Как обновить планшет wexler tab 10is
Здесь вы можете бесплатно скачать прошивку для планшета WEXLER TAB 10iS, работающем на Android 4.1 Jelly Bean.
Планшет WEXLER TAB 10iS выпущен в 2013 году фирмой WEXLER. Экран планшета обладает диагональю 10.1 дюйма и имеет разрешение 768 x 1366. В планшетном компьютере установлен процессор RockChip RK3066 с частотой 1600 и видеоускоритель Mali-400 MP4.
| Общее | |
| Производитель: | WEXLER |
| Модель: | TAB 10iS |
| Год выпуска: | 2013 |
| Операционная система: | Android 4.1 |
| Емкость аккум. (мА·ч): | 8000 |
| Размеры | |
| Габариты (мм): | 256 x 168 x 11 |
| Вес (г): | 620 |
| Процессор | |
| Тип процессора: | RockChip RK3066 |
| Тактовая частота (МГц): | 1600 |
| Память | |
| Оперативная память (Мб): | 1024 |
| Встроенная память (Гб): | 8/16/32 |
| Коммуникации | |
| Bluetooth: | 4.0 |
| Wi-Fi: | 802.11b,g,n |
| Мультимедиа | |
| Размер экрана: | 10.1 |
| Разрешение экрана (px): | 768 x 1366 |
| Тип экрана: | IPS |
| Видеоускоритель: | Mali-400 MP4 |
| Камера сзади (Мп): | 5 |
| Автофокус: | Есть |
| Камера спереди (Мп): | 0.3 |
| Динамик: | стерео |
| Выход наушников: | 3.5 |
| Другое: | G-Sensor |
| Управление и ввод | |
| Сенсорный экран: | ёмкостный |
| Расширение | |
| Карты памяти: | microSD, microSDHC |
| Разъемы: | USB-хост, microUSB, miniHDMI |
| Дополнительно | |
| Особенности: | Есть версия со встроенным 3G модемом. |


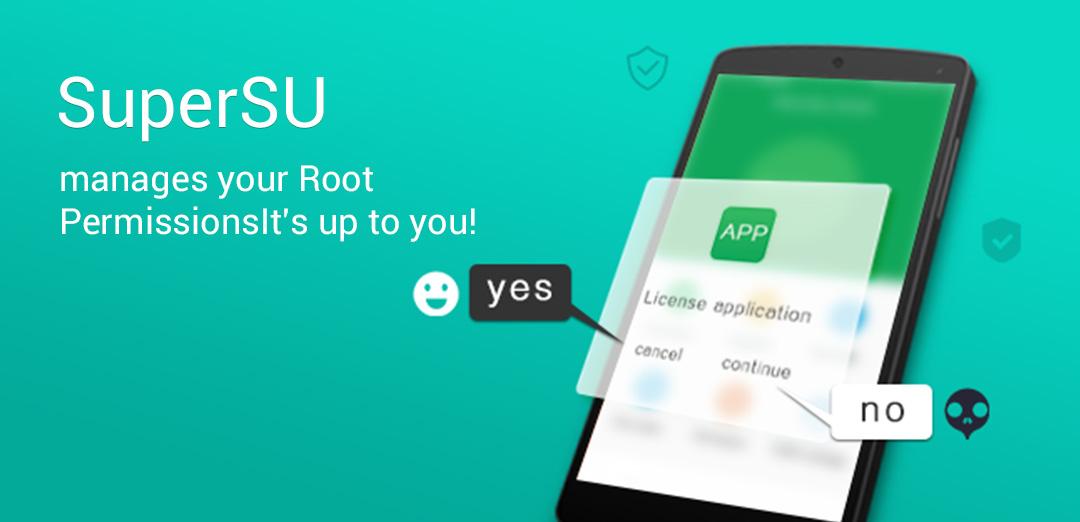



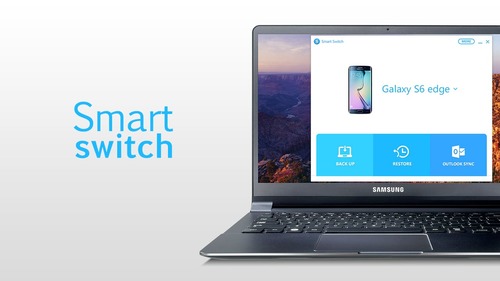



Для планшета WEXLER TAB 10iS доступны как официальная стоковая прошивка, так и кастомные оригинальные прошивки, основанные на официальной Android 4.1 Jelly Bean и более новых версиях Андроид.
Актуальные ссылки на инструкции по прошивке и сами прошивки для планшета WEXLER TAB 10iS:Рекомендуем Вам внимательно ознакомиться со всеми инструкциями по перепрошивке вашего планшета, иначе это может повлиять на работоспособность вашего устройства!
Обновить прошивку для планшета WEXLER TAB 10iS следует в случаях, если:
- планшет по какой-то причине не включается
- планшет постоянно перезагружается
- ваше устройство стало «тормозить» и «глючить»
- необходимо восстановить планшет после неудачной прошивки
- хотите установить последнюю актуальную версию прошивки для вашего устройства
Если у Вас возникли возникли вопросы с обновлением прошивки для вашего устройства Вы можете спросить в комментариях
WEXLER.TAB 10iS - сверхъяркая новинка от WEXLER!
Международная компания WEXLER, ведущая разработки в области высоких технологий для повседневной жизни, представляет планшетный компьютер WEXLER.TAB 10iS – первый 10.1’’ планшет в семействе WEXLER со сверхъярким экраном!
Передача естественных цветов, ярких красок и реалистичного изображения на 10.1’’ IPS экране с разрешением 1366х768, дополненного LED-подсветкой – все то, что прекрасно подойдет для просмотра медиа-контента, работы в графических редакторах, демонстраций презентаций и редактирования файлов офисных приложений реализовано в новинке WEXLER.TAB 10iS. Touch-панель устройства поддерживает технологию Multi-touch и защищена стеклом, устойчивым к механическим повреждениям.
WEXLER.TAB 10iS работает под управлением последней версии операционной системы Android 4.1, стабильность и плавность работы которой обеспечивают двухъядерный процессор Cortex A9 с тактовой частотой 1.6 ГГц, 1 Гб оперативной памяти, а также четырехъядерный графический процессор.
Новинка оборудована фронтальной камерой с матрицей 0.3 МПикс. для совершения видеозвонков через Skype, тыловой камерой 5.0 МПикс. с автофокусом, а также интерфейсом miniHDMI, позволяющим просматривать на экране телевизора или плазменной панели изображения, видео и презентации.
Традиционно WEXLER предлагает своим пользователям выбор. WEXLER.TAB 10iS доступен в шести конфигурациях: с объемом памяти 8, 16 или 32 Гб и высокоскоростным Wi-Fi модулем, а также с аналогичными объемами встроенной памяти, дополненные 3G модулем. Во всех конфигурациях предусмотрено расширение памяти до 32 Гб посредством карт памяти форматов microSD и microSDHC.
Высокоскоростной Wi-Fi модуль обеспечивает скорость загрузки до 150 Мбит/с. Реализована технология Wi-Fi Direct предоставляющая возможность напрямую обмениваться данными с Wi-Fi устройствами, а маршрутизатор (не хочется повторять «Wi-Fi» в сочетании с «роутер») позволит послужить устройству «точкой доступа». Дополняет широкий функционал планшета технология FOTA, с которой обновление программного обеспечения происходит по GPRS или Wi-Fi, без подключения планшета к персональному компьютеру.
Используя DLNA, решение для обмена данными, пользователь может создать свою персональную домашнюю сеть для обмена медиа-контентом между устройствами, подключенными к ней.
В планшетных компьютерах WEXLER.TAB 10iS с поддержкой 3G встроен модуль GPS/A-GPS, а также установлена «try&buy» версия NAVITELl.
Для удобства пользователей на планшете WEXLER.TAB 10iS уже предустановлены сервисы от Яндекс, приложение для хранения заметок Evernote, виджет GisMeteo, программа для чтения электронных книг и WEXLER.PLAY, собственная разработка компании, предназначенная для «горячей» установки наиболее популярного софта для операционной системы Android.
Приятным дополнением послужит встроенный LED-индикатор, предназначенный для визуального контроля процесса зарядки мощного аккумулятора, емкостью 8000 мАч.
На протяжении нескольких лет с момента выпуска смартфоны продолжают поддерживаться производителем. Все это время пользователь получает обновления, которые добавляют новые функции. Чтобы обновить Андроид на телефоне Wexler TAB 10iS 16GB, нужно не только выполнить несколько простых действий, но и подготовиться к процедуре.
Как узнать текущую версию Android на Wexler TAB 10iS 16GB
Прежде чем устанавливать обновления, рекомендуется проверить действующую версию прошивки. Возможно, на телефоне уже установлен актуальный Андроид, и обновление не требуется.
Для просмотра текущей версии нужно:
- Открыть настройки смартфона.
- Перейти в раздел «О телефоне».
В данном разделе будет указана действующая версия прошивки. В начале 2020 года актуальной ОС является Android 10, но уже совсем скоро Google выпустит очередное обновление Андроид 11.
Подготовительный этап
Несмотря на то, что каждая следующая версия прошивки несет в себе массу новых функций, после обновления некоторые смартфоны работают нестабильно. Это происходит в случае, когда пользователь игнорирует подготовительный этап.
Перед установкой обновлений на Wexler TAB 10iS 16GB нужно соблюсти 2 основных требования:
- зарядить смартфон минимум на 30%;
- выполнить сброс до заводских настроек.
И если с первым пунктом все понятно, то второй у некоторых людей вызывает много вопросов. Сброс до заводских настроек приводит к полному удалению файлов из памяти смартфона. Это позволяет избежать возникновения ошибок при установке обновлений.
Конечно, никто не хочет потерять личные данные, поэтому перед сбросом необходимо создать резервную копию:
- Откройте настройки.
- Перейдите в раздел «Память и резервные копии».
- Кликните по заголовку «Google Диск».
- Активируйте сохранение резервной копии.
Выполнение указанных действий приведет к тому, что файл бэкапа будет залит на облачное хранилище. После обновления Андроида его можно будет восстановить.
В случае, если на Google Drive не хватает места для сохранения всех данных, рекомендуется создать резервную копию через пункт «Копирование и восстановление». Получившийся файл на время перепрошивки следует переместить на другое устройство (например, компьютер), в после завершения процесса вернуть его обратно в память телефона.
Если бэкап успешно создан, можно смело переходить к откату телефона до заводских параметров:
Теперь необходимо перезагрузить смартфон, а затем непосредственно перейти к процессу установки новой прошивки.
Способы обновления Android на телефоне Wexler TAB 10iS 16GB
Операционная система Андроид может быть обновлена разными способами. Существуют как классические, так и альтернативные варианты. Рекомендуется рассматривать методы обновления в том порядке, в котором они представлены в данном материале.
По воздуху
Это самый простой и наиболее распространенный способ обновления телефона. Главное условие помимо выполнения подготовительных процедур – наличие подключения к интернету.
Чтобы установить новый Андроид, понадобится:
- Зайти в настройки устройства.
- Перейти в раздел «О телефоне».
- Выбрать пункт «Обновление системы».
- Нажать кнопку «Обновить».
Далее телефон начнет в автоматическом режиме искать обновления. Если они будут доступны для данной модели, будет предложено загрузить файл прошивки и нажать кнопку «Установить». После этого устройство перезагрузится и будет готово к дальнейшему использованию.
Вручную через настройки
Этот вариант подойдет для тех случаев, когда смартфон не может найти обновление по воздуху. Для установки актуальной версии прошивки сначала потребуется загрузить установочный файл с официального сайта разработчика. Поместив zip-файл в память устройства, нужно выполнить следующие действия:
- Открыть настройки телефона.
- Перейти в раздел обновления системы.
- Нажать кнопку с тремя точками, а затем кликнуть по заголовку «Выбрать файл прошивки».
- Указать папку, куда был сохранен zip-файл.
- Подтвердить установку обновлений.
Дальнейший процесс не будет отличаться от того, который был представлен ранее в обновлениях по воздуху. То есть смартфон перезагрузится, а после установки прошивки будет готов к использованию.
Вручную через Recovery Mode
Данный вариант похож на предыдущий способ из-за того, что файл прошивки нужно предварительно загрузить на телефон. Но в остальном процесс будет сильно отличаться, так как для установки потребуется перейти в инженерное меню (Recovery Mode).
Для перехода в рекавери необходимо выключить устройство и зажать на несколько секунд кнопку питания и верхнюю качель регулировки громкости. Если ничего не произошло, следует изменить комбинацию на кнопку питания и нижнюю качельку.
При условии, что все сделано правильно, на экране загорится меню рекавери. Для перемещения в нем используются кнопки регулировки громкости, а подтверждение действия – нажатие кнопки питания.
Нужно выбрать пункт «Reboot system now», если требуется выполнить обновление по воздухе. Параметр «Apply update from ADB» отвечает за установку прошивки из внутреннего хранилища, а «Apply update from SD card» – с карты памяти. Выбрав соответствующий пункт, останется подтвердить выполнение операции и дождаться окончания процесса.
Что делать после установки обновлений
Как только процесс перепрошивки устройства будет успешно выполнен, нужно включить смартфон и проверить, насколько стабильно он работает. Если все в порядке, можно восстанавливать файл резервной копии.
В случае, когда бэкап заливался через Google Диск, достаточно пройти авторизацию на телефоне под своим аккаунтом Гугл. Данные восстановятся автоматически. Если файл резервной копии на время обновлений был помещен в память другого устройства, его необходимо закинуть обратно на мобильный девайс.
Когда бэкап не восстанавливается в автоматическом режиме, следует выполнить операцию вручную. Потребуется открыть настройки, перейти в раздел «Система» и активировать функцию загрузки резервной копии.
Перед вами подробная пошаговая инструкция о том как прошить планшет WEXLER TAB 10iS. Нашей редакцией был выбран наиболее подходящий способ для прошивки данной модели WEXLER.
Если данная инструкция результата не даст попробуйте прошить другим методом: TWRP Recovery , ROM Manager , Fastboot или классический OTA .
Установка системы способом CWM Recovery
1. Зарядите прошиваемый планшет минимум на 80%.
2. Сохраняем с флешки, симкарты и памяти планшета все данные которые нельзя терять. Симку (если есть) можно вытащить.
3. Помещаем необходимую прошивку в память планшета. Файл прошивки должен иметь формат архива zip. Подобрать и скачать прошивку можно здесь.
4. На всех планшетах WEXLER стоит Рекавери от производителя, поэтому меняем его на ClockWorkMod Рекавери.
Делаем это по такой инструкции:








Если у вас уже было установлено ClockworkMod Рекавери, тогда просто входим в него посредством зажатия на 3-5 секунд любой из комбинаций:
5. Движение в меню Рекавери осуществляется при помощи кнопок громкости, а подтверждение выбора кнопкой включения.
Перед установкой прошивки необходимо сначала сделать сброс настроек.
Поэтому в меню выберите пункт wipe data/factory reset.



6. Далее просто подтвердите, что вы согласны сделать сброс: Yes – Wipe all user data.



7. Теперь в главном меню Рекаверии выберите install zip.



8. После этого выберите Choose zip from /sdcard.



9. Перейдите к папке в которую вы сохранили zip файл прошивки и выберите его.



10. Появится запрос на подтверждение действия. Выберите Yes – Install….



11. Начнется процесс установки прошивки и в конце появится надпись Install from sdcard complete.
Прошивка закончена. Возвращаемся в главное меню CWM Recovery и перезагружаем планшет.
Для этого выбираем reboot system now.



12. Готово. Начнется загрузка планшета с уже установленной прошивки.
Другие материалы
Внимание! Любые действия Вы выполняете на свой риск. Не следует делать переустановку системы без причины.
Внимание!
Если вы не уверены в своих способностях и в прошивке планшета, советуем вам обратиться в один из наших сервисных центров для выполнения этой операции с помощью специалистов.
Загрузить прошивку на Ваш персональный компьютер можно используя данную ссылку
1. Убедитесь, что планшет полностью заряжен перед прошивкой.
2. Сохраните все свои данные с устройства на жесткий диск компьютера.
3. Выключите свой планшет перед установкой нового ПО.
Запустите на компьютере файл программы обновления ПО вашего планшета «RKAndroidTool.exe».
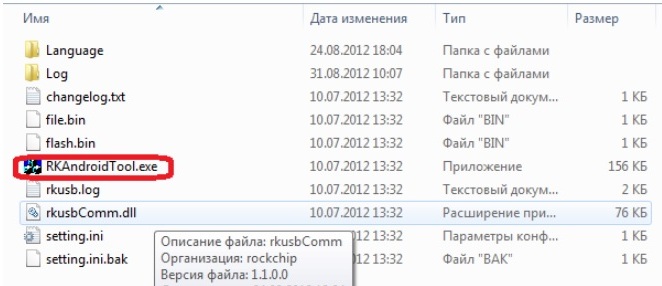
4. Подключите USB кабель к свободному порту USB вашего компьютера. Желательно, расположенному сзади системного блока. Внимание! Не подсоединяйте кабель USB к планшету!
5. Возьмите выключенный планшетный компьютер. Зажмите и удерживайте в течении примерно 5 секунд клавишу «-» (на качельке регулятора громкости) около 5 секунд, не отпуская кнопки «-» подключите usb кабель к планшету. При таком подключении планшет не должен включиться.
6. Подождите, пока компьютер подключит планшет. В программе
обновления ПО вы увидите надпись «Found RKAndroid Loader Rock Usb».
Примечание: в некоторых случаях, может потребоваться установка
драйверов(и в этом случае статус в программе для обновления пока не
поменяется!). В этом случае, следуйте инструкции ниже, в противном
случае, можете переходить к пункту №12.
Установите драйверы для устройства. Для этого необходимо открыть
диспетчер устройств.
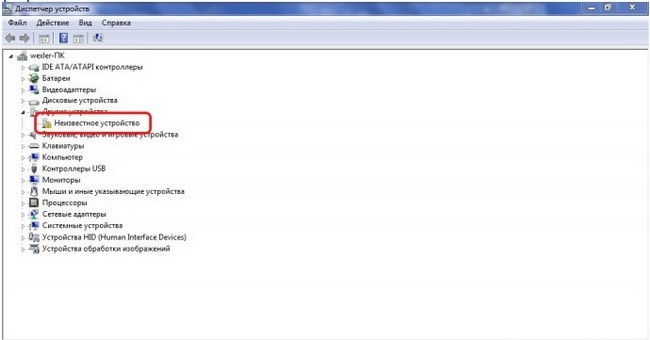
7. Правой клавишей мыши кликните на «Неизвестное устройство». Откроется меню, в котором следует выбрать пункт «Обновить драйверы».
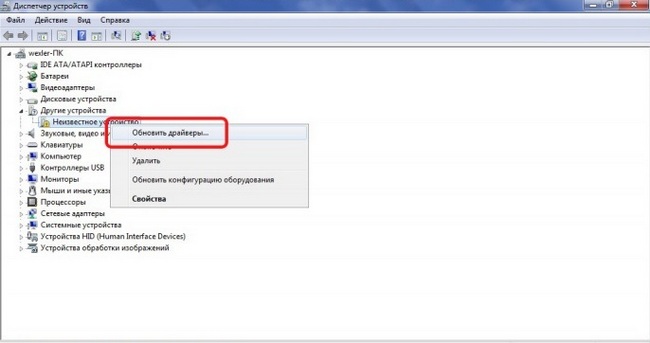
8. В открывшемся окне выберите меню «Выполнить поиск драйверов на этом компьютере». Внимание! Автоматический поиск драйверов не приведет к желаемому результату.
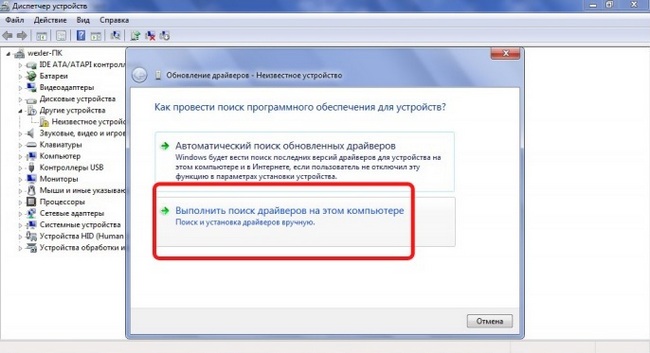
9. Укажите путь к расположению драйверов к устройству, входящих в комплект прошивки.
Внимание! Важно! Выбирайте драйверы, подходящие именно к вашей версии ОС!
Неправильная установка драйверов приведет к невозможности прошивки планшета и к возможному ее выходу из строя.
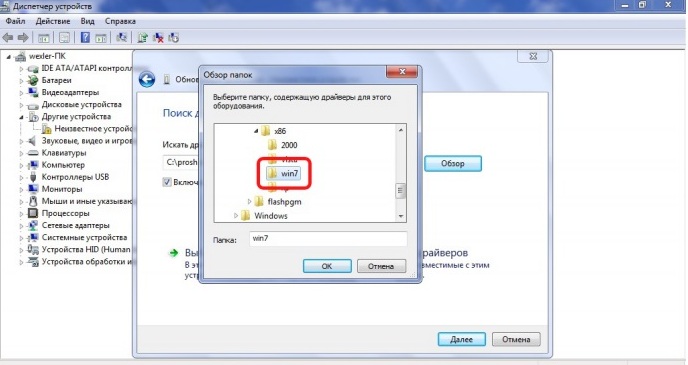
10. Убедитесь, что в диспетчере устройств Ваш планшет отображается как «RK29 Device».
11. Вернитесь к программе для обновления. Напротив пункта Loader поставьте галочку.
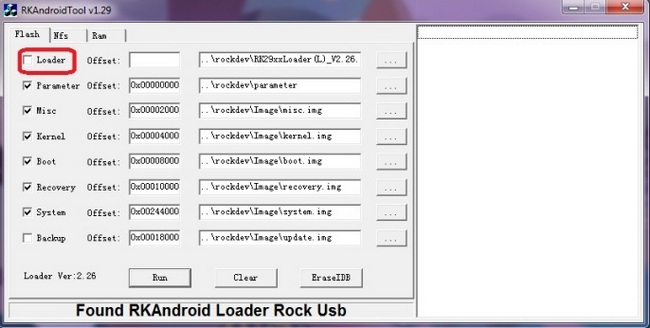
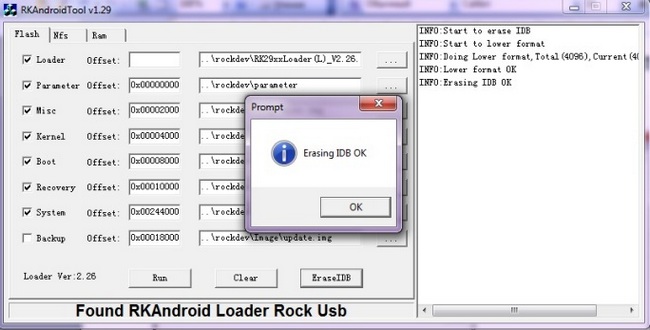
Читайте также:


