Как обновить планшет эксплей информер 701
Здесь вы можете бесплатно скачать прошивку для планшета Explay Informer 701, работающем на Android 4.0 Ice Cream Sandwich.
Планшет Explay Informer 701 выпущен в 2012 году фирмой Explay. Экран планшета обладает диагональю 7 дюйма и имеет разрешение . В планшетном компьютере установлен процессор с частотой 1000 и видеоускоритель .
| Общее | |
| Производитель: | Explay |
| Модель: | Informer 701 |
| Год выпуска: | 2012 |
| Операционная система: | Android 4.0 |
| Емкость аккум. (мА·ч): | 3000 |
| Размеры | |
| Габариты (мм): | 186 x 145 x 12 |
| Вес (г): | 340 |
| Процессор | |
| Тактовая частота (МГц): | 1000 |
| Память | |
| Оперативная память (Мб): | 512 |
| Встроенная память (Гб): | 4 |
| Коммуникации | |
| Wi-Fi: | 802.11b,g,n |
| Мультимедиа | |
| Размер экрана: | 7 |
| Тип экрана: | TFT |
| Камера спереди (Мп): | 1.3 |
| Динамик: | моно |
| Выход наушников: | 3.5 |
| Другое: | G-Sensor |
| Управление и ввод | |
| Сенсорный экран: | ёмкостный |
| Расширение | |
| Карты памяти: | microSD, microSDHC |
| Разъемы: | USB-хост, miniHDMI, miniUSB |
| Дополнительно | |
| Время работы: | До 8 часов в режиме видео |


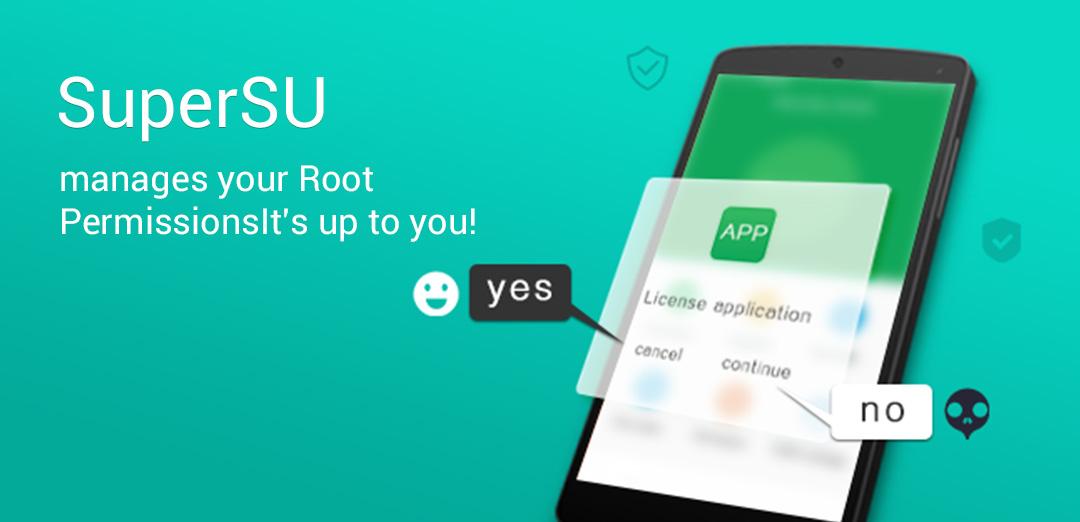



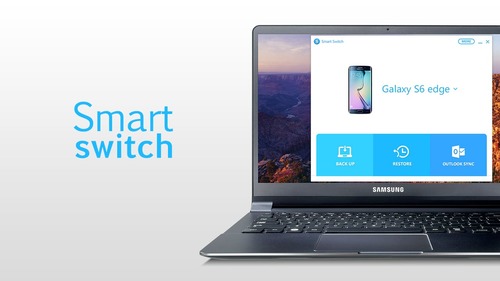



Для планшета Explay Informer 701 доступны как официальная стоковая прошивка, так и кастомные оригинальные прошивки, основанные на официальной Android 4.0 Ice Cream Sandwich и более новых версиях Андроид.
Актуальные ссылки на инструкции по прошивке и сами прошивки для планшета Explay Informer 701:Рекомендуем Вам внимательно ознакомиться со всеми инструкциями по перепрошивке вашего планшета, иначе это может повлиять на работоспособность вашего устройства!
Обновить прошивку для планшета Explay Informer 701 следует в случаях, если:
- планшет по какой-то причине не включается
- планшет постоянно перезагружается
- ваше устройство стало «тормозить» и «глючить»
- необходимо восстановить планшет после неудачной прошивки
- хотите установить последнюю актуальную версию прошивки для вашего устройства
Если у Вас возникли возникли вопросы с обновлением прошивки для вашего устройства Вы можете спросить в комментариях
Материал, представленный на странице, является неофициальным (за исключением официальных прошивок), в случае неудачной прошивки или гибели аппарата автор ПО и Администрация ресурса ответственности не несут! Все действия производятся на Ваш страх и риск!
1. Какие сейчас доступны методы установки прошивок?
Сейчас доступны как LS (LiveSuite), так и CWM (ClockWorkMod) прошивки.
2. Какие есть способы восстановления девайса?
В большинстве случаев достаточно заново прошить официальную LiveSuite прошивку. Для отдельных случаев есть режим UBOOT.
3. Почему прошивки 1.03 и 1.04 не рекомендованы к установке?
На прошивке 1.03 у 95% процентов пользователей начинаются проблемы с батарейкой (в частности с индикатором). На 1.04 root-доступ отсутствует по умолчанию + так же у некоторых замечены проблемы с батарейкой. Так же на этих прошивках невозможно зайти в Recovery стандартными способами.
3.1. Можно поподробнее относительно прошивки 1.03?
В прошивке 1.03 был несколько изменен загрузчик (bootloader), который, видимо, не совместим с большнством аппаратов, вышедших до этой прошивки, и даже с некоторыми новыми аппаратами. Чтобы избавится от этой проблемы, просто прошить CWM прошивку будет недостаточно. Сначала вы должны прошить или 1.0, или 1.02 версию официальной прошивки через LiveSuite. Проблема входа в Recovery заключается в том, что вы не зайдете в него стандартным зажатием кнопок. Вам придется либо установить G2 CWM Recovery и заходить с устройства, либо заходить в рекавери с компьютера+adb.
4. Есть ли на устройство прошивки на базе Android 2.3?
Нет, стабильных прошивок нет и не будет скорее всего. Есть только тестовые прошивки, где не работает какое либо оборудование (например тач).
5. Есть ли на девайс прошивка на базе Android 4.1 (Jelly Bean)
На 6.04.13 уже существуют практически стабильные версии Android 4.1, адаптированные с других, похожих, устройств.
6. У меня планшет выключается на 70,60,50 и т.д. процентах заряда. Что мне делать?
Читайте пункт 3 и 3.1.
7. У меня после перепрошивки отсутствует root-доступ. Почему?
Попробуйте прошиться еще раз с wipe datacache и прочтите пункт 3 и 3.1.
8. Что за Explay Informer 701 без miniHDMI?
Explay Informer 701 без miniHDMI - новая ревизия планшета, которая скорее всего является переименованным Explay Informer 703. Построена на базе процессора Alwinner A13, поэтому все прошивки для обычной версии планшета (Alwinner A10, miniHDMI) не подходят. Пока единственная прошивка на него - 2.00.
9. Можно ли установить прошивку 2.00 на обычную ревизию планшета?
Нет, нельзя. Прошивка подходит только для новой ревизии планшета (Alwinner A13, отсутствует miniHDMI).
10. Какая сейчас самая лучшая прошивка?
На данный момент ближе всего к званию лучшей прошивки продвинулась прошивка Android 4.0.4 от ntm12 . Информацию о ней можно найти тут.
11. У меня некорректно работает LuckyPatcher. Почему?
Попробуйте вместо SuperUser использовать программу SuperSU.
12. Не могу зайти в Recovery. Почему?
Прочтите пункт 3 и пункт 3.1. Либо можете установить на устройство G2 CWM Recovery или заходить в рекавери с компьютера.
13. Что такое adb?
Android Device Bridge. Проще говоря - отладочный интерфейс для Android. Для работы необходимы установленные на компьютере драйвера и активный пункт в Настройка - Для разработчиков.
Мы продолжаем рассматривать доступные в приобретении планшетные компьютеры от российского бренда Explay. Сегодня в обзоре планшет explay informer 701.

Внешний вид устройства
Краткие технические характеристики
Популярность данной модели, как и другим устройствам от explay, конечно добавляет их доступная цена, при том, что функциональные возможности довольно солидные. Серцем устройства является микропроцессор Allwinner Boxchip A10 с тактовой частотой 1000 МГц. Поскольку планшет эксплей информер 701 относится к недорогой категории, в нем 512 М оперативной памяти и 4 гигабайта для пользовательских данных. Но это нисколько не мешает добавить еще 32 Гб с помощью микро SD карточки. При этом вес составляет 340г, а размер 187х144х12 мм. Емкости аккумулятора 3000 мА/ч хватит на 4-5 часов серфинга с включенным встроенным модулем Wi-Fi. Особенностью 701й модели является наличие датчика ускорения, кроме уже традиционного датчика поворота.
Как и во всех устройствах среднего и начального ценового диапазона, разрешение дисплея составляет 800 х 480 пикселей. Несмотря на это, планшет explay 701 может воспроизводить качественное Full HD видео на внешнем дисплее – будь это телевизор, монитор или проектор. Главное – наличие HDMI входа, который позволит подключить устройство стандартным кабелем mini HDMI – HDMI. Встроенного графического ускорителя и операционной системы Android 4.0 вполне достаточно для большинства популярных игр, например той же Bad Piggies.

Игра Bad piggies на экране informer 701
Внешние элементы и кнопки управления

Задняя крышка планшета
Комплектация и поставка
В коробке, оформленной довольно качественно, вместе с планшетом Informer прилагается чехол, наушники, блок питания от 220 В и дата-кабель.

Комплектация планшетного ПК
Заряжается устройство только от внешнего источника, как и большинство своего класса. Зарядка от USB не предусмотрена аппаратно.
Коммуникационные возможности
Прежде всего, планшет informer 701 предназначен для web-серфинга, что не возможно без сетевого подключения.
Настройка Wi-Fi типовая и ничем не отличается от других устройств на Андроид 4, поэтому рассмотрим настройку сети на примере типового роутера:
- Подключим питание маршрутизатора и кабель внешней сети в разъем INTERNET (WAN).
- Подключимся с помощью планшета к появившейся сети, доступ будет незащищен и в данном случае это нормальное явление.

Настройка подключения wi-fi в 701 й модели Explay
- В браузере вводим адрес 192.168.1.1 или другой по умолчанию, предусмотренный производителем роутера (обычно написан на нем).
- Настраиваем WAN подключение в соответствующем разделе роутера – в большинстве случаев это происходит автоматически, в других же понадобится выбрать статический адрес, возможно подключение PPPOE или изменить MAC-адрес роутера.
- Включить шифрование в разделе беспроводная сеть, выбрать имя сети.
- Переподключиться к новой сети, сохранить настройки и сделать перезагрузку маршрутизатора.
Если у вас есть 3G модем, его можно подключить кабелем в разъем USB устройства непосредственно или через специальный переходник. Informer 701 поддерживает, как и другие планшеты на Андроид, большинство моделей внешних модемов. Включите в меню питание модема и передачу данных, возможно придется внести дополнительные данные провайдера (например логин, пароль или APN).
Прошивка планшета
Это очень ответственная процедура, ее нужно делать только в крайнем случае, если планшет эксплей 701 не загружается или вы уверены в своих знаниях и есть соответствующий опыт. Для этого необходимо на компьютер с Windows установить Live Suit, скачать образ прошивки и запастись терпением. Планшет должен быть выключен все это время, далее запускаем с компьютера программу Live Suit.

Выбор образа в программе Live Suit
Слева в окне программы, нажатием на SelectImg нужно выбрать образ прошивки и нажать открыть. Запускается процесс прошивки.
Самое главное в этом процессе обеспечить надежное подключение и питание на время процедуры, так как внезапное прерывание прошивки может привести к превращению устройства в «кирпич».

Старт процедуры прошивки
Теперь на самом explay 701 нужно нажать звук + и подключить к компьютеру через USB кабель (до этого устройство должно оставаться выключенным). Несколько раз нажимаем кнопку питания и отпускаем звук +, должно появиться окно с предложением форматирования данных и запуска процесса перепрошивки, подтвердите это двойным нажатием «YES». Лучше всего перегрузить устройство после успешной перепрошивки.
Возможные проблемы
- Если исчезают кнопки, после отключения уведомлений, нужно просто запустить любое приложение и потом выйти из него. Все вернется на место.
- Если программа, скорее всего игровая, не умещается в экран – поищите версию под разрешение 800х480.
- Если в скайпе ваш собеседник видит вместо вас полосы – обновите или переустановите приложение из маркета.
- Если пропала внутренняя память, причина только одна – обновление BusyBox, лечится только перепрошивкой.
Не допускайте разряда планшета ниже 10%, после этого велика вероятность, что он не запустится вообще;
Если у вас верcия прошивки 1.03, срочно обновите ее. В противном случае у вас может не быть доступа к меню восстановления и неправильно отображаться заряд аккумулятора;
Для нормальной работы Lucky Patcher пользуйтесь SuperSU, а не используйте суперюзера;
Ни в коем случае не обновляйте busybox никаким способом!
Подробный видеообзор планшета
Существует несколько способов для того, как обновить Андроид на планшете. Все нижеизложенные методы подходят для любого устройства под управлением этой операционной системы. В целом, обновить прошивку совсем несложно, причем сделать это можно самостоятельно в домашних условиях.
Зачем нужно вовремя обновлять Андроид
Перед тем, как обновить Андроид планшет, следует понимать, зачем нужно обновление. Дело в том, что обновление делает гаджет быстрее, безопаснее и современнее.

В глобальных обновлениях системы добавляются новые функции, устанавливаются новые протоколы защиты от вредоносных программ, а также применяются различные способы для увеличения производительности. К тому же, это устраняет прошлые ошибки, баги, и поставляется бесплатно.
Помимо всего вышеперечисленного, новая прошивка часто решает локальные неполадки пользователя. Например, нерабочая камера может заработать после обновления операционной системы. Это решение намного проще, чем переустановка прошивки или сброс до заводских настроек.
Обновить систему или пользоваться старой версией — это выбор каждого. Вы не обязаны устанавливать новые версии операционной системы.
Последний совет адресован тем, кто хочет загрузить новый Андроид на устройство, которое его не поддерживает. Даже если старый девайс оснащен мощным железом и точно “потянет” новую ОС, ее не стоит устанавливать.
Почему? Потому что операционная система не оптимизирована под старую модель. А именно от оптимизации зависит, как хорошо будет работать прошивка. Не от мощности комплектующих.
Подготовка к обновлению прошивки планшета
Несмотря на то, что обновление операционной системы это не так категорично, как перепрошивка или сброс до заводских параметров, я советую подготовить планшет перед обновлением.
В первую очередь, следует сделать резервное копирование всех пользовательских данных.
Резервное копирование можно сделать в аккаунт Гугл, для этого откройте настройки, затем выберите раздел “Восстановление” (“Восстановление и сброс”, “Конфиденциальность”) и нажмите “Резервное копирование”.
Резервное копирование в настойках Гугла
Либо можно вручную скопировать важные файлы на внешний накопитель, будь то ПК или карта-памяти.
Далее проверьте, есть ли свободная память. Как минимум, должно быть 500 мегабайт памяти на внутреннем хранилище, так как обновленная прошивка в большинстве случаев устанавливается в системную память.
И последнее — зарядите гаджет минимум на 90%.
Если аппарат старый и аккумулятор очень быстро разряжается, то при обновлении оставьте его подключенным к зарядному устройству.
Где взять последнюю версию Android
Прежде чем искать, как обновить версию Андроид до последней версии, требуется узнать, есть ли эта версия конкретно для вашей модели.
Для этого просто вбейте в поисковик Google или Яндекс запрос: андроид (версия) на планшет (бренд и модель аппарата).
Например, “Android 9.0 на планшет Samsung Galaxy Tab S6 SM-T865”. Если найдете, что ваш гаджет поддерживает новую прошивку, то смело ее устанавливайте.
Файл с последней версии операционной системы для Андроид-планшетов можно найти на сайте некоторых производителей.
Большинство производителей предлагают обновлять версию Андроида автоматически или с помощью фирменной программы для ПК.
Оба этих способа есть у ведущих брендов: Samsung, Huawei и Lenovo. Asus вместо фирменной программы для ПК, предлагает архив с операционной системой.
Как обновить версию Android на планшете
Обновить операционную систему на Андроиде довольно просто. К тому же, есть несколько способов того, как это сделать: использовать автоматическое обновление, скачать установочный файл на сайте производителя, использовать внешний накопитель (SD-карту), использовать программу для компьютера, обновиться стороннее ПО. Каждый из этих методов я подробно расписал ниже. Рекомендую пробовать все варианты в той очередности, в которой они написаны.
Автоматическое обновление
Самый популярный способ установки новой версии операционной системы — автоматическое обновление через интернет. Обычно при выходе обновления и в том случае, если устройство его поддерживает, на дисплее появляется уведомление о выходе новой прошивки. Все, что требуется от пользователя — согласиться с загрузкой и оставить девайс в покое на некоторое время.
Может возникнуть ситуация, когда уведомление не отобразилось, например, из-за включенного режима “не беспокоить” или собственноручного выключения системных уведомлений. Вы можете сами обновить гаджет через меню настроек, выбрав пункт “Обновление ПО”.

Алгоритм обновления
Если новая версия Андроида есть, то снизу будет активна надпись “Обновить систему”. Нажмите на нее, чтобы начать загрузку новой прошивки. Когда скачивание завершится, аппарат автоматически перезагрузится и начнется процесс установки.
Очень важно не выключать планшет во время установки, иначе устройство станет мертвым “кирпичом”. Поэтому требуется иметь заряженный гаджет.
Также немаловажная деталь — достаточно быстрая скорость интернета (хотя бы от 4 Мбит/сек). Несмотря на то, что пакет системных данных сначала загрузится и только потом установится, некоторая часть ОС будет скачиваться в процессе инсталляции (но в последнее время разработчики отказываются от загрузки по интернету во время инсталляции).
В очень редких случаях, новой версии ОС не будет в настройках. Для этого и существуют следующие варианты.
Через сайт производителя
На сайтах некоторых производителей, например, Asus, есть установочные файлы новой версии Андроида. Это не один исполняемый файл, а архив формата .zip.
Пошаговая инструкция загрузки и установки обновления через сайт производителя:

- Откройте сайт бренда вашего девайса через мобильный браузер. Выше я привел в пример Асус и дал соответствующую ссылку.
- Найдите на сайте раздел “Поддержка”, “Support” или “Программное обеспечение”.
- Введите в поиск полное название вашего устройства или найдите его с помощью сортировки (если она есть на сайте).
- Загрузите на планшет установочный архив. Желательно на память гаджета в корневую папку.
- Выключите аппарат.
- Во время включения вызовите меню восстановления, зажав кнопки включения и уменьшения громкости (либо увеличения, в зависимости от устройства). Иногда эта комбинация другая, например, сочетание клавиш “Домой” и “Выключение”.
- Появится текстовое меню Recovery. Перемещать ползунок выбора можно кнопками изменения громкости, а выбирать кнопкой включения (или “Домой”).
- Выберите пункт “Apply Update”.
- Выберите каталог, в который был загружен установочный архив. В данном случае архив в корневой папке (на памяти планшета), а значит, нажимайте “internal storage”.
- Найдите название установочного архива и выберите его.
- Начнется обновление операционной системы, после окончания которого, вновь отобразится меню восстановления.
- Нажмите на “Reboot system now”. Девайс перезагрузится уже будучи обновленным.
Внимательно следуйте инструкциям и наслаждайтесь новой ОС.
С помощью SD-карты
Способ с применением SD-карты вытекает из предыдущего, так как подразумевает все то же самое, только загрузка установочного архива происходит на карту памяти.
Данный метод подойдет тем, у кого нет свободного места в памяти планшета. Единственное отличие в инструкции обновления — это загрузить архив на SD-карту и при выборе в меню восстановления, вместо “internal storage” открыть “sdcard”.
Также на флеш-карту можно скачать архив с ПК или любого другого устройства.
С помощью компьютера
Метод установки Андроида через компьютер такой же простой, как и автоматическое обновление. Нужно лишь загрузить и инсталлировать соответствующую фирменную программу на ПК, которая просканирует девайс и найдет все последние версии прошивки.

Ссылки на программы:
- Samsung, программа Smart Switch;
- Huawei, программа HiSuite;
- Lenovo, программа Smart Assistant.
Все три программы имеют русскоязычную локализацию, а ссылки выше содержат не только установочный файл ПО, но и поэтапную инструкцию. Не забудьте подключить гаджет к компьютеру через USB-кабель!
Через сторонние программы
Раньше можно было обновлять прошивку через некоторые приложения в Google Play Market. Сейчас таких приложений уже нет (как минимум в Плей Маркете), потому что почти все они работали плохо и содержали вредоносное ПО.
Но есть сторонние программы на ПК, с помощью которых можно не только установить новую ОС, но и переустановить прошивку полностью.
Одна из самых популярных программ — Odin. Для нее требуется цельный установочный файл операционной системы.

На сайтах производителя такое не найти, но на порталах типа 4pda это не составит проблем. Инсталляция новой версии прошивки происходит именно через Один.
Существует множество подобного ПО, но я советую пользоваться им только в крайнем случае, так как для этого способа обновления нужно иметь определенные знания. Одна неверно заданная команда, может сделать из гаджета “кирпич”.
Читайте также:


