Как обновить far manager
Far Manager — ежедневный инструмент системных администраторов и компьютерных гиков. Но он может быть полезен и для обычных пользователей Windows, которым нужен бесплатный и эффективный инструмент для управления папками и файлами. Ниже перечислены некоторые функции Far и горячие клавиши для их вызова.
1. Режимы отображения
Меняйте ширину и количество столбцов на активной панели интерфейса, в которых отображаются файлы и папки.
- Ctrl + 1 — установить краткий режим просмотра (три узких столбца).
- Ctrl + 2 — установить стандартный режим просмотра (два средних столбца).
- Ctrl + 3 — установить полный режим просмотра (один широкий и три узких столбца со служебной информацией).
- Ctrl + 4 — установить широкий режим просмотра (один широкий и один узкий столбец со служебной информацией).
- Ctrl + 5 — установить детальный режим просмотра (один максимально широкий и ещё несколько дополнительных стоблцов со служебной информацией — занимают всё окно программы).
2. Сортировка элементов
Сортируйте файлы и папки на активной панели интерфейса.
- Ctrl + F3 — сортировать по имени элемента.
- Ctrl + F4 — сортировать по типу расширения.
- Ctrl + F5 — сортировать по дате изменения.
- Ctrl + F6 — сортировать по размеру.
- Ctrl + F8 — сортировать по дате создания.
- Ctrl + F12 — вывести меню элементов сортировки.
3. Просмотр размера файлов и папок
Просматривайте размер выделенного файла или папки с помощью клавиши F3. Значение отображается в столбце Size или в нижней части активной панели — в зависимости от выбранного вида.
Чтобы выделить один элемент, нажмите Shift и стрелку вниз или вверх на клавиатуре. Для массового выделения используйте Shift со стрелками вправо и влево.
4. Одновременная работа с элементами, которые находятся в разных папках
Добавляйте файлы и папки из разных каталогов на «Временную панель», если вам нужно работать со всеми ними одновременно. Это позволит вам выполнять с элементами групповые операции так, будто они находятся в одном каталоге. При этом их реальное местоположение не изменится.
Чтобы открыть «Временную панель», нажмите F11 и выберите Temporary Panel. Для добавления файлов и папок просто перетащите их на неё с помощью курсора мыши. Вы также можете найти нужные файлы через комбинацию Alt + F7 и добавить результаты поиска на «Временную панель», кликнув Panel в поисковом окне.
5. Фильтрация файлов по типу
Фильтруйте список файлов по расширению, чтобы временно скрывать с панели лишние элементы. Чтобы включить фильтр, воспользуйтесь комбинацией CTRL + I, в появившемся списке выделите нужное расширение и нажмите пробел. Возле выбранного типа файлов появится плюс. Когда нажмёте Enter, файлы с другими расширениями исчезнут с текущей панели. Чтобы отменить фильтрацию, снова нажмите CTRL + I и уберите плюс с помощью пробела.
6. Просмотр списка процессов
Просматривайте список активных процессов прямо в окне Far Manager. Чтобы просмотреть его, откройте окно выбора диска (ALT + F1/F2) и нажмите 0. В этом списке можно отсортировать процессы по размеру, нажав CTRL + F6. Чтобы удалить процесс, выделите его и нажмите F8. Чтобы просмотреть детальную информацию о процессе, используйте клавишу F3.
7. Навигация по папкам
Вы можете быстро открывать корневую папку локального диска с помощью комбинации CTRL + \. Клавиши ALT + F12 — отображают папки, которые вы открывали ранее
8. Сравнение идентичности папок
Если захотите проверить две папки на предмет их идентичности, откройте одну из них на левой панели, а вторую на правой. Затем нажмите F11 и выберите Advanced Compare. В открывшемся окне укажите параметры сравнения и нажмите ОК. Программа отобразит размеры обеих папок и подсветит их файлы, которые не совпадают.
9. Запись макросов
Используйте макросы, чтобы автоматизировать рутинные операции с программой.
Чтобы создать макрос, нажмите Shift + Ctrl + «.» (точка) и совершите несколько действий в Far. Затем снова воспользуйтесь этой комбинацией и в открывшемся окне выберите удобную клавишу. Теперь по её нажатию программа будет выполнять эти действия автоматически.
К примеру, во время создания макроса можно кликнуть правой кнопкой по файлу и выбрать в контекстном меню «Свойства», а после назначить эти действия на клавишу J. После этого вы сможете быстро вызывать свойства файлов с помощью J.
10. Перекодировка во встроенном редакторе
Меняйте кодировку текстовых файлов прямо во встроенном редакторе Far Manager. Чтобы открыть выбранный файл в редакторе, нажмите F4. Для смены кодировки нажмите SHIFT + F8, выберите новую кодировку из списка и нажмите F2, чтобы сохранить изменения.
О программе
Far Manager - консольный двухпанельный файловый менеджер с простым интерфейсом для навигации и работы с файлами и папками, поддерживающий расширение функционала с помощью плагиновЧто нового
Новое в версии 3.0 build 5888 (19.09.2021):
Новое в версии 3 :
- Значительные изменения в API с целью увеличения возможностей плагинов. Плагины Far 2 напрямую не поддерживаются.
- В списке плагинов (F11) можно просматривать информацию о выбранном плагине (F3).
- Все настройки теперь хранятся в базе SQLite, благодаря чему Far 3 стал полностью портабельным.
- Настройки могут быть импортированы и экспортированы через XML-файлы.
- Встроенный редактор конфигурации (far:config), обеспечивающий быстрый доступ ко всем настройкам фара, включая те, которые нигде в другом месте не настраиваются (бывшие "TechInfo").
- Настройки не теряются, если происходит закрытие окна Far «крестиком» в правом верхнем углу.
- Встроенный просмотрщик практически полностью переписан: полная поддержка UTF-8, новый дамп-режим для просмотра двоичных файлов и множество связанных изменений.
- Оптимизация редактора на предмет работы с большими файлами.
- Возможность использовать не стандартные 16 цветов консольной палитры, а любые цвета RGB плюс дополнительные атрибуты шрифта (жирный/наклонный/подчёркнутый). Для работы необходим эмулятор консоли ConEmu или Windows 10. Новая консоль Windows 10 поддерживается, начиная со сборки 5288, включается в опциях: Interface settings / Use Virtual Terminal for rendering.
- В каждой из «Ссылок на папки» теперь можно делать по несколько ссылок (Команды -> Ссылки на папки).
- Теперь возможно использовать любое количества пользовательских режимов просмотра панели (помимо стандартных 10).
- Макроязык теперь основан на языке Lua (luajit), и посредством библиотеки LuaFAR макросам доступны почти все возможности плагинов. Макросы хранятся в виде макрофайлов.
- Пользовательские («кастомные») режимы сортировка в панелях средствами luajit.
- Подсветка файлов, имеющих более одной жёсткой связи (hardlink).
- Улучшенная панель информации (Ctrl-L).
- Улучшенная панель быстрого просмотра (Ctrl-Q).
- Функция поиска по встроенной справке по F1.
- Вместо т.н. «C0-колонки» теперь может быть произвольное количество контент-колонок .
- Кастомизация языковых файлов без редактирования генерируемых «родных» файлов .lng.
- Встроенные ассоциации распространяются на комстроку.
- Диалоги могут быть немодальными.
Системные требования
Поддерживаются операционные системы семейства Windows NT: Windows 10 / 8.1 / 8 / 7 / Vista / XPПолезные ссылки
Подробное описание
Far Manager - файловый менеджер для управления файлами и архивами в операционных системах Windows. Far Manager выполнен в текстовом виде и имеет простой и интуитивно понятный интерфейс для выполнения большинства необходимых действий: навигация и просмотр файлов и папок; редактирование, копирование, переименование файлов и работа с архивами. Far Manager включает встроенный просмотрщик содержимого файлов, а также текстовый редактор.
Двухпанельный синий интерфейс Far Manager напоминает известные файловые менеджеры для DOS: Norton Commander и Volkov Commander. Цветовая подсветка и группы сортировка делают навигацию простой и удобной. Поддерживается расширенный поиск файлов по маске, содержимому и другим параметрам.
Файловый менеджер Far прост в использовании и настройке, а также включает подробную русскоязычную справку (клавиша F1). Функциональность Far Manager можно значительно расширить за счет внешних плагинов, которые добавляют поддержку дополнительных архивных форматов, FTP-клиент и другие возможности.
Оценка пользователей
Другие программы
Total Commander
Многофункциональный двухпанельный файловый менеджер
WinRAR
Архиватор, поддерживающий все популярные форматы архивов
Рекомендуем






Где взять последнюю версию?
На странице загрузки скачайте MSI-инсталлятор стабильной сборки нужной вам разрядности (32 или 64 бита) или дистрибутив в виде 7z-архива и установите/распакуйте в любую папку (FAR портабелен и может работать без установки).
Там же на свой страх и риск можно взять наиболее свежую "ночную" сборку (в ночных сборках устраняются выявленные недоработки, добавляются новые функции, но могут содержаться и серьёзные ошибки).
Можно воспользоваться одной из пользовательских сборок FAR Manager
Вопросы, касающиеся сборок, следует задавать непосредственно их авторам, а не на официальном форуме.
Где взять дополнительные плагины, скрипты и макросы?
Плагринг. В настоящее время большинство авторов (возможно, уже и все) выкладывают плагины здесь. Кроме плагинов здесь появляется всё относящиеся к FAR: дополнения, консольные шрифты, скрипты и пр.
Анонсы плагинов на официальном форуме. Даже если автор не выкладывает по каким-либо причинам плагин на плагринге, он может дать анонс в этой теме.
Полезные скрипты и макросы.
* 13 декабря 2008 г. произошло переименование веток: ANSI-ветка 1.71 превратилась в 1.75, а Unicode-ветка получила номер версии 2.0 (вместо 1.80). Т.е. версии 1.хх это ANSI ("старый" FAR), а версии 2.хх – Unicode ("новый" FAR). Эти ветки сильно различаются по способу взаимодействия с плагинами и системой!
* При обновлении ANSI-ветки 1.хх более старые версии плагинов могут работать в более новом FAR, но более новые плагины в большинстве случаев требуют обновления FAR (см. документацию).
* Unicode-плагины в ANSI-версии FAR не работают – у них иной способ взаимодействия (API) с Far.exe, поэтому даже не пытайтесь их использовать в FAR версии ниже 1.80.
* При обновлении Unicode-версии FAR 1.80/2.0/3.0 обращайте внимание на номер сборки: следует обязательно обновить все плагины для сборок 677/680/684, иначе они не будут работать. ANSI-плагины (кроме тех, которые работают в редакторе) можно применять в Unicode-версии FAR, в меню плагинов (вызываемом по F11) они будут помечены значком [A] справа от их имени. Unicode-плагины в FAR 1.80/2.x/3.х никаким значком после имени не помечаются.
* Unicode-версия FAR 1.80/2.x/3.х требует как минимум Windows 2000, т.е. она работает только в Windows 2000/XP/2003/Vista/2008/7/8/10.
* Плагины от FAR 2 несовместимы с FAR 3 и не запустятся.
* В FAR 3 выборочно могут работать плагины от FAR 1, однако не стоит брать от FAR 1 плагины для редактора или работающие с дисками: первые портят текст в Юникоде, вторые – файловую систему.
* В любом случае разрядность плагинов должна совпадать с разрядностью FAR, иначе плагин не будет загружен.
- Решаете задачу самостоятельно, при необходимости ищете ответы в теме и других источниках. Предварительное изучение документации обязательно!
- Если ваших знаний не хватает, то задаёте вопрос в форуме и строго следуете инструкциям тех людей, которые вам помогают.
- Если решить задачу, следуя пунктам 1 и 2, не удалось, то задаёте вопрос разработчикам.
1. UpdateEx является развитием Update и имеет больше возможностей.
2. Как и указано в описании, UpdateEx обновляет плагины только с плагринга.
3. Renewal может обновлять плагины, находящиеся на произвольных сайтах.
4. По поводу MsiUpdate ничего не помню.
Из всей коллекции автобновлялок Реневал по моему самый гибкий, использую его в паре мест как средство контроля своей работы. В этом смысле он меня устраивает.
Речь пойдет о сборке в недавнем прошлом достаточно популярного файлового менеджера FAR.
К сожалению, в последнее время наблюдается грустная картина — этот мощный ФМ уходит на второй план, оказавшись в беспощадной пасти Total Commander.
Я опишу сборку FPP, которую часто использую сам, дабы освежить память о некогда очень распространенном ФМ. Кроме этого, надеюсь, для кого-то статья будет открытием.
Топик не является рекламой и не претендует на правду в последней инстанции. Выбор сборки сделан исключительно по собственным соображениям (+ там все-таки несколько моих плагинов).
Установка

Инсталятор умеет переустанавливать приложение.
В процессе инсталяции можно выбрать полную (PRO) или обычную (LITE) версию. Отличия варианта Lite от Pro описаны здесь

Нужно обратить внимание, что помимо плагинов можно выбрать набор архиваторов (), а также дополнительных утилит, таких как chmview и zd2t (для просмотра содержимого .doc файла в редакторе ФАРа).
Плагины сгруппированы по функциональной составляющей.
В конце идет ряд полезных советов, которые помогут в освоении продукта.
Я бы выделил:
1. Если не все настройки по умолчанию вас устраивают, то рекомендуется
с помощью плагина RegBrowser выяснить/сохранить .reg файл нужных настроек
(используйте в самом плагине ShiftF1) и использовать его как патч
2. Обратите внимание на .bat файлы в комплекте — с помощью
их вы можете сохранить/восстановить настройки реестра ФАРа и плагинов
3. Вы можете применить настройки Far PowerPack не являясь пользователем, из-под которого
производилась установка. Для этого вам необходимо выделить все .reg файлы в папке PlugInSettings
и нажав Ctrl-G набрать и выполнить regedit -s .
Тоже самое нужно произвести с файлами FarSave1.reg, FarSave2.reg.
Если у вас нет доступа записи в реестр в ветку HKLM, то нужно выполнить все тоже самое, исключая
файлы FarSave2.reg и MultiArc.reg.

Обратим внимание на чекбоксы на последнем этапе установке:
Цвета консоли (для всех консольных приложений) — речь идет о принудительной установке цветовой гаммы для всех создаваемых терминальных окон
Макросы, настройки FPP — понятно из названия — применить рекомендуемые макросы и настройки для базового FAR
Настройки плагинов — прописать настройки плагинов
Пакет сделан Nullsoft-инсталером, поэтому подразумевает тихую установку:
FarPowerPack_setup.exe /S /D=C:\Far
Использование

1. Работа с мультимедиа
Одна из самых удобных возможностей — просмотр картинок, прослушивание аудио/видео при помощи плагина
MultiMediaViewer
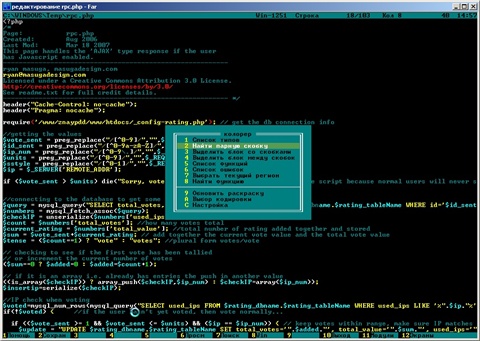
2. Использование встроенного редактора
Подсветка синтаксиса
3. Мощь FAR manager прежде всего в обработке файлов и данных в них, хотя с этим утверждением можно и поспорить — для кого-то важней colorer и примочки для программистов.
Хотел бы выделить основные вещи, которые можно совершать:
— отметка/сравнение совпадающих файлов (SelectingEx, AdvCompare)
— переименование группы файлов по шаблону (FileNum, переименование через Ctrl-G (ren ". " "!.htm"))
— переименование группы файлов в редакторе (FRename)
— изменение регистра файлов (FileCase)
— изменение концов строк UNIX/Windows формат (FileCRLF)
— перекодировка файлов (FarTrans)
— транслитерация/детранслитерация (Translit)
— создание образа файлов (Mould)
— раскидывание файлов по папкам (FileMove2)
в редакторе:
— поиск и замена с использование рег.выражения (Search&Replace)
— сортировка содержимого файла (SortEdit)
— вставка нумерация в файл (RenumberLines)
— автодополнение слов (EditCompletion)
— работа с выделенными блоками (Blocks, BlockFormating, BlockIndent)
— рисование псевдографики (DrawLine)
— смена регистра внутри файла (EditCaseEx)
… и многое другое.
Кстати, что самое главное, в комплекте уже идут готовые макросы, чтобы быстро работать со всем этим «щастьем». Для просмотра/изменения макрокоманд отвечает, как всегда, еще один плагин — MacroView.
Читайте также:


