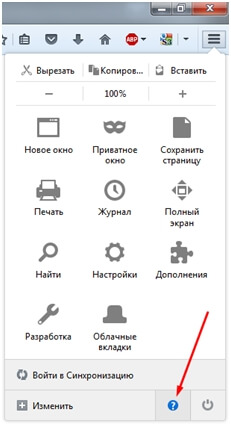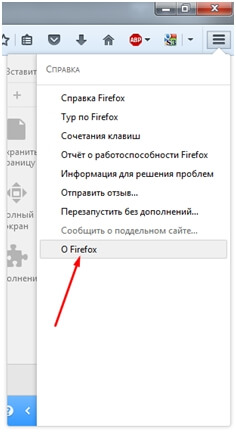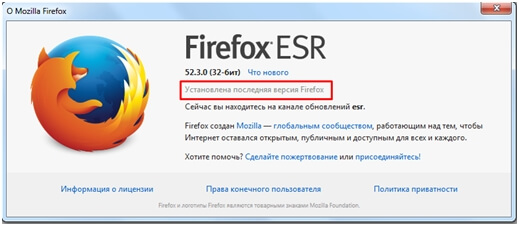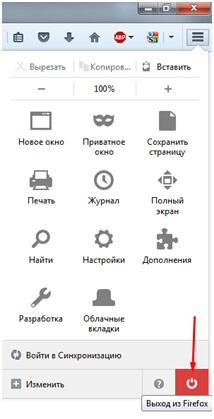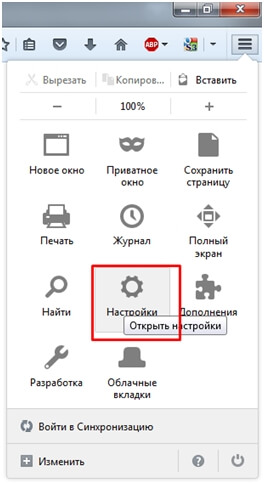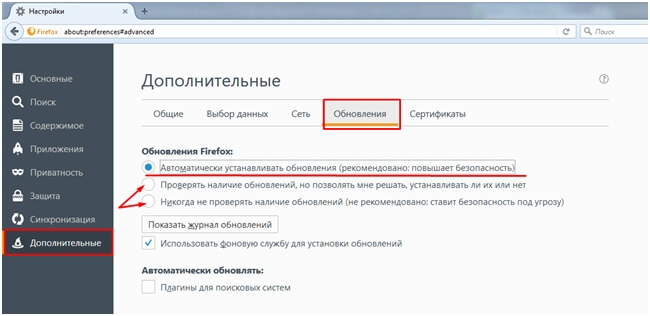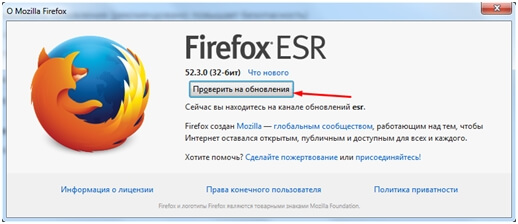Как обновить фаерфокс на андроид
Для того чтобы веб-браузер работал бесперебойно, а все дополнения и приложения нормально функционировали, вам иногда потребуется обновить Firefox. Рассмотрим методы скачивания новой версии Mozilla Firefox на компьютере.
Способ 1. Восстановление до последней версии
Как правило, браузер «Мозила» настроен на автоматическое обновление, но пользователь всегда может провести его вручную. Далее пошагово покажем, как обновить Мозилу Фаерфокс до последней версии:
Способ 2. Отключение обновления
Рассмотрим вариант развития событий, когда вы решили оставить понравившуюся версию без апгрейда обозревателя. Для того чтобы это сделать, понадобится провести следующие действия:
- Проведём на компьютере запуск браузера. Посетим меню, расположенное справа вверху, в появившемся списке выберем пункт «Настройки».
- В открывшейся новой вкладке с настройками остановимся на пункте «Разрешить Firefox».
- Там предлагается три варианта развития событий: «Автоматически устанавливать обновления (рекомендуется)», «Проверять наличие обновлений, но позволять вам решать, устанавливать ли их», «Никогда не проверять наличие обновлений (не рекомендуется)».
- Выбрав последний пункт, вы избавитесь от автоматического обновления.
Способ 3. Устранение проблемы запуска Mozilla
Рассмотрим ситуацию ошибки запуска. Браузер может не запускаться по причине проблем с установленными дополнениями. Обозреватель имеет опцию очистки, и чтобы выполнить «дефолтное» состояние, сделайте следующее:
![Перезапуск без дополнений]()
- Выполните запуск «Фаерфокс» в безопасном режиме, что временно отключит дополнения (сделать это можно при помощи кнопки Shift).
- Второй вариант – кликните иконку трех полосок, расположенных одна над другой. Среди списка опций нажмите «Справка» => «Перезапустить без дополнений».
Позаботьтесь о своей безопасности, загружая браузер на русском языке только с указанного выше официального сайта «Мозилла», чтобы избежать заражения компьютера вредоносными программами
В большинстве случаев проблемы возникают по причине установки большого количества дополнений, поэтому целесообразно прибегнуть к третьему способу, описанному выше.
Организация Mozilla выпустила новый мобильный браузер Firefox 79 для Android. Пользователи классической версии будут автоматически обновлены до новой версии в ближайшие недели, а новые пользователи вскоре смогут установить стабильную версию обновленного браузера из Google Play.
При миграции будут сохранены важные данные, такие как закладки, открытые вкладки и сохраненные пароли, если мастер-пароль не был установлен.
С каждым новым релизом браузера далеко не лишней станет проверка параметров конфигурации, чтобы убедиться, что все настроено корректно. Следующие советы и рекомендации позволят принять взвешенные решения по настройке определенных функций и параметров в Firefox 79 для Android.
Поисковые системы
Пользовательские поисковые системы не сохраняются при обновлении до новой версии Firefox. Пользователи, которые настроили использовании нестандартных поисковых систем, должны будут снова добавить их в браузер.
![Новый Firefox для Android: Поисковые системы]()
Перейдите в Меню > Настройки > Поиск. Затем выберите на странице пункт Добавление поисковой системы. Откроется список дополнительных поисковых систем и опция Другое, предназначенная для добавления альтернативного поиска.
Для добавления поисковой системе вам нужно заполнить полный URL поискового движка и плейсхолдер (модификатор) для поискового запроса. Это нормальная практика для компьютеров, но это не совсем удобно для мобильных устройств.
Firefox не добавляет новый поисковик в список систем, автоматически отображаемых на данной странице.
Сбор данных
По умолчанию Firefox 79 собирает определенные данные, а также делится некоторыми данными с маркетинговой платформой Leanplum.
![Новый Firefox для Android: Сбор данных]()
Перейдите в Меню > Настройки > Сбор данных, чтобы управлять предоставляемыми данными. Все три доступные опции включены по умолчанию:
- Использование и технические данные - «Делиться сведениями о производительности, использовании, аппаратном обеспечении и настройками вашего браузера с Mozilla, чтобы помогать делать Firefox еще лучше».
- Маркетинговые данные - «Делится данными о том, что вы используете в Firefox, с Leanplum, нашим мобильным маркетиновым вендором».
- Эксперименты - Разрешить Mozilla устанавливать и собирать данные для экспериментальных функций».
На этой странице не приводится дополнительная информация и отсутствуют ссылки на политику конфиденциальности Mozilla или Leanplum. Неясно, какие именно данные передаются, например, какие данные об использовании связаны с разделом «использование и технические данные».
Дополнения
Firefox 79 на данный момент поддерживает 9 дополнений, отобранных Mozilla. Организация пообещала, что полная поддержка дополнений появится в будущей версии Firefox для Android.
![Новый Firefox для Android: Дополнения]()
Процесс установки очень прост, все доступные дополнения перечислены в Меню > Настройки > Дополнения.
Для каждого дополнения приводится название, короткое описание, рейтинг и текущее количество пользователей.
Чтобы установить расширение, нажмите на значок плюса, проверьте предоставляемые разрешения и нажмите кнопку Добавить. Дополнение будет автоматически загружено и установлено, после чего вы сможете разрешить работу дополнения в приватных окнах.
Параметры расширений идентичны настольным версиям. Mozilla выбрала несколько востребованных дополнений, включая uBlock Origin, NoScript Security Suite и Privacy Possum.
Разрешения для сайтов
Блокировка автовоспроизведения включена по умолчанию. Если вас не интересуют уведомления, вы можете отключить, по умолчанию установлено значение Всегда спрашивать.
![Новый Firefox для Android: Разрешения для сайтов]()
Выберите Меню > Настройки > Разрешения для сайтов, а затем Уведомления. Переключитесь с «Всегда спрашивать» на «Блокировать», чтобы запретить любой запрос на разрешение уведомления.
Персонализация
На странице Персонализация в настройках перечислено две новые функции Firefox для Android. Первая опция позволяет использовать светлую или темную тему на постоянной основе, а вторая опция позволяет размещать панели инструментов снизу или сверху экрана.
Мозила Фаерфокс – это одна из самых популярных интернет-поисковых систем. Создатели браузера постоянно выпускают новые улучшенные обновления, благодаря которым пользователи получают всё больше и больше разных возможностей. Интернет-пользователь, который периодически обновляет свой веб-браузер не только получает дополнительные возможности, но и более усовершенствованную защиту безопасности. Разработчики браузера постоянно мониторят и устраняют все найденные недостатки и пробелы в системе безопасности. Поэтому вам не просто желательно, а даже необходимо обновить Фаерфокс, если версия его не совсем актуальна. И делать это надо каждый раз, когда выходит свежее обновление.
![]()
И так, как же обновить Firefox до последней версии бесплатно, не переустанавливая его.
Запускаем веб-браузер Mozilla Firefox. Открываем меню (иконка в верхнем правом углу, изображающая три полоски, расположенные друг под другом), затем заходим в «Меню Справка» (предпоследняя иконка справа в нижней части меню, изображающая вопросительный знак в кружке).
![]()
Здесь же появиться меню, где вам необходимо выбрать самый последний пункт «О Firefox».
![]()
![]()
Если вдруг ваш веб-обозреватель найдет обновления, он самостоятельно запустит процесс их установки, после этого вам необходимо выполнить «Выход из Firefox» (меню браузера > в самом низу справа кнопка выключения).
![]()
При следующем вашем входе в браузер Mozilla Firefox, обновления вступят в силу.
Теперь давайте рассмотрим такой вариант событий, вам по какой-либо причине надо отключить обновление Firefox. Как это сделать так, чтобы поисковая система не обновлялась автоматически?
Запускаем браузер. Заходим в меню (в правом верхнем угле) и в появившемся окошке щелкаем по разделу «Настройки».
![]()
В левой части окна выбираем самый последний пункт «Дополнительные». В открывшемся окне жмём на закладку «Обновления». В данном окне мы можем видеть три команды:
одну отмеченную синим кружком — автоматическая установка обновлений;
и две остальных – просто проверка наличия обновлений и полный отказ от проверки на наличие обновлений.
Необходимо выбрать нужный вам пункт и щелкнуть на кружок слева от него, после чего у вас отключится функция автоматического обновления.
![]()
При выборе последнего пункта вам надо будет вручную запускать процесс поиска обновлений и при их наличии устанавливать.
![]()
Но лучше и намного безопасней, если вы позволите своему браузеру самостоятельно отслеживать и устанавливать выпущенные разработчиками обновления, чтобы не отставать от прогресса и идти в ногу со временем.
Для того чтобы веб-браузер работал бесперебойно, а все дополнения и приложения нормально функционировали, вам иногда потребуется обновить Firefox. Рассмотрим методы скачивания новой версии Mozilla Firefox на компьютере.
Способ 1. Восстановление до последней версии
Как правило, браузер «Мозила» настроен на автоматическое обновление, но пользователь всегда может провести его вручную. Далее пошагово покажем, как обновить Мозилу Фаерфокс до последней версии:
- Жмите по кнопке трёх горизонтальных полосок, расположенных одна над другой. В выпавшем списке нажмите «Справка», в следующем появившемся списке нажмите «О Firefox».
- Всплывет окошко с моментальным проведением проверки версии вашего браузера.
- После загрузки файла обновления автоматически начнется его установка.
- Подождите пару секунд до появления кнопки «Перезапуска Firefox». Нажимаем «ОК».
- После перезапуска убедитесь, что используется последняя русская версия. Для этого нажмите «Справку» => «О Firefox».
- В случае если не удалось апгрейдить обозреватель, можете скачать с официального сайта и установочный пакет бесплатно.
Способ 2. Отключение обновления
Рассмотрим вариант развития событий, когда вы решили оставить понравившуюся версию без апгрейда обозревателя. Для того чтобы это сделать, понадобится провести следующие действия:
- Проведём на компьютере запуск браузера. Посетим меню, расположенное справа вверху, в появившемся списке выберем пункт «Настройки».
- В открывшейся новой вкладке с настройками остановимся на пункте «Разрешить Firefox».
- Там предлагается три варианта развития событий: «Автоматически устанавливать обновления (рекомендуется)», «Проверять наличие обновлений, но позволять вам решать, устанавливать ли их», «Никогда не проверять наличие обновлений (не рекомендуется)».
- Выбрав последний пункт, вы избавитесь от автоматического обновления.
Способ 3. Устранение проблемы запуска Mozilla
Рассмотрим ситуацию ошибки запуска. Браузер может не запускаться по причине проблем с установленными дополнениями. Обозреватель имеет опцию очистки, и чтобы выполнить «дефолтное» состояние, сделайте следующее:
![]()
- Выполните запуск «Фаерфокс» в безопасном режиме, что временно отключит дополнения (сделать это можно при помощи кнопки Shift).
- Второй вариант – кликните иконку трех полосок, расположенных одна над другой. Среди списка опций нажмите «Справка» => «Перезапустить без дополнений».
Позаботьтесь о своей безопасности, загружая браузер на русском языке только с указанного выше официального сайта «Мозилла», чтобы избежать заражения компьютера вредоносными программами
В большинстве случаев проблемы возникают по причине установки большого количества дополнений, поэтому целесообразно прибегнуть к третьему способу, описанному выше.
Изначально пользователям Фаерфокса не нужно разбираться с данным вопросом. Дело в том, что в браузер встроена функция автообновления, которая не требует никаких дополнительных действий. Но по определенным причинам она отказывается работать. В таких ситуациях стоит знать, как обновить Мозилу до последней версии. Разберемся с доступными способами для решения данной задачи.
Инструкция
Существует два простых способа для установки новой версии браузера без потери данных пользователя. Во-первых, это можно сделать непосредственно из меню «Огненной лисицы». А во-вторых, на компьютере присутствует специальная утилита Updater для быстрого выполнения данной процедуры. В статье будет рассмотрен каждый из них.
Способ №1
Для начала запустите браузер на компьютере. Правее адресной строки вы увидите несколько иконок. За вызов контекстного меню отвечает крайняя пиктограмма, чем-то напоминающая незаконченную решеточку. Кликните по ней и потом на пункт «Справка».
![]()
Здесь нажмите на графу «О Firefox». Отобразится окно сведений о веб-обозревателе, в том числе и его нынешняя версия. Если она устарела, то под соответствующим блоком информации будет видна кнопка «Перезапустить…».
![]()
Щелкните на нее ЛКМ для запуска процедуры загрузки и установки. В конце программа перезапустится.
Способ №2
За обновление Mozilla Firefox отвечает специальное приложение, которое изначально скрыто от пользователя. Добраться до него выйдет следующим образом:
Мозила Фаерфокс – это одна из самых популярных интернет-поисковых систем. Создатели браузера постоянно выпускают новые улучшенные обновления, благодаря которым пользователи получают всё больше и больше разных возможностей. Интернет-пользователь, который периодически обновляет свой веб-браузер не только получает дополнительные возможности, но и более усовершенствованную защиту безопасности. Разработчики браузера постоянно мониторят и устраняют все найденные недостатки и пробелы в системе безопасности. Поэтому вам не просто желательно, а даже необходимо обновить Фаерфокс, если версия его не совсем актуальна. И делать это надо каждый раз, когда выходит свежее обновление.
![как обновить мозилу фаерфокс до последней версии]()
И так, как же обновить Firefox до последней версии бесплатно, не переустанавливая его.
Запускаем веб-браузер Mozilla Firefox. Открываем меню (иконка в верхнем правом углу, изображающая три полоски, расположенные друг под другом), затем заходим в «Меню Справка» (предпоследняя иконка справа в нижней части меню, изображающая вопросительный знак в кружке).
![как обновить мозилу фаерфокс до последней версии]()
Здесь же появиться меню, где вам необходимо выбрать самый последний пункт «О Firefox».
![как обновить мозилу фаерфокс до последней версии]()
![как обновить мозилу фаерфокс до последней версии]()
Если вдруг ваш веб-обозреватель найдет обновления, он самостоятельно запустит процесс их установки, после этого вам необходимо выполнить «Выход из Firefox» (меню браузера > в самом низу справа кнопка выключения).
![как обновить мозилу фаерфокс до последней версии]()
При следующем вашем входе в браузер Mozilla Firefox, обновления вступят в силу.
Теперь давайте рассмотрим такой вариант событий, вам по какой-либо причине надо отключить обновление Firefox. Как это сделать так, чтобы поисковая система не обновлялась автоматически?
Запускаем браузер. Заходим в меню (в правом верхнем угле) и в появившемся окошке щелкаем по разделу «Настройки».
![как обновить мозилу фаерфокс до последней версии]()
В левой части окна выбираем самый последний пункт «Дополнительные». В открывшемся окне жмём на закладку «Обновления». В данном окне мы можем видеть три команды:
и две остальных – просто проверка наличия обновлений и полный отказ от проверки на наличие обновлений.
Необходимо выбрать нужный вам пункт и щелкнуть на кружок слева от него, после чего у вас отключится функция автоматического обновления.
![как обновить мозилу фаерфокс до последней версии]()
При выборе последнего пункта вам надо будет вручную запускать процесс поиска обновлений и при их наличии устанавливать.
![как обновить мозилу фаерфокс до последней версии]()
Но лучше и намного безопасней, если вы позволите своему браузеру самостоятельно отслеживать и устанавливать выпущенные разработчиками обновления, чтобы не отставать от прогресса и идти в ногу со временем.
Жизнь в XXI веке неразрывно связана с использованием ресурсов интернета. Каждый день для просмотра содержимого различных сайтов используется браузер, работа которого зависит от своевременных обновлений. Почему так важно обновлять программу и как это сделать на примере Mozilla Firefox?
Почему важно вовремя обновлять браузер?
Многие люди предпочитают не устанавливать обновления для программ, установленных на их компьютерах. Но есть несколько причин, почему все-таки стоит регулярно обновлять веб-серфер:
1. Ускорение работы.
Старые версии медленные. Используя не обновленную программу, можно столкнуться с проблемами низкой скорости загрузки страниц, ошибками и зависаниями.
2. Больше возможностей отображения.
В устаревших версиях для использования простой анимации придется использовать встроенный видео-файл или сценарий, что значительно увеличит время, которое необходимо для загрузки.
3. Более надежная защита.
Новые версии защищают ваше устройство от вирусов, вредоносных программ. Работать в обновленном браузере приятнее за счет быстроты загрузки страниц, редких сбоев и зависаний. Обновляется он бесплатно через официальные сайты производителей, а также в самой программе.
Как обновить браузер Firefox?
Существует 4 разных способа обновить веб-серфер Mozilla Firefox. Каждый пользователь выбирает подходящий вариант, исходя из личных предпочтений. Это может быть:
- ручное обновление;
- настройка автообновления;
- применение установщика обновлений;
- переустановка Firefox.
Рассмотрим каждый вариант немного подробнее.
Ручное обновление
Для того, чтобы вручную загрузить свежую версию, нужно войти в меню веб-навигатора, которое вызывается щелчком по иконке в виде трех горизонтальных линий, находящийся в правом верхнем углу экрана. Далее выбрать значок «?», в появившемся списке щелкнуть на раздел «О Firefox». В окне с информацией о браузере нужно нажать «Перезапустить Firefox для обновления».
Автообновление
Чтобы не пропустить новые версии интернет-серфера и не отвлекаться на ручную загрузку, можно один раз настроить автоматическое обновление. Для этого необходимо вызвать меню, выбрать настройки, далее промотать вниз до пункта «Обновления Firefox», после чего кликнуть на раздел «Автоматически устанавливать обновления (рекомендуется)». Закрываете настройки и теперь ваш FireFox сам будет все делать за вас.
Установщик обновлений
Загрузить новую версию можно при помощи официального сайта. Для этого зайдите в основное меню, щелкните иконку «?», затем «Справка Firefox». После этого откроется страница официального сайта Mozilla Firefox, где нужно нажать на «Загрузить свежую копию». Далее запустите скачанный файл и браузер обновится.
Переустановка
Последний вариант подходит для тех случаев, когда первые три способа не срабатывают или возникают ошибки в работе программы. Полная переустановка Firefox избавит от ошибок, обеспечит пользователя последней версией браузера.
Шаги для переустановки:
- Удаление браузера с компьютера. Для этого нужно открыть панель управления, выбрать «Программы и компоненты» или «Удаление программ». В списке необходимо отметить все программы, связанные с Mozilla Firefox и кликнуть по кнопке «Удалить».
- Установка нового веб-навигатора. Зайдите на официальный сайт разработчика и нажмите на графическую ссылку «Загрузить Firefox». По окончании загрузки, установите файл.
После выполнения этих действий на вашем ПК появится новейшая версия продукта.
Для того, чтобы обеспечить работу в сети Интернет без сбоев и зависаний, а также обезопасить себя от кражи персональных данных и вредоносных программ, нужно вовремя обновлять браузер. Существует несколько способов, при помощи которых можно это сделать. Наиболее рациональный из них – автоматическое обновление.
Читайте также:
- Некоторыми параметрами управляет системный администратор internet explorer
- Упс мы столкнулись с некоторыми проблемами загружаемый файл слишком большой
- Hdmi показывает только рабочий стол
- Произнеси звуки найди в ноутбуке шарики с этими знаками какие звуки они обозначают
- Spring framework enableconfigurationproperties что это