Как объединить слои в pdf файле
Слияние страниц PDF файлов в онлайн и сохранение нового PDF файла
Порядок файлов можно скорректировать путем перетаскивания- Защищенная с помощью SSL передача файлов
- Автоматическое удаление файла с сервера через один час
- Сервера расположены в Германии
- PDF24 доставляет удовольствие, и вы больше никогда не захотите использовать другой инструмент.
Информация
Windows Linux MAC iPhone AndroidКак объединить файлы PDF
Выберите PDF файлы, которые вы хотите объединить, или перетащите файлы в активное поле. Отобразятся страницы PDF файлов. Нажмите на страницы, которые вы хотите добавить в новый файл. Сохраните ваш новый PDF файл.
Без потерь качества
Не беспокойтесь о качестве. Объединение страниц PDF файлов не влияет на качество вашего PDF. Инструмент объединяет страницы так, чтобы качество содержимого страниц оставалось совершенно одинаковым.
Просто в использовании
PDF24 упрощает и ускоряет объединение файлов PDF. Вам не нужно ничего устанавливать или настраивать, просто выберите ваши файлы PDF в приложении и объедините страницы.
Поддерживает вашу систему
Никаких особых условий не требуется для объединения PDF файлов онлайн. Приложение работает со всеми текущими операционными системами и браузерами. Просто используйте это приложение в своем браузере и начните слияние.
Установка не требуется
Вам не нужно загружать и устанавливать какое-либо программное обеспечение. Файлы PDF объединяются в облаке на наших серверах, поэтому этот инструмент не потребляет ваши системные ресурсы.
Безопасное объединение PDF файлов
Это приложение для слияния PDF не хранит ваши файлы на нашем сервере дольше, чем необходимо. Ваши файлы и результаты будут удалены с нашего сервера через короткий промежуток времени.
Разработано Stefan ZieglerКак это работает





Что говорят другие
Теперь я могу легко совместить документы в один файл. Выбираю файлы, нажимаю «соединить» и сохраняю новый файл. Легко и просто.
Бесплатное создание нового PDF-файла из страниц других файлов – это то, что требуется мне чаще всего, и теперь у меня есть простое и бесплатное приложение для этого. Спасибо вам.
Вопросы и ответы
Как соединить PDF-файлы?
- Нажмите на выделенную область в начале страницы и выберите файлы для соединения.
- При необходимости просто перетащите файлы, чтобы изменить их порядок. Начните соединение файлов, нажав на соответствующую кнопку.
- Сохраните соединенные файлы отдельным PDF-файлом.
Как соединить несколько документов Word?
- Нажмите на выделенную область в начале страницы и выберите файлы Word для соединения. Word-файлы поддерживаются напрямую.
- При необходимости просто перетащите файлы, чтобы изменить их порядок. Начните соединение файлов Word, нажав на соответствующую кнопку.
- Сохраните новый файл как PDF, в котором хранится содержимое ваших Word-файлов.
Как можно соединить PDF-файла без подключения к интернету?
Скачайте бесплатную и простую в использовании программу PDF24 Creator и установите ее. Программа работает без сети и включает в себя инструмент соединения PDF-файлов, который легко использовать.
Безопасно ли использовать инструменты PDF24?
PDF24 серьезно относится к защите файлов и данных. Мы хотим, чтобы пользователи могли доверять нам. Поэтому мы постоянно работаем над проблемами безопасности.
- Все передачи файлов зашифрованы.
- Все файлы удаляются автоматически из обрабатывающего сервера в течение часа после обработки.
- Мы не храним файлы и не оцениваем их. Файлы используются только по назначению.
- PDF24 принадлежит немецкой компании Geek Software GmbH. Все обрабатывающие серверы находятся в центрах обработки данных на территории ЕС.
Могу ли я использовать PDF24 на Mac, Linux или смартфоне?
Да, вы можете использовать PDF24 Tools в любой системе, в которой у вас есть доступ в Интернет. Откройте PDF24 Tools в веб-браузере, таком как Chrome, и используйте инструменты прямо в веб-браузере. Никакого другого программного обеспечения устанавливать не нужно.
Вы также можете установить PDF24 в качестве приложения на свой смартфон. Для этого откройте инструменты PDF24 в Chrome на своем смартфоне. Затем щелкните значок «Установить» в правом верхнем углу адресной строки или добавьте PDF24 на начальный экран через меню Chrome.
Могу ли я использовать PDF24 в офлайн без подключения к Интернету?
Да, пользователи Windows также могут использовать PDF24 в офлайн, то есть без подключения к Интернету. Просто скачайте бесплатный PDF24 Creator и установите программное обеспечение. PDF24 Creator переносит все инструменты PDF24 на ваш компьютер в виде настольного приложения. Пользователи других операционных систем должны продолжать использовать PDF24 Tools.
Можно перемещаться по содержимому со слоями, просматривать и печатать его в файлах PDF, созданных в таких приложениях, как InDesign, AutoCAD и Visio.
Можно управлять отображением слоев, используя настройки по умолчанию и настройки исходного состояния. Например, можно скрыть слой, содержащий сведения об авторских правах, когда документ отображается на экране, но при этом слой всегда будет печататься.
В Acrobat Pro можно переименовывать, сводить и объединять слои, изменять свойства слоев и добавлять действия к слоям. Также можно переупорядочивать слои, импортировать слои из файлов изображений и других документов PDF и блокировать слои, чтобы их нельзя было скрыть.
В программе Acrobat Pro нельзя создавать слои, видимость которых меняется в зависимости от масштаба. Однако можно выделить особенно важный фрагмент слоя, создав закладку, которая увеличивает или скрывает слой при использовании операций страниц. Можно также добавлять ссылки, которые позволяют пользователям щелкнуть видимую или невидимую ссылку, чтобы перейти к слою или увеличить слой.
Чтобы сохранить слои при преобразовании документа InDesign CS в PDF, убедитесь, что параметр «Совместимость» имеет значение «Acrobat 6.0 (PDF 1.5)» или выше. Кроме того убедитесь, что в диалоговом окне «Экспорт Adobe PDF » установлен флажок «Создать слои программы Acrobat ».
Данные могут храниться в различных слоях документа PDF. Слои, которые присутствуют в документе PDF, основаны на слоях, созданных в исходной программе. Палитра «Слои» используется для просмотра слоев и отображения или скрытия контента, связанного с каждым слоем. Нельзя скрыть элементы в заблокированных слоях.
Некоторые слои могут быть объединены в группы, вложенные в родительский слой. Другие слои могут входить в группы без родительского слоя.
Значок замка на панели «Слои» показывает, что слой предназначен только для чтения. Заблокированные слои можно создать из файлов AutoCAD и Visio. В программе Acrobat Standard параметры видимости заблокированного слоя не могут быть изменены. В Acrobat Pro используйте диалоговое окно Свойства слоя , чтобы изменить видимость заблокированного слоя.

A. Значок «Глаз» указывает на отображаемый слой B. Заблокированный слой C. Скрытый слой
Выберите Просмотр > «Показать/Скрыть» > Области навигации > «Слои». Чтобы скрыть слой, нажмите значок глаза. Чтобы показать скрытый слой, нажмите пустое поле. (Слой видим, когда присутствует значок глаза, и скрыт, когда значок глаза отсутствует. Эта настройка временно изменяет настройки диалогового окна Свойства слоя .)Во вложенной группе слоев, если родительский слой скрыт, вложенные слои также автоматически скрываются. Если родительский слой отображается, вложенные слои можно сделать видимыми или скрытыми.
В меню «Параметры» выберите один из следующих:Список слоев всех страниц
Показывает каждый слой во всех страницах документа.
Список слоев для видимых страниц
Показывает слои только текущих видимых страниц.
Восстановить исходную видимость
Переводит слои в состояние по умолчанию.
Применить изменения параметров печати
Отображает слои в соответствии с параметрами печати, заданными в диалоговом окне «Свойства слоев» («Печатать видимый », Не печатать никогда , «Печатать всегда»).
Применить изменения параметров экспорта
Отображает слои в соответствии с параметрами экспорта, заданными в диалоговом окне «Свойства слоев» («Экспортировать видимый », Не экспортировать никогда , Экспортировать всегда ).
Изменить параметры слоя
Отображает все слои. Этот параметр влияет на весь необязательный контент документа PDF, даже на те слои, которых нет на панели «Слои». Все слои видимы, независимо от настроек диалогового окна «Свойства слоя». Невозможно изменить видимость слоя с использованием значка глаза до тех пор, пока эта команда не будет отменена. При редактировании свойств слоя в диалоговом окне Свойства слоя изменения не вступают в силу, пока не будет выбрана команда Восстановить исходную видимость в меню параметров. (исключением являются изменения имени слоя — они вступают в силу немедленно).
Нельзя сохранить вид слоеного PDF, используя значок глаза на панели «Слои», чтобы показывать и скрывать слои. При сохранении файла видимость слоя автоматически возвращается в первоначальное состояние.
Для того чтобы сохранить документ PDF в Acrobat Pro в другом представлении, необходимо изменить состояние слоев по умолчанию в диалоговом окне «Свойства слоя».
Можно объединять настройку состояния по умолчанию, настройку отображения и параметр печати, чтобы управлять отображением слоя и выводом слоя на печать. Например, если слой содержит водяной знак, можно не показывать этот слой на экране, но всегда выводить на печать и всегда экспортировать в другие приложения. В этом случае можно активировать состояние по умолчанию, присвоить исходной видимости значение «всегда невидимый» (изображение не появляется на экране), а состояниям исходной печати и исходного экспорта — значения «всегда печатать» и «всегда экспортировать». Слой необязательно приводится на панели «Слои», так как все изменения состояния выполняются автоматически.
Настройки в диалоговом окне Свойства слоя вступают в силу, только если в параметрах документа установлен флажок «Разрешить установку состояния слоя на основе данных пользователя». Если он не установлен, то настройки диалогового окна Свойства слоя игнорируются, кроме параметров «Имя слоя» и «Состояние по умолчанию».
Выберите слой, затем Свойства слоя в меню параметров . В диалоговом окне Свойства слоя измените имя слоя или любые из следующих свойств, а затем нажмите кнопку «ОК».Выберите «Просмотр», чтобы слой можно было включить или выключить, или «Сноска», чтобы слой был постоянно активирован и было разрешено редактирование свойств. При активном параметре Метод сноски слой отображается курсивом.
Состояние по умолчанию
Определяет исходное состояние видимости слоя при первом открытии документа или когда видимость возвращается в первоначальное состояние. Значок глаза для слоев первоначально виден или скрыт, в зависимости от значения этого параметра. Например, если этот параметр выключен, то значок глаза для слоя скрыт, когда документ открывается впервые или когда выбран режим «Восстановить исходную видимость» в меню параметров.
Определяет видимость слоя файла PDF на экране. Можно показать слой, когда документ открыт, или скрыть слой, когда документ открыт, или определять видимость слоя открытого документа в соответствии с состоянием по умолчанию.
Определяет, будет ли слой выведен на печать.
Определяет, будет ли слой показан в результирующем документе, когда файл PDF экспортируется в приложение или формат файла, поддерживающий слои.
Любые дополнительные свойства, связанные создателем слоеного PDF с конкретным слоем, показаны в поле в нижней части диалогового окна Свойства слоя .
Можно изменить порядок отдельных слоев на панели «Слои». Это полезно, если требуется изменить порядок слоев в списке или переместить слой из одной группы в другую.
Изменение порядка слоев в заблокированных слоях невозможно; кроме того, невозможно изменение порядка в группах вложенных слоев.
Поместите курсор слева от имени слоя, затем перетащите слой в новое местоположение, удерживая клавишу Alt.В слои можно добавить ссылки и места назначения, что позволяет изменить вид документа, когда пользователь щелкает закладку или ссылку.
Как правило, изменения видимости слоя, сделанные с использованием значка глаза на панели «Слои», не сохраняются в панели инструментов «Навигация».
Связь видимости слоя с закладками
Установите требуемые свойства слоя, видимость и масштаб для целевого слоя PDF в окне документа. Выберите новую закладку, затем пункт «Свойства» в меню «Параметры» . Нажмите вкладку «Действия» в диалоговом окне «Свойства закладки». Выберите Установить видимость слоя в меню «Выберите действие» и нажмите кнопку «Добавить», затем нажмите «ОК». Выберите метку закладки на панели «Закладки» и дайте закладке имя.Связь видимости слоя с местом назначения
Установите требуемые свойства слоя для места назначения в окне документа. Или выберите Просмотр > «Показать/Скрыть» > Области навигации > «Места назначения».Панель «Место назначения» отображается во всплывающей панели. Можно добавить ее к другим панелям, перетащив ее на панель навигации. Если панель свернута, нажмите кнопку «Места назначения», чтобы развернуть панель.
Выберите пункт Новое место назначения в меню «Параметры» и задайте имя назначения. Чтобы создать ссылку, выберите инструмент «Ссылка» и перетащите его в окно документа. (Контент добавляется ко всем слоям, поэтому не имеет значения, что ссылка очевидно создается в целевом слое. Ссылка действует из любого слоя.) В диалоговом окне Создать ссылку выберите Заказная ссылка и нажмите кнопку «Далее». Нажмите вкладку «Оформление» в диалоговом окне Свойства ссылки и задайте внешний вид ссылки. Нажмите вкладку «Действия» в диалоговом окне Свойства ссылки , выберите пункт Установить видимость слоя и нажмите «Добавить».Можно проверить ссылку, изменив настройки слоя, выбрав инструмент «Рука» и нажав ссылку.
Можно импортировать слои из файла PDF или файла изображения в целевой документ PDF. Поддерживаются форматы изображений BMP, GIF, JPEG, JPEG2000, PCX, PNG и TIFF.
В меню «Параметры» выберите «Импортировать как слой». В диалоговом окне «Импортировать как слой» нажмите кнопку «Обзор» и перейдите к файлу, который нужно импортировать. Если файл-источник состоит из нескольких страниц, введите нужный номер страницы в поле Номер страницы . Если целевой файл содержит несколько страниц, укажите Целевой номер страницы в разделе «Просмотр» диалогового окна.Создать новый слой
Создает из исходного документа один отдельный слой. Введите имя нового слоя.
Добавить в группу
Указывает существующую группу слоев, в которую нужно добавить импортируемый слой. Этот параметр доступен, только если в целевом документе PDF есть одна или несколько групп слоев и выбран параметр «Создать новый слой».
Добавить к существующему слою
Добавляет контент документа-источника к существующему слою в целевом документе. Выберите слой в целевом документе. Импортируемый контент будет иметь те же параметры слоя, что и существующий слой в целевом документе. Этот параметр доступен, только если целевой документ содержит слои.
Копировать слои из источника
Импортирует слои из исходного документа. Этот параметр доступен, только если документ-источник содержит слои.
При необходимости настройте параметры «Положение» и «Внешний вид» и нажмите «ОК».Объединенные слои получают свойства слоя, в котором они были объединены (целевой слой). Сведение PDF-слоев скрывает любое содержимое, которое невидимо при выполнении операции сведения, и объединяет все слои.
Результаты как операции объединения, так и сведения невозможно отменить.
Объединение слоев
На панели «Слои для объединения» выберите один или несколько объединяемых слоев и нажмите «Добавить». Чтобы удалить слой из центральной панели, выделите один или несколько слоев и нажмите «Удалить». На панели «Конечный слой объединения» выберите слой, в который нужно объединить выделенные слои.Сведение слоев
Можно выделить или скопировать контент документа PDF, имеющего слои, при помощи инструмента «Выделение» или инструмента «Снимок» (в программе Acrobat Reader файл PDF должен содержать права использования). Редактировать контент в приложении Acrobat можно с помощью инструмента «Редактировать текст и изображения». Эти инструменты распознают и выделяют видимый контент, независимо от того, расположен ли этот контент на выделенном слое.
В Acrobat если редактируемый или удаляемый контент связан с одним слоем, то изменение отражается на контенте этого слоя. Если редактируемый или удаляемый контент связан с двумя или несколькими слоями, то контент всех слоев отражает изменение. Например, если нужно изменить заголовок и сведения об авторах, которые находятся на одной строке на первой странице документа, и если заголовок и сведения об авторах размещаются на двух разных видимых слоях, то редактирование контента в одном слое изменяет контент в обоих слоях.
Добавить контент, такой как комментарии редактора, штампы или поля формы, в многослойный документ можно так же, как и в любой другой документ PDF. Однако контент добавляется не к конкретному слою, даже если этот слой выбран во время добавления контента. Вместо этого контент добавляется ко всему документу.
В Acrobat и объединить документы PDF, содержащие слои, можно использовать команду Объединить файлы в единый документ PDF . Слои каждого документа группируются под отдельным заголовком на панели «Слои» панели навигации. Группа разворачивается и сворачивается щелчком значка в панели заголовка группы.
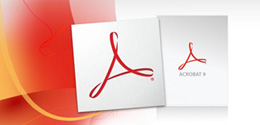
Еще в 6 версии Acrobat получил поддержку слоев. Но создавать слои в самом Acrobat не представлялось возможным. До недавнего времени приходилось пользоваться сторонним программным обеспечением и экспортом слоев в PDF. В Acrobat 9 Адоби добавила возможность создавать слои, причем несколькими способами.
Использование слоев в PDF оказывается очень удобным. Например, вы хотите создать документ на нескольких языках, со слоями это очень просто. Создаете для каждого языка свой слой и все. При открытии файла пользователь выбирает язык и получает информацию.
В этой статье мы расскажем как можно создавать слои в PDF.
Допустим, вы хотите добавить лицензионное соглашение в свой документ, но необходимо, чтобы пользователь не видел содержимого документа пока не даст свое согласие по лицензии.
Посмотрим, как можно это сделать.
Шаг 1. Дизайн документа в InDesign
Создадим файл в InDesign, а потом экспортируем его (File -> Export). В окне экспорта выбирем папку куда хотим сохранить файл и нажмем Save. Откроется диалог по экспорту Adobe PDF, отметим галочкой пункт Create Acrobat Layers. Если данный пункт недоступен, то проверьте совместимость с Acrobat 6 в верхнем правом углу диалога.
Примечание: также мы отметили пункты Optimize for Fast Web View и View PDF after Exporting.
Шаг 2. Открываем панель слоев в Acrobat
Если при экспорте вы отметили пункт View PDF after Exporting, ваш PDF откроется в акробате. Нажмите на иконку панели слоев в верхней левой части экрана (выглядит как 2 листа бумаги). В левой части документа откроется панель слоев.
Примечание: если в навигационном меню у вас нет иконки панели слоев, то нажмите Control+Клик (На PC: правый клик мышью) по навингационной панели и выберите слои в контекстном меню.
Шаг 3. Развернем список слоев в Acrobat
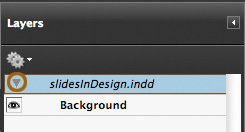
По умолчанию все слои в акробате свернуты. Кликнем по указателю и развернем список слоев. Теперь видны слои, созданные нами в InDesign.
Шаг 4. Выпадающее меню
Шаг 5. Импорт слоя
После нажатия на кнопку Import as Layer, откроется диалог импорта слоя, нажмите Browse и выберите файл для импорта. Также вы можете выбрать создавать ли новый слой или добавить у существуещему(Create new layer или Add to existing layer), а также задать имя для слоя.
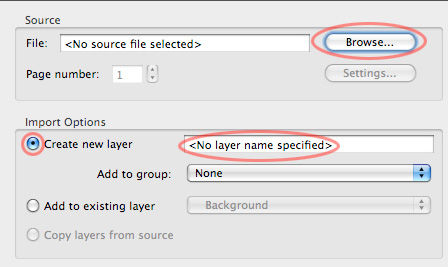
Примечание: в качестве слоев вы можете импортировать PDF и изображения.
Шаг 6. Настройка нового слоя
Если в качестве слоя вы выбрали изображение, которое больше, чем PDF, то можно настроить размеры и ориентацию слоя. Настраиваются угол поворота и размеры по вертикали и горизонтали.
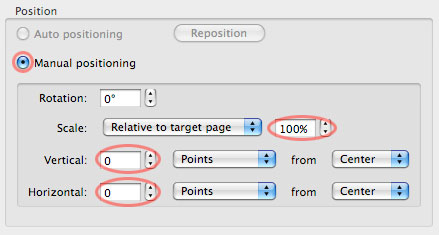
Шаг 7. Превью
С правой стороны от диалога Import as Layer есть меню с превью вашего слоя, кликните ОК для вставки слоя в ваш PDF.
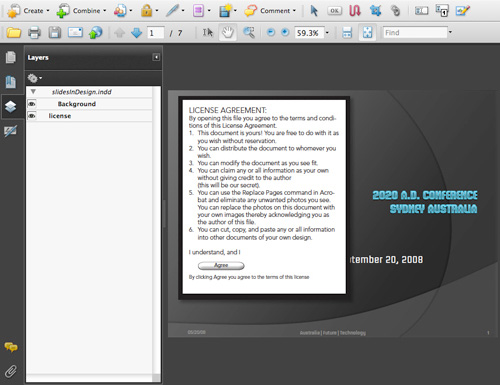
Шаг 8. Добавление кнопки смены вида
Но прежде, чем решить какая информация будет доступна пользователю по умолчанию, создадим кнопку. Для добавления поля кнопки в Acrobat 9 нужно выбрыть Button Tool (Tools -> Advanced Editing -> Button).
Теперь курсор содержит объект (поле кнопки). Просто кликните по странице документа, а затем перетащите поле с кнопкой.
Шаг 9. Имя поля с кнопкой
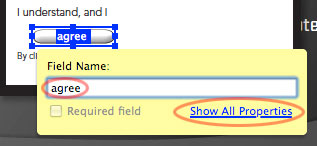
Когда вы добавите на страницу поле кнопки появится маленькое окошко с настройками кнопки. По умолчанию Acrobat задает имя кнопке по имени поля. Для того, чтобы изменить имя кнопки, кликните по Show All Properties.
Примечание: Если вы случайно закрыли окно с параметрами поля кнопки, то кликните дважды по панели выбора объектов, а потом выделите ваше поле кнопки.
Шаг 10. Настраиваем кнопку
В окне параметров поля выберем вкладку Appearance. Здесь вы можете настроить рамку, а также цвет кнопки.
Примечание: также вы можете добавлять изображения в кнопку. Для этого нужно кликнуть по вкладке Options и импортировать изображение.
Шаг 11. Создаем действие
Кнопка будет бесполезной, если не присвоить ей действие. Действия определяют, что произойдет, когда пользователь нажмет на кнопку. Для создания действия перейдите во вкладку Actions в настройках поля.
В выпадающем списке вы можете выбрать действие, которое будет происходить при нажатии на кнопку. В моем случаем я выбрал layer visibility.
Примечание: по умолчанию сигналом к выполнению действие является нажатие на кнопку, т.е. когда пользователь нажал на кнопку мыши, а потом отпустил ее не убирая с кнопки в PDF (это сделано, чтобы предотвратить случайное нажатие). Но вы можете выбрать из списка и другие сигналы. Например, когда курсор при наведении на кнопку входит в ее поле и выходит.
Шаг 12. Задаем действие
Чтобы изменить видимость слоя сначала необходимо задать действие для этого слоя. Щелкните по значку с глазом рядом со слоем license, чтобы скрыть его. По нашему плану, пользователь должен нажать кнопку и вместо текста о лицензии появится содержание документа.
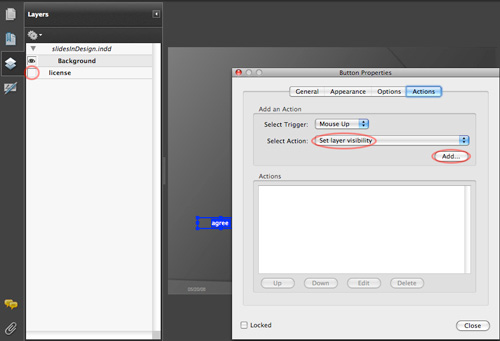
Шаг 13. Добавляем действие
Когда настроите слой так как вам нужно, нажмите кнопку Add Button в окне настроек поля кнопки. Появится окно для подтверждения, нажимаем OK.
Примечание: также вы можете создать еще несколько кнопок и управлять их видимостью. Выберите поле Show/Hide в меню Select Action и кликните Hide для поля Agree.
Шаг 14. Настраиваем видимость
Во-первых, я отключу видимость фона для пользователя, когда он только открыл документ. Выберу первый параметр Off.
Во-вторых, я отключу возможность выбора слоя в Layers Panel для пользователя. Для этого поставлю галочку около Locked. Это заставит пользователя принять соглашение перед просмотром документа.
Шаг 15. Видимость второго слоя
Задаем видимость для второго слоя точно также как и для первого. К примеру, открываем Layer Properties для слоя license, но в параметре Default State выбираем On и также отметчаем Locked.
Шаг 16.Сохранение и просмотр документа
Нажмем File -> Save для сохранения файла и закроем его. Откройте файл и вы увидите начальный вид слоев. Сначала показывается слой с лицензией, а слой фона скрыт. Если вы откроете панель слоев, то увидите значки замков около слоев, т.к. они заблокированы.
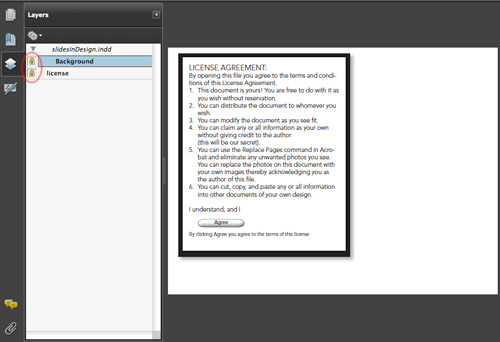
Шаг 17. Защита файла
Любой у кого есть Acrobat Professional сможет открыть наш файл и разблокировать слои. Чтобы этого не произошло необходимо защитить документ.
Для этого нажмем File -> Properties и откроем Document Properties. Перейдем во вкладку Security. В этом окне, в параметре Security Method можно настроить метод защиты документа. Выберем Password Security (защита паролем).
Шаг 18. Копирайт
Пароль защитит ваш документ от обхода лицензии. Но вы также можете настроить качество документа (разрешение) при печати.
Задайте пароль, введите его еще раз для подтверждения и сохраните файл. Теперь ваш документ готов к распространению во всемирной паутине.
Для удаления слоев из документа вы можете использовать команды меню палитры Layers. При этом объекты, размещенные на удаляемом слое, удаляются.

Поскольку каждый слой существует на всех страницах публикации, а не только на одной определенной странице, рекомендуем вам перед удалением слоя сделать все остальные слои невидимыми и просмотреть каждую страницу публикации. Это позволит вам увидеть все объекты, которые вы собираетесь удалить.
Чтобы удалить слой, выделите имя слоя в палитре и выберите команду Delete Layer <имя слоя> меню палитры. Вместо выбора команды удаления можно щелкнуть мышью на значке "мусорная корзина" в нижней части палитры или просто перетащить удаляемый слой к значку "мусорная корзина". InDesign откроет диалоговое окно с запросом о подтверждении вашего решения.
Если в публикации накопилось много слоев, имеет смысл удалить пустые, т, е. не содержащие никаких объектов. Можно, конечно, сделать это вручную, однако в этом случае велик шанс потерять данные — может оказаться, что на считавшемся пустым слое по ошибке размещены объекты, и при быстром удалении они пропадут. При автоматическом же удалении пустых слоев программа сама анализирует наличие объектов на слоях и удаляет только те, которые действительно являются пустыми.
Автоматическое удаление пустых слоев производится командой Delete Unused Layers меню палитры слоев.
Рис. 15.31. Объединение слоев
При работе вы можете создать временные слои. По окончании работы с ними их нужно либо удалять, либо объединять с основными слоями публикации. Это необходимо для упорядочения структуры публикации и снижения вероятности ошибки программы, которая обусловлена избыточной сложностью документа.
Для объединения слоев применяется команда Merge Layers меню палитры. Перед тем как выполнить эту команду, выберите в палитре те слои, которые вы собираетесь объединять. Для выделения нескольких слоев при выборе удерживайте клавишу <Ctrl>. Слой, который был выделен первым, становится целевым. Объекты будут перемещены на него с остальных слоев. Все остальные выделенные слои будут удалены из публикации. Схема объединения слоев приведена на рис. 15.31.
Читайте также:


