Как объединить почту на компьютере и телефоне
В этом уроке я покажу настройку Яндекс Почты на компьютере и телефоне. Мы научимся добавлять ящик в почтовые программы и мобильные приложения, редактировать профиль.
Настройка почтовых программ
Яндекс Почту можно настроить таким образом, что письма будут приходить прямо на компьютер – в почтовую программу (клиент). Самые популярные подобные программы: Microsoft Outlook, The Bat и Mozilla Thunderbird. Настроить их на прием писем из Яндекса можно одним из двух способов:
- По протоколу POP3
- По протоколу IMAP
IMAP в отличие от POP3 загружает и синхронизирует почту. Все письма остаются на сервере, и вы можете подключаться к ящику с нескольких устройств. А также можете создавать папки и сортировать письма – всё это будет продублировано на сервере.
Плюсы и минусы протоколов POP3 и IMAP
Microsoft Outlook
По протоколу IMAP
Шаг 1: настройка ящика на сервере
1 . Зайдите в свой электронный ящик на Яндексе через браузер (например, Google Chrome).
2 . Нажмите на значок шестеренки в правом углу. Выберите пункт «Все настройки».

3 . Перейдите в раздел «Почтовые программы».


Шаг 2: настройка программы Microsoft Outlook
1 . Запустите Microsoft Outlook.
Я буду показывать на примере 2016 версии, но настройки у всех идентичны.
2 . Откройте меню «Файл» – «Настройка учетных записей». Выберите пункт «Настройка учетных записей».

3 . Во вкладке «Электронная почта» нажмите «Создать».

4 . Переключитесь на «Ручная настройка или дополнительные типы серверов». Нажмите «Далее».

5 . В разделе «Выбор службы» установите «Протокол POP или IMAP» и нажмите «Далее».

6 . Откроется раздел «Параметры учетных записей», в котором нужно заполнить сведения:
Установите галочку на опции «Запомнить пароль», чтобы Outlook не спрашивал его при каждом подключении.

7 . Нажмите на кнопку «Другие настройки».

Откройте вкладку «Сервер исходящей почты» и установите галочку на «SMTP серверу требуется проверка подлинности».

Перейдите во вкладку «Дополнительно». В пунктах «тип шифрованного подключения» установите SSL. Номера портов назначьте следующие:

По протоколу POP3
Шаг 1: настройка ящика на сервере
2 . Нажмите на иконку шестеренки в правом углу, выберите «Все настройки».

3 . Перейдите в часть «Почтовые программы».


При желании можете выбрать опцию «При получении почты по POP3 письма в почтовом ящике Яндекс Почты помечать как прочитанные».
Шаг 2: настройка Microsoft Outlook
1 . Запустите программу Microsoft Outlook.
2 . Откройте «Файл», «Настройка учетных записей». Затем щелкните по «Настройка учетных записей».

3 . В разделе «Электронная почта» нажмите «Создать».

4 . Нажмите на пункт «Ручная настройка или дополнительные типы серверов». Щелкните по «Далее».

5 . В разделе «Выбор службы» поставьте «Протокол POP или IMAP», нажмите «Далее».

6 . Заполнить поля данными:

Установите галочку на опции «Запомнить пароль», чтобы программа каждый раз его не запрашивала.
7 . Нажмите на «Другие настройки» внизу.

Откройте раздел «Сервер исходящей почты», поставьте птичку на «SMTP серверу требуется проверка подлинности».

Перейдите в раздел «Дополнительно». В пункте «Номера портов сервера» установите:
- POP3-сервер: 995
- Галочку на «Требуется шифрованное подключение» (SSL)
- SMTP-сервер: 465
- Использовать следующий тип шифрованного подключения: SSL


Нажмите на кнопку «ОК». Настройка завершена.

The Bat!
На заметку . The Bat – платная программа. В течение 30-и дней ею можно пользоваться бесплатно, но потом нужно будет купить лицензию. Стоимость: 2000-3000 рублей.
Настройка по протоколу IMAP
1 . Укажите протокол IMAP в настройках ящика через веб-интерфейс:
Подробнее о том, как это сделать, читайте в разделе про настройку Microsoft Outlook (см.выше).
2 . В программе The Bat введите ваше имя, адрес почты и пароль. В пункте «Протокол» выберите «IMAP или POP». Нажмите «Далее».

Клиент автоматически определит нужные настройки с сервера Яндекс для подключения. Проверьте, все ли верно:

3 . В новом окошке проверьте настройки SMTP:


Программа успешно настроена.
Настройка по протоколу POP3
1 . Установите протокол POP3 в вашем ящике через веб-интерфейс:
Подробнее читайте в разделе про настройку Microsoft Outlook (см.выше).
2 . В программе The Bat введите имя, адрес ящика и пароль. В части «Протокол» выберите «IMAP или POP» и нажмите «Далее».


Остальное не меняйте и нажмите «Далее».
3 . В новом окошке проверьте, чтобы было указано следующее:


На заметку . По умолчанию The Bat настраивает ящик на сохранение писем на почтовом сервере после их получения. Если вы захотите изменить эту опцию, перейдите в свойства ящика: раздел «Управление почтой» – «Управление письмами».


Mozilla Thunderbird
После запуска программы откроется окошко для настройки учетной записи.
Настройка по протоколу IMAP
1 . Укажите IMAP в параметрах ящика через сайт:
Подробнее об этом читайте в разделе про Microsoft Outlook (см.выше).

3 . В следующем окошке нажмите на кнопку «Готово».
По умолчанию Mozilla загрузит нужную конфигурацию с сервера, но при желании вы можете ее изменить, нажав на «Настройка вручную».

4 . Откроется страничка Yandex, куда нужно ввести повторно ваш логин и пароль.

Затем разрешите приложению доступ к ящику, нажав на «Allow».

Настройка по протоколу POP3
1 . Укажите POP3 в параметрах адреса:
Подробнее можно прочитать в разделе про Microsoft Outlook (см.выше).
2 . Введите имя, электронный адрес и пароль от него. Нажмите «Продолжить».

3 . Нажмите на кнопку «Настройка вручную».


Программа по умолчанию настраивает хранение писем на сервере в течении 14 дней. Вы можете изменить эту опцию, перейдя во вкладку «Параметры» и в раздел «Параметры сервера».


Настройка на телефоне
Приложение Яндекс.Почта
Покажу, как его установить и подключиться к своему ящику на примере телефона Android. На iPhone все аналогично.
1 . Установите приложение.

2 . Разрешите доступ к данным телефона.

3 . После установки запустите приложение. Его значок находится на экране. В начальном окне из списка выберите «Яндекс».

4 . Введите электронный адрес в поле «Логин».

5 . Введите пароль и нажмите «Войти».

Вы успешно вошли в электронный ящик.

Другие программы
Для работы с почтой на мобильном можно использовать и другие программы. Обычно в них нужно просто указать свой адрес и пароль, а остальные настройки приложение сделает автоматически. Но можно указать их и вручную. Покажу, как это сделать на примере клиента K9-Mail на Андроид.
1 . Установите приложение из Play Маркета по ссылке.
2 . Откройте его, введите электронный адрес и пароль. Затем нажмите «Вручную».

3 . Выберите нужный протокол и настройте его.








Добавьте название электронного ящика и имя. Нажмите «Готово».

По умолчанию после получения писем, программа оставляет копии на сервере.
Как настроить интерфейс в веб-версии
Веб-интерфейс – это то, как выглядит почта в браузере. Это оформление зависит от настроек ящика и его можно менять.
Вид интерфейса, шрифт, группировка
- Перейдите в электронный ящик.
- Выберите пункт «Вид» в правом углу.

Вы можете выбрать один из трёх доступных интерфейсов.
Двухпанельный . Включен по умолчанию. Письма открываются на новой странице.

Трехпанельный . Окно разделяется на три панели: папки, письма и содержимое письма.

Компактный . Чем-то похож на двухпанельный, но при нем письма будут располагаться более плотно.

Компактное меню . Если поставить галочку на этот пункт, верхняя часть окна будет скрыта.

Крупный шрифт . Галочка на этом увеличит размер букв в ящике.

Группировать по теме . Если поставить птичку на этот пункт, письма от каждого отправителя будут сгруппированы в цепочку.
Стрелка напротив пункта «Написать» скроет левую панель инструментов.


Легкая версия
Для более быстрого запуска почтового ящика при не стабильном интернет соединении выберите пункт «Легкая версия» в нижнем левом углу.

В легкой версии вы сможете работать только с почтой, многие инструменты настроек будут недоступны. Для возвращения в первоначальный вид выберите пункт «Полная версия».

Тема – это внешний вид вашего ящика: цвет, фон, картинки. Для выбора темы нажмите на значок «окна» в верхней панели.

Выбрав оформление, оно автоматически активируется в ящике.

Размер окна
Вы можете изменить размер окна с письмами. Для этого подведите курсор к правой его части – курсор изменит свой вид на ←||→. Перемещая его, рабочая область будет сужаться или расширяться.

Изменение языка
- Прокрутите страницу до конца.
- Нажмите на иконку с изображением флага в правом нижнем углу и выберите язык.

На заметку . При проблемах в работе электронного почистите кеш и удалите ненужные расширения из браузера. Также для стабильной работы рекомендую обновить браузер до последней версии.
Как настроить информацию об отправителе
- Нажмите на значок шестеренки в правом верхнем углу ящика.
- Выберите пункт «Личные данные, подпись, портрет».

Ваше имя . Здесь можно задать имя/фамилию. Эти данные указываются в письмах, которые вы отправляете.
Мой портрет . Через эту часть можно установить фотографию-аватарку.

Ваши подписи . Здесь можно напечатать подпись, которая будет отображаться под каждым исходящим письмом.

Отправлять письма с адреса . Здесь можно указать, с какого адреса будут приходить письма.
Вы можете добавить в приложение почтовые ящики разных сервисов и быстро между ними переключаться. Это удобно и надежно — приложение упрощает работу с письмами, позволяет настроить уведомления для каждой папки отдельно и защищает ваши письма.
Какие ящики можно подключить
Почему это удобно
Вы не пропустите важные письма: уведомления можно настроить для конкретной папки в каждом ящике.
Защита писем от чужих глаз
Приложение можно защитить пин-кодом, а если у вас устройство с Touch ID или Face ID — ещё и отпечатком пальца или изображением лица.
В Яндекс.Почте для Android есть тёмная тема оформления. Вы сможете читать письма в темноте, не мешая окружающим.
Если вы отправили письмо по ошибке, вы можете отменить отправку в течение нескольких секунд сразу после отправки.
Отправка легких картинок
Почта умеет сжимать изображения при отправке. Это поможет не тратить трафик мобильного интернета, если рядом нет Wi-Fi.
Если вы куда-то спешите и вам неудобно читать письмо на ходу, Яндекс.Почта прочитает его для вас.
Вы не пропустите важные письма: уведомления можно настроить для конкретной папки в каждом ящике.
Защита писем от чужих глаз
Приложение можно защитить пин-кодом, а если у вас устройство с Touch ID или Face ID — ещё и отпечатком пальца или изображением лица.
В Яндекс.Почте для Android есть тёмная тема оформления. Вы сможете читать письма в темноте, не мешая окружающим.
Если вы отправили письмо по ошибке, вы можете отменить отправку в течение нескольких секунд сразу после отправки.
Отправка легких картинок
Почта умеет сжимать изображения при отправке. Это поможет не тратить трафик мобильного интернета, если рядом нет Wi-Fi.
Если вы куда-то спешите и вам неудобно читать письмо на ходу, Яндекс.Почта прочитает его для вас.
Как подключить ящик
Для подключения вам не нужен аккаунт Яндекс.Почты. Достаточно просто ввести логин и пароль от вашей почты на другом сервисе — и вы сразу сможете читать и отвечать на письма из Яндекс.Почты.
Что еще нужно знать
Чтобы все возможности приложения были вам доступны, Яндекс.Почта загружает ваши письма на сервера Яндекса. Это надежно и безопасно — письма защищены шифрованием, доступ к ним есть только у вас.
Переключаться с одной вкладки с Gmail на другую с «Яндекс.Почтой» довольно утомительно. А уж если у вас имеется десяток учётных записей у разных почтовых провайдеров, утренняя проверка новой корреспонденции и вовсе превращается в пытку. Объединив письма в одном месте, вы избавитесь от этого неудобства.
Веб-интерфейс
Большинство провайдеров электронной почты предоставляют встроенную функцию сбора писем с нескольких почтовых ящиков. Например, попробуем собрать письма со всех ваших ящиков в одном аккаунте Gmail.
Прежде всего убедитесь, что в почтовой службе, откуда вы хотите забирать письма, есть доступ по протоколу POP. Затем зайдите в настройки Gmail и нажмите «Настройки» в правом верхнем углу. Перейдите на вкладку «Аккаунты» и отыщите раздел «Получать почту из других аккаунтов».
Добавьте аккаунт, введите адрес электронной почты и нажмите «Далее», затем ведите пароль. Для того чтобы обмен почтой между провайдерами был безопаснее, убедитесь, что включена опция «Всегда использовать защищённое соединение (SSL) при получении почты». Затем кликните на «Добавить аккаунт».
Теперь письма, приходящие на добавленный адрес, будут автоматически собираться в Inbox вашего Gmail. Вы можете добавить столько почтовых адресов, сколько вам нужно.
Десктопные клиенты
Электронной почте нужен софт. Да, вы можете сделать многое в веб-клиенте почты (иногда гораздо больше, чем Google сейчас позволяет делать в Gmail). Но веб-интерфейс не сравнить с нативным приложением. Даже самый современный Web UI — это узкое место в работе с почтой.
Большинство десктопных клиентов электронной почты имеют встроенный общий Inbox. Даже если ваш излюбленный клиент поддерживает работу только с отдельными папками для входящих писем, вы всё равно легко можете собрать их вместе с помощью умных фильтров.
Outlook
Кликните на «Обзор», выберите все папки и ящики, из которых нужно собирать почту, и отметьте опцию «Поиск во вложенных папках».
Теперь в созданной вами умной папке будут появляться письма из всех почтовых аккаунтов, добавленных вами в Outlook. Вы можете включить опцию «Отображать в избранном», чтобы ваша новая почта всегда была на виду.
Apple Mail
Почтовый клиент Mac предоставляет единую папку для входящих писем из всех подключённых учётных записей. Просто добавляйте свои аккаунты, и все новые письма окажутся собранными в одном месте.
Thunderbird
Мобильные клиенты
Объединённый Inbox есть во многих мобильных почтовых клиентах, в том числе в Gmail. Приложение Gmail собирает ваши входящие из всех аккаунтов электронной почты, в том числе из Yahoo, Outlook или других сервисов.
Если вам не нравится приложение от Google, можете попробовать сторонние почтовые клиенты, такие как Outlook или MyMail.
Синхронизация почты – функция, которая позволяет работать с одинаковыми данными на разных типах устройств.
Функция синхронизации на Android
На мобильных устройствах под управлением Android есть несколько видов синхронизации:
- данные. Фотографии, музыка через Google Диск;
- отдельно в приложениях: для почтовых сервисов, для офисных программ;
- развлекательные. Социальные сети, мессенджеры и другое.
Пользователь может указать синхронизацию для почтового сервиса Gmail, Mail ru, Yandex. Данные о подключенной учетной записи будут сохранены в разделе: «Мои аккаунты». При необходимости можно отключить и не получать уведомлений на телефон.
Преимущество синхронизации в том, что владелец устройства может одновременно просматривать одинаковый тип информации на компьютере и телефоне. Также, это простой способ обмена информацией между устройствами: создать черновик на ПК, вложить файлы – зайти с телефона и скачать.
Как сделать синхронизацию
В настройках учетных данных Android можно посмотреть список уже подключенных сервисов. Обычно, после подключения к Google Account и скачивания почтовых сервисов – синхронизация почты настраивается автоматически.
В списке подключенных страниц можно добавлять другие, нажав по «Еще одна учетная запись». Нужно выбрать из списка сервис, который нужно подключить. Далее – ввести логин и пароль, подождать пока данные будут переданы.
Доступно редактирование параметров аккаунта, если нажать по сервису. К примеру, в Gmail отдельные настройки расположены в самом приложении:
Как выключить синхронизацию на Android
Чтобы убрать уведомления или вовсе отключить синхронизацию, пользователю нужно удалить аккаунта из списка доступных. Как убрать один или несколько профилей:
- Зайти в настройки – Учетные записи и синхронизация.
- Выбрать нужный – нажать сверху по троеточию.
- Удалить учетную запись – ввести пароль.
- Подтвердить действие.
Если пользователь хочет убрать только определенный сервис в связке, нужно:
- Перейти в
- Убрать переключатель возле выбранного сервиса.
В параметрах приложений на Android можно указать те оповещения, которые должны появляться на главном экране: перейти в настройки – приложения – выбрать почтовый сервис. В полной информации появится пункт: «Уведомления», где есть редактирование каждого оповещения

Содержание статьи
Возможно ли иметь несколько учетных записей Gmail?
Ответ вас не удивит: «Да, каждый может завести себе несколько учетных записей Gmail». Многие специалисты имеют как личную учетную запись, так и рабочую, привязанную к CRM компании, в которой они трудятся. Некоторые обзаводятся еще одной «учеткой» специально для спама: это очень удобно, когда вам нужно где-нибудь ввести свой адрес электронной почты, чтобы получить доступ к закрытому контенту или специальному предложению, но при этом вы не хотите, чтобы впоследствии ваш рабочий или личный адрес стало заваливать письмами рекламного содержания.
Но для начала разберемся со значением нескольких терминов:
Вас заинтересовала эта функция? Если да, то предлагаем вашему вниманию руководство из 7 шагов, которое поможет вам разобраться с функцией Multiple Inboxes и настроить ее для продуктивной работы. В результате вы сможете экономить на работе с электронной почтой кучу времени.
1. Перейдите к настройкам Gmail
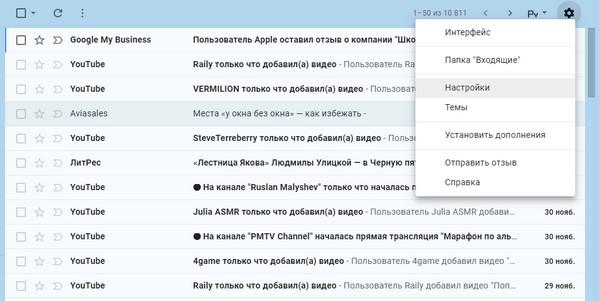
2. В открывшейся навигационной панели кликните на вкладку «Расширенные»
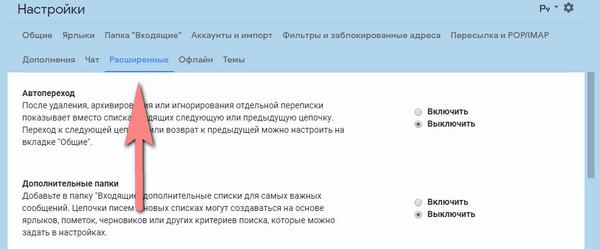
3. Прокрутите вниз до пункта «Дополнительные папки» и выберите «Включить»
Обязательно нажмите «Сохранить изменения», после чего Gmail автоматически перенаправит вас обратно на ваш почтовый ящик. Но это еще не все.
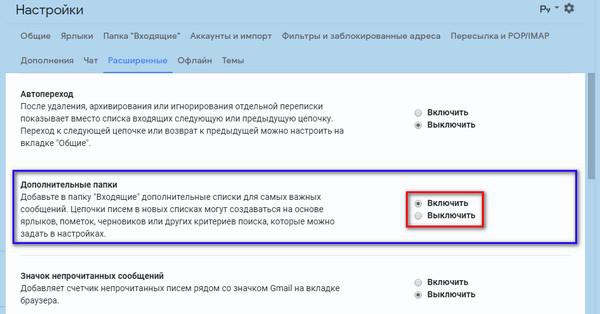
4. Создайте ярлыки для каждого типа электронных писем, которые вы хотели бы собирать отдельно
Левую панель почтового ящика прокрутите вниз до слова «Ещё» и нажмите на его, затем кликните на «Создать ярлык». Так вы сможете создать папки, в которые будут попадать письма конкретного типа или содержания. Введите название и нажмите «Создать».
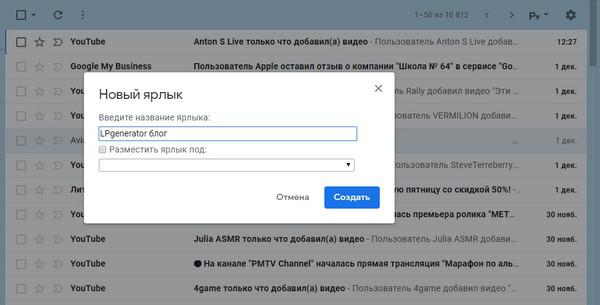
Сегментировать письма можно по самым разным основаниям. К примеру, некоторые выделяют отдельный мини-ящик для писем, которые требуют немедленного ответа. Еще один можно выделить для хранения списка дел или вещей, которые нельзя забыть. Остальные письма можно поместить в другой мини-ящик и просмотреть их позже, когда будет время.
5. Создав ярлыки, вернитесь к «Настройкам»
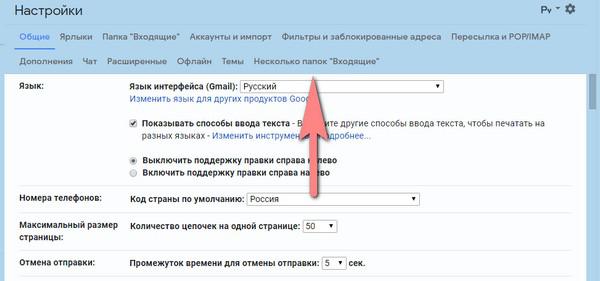
6. Установите метки, которые вы хотели бы видеть в своих почтовых ящиках
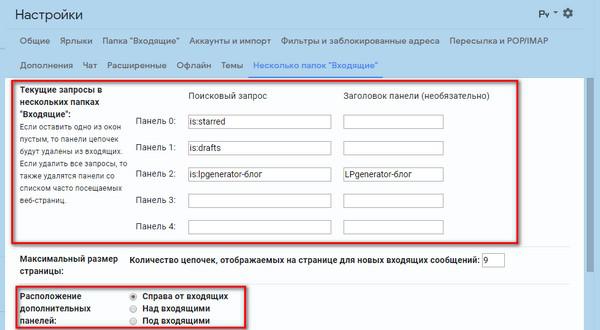
7. Сохраните все произведенные изменения и вернитесь обратно в свою по-новому организованную почту
Вуаля! Теперь ваш обновленный почтовый ящик должен выглядеть примерно так, как показано ниже.
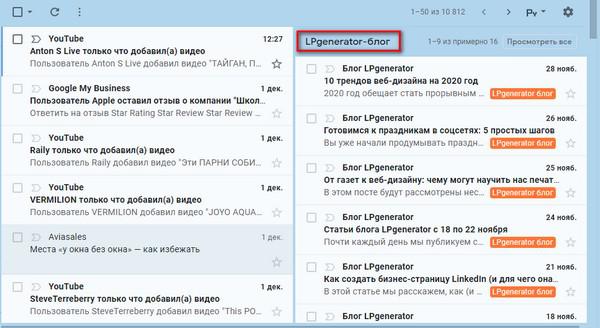
Если созданные вами дополнительные панели не отображаются, снова перейдите в «Настройки» и убедитесь, что в разделе «Категории» галочка стоит только напротив пункта «Несортированные».
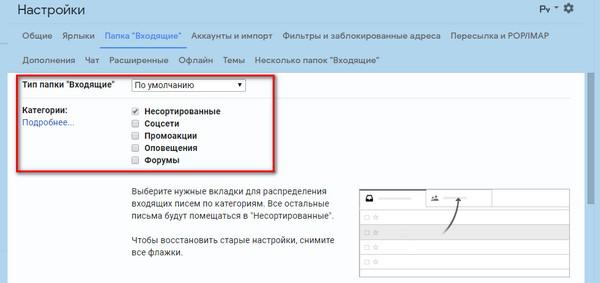
Далее рассмотрим шаги по использованию одного почтового ящика для нескольких учетных записей Gmail.
Если у вас есть несколько учетных записей Gmail, вы можете выбрать один, с которого вы будете отправлять письма, а все остальные просто присоединить к нему. Ниже — руководство по тому, как это сделать.
Один ящик для нескольких учеток
1. Перейдите к настройкам учетной записи
Если к одной из учетных записей вы обращаетесь чаще, используйте ее в качестве основного почтового ящика. Перейдите в раздел настроек и там щелкните по вкладке «Аккаунты и импорт».
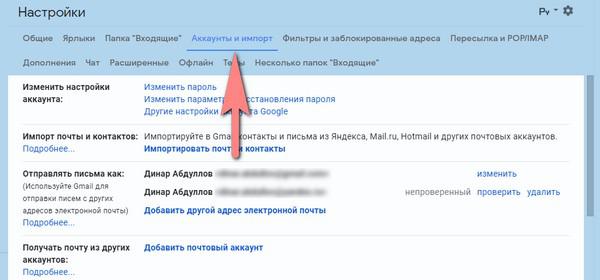
2. Присоедините дополнительную учетную запись к основной
В разделе «Отправлять письма как:» нажмите на «Добавить другой адрес электронной почты»:
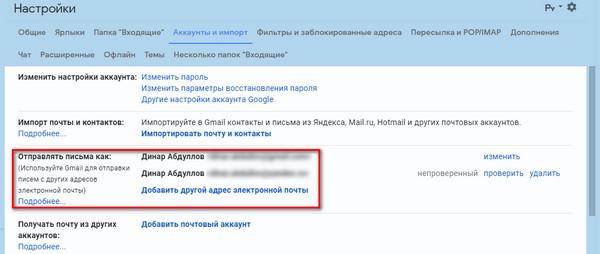
Затем введите свое полное имя и адрес электронной почты, который вы хотите добавить. Вы также можете поставить или убрать флажок напротив надписи «Использовать как псевдоним». Если вы планируете отправлять письма с добавленного адреса от имени другого пользователя, уберите флажок. Подробнее об этой функции почитайте в справочной информации Google.
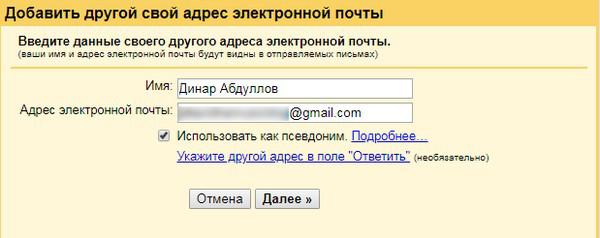
3. Подтвердите добавленный адрес электронной почты
4. Введите код подтверждения
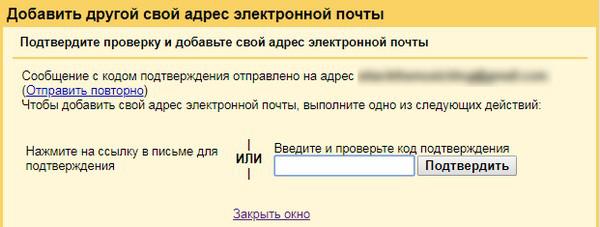
5. Перейдите в настройки, в раздел «Пересылка и POP/IMAP» дополнительного аккаунта
На этом шаге необходимо наладить пересылку электронных писем из дополнительной учетной записи в основную. Перейдите в раздел настроек добавленного аккаунта, кликните по вкладке «Пересылка и POP/IMAP».
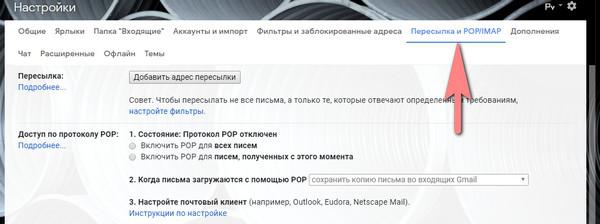
6. Добавьте адрес электронной почты основной учетной записи в настройки «Пересылки и POP/IMAP»
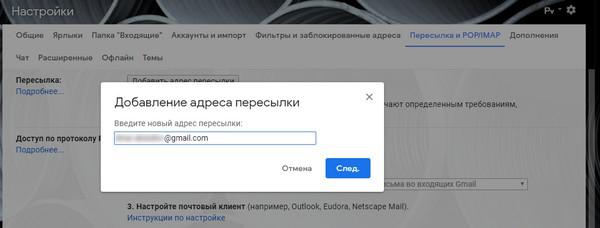
7. Подтвердите адрес электронной почты для пересылки
Скопируйте код подтверждения из письма и вставьте его в поле «Код подтверждения» в настройках «Пересылки» вашей дополнительной учетной записи Gmail. Нажмите на кнопку «Подтвердить».
8. Выберите вариант пересылки
Как только вы выберете один из вариантов и сохраните изменения, письма с вашего дополнительного аккаунта Gmail будут перенаправлены на ваш основной аккаунт. Возможность работать со всей входящей корреспонденцией из одного аккаунта позволит вам существенно экономить время и упростит процесс управления несколькими почтовыми ящиками.
Надеемся, эти советы помогут вам в работе с клиентами. Рекомендуем также прочитать статью «6 поисковых операторов для мониторинга конкурентов: site, intext, related и другие», из которой вы узнаете, как более эффективно осуществлять поиск.
Читайте также:


