Как объединить гугл таблицы в один файл
В некоторых случаях вам может потребоваться объединить несколько ячеек и объединить их вместе, чтобы получить одну ячейку. Вы можете объединять ячейки в строки или столбцы (или и то, и другое).
Практический пример этого - когда у вас есть заголовок, который одинаков для нескольких столбцов, и вам нужно объединить ячейки, чтобы заголовок выглядел как один (как показано ниже).
Как объединить ячейки в Google Таблицах
Ниже приведены шаги по объединению этих ячеек:
- Выберите ячейки, которые хотите объединить
- Выберите в меню опцию «Формат.
Приведенные выше шаги объединят три ячейки и сделают их одной.
Другой способ получить доступ к параметрам слияния - использовать панель инструментов. Когда вы щелкаете значок «Объединить ячейки», происходит объединение всех ячеек. И если вы нажмете на значок раскрывающегося списка рядом с ним, он покажет другие параметры, такие как слияние по горизонтали или вертикали
Различные типы вариантов объединения в Google Таблицах
Если бы вы выполнили описанные выше действия, вы бы уже заметили, что существуют следующие типы параметров слияния:
- Объединить все
- Слить по горизонтали
- Слить по вертикали
Позвольте мне быстро объяснить каждый из этих вариантов.
Объединить все
Когда вы используете опцию «Объединить все», вы объединяете все ячейки и получаете результат, который представляет собой объединенную большую ячейку (как показано ниже).
Обратите внимание, что этот параметр доступен только в том случае, если вы выбрали непрерывный диапазон ячеек. Если вы выберете несмежный диапазон ячеек, вы заметите, что этот параметр неактивен.
Объединить по горизонтали
Когда вы выбираете более одной строки и используете эту опцию, ячейки в каждой строке будут объединены (как показано ниже).
Если вы выбрали только ячейки в строке, «Объединить все» и «Объединить по горизонтали» сделают то же самое.
Объединить по вертикали
Когда вы выбираете более одного столбца и используете этот параметр, ячейки в каждом столбце будут объединены (как показано ниже):
Если вы выбрали только один столбец, «Объединить по вертикали» и «Объединить все» будут делать то же самое.
Проблемы при объединении ячеек в Google Таблицах
При использовании объединенных ячеек необходимо знать несколько вещей.
Не удается отсортировать столбцы с объединенными ячейками
Первая проблема с объединенными ячейками заключается в том, что вы не можете отсортировать столбец, в котором есть объединенные ячейки.
Копирует объединенные ячейки, а не значение
Если у вас есть три ячейки, объединенные вместе с некоторым текстом в них, и вы копируете и вставляете их в другое место на листе, результатом являются объединенные ячейки (с тем же текстом и форматированием).
Если вы просто хотите скопировать и вставить содержимое объединенных ячеек и не получить результат, который является объединенными ячейками, вам нужно скопировать, а затем вставить как значение. Таким образом, при работе с объединенными ячейками в Google Таблицах следует помнить о нескольких проблемах.
А если нужно разрезать клетки, вы легко это сделаете. Просто выберите ячейки, которые нужно объединить, перейдите в «Формат» -> «Объединенные ячейки» и затем нажмите «Разъединить».
Вот как вы можете легко объединить ячейки в Google Таблицах.
Навигация по записям
Как добавить новую строку в ту же ячейку в Google Таблицах Как использовать проверку орфографии в Google Таблицах (Краткое руководство)
Раньше вы могли редактировать HTML и объединять свои таблицы. У меня есть около ста динамических документов с таблицами, которые нужно регулярно соединять и разбивать. Каждая из этих таблиц имеет семь столбцов и до шестидесяти строк. Делать эту ячейку за ячейкой не вариант.
На данный момент мы в значительной степени заморожены. Все сотрудничество, которое зависело от документов Google, больше невозможно, и мы возвращаемся к бумаге, электронной почте, телефонным звонкам и собираемся отказаться от всей идеи документов Google как полезного инструмента.
Как я могу разделить и объединить таблицы? И как я могу создавать таблицы, которые расширяются и сжимаются, чтобы соответствовать окну веб-браузера? Таблицы теперь кажутся фиксированной ширины и почти негибкими.
Вот способ объединения, который работает довольно хорошо для всех, кроме самых сложных таблиц.

- Добавьте новую пустую строку в первую таблицу.

- Выберите всю вторую таблицу и скопируйте ее ( Ctrl + C ).

- Поместите курсор обратно в первую ячейку пустой строки, которую вы создали, затем вставьте ( Ctrl + V ).

Разделение таблицы будет аналогичным процессом:
- Создать новую пустую таблицу
- Скопируйте строки из исходной таблицы, которые вы хотите в новой таблице
- Вставьте их в новый стол
- Удалить строки из исходной таблицы
Не так чисто, как простая команда split / merge, но в большинстве случаев должно быть достаточно.
Всем привет, меня зовут Артем Медведев, я представляю компанию Helpexcel.pro. Мы занимаемся созданием управленческих таблиц и умеем их интегрировать с другими приложениями.
На самом деле очень много задач, связанных с управленческими отчетами можно решить без программирования. Мы периодически публикуем материалы о том, как самостоятельно создать управленческий учет в Гугл таблицах. Делюсь тут ссылкой на соответствующий раздел сайта. Там пошаговая инструкция с разбором формул.
Кейс:
У каждого сотрудника своя таблица, где записываются учетные операции. Нужно сделать так, что бы в одной таблице собиралась информация из таблиц сотрудников в один сводный отчет.
Прикрепляю небольшой видеообзор итогового решения, что бы было понятней о чем речь)
Вот ссылка на папку с таблицами, которые будет описаны далее.
Рассмотрим ситуацию, когда с целью разграничения прав у каждого сотрудника своя таблица, где фиксируются учетные операции.
И есть таблица руководителя, содержащая форму отчета.
Усложним задачу тем, что представление данных в таблице руководителя задается взаимосвязанными выпадающими списками и диапазонами дат.
Для начала нужно сделать так, что бы данные, которые водятся в таблицы сотрудников появлялись в таблице руководителя.
Для этого создаем в таблице руководителя ровно столько листов, сколько таблиц сотрудников. Данные будем подтягивать формулой IMPORTRANGE()
Посмотрите короткий обзор применения формулы в данной ситуации.
В таблице «Отчетность» на листе «Данные» поставьте курсор в ячейку D3 и пропишите там формулу по аналогии с видеозаписью.
Подробнее о формуле:
=IMPORTRANGE(«Ссылка на таблицу»; «Диапазон, который нужно отобразить из этой таблицы»)
Обязательно заключайте аргументы в кавычки!
Пример функции:
Для самопроверки воспользуйтесь готовой формулой
В шаге 1 мы сделали так, что бы при обновлении данных в таблицах сотрудников, в таблице руководителя отображались все изменения.
Теперь нужно сделать так, что бы отчет заполнялся актуальными данными из таблиц сотрудников.
Для этого хорошо подходить формула СУММЕСЛИМН()
Подробнее о формуле:
=СУММЕСЛИМН(диапазон суммирования;диапазон критерия 1; критерий 1; диапазон критерия 2; критерий 2;…)
И эту формулу нужно приписать относительно каждой таблицы.
Вид формулы в ячейке отчета:
Про формулу СУММЕСЛИМН и про то как ее использовать для разных вычислений напишу статью немного позже.
А пока прикрепляю запись вебинара, где мы очень подробно разбираем IMPORTRANGE, СУММЕСЛИМН, ЕСЛИ, FILTER для создания модели отчета.
Если хотите получить записи курса по Гугл таблицам, то можно посмотреть информацию на этой страничке.
Лучший вариант научиться пользоваться Google Таблицам на профессиональном уровне.Какой-то велосипед из костылей и желудей. Вы про СУБД слышали, не?
Конечно слышал) мы этим и занимаемся!
Суть статьи в том, что бы каждый предприниматель смог простым способом настроить себе отчетность. Практика показывает, что большинство пользователей не знают элементарных вещей.
В начале статьи так и написано "много задач, связанных с управленческими отчетами можно решить без программирования".
Не все могут и хотят делать что то сложное. Да возможно это нецелесообразно. Есть простые и общедоступные инструменты.
Решать такого уровня задачи можно в любом гуе и тоже без программирования. Только там функций больше и импорт\экспорт в любой любимый табличный редактор наладить не проблема.
Например? Возможно читателям статьи будет интересно.
То, что вы прислали это база данных. Для ввода информации в нее нужен интерфейс. Для того, что бы получить что то нужна функциональность, которая будет отправлять запросы в базу.
Тут очевидно, что без разработчиков не обойтись! Я писал выше о цели статьи.
Создание Google Таблиц и Excel для бизнеса, управленческого учета и отчетностиquery builder
база данных
Специалист/10
Для того, что бы получить что то нужна функциональность, которая будет отправлять запросы в базу.
Люди это интерфейсом называют.
Тут очевидно, что без разработчиков не обойтись! Я писал выше о цели статьи.
Кому очевидно? Специалистам хелпэксел.про? Ну такое. Мне вот для нажатия далее-согласен-далее-далее-окей разработчик не нужен, и это всё ещё проще костылей в табличном редакторе с очень условной реляционностью.
Да в целом вы можете к нам на сайт перейти и будет понятно вообще чем
мы занимаемся
Пытаетесь продавать таблицы в экселе и на 40% не работающих чат-ботов.
и почему имеем в этом экспертность
Скорее экспертность вас имеет.
Это рассуждения человека далекого от реальности) спасибо за то, что уделили столько времени! Любая критика очень даже приемлема.
Практического применения, тем более массового, инструментов, которые вы привели нет!
И кстати, мы не пытаемся, а продаем)
query builder
Практического применения, тем более массового, инструментов, которые вы привели нет!
Действительно.
Это рассуждения человека далекого от реальности
Можно подумать, что хоть какое-нибудь применение эрзац-БД на таблицах в экселе близко к реальности.
Вам виднее, вы же в этом хорошо разбираетесь. Много решений для бизнеса сделали. Особенно по количеству комментариев, которые вы делаете на разных страницах и их формулировке заметно)
Подскажите, как сделать так, чтобы функция IMPORTRANGE считывала данные при каждом обновлении страницы таблицы?
Попробовал сделать тест и корректной работы добиться не получается. Почему-то данные добавляются единоразово в момент добавления функции в ячейку, а обновление происходит, только если функцию удалить и добавить заново. Т.е. нет автоматического обновления данных.
Скорее всего дело в настройках таблицы, у вас отключены автоматические обновления формул
Спасибо за подсказку, а то голову уже сломал. В описании функции в справке Google ни слова об этом.
Вообще автоматический пересчет обычно по умолчанию включен
Я создавал новые таблицы Google Docs и в них почему-то функция "Итеративные вычисления" была по умолчанию отключена.
В свое время был такой монстр, Microsoft Access. На нем и приложения писали и все такое. Потом к счастью это умерло.
Так вот есть Fire Base это гугловский инструмент. База данных SQL формата. Мы делаем так, что таблицы используются как интерфейс для визуализации, оттуда делаются запросы к БД и строится отчетность. А вся информация промежуточно или постоянно хранится в БД.
Миссия статьи - донести до пользователей простейшие возможности, которые почему то не используются. А они экономят много времени.
Вы можете перейти к нам на сайт, ссылка в начале статьи, посмотреть чем мы занимаемся и станет все понятнее)
Да это не то, что местами удобно. Это в целом удобно. О чем речь, какой SQL. Ведь это программировать нужно. Текущая статья о том и только о том, что можно решать множество задач стандартными способами!)
Спасибо за статью!
Для небольших организаций - отличный выход. Можно наладить себе учет без огромных вложений на свои серверы и дорогостоящее ПО.
Задачи по объединению разных таблиц в Excel и Google-таблицах часто применяются при Seo-продвижении, и ученики часто спрашивают, как, например, объединить кластеризацию с данными из Кей коллектора.
Как правило, проще научиться пользоваться одной функцией в Excel и одной функцией в Google Doc.
1. Итак. Необходимо открыть Google Doc. Причем, его удобнее открывать создавая не внутри, а написав в адресной строке «sheets.new», далее нажимаем «enter». Документ создан.
К примеру, имеются следующие данные: всего 3 листа, на 2-м листе (кей коллектор) нашего документа в первом столбе - ключевое слово, во втором столбце – частота. Далее в первом столбце вводим последовательно в каждой новой строке «ключ1», «ключ2» , «ключ3», «ключ5». В столбце «частота» соответственно в каждой новой строке вводим «100», «200», «300», «0».
Третий лист называем «кластеризация». В первом столбце вводим те же ключевые слова, что и на первом листе, но в разном порядке. Например, «ключ1» «ключ4» «ключ5» «ключ3» «ключ 2». Во втором столбе, называемом «кластер», вводим «1 », «1 », «2», «2»,«2» напротив каждого ключа.
2. Далее нужно объединить эти данные. Необходимо скопировать ключи из второго листа и вставить на первый соответственно в первый столбец. (Справку рекомендуется не отключать, чтобы иметь доступ к синтаксису всех программ) Напротив первого ключа во втором столбце выбрать функцию «vlookup». Далее в скобках ввести: запрос, кликнув на него (у нас это ключ1); диапазон фиксируем и выделяем первый и второй столбцы; № столбца - выделяем столбец B; отсортировано – всегда FALSE.
Всё. Данные подтянуты. При этом ключи могли располагаться в любом порядке.
3. Далее нужно подтянуть кластеры. Здесь же, на первом листе в первой строке 3-го столбца надо ввести «Кластер». Сразу под ней «vlookup» и в скобках ввести то же самое, что и в предыдущем описании. В результате все подтянуто.
Если сейчас на первом листе под всеми ключами ввести ключ, которого нет, выдается ошибка. Нам это может быть неудобно, поэтому нужно функцию «VLOOKUP» впереди за скобкой дополнить функцией «IFFEROR». Далее в конце строки за скобкой ставим «;” “)» - если в случае ошибки не хотим видеть никаких данных. Если хотим видеть данные, то вводим «;”-”)». Таким образом можно объединять любые данные, любое количество таблиц.
Аналогичным образом это работает и в Excel. Надо прямо здесь ввести «Файл/скачать как/ Micrоsoft Excel ». Все автоматически переделалось в ВПР. Здесь все то же самое: ВПР, значения и таблицы, которые необходимо найти.
Таким образом, этот метод позволяет более эффективно работать с Seo-данными.

При форматировании таблиц в Google Sheets нередко возникает потребность в объединении содержимого нескольких ячеек.
Нам поможет формула:
Здесь =join() – это сама формула. Затем в кавычках мы указываем каким должен быть разделитель. В данном случае мы выбрали запятую с пробелом. Затем указываем диапазон объединяемых ячеек.
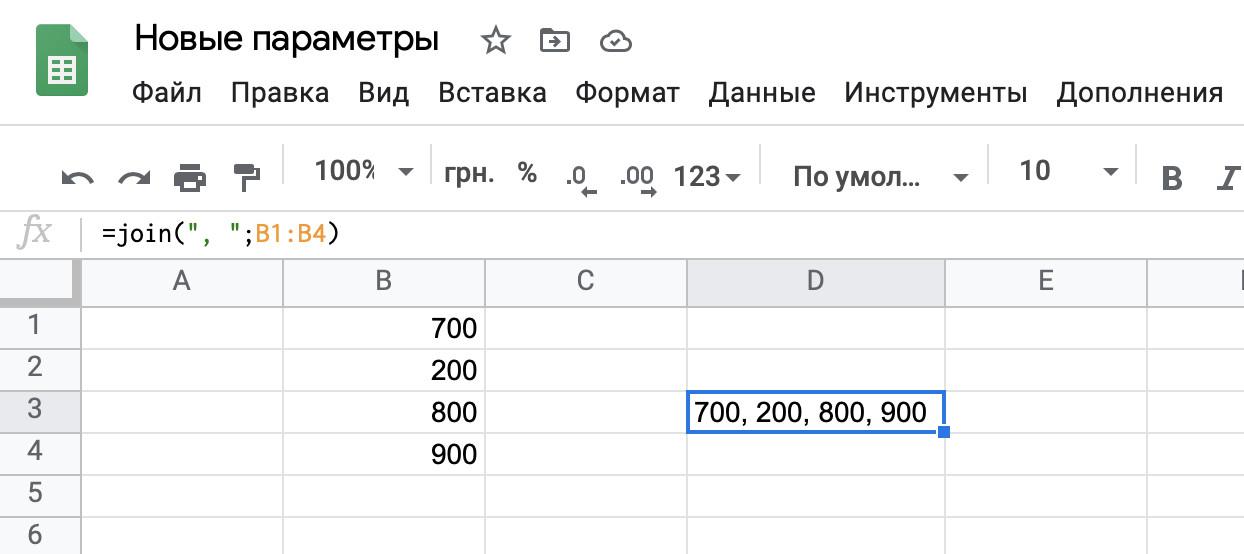
Обратите внимание, вместо запятой в качестве разделители можно указывать даже текст. Например:
=join(" и ещё ";B1:B4)
Выражение «и ещё» мы с обеих сторон отделили пробелами, чтобы отделить эти слова от содержимого из ячеек.
Ещё один вариант заключается в использовании записи:
В данном случае мы объединим содержимое двух ячеек – B7 и B8. Вот только после такой записи объединённые данные просто слипнутся вместе. Но можно немного усовершенствовать нашу запись:
=B7 & ", а также " & B8
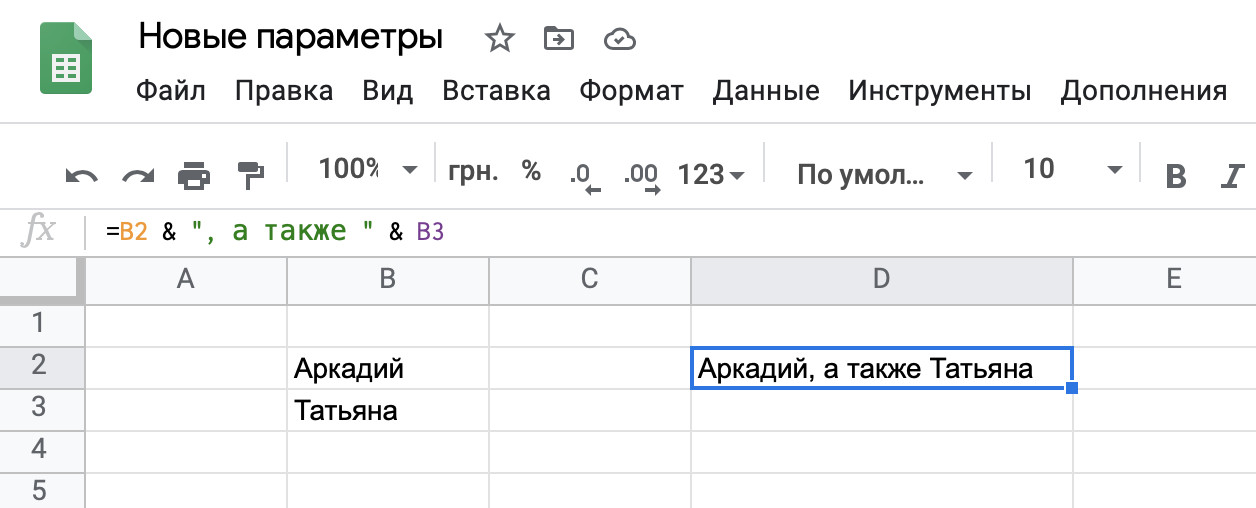
И наконец ещё один вариант объединения ячеек, когда содержимое одной ячейки автоматически подставляется в текст из другой. В таком случае мы приводим текст, который нужно дополнить к виду:
Затем внутри этого текста в нужных местах делаем вставки вида:
где B1 – номер ячейки, из которой нам нужно вставить данные. Не забываем отделять данные пробелами.
В нашем примере формула выглядит следующим образом:
="Организатором выставки " & B2 & " является компания " & C2 & ""
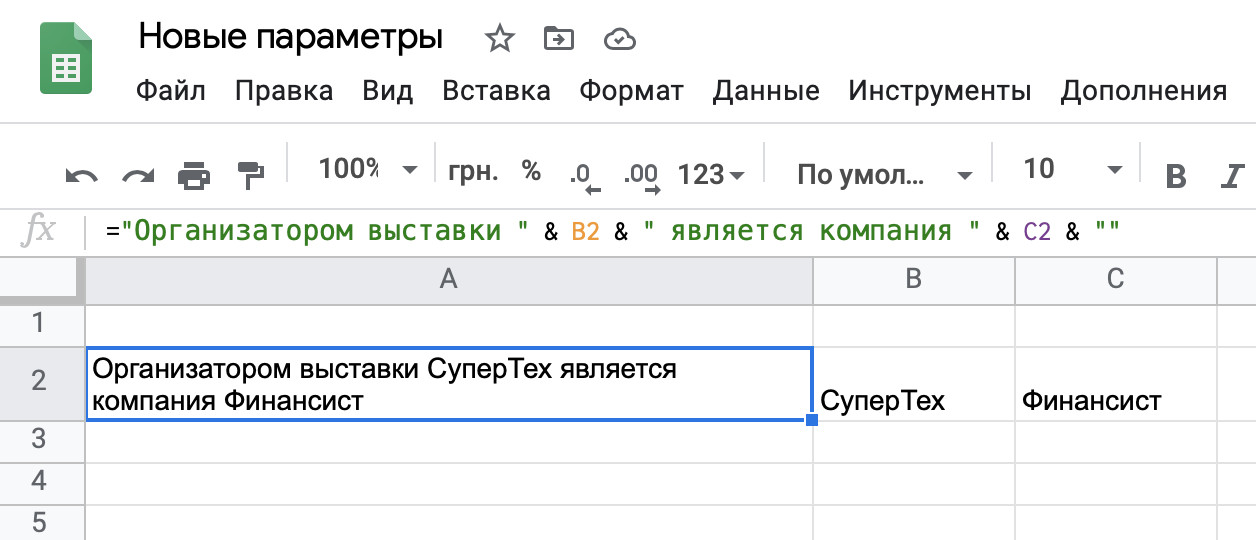
Самое приятное заключается в том, что вам не нужно писать эту формула для каждой новой ячейки. Просто скопируйте её, потянув за квадратик в правом нижнем углу у выделения вниз и формула будет автоматически подтягивать данные из ячеек, расположенных справа от неё.
Читайте также:


