Как объединить dvd файлы в один
DVD Joiner - полезный инструмент, который может копировать DVD-диски в один файл, что просто и удобно для просмотра. Иногда мы можем захотеть объединить несколько DVD-дисков в один файл в следующих ситуациях:
* Держите полнометражный DVD-фильм и хотите увидеть сразу несколько названий.
* Есть несколько небольших DVD-фильмов и хотите объединить их в один для сохранения диска.
* Хотите сделать DVD-фильм в подарок своим друзьям. Но есть некоторые названия, которые, по вашему мнению, им неинтересны. Поэтому вам может потребоваться объединить остальные заголовки в один файл и удалить ненужные.
Если вы собираетесь объединять DVD-диски, первое, что вам нужно найти, может быть надежным инструментом, DVD-риппер, чтобы помочь вам достичь того, чего вы хотите. Но как узнать, какой DVD-риппер лучше всех? Каковы ключевые факторы?
Ключевые факторы превосходного DVD столяра
Чтобы получить отличный столик для DVD, мы должны в основном подумать о четырех факторах ниже:
Качество выходного файла DVD-риппера настолько важно, что оно решит, как мы можем видеть четкие снимки. Более качественные DVD-фильмы могут улучшить визуальное наслаждение. Напротив, низкое качество вывода затупит наше желание увидеть фильмы DVD. Поэтому мы должны рассмотреть эти существенные факторы.
С быстрым копированием DVD Ripper вы можете сэкономить много времени, а не ждать, пока не потеряете терпение. Особенно, когда у вас есть много DVD-дисков для копирования, вам может понадобиться быстроходный DVD-риппер, который поможет вам полностью завершить процесс копирования. Поэтому мы должны учитывать скорость копирования сразу за первым.
Цена, которую мы здесь упомянули, связана не только с количеством более или менее, но и с ценностью достойных и недостойных. Мы платим за DVD-риппер и, конечно же, хотим, чтобы он был надежным, профессиональным и постоянно обновлялся бесплатно. Если у вас высокие требования к качеству DVD, лучше купите лучший, который, конечно, дороже. Но если вам нужно скопировать DVD один или два раза, вам просто нужно купить дешевый или бесплатный.
Редактируйте фильм DVD с помощью некоторых специальных эффектов, таких как настройки 3D, яркость или отредактируйте любую нежелательную часть, объедините названия фильмов, добавьте субтитры на языке, извлеките изображения и т. Д. Эти функции могут сделать ваши фильмы DVD интересными и привлекательными, особенно в ситуация 3, о которой мы упоминали выше.
Как объединить несколько DVD-дисков в один файл
TuneFab DVD Ripper такой профессиональный и надежный DVD риппер. Благодаря высокому качеству выходных файлов DVD, скорости до 6 раз выше, чем у обычных рипперов, и функциям редактирования, таким как настройки 3D, яркость, насыщенность и т. Д., Вы можете объединить несколько файлов DVD в один. Давайте посмотрим, как объединить DVD в следующем содержимом.
Шаг 1. Установите TipperFab DVD Ripper
Загрузите и установите TuneFab DVD Ripper на вашем Windows или Mac. Запустите его. Вы увидите уведомление, зарегистрируйтесь или попробуете пробную версию.

Шаг 2. Импорт файлов DVD
Нажмите «Загрузить диск», чтобы импортировать файлы DVD. Вы также можете импортировать папку DVD и файлы DVD IFO. Файлы будут загружены с высокой скоростью.

Шаг 3. Выберите формат вывода
После загрузки файлов DVD нажмите «Профиль», чтобы выбрать выходной формат. Вы также можете изменить параметр видео / аудио.

Шаг 4. Редактирование (необязательно)
Щелкните «Клип» в строке главного меню, чтобы начать редактирование. Вы можете установить поворот, настройки 3D, обрезку, эффект и водяной знак. Функции редактирования видео также позволяют улучшить ваши DVD-видео.

Перейдите в основной интерфейс, вы увидите большую кнопку «Конвертировать», а перед ней стоит флажок «Объединить в один файл». Поставьте галочку и нажмите кнопку «Конвертировать». Несколько файлов DVD теперь объединяются в один.

Теперь мы узнали, как объединить несколько DVD-дисков в один файл DVD. Затем вы можете записать его на один новый DVD-диск или просто сохранить его в других форматах, которые можно воспроизводить на других устройствах, что вы можете принять это решение на шаге 3.Download и попробовать TuneFab DVD Ripper а затем просто наслаждайтесь фильмами на DVD!

В этой статье я покажу один из самых простых бесплатных способов преобразования диска DVD (как прямо с диска, так и с перенесённой папки VIDEO_TS на компьютер) в один видеофайл формата MKV, чтобы можно было удобно его просматривать на компьютере или на другом устройстве, без необходимости вставлять сам диск в компьютер или соответствующую приставку к телевизору.
Для этого можно воспользоваться программой MakeMKV, о преимуществах которой рассказано ниже.
Преимущества и недостатки программы MakeMKV для конвертации DVD диска в один файл формата MKV
Преимущества программы MakeMKV:
Программа имеет полностью бесплатные функции и условно бесплатные. Бесплатно на постоянной основе через MakeMKV можно конвертировать DVD диски и видео формата AVCHD.
А конвертация Blue-ray доступна в течение ограниченного периода времени — 30 дней.
На счёт 30 дней. Так сообщает официальный сайт программы, но в самой программе сразу после её установки я увидел, что до окончания пробного периода осталось 85 дней.

Для конвертации не потребуется вообще ничего знать о каких-либо настройках форматов, не потребуется выбирать кодеки и прочее. Этих опций в MakeMKV нет, достаточно только открыть нужный DVD или Blue-ray и нажать кнопку конвертации.
Диски DVD преобразовываются в MKV формат очень быстро, менее чем за минуту. Blue-ray займёт немного больше времени.
Сохранение качества исходного диска.
MakeMKV конвертирует DVD или Blue-ray диски в формат MKV без потери качества, чего нечасто можно добиться через какие-либо другие конверторы, в том числе и платные.
Можно открывать DVD и Blue-ray диски как прямо с дисковода, так и из папки, перенесённой на компьютер.
То есть вы можете вставить диск в компьютер и запустить конвертацию в MKV, а если папки диска вы переносили на компьютер (например, для DVD диска папка VIDEO_TS), то можете запустить конвертацию, выбрав эту папку, без необходимости вставлять в компьютер сам диск.
Работает без сбоев и справляется со всеми DVD дисками.
Недостатки MakeMKV:
Нет возможности выбрать формат для конвертации.
В программе можно конвертировать диски DVD и Blue-ray только в MKV и всё. Было бы классно, если был доступен, к примеру, формат MP4, который куда более популярен. Ну, впрочем, программа так и называется MakeMKV, что подразумевает только конвертацию в MKV.
Конвертирование дисков Blue-ray ограничено 30 дневным пробным периодом.
После истечения этого периода, без покупки программы можно будет конвертировать только диски DVD.
Загрузка программы
Ссылка ведёт на раздел загрузок, где в самом верху расположены ссылки на скачивание последней версии программы:

Также есть версия и для операционной системы MacOS.
Установка программы предельно проста, нужно везде нажимать кнопку Next, ничего не меняя (там и менять на самом деле нечего).
Если интересуют нюансы установки программ под Windows, то можете ознакомиться с ними в отдельной статье — здесь.
Как пользоваться программой MakeMKV
Конвертация проходит буквально за пару шагов.
В главном окне программы нужно нажать кнопку Open Files, чтобы выбрать один или несколько файлов для конвертации.

Или нажмите File — Open Files.
Чтобы указать диск DVD, который вы будете конвертировать в программе, вам нужно выбрать из папки этого диска файл VIDEO_TS.IFO, который содержит о нём всю информацию. Именно по нему программа считывает DVD диск и затем его конвертирует.

Через несколько секунд программа прочтёт информацию из файла и отобразит в окне слева [1] краткую информацию о DVD диске с указанием количества глав, размера в Гб., формата видео и аудио.
Осталось только выполнить конвертацию. Перед этим вы можете изменить папку для конечного (сконвертированного) файла, поскольку изначально конвертация будет идти в туже папку, где находится ваш исходный DVD диск. Для этого нажмите кнопку в блоке Output folder [2] и выберите нужную вам папку для получения сконвертированного файла в формате MKV.
И для запуска конвертации нажмите Make MKV [3].

Никаких настроек конвертации программа не предоставляет, этим она и удобна для новичков. Качество конечного файла будет таким же, как у исходного DVD диска!
Сконвертированные файлы программа именует так: title00.mkv
Заключение
Таким образом, при помощи программы MakeMKV можно бесплатно и буквально в пару шагов преобразовать весь DVD диск в один файл, чтобы было, во-первых, удобно смотреть на компьютере или другом устройстве, а во-вторых, чтобы можно было с лёгкостью передать эту запись кому-либо ещё.
Если формат MKV кому-то неудобен, то его не составит труда перекодировать в любой другой формат, например, в популярный MP4 через другую программу (например, FormatFactory).
Сделай репост – выиграй ноутбук!
Каждый месяц 1 числа iBook.pro разыгрывает подарки.
- Нажми на одну из кнопок соц. сетей
- Получи персональный купон
- Выиграй ноутбук LENOVO или HP
6 комментариев
Всё замечательно, но формат видео останется тот же.
mkv - это не формат видео - это обёртка (контейнер).
Видео останется то же самое, но обёрнутое в контейнер mkv.
А вот перекодировать в mp4 - другое дело, но тогда mkv - лишнее звено в цепочке.
Огромное спасибо за чудо - програмку.
Долго искал то, что умеет делать эта прога.
Автору просто РЕСПЕКТ.
Автор: Владимир Белев
Рад быть полезным, Влад! :)
И вам,тоже благодарность от нашего стола!Никогда не заморачивался с кодерами,но тут выплыла проблема просмотра видео старых свадьб,юбилеев, и остального семейного багажа.Естественно с флешки прямо в гнездо телека!Диски уже не так привлекательны,хотя как хранилище информации,несомненно впереди!Технологии вперёд бегут. Все проги,,несмотря на современные версии,что-то,да отрежут.В моём понимании это минус. Даже НЕРО 7 версии,лучше со звуком работает,при кодировании в МР4,чем последняя FF. И тут подвернулись вы,и очень вовремя!
Спасибо за обзор. Программа,обзор которой вы потрудились сделать,имеет ещё один(всего один),но несомненно ЖИРНЫЙ+. Она НЕ кодирует дорожки аудио,и не выбрасывает их. Взять для сравнения Фабрику Форматов-если вы имеете в наличии PCM или другой кодек,с высоким БиитРейтом,то там вас постигнет РАЗОЧАРОВАНИЕ!Во первых-из 3-6 дорожек есть возможность сохранения только ОДНОЙ,и то с перекодировкой в более низкое качество. Во вторых-осилить настройки там,не имея багажа знаний-тяжко. Время кодировки-ДОЛГО. Мовави-ДОЛГО!Есть возможность сохранить БОЛЕЕ 1 дорожки аудио,но ОПЯТЬ с ПОНИЖЕННЫМ качеством. Алгоритм настроек-ну мягко говоря,не очень. Попытки сохранить битрейт оригинала-практически всегда=0. Спасибо за хорошую прогу!
Данные фильмов, записанных на DVD-дисках, обычно сохранены в формате .VOB. Такие фильмы представляют собой несколько (три-четыре) располагающихся в папке VIDEO_TS файлов. В файлах с расширением .VOB содержится большая часть информации с диска — аудио, видео, субтитры и так далее. Файлы форматируются как системные потоки MPEG-2 и могут быть воспроизведены разнообразными видеопроигрывателями, установленными в системе. Для удобства их хранения и воспроизведения на жестком диске можно объединять эти файлы в один.

Установите утилиту JoinVOBFilesTool. Закачка ее доступна на любых ресурсах с софтом, пользоваться ей можно бесплатно — разработчиками предусмотрено такое ее использование не для целей, связанных с получением прибыли.
Скопируйте файлы с расширением .VOB c DVD-диска или нескольких дисков, если планируется перевод всей домашней коллекции в единообразный вид и сохранение ее на файловом пространстве жесткого диска. Для этого можно воспользоваться обыкновенным копированием при помощи команд контекстного меню, вызываемого правой кнопкой мыши при щелчке ею на файлы для копирования.
Запустите утилиту JoinVOBFilesTool. Она имеет простое и лаконичное меню и рабочее окно, сугубо утилитарное и имеющее только одну функцию.
Выберите VOB-файлы для объединения. Для этого воспользуйтесь кнопкой Add VOB FILE с правой стороны центральной части окна программы. В случае если был совершен ошибочный выбор, можно щелкнуть мышью для его выбора и воспользоваться кнопкой Remove VOB File для его удаления. Можно также осуществить групповой выбор файлов, использовав для этого кнопку Add All Files.
Выберите конечное имя объединенного файла. Воспользуйтесь для этого текстовым полем в нижней части окна утилиты. Кнопка Change File name при щелчке на нее вызовет также диалоговое окно, в котором будет возможно указать месторасположение создаваемого файла. Запустите процесс объединения, щелкнув по кнопке Join VOB Files, расположенной с правой стороны центральной части окна программы, под кнопкой Add VOB FILE.
Процесс объединения займет некоторое время, длительность которого зависит по большей части от ресурсов пользовательского компьютера — от тактовой частоты и ядерности его процессора, например.
Иногда вам необходимо объединить несколько видеофайлов на Windows 10, 8 и 7 в один файл без редактирования или перекодирования. А еще иногда вы может понадобиться отредактировать их, чтобы получать наибольшее удовольствие при простомтре единого видеофайла. Использование видеоредактора для этих целей пподходит более всего, поскольку позволит эффективно объединить видеофайлы и создать единый файл, который вы сможете смотреть. Приложения для редактирования видео созданы для использования различных функций и характеристик чтобы эффективно объединять видео вместе.
Часть 1. Как объединять видеофайлы на Windows с помощью Filmora Video Editor
Для получения лучших результатов при объединении файлов на Windows 10, 8 и 7, вы можете воспользоваться Filmora Video Editor. Эта программа была создана для достижения превосходства - в ней различные операции над видеофайлами могут выполняться в различных окнах. Использование Fimora Video для объединения файлов достаточно легко при следовании следующим шагам:
Шаг 1: Запустите Filmora Video Editor
В первом шаге следует загрузить программу, кликнув на ссылку приведенную выше. После того, как Filmora Video Editor будет установлена, ее следует запустить и выбрать "Полнофункциональный режим".

Шаг 2: Загрузите файлы в программу
В следующем шаге необходимо загрузить файлы в программу. Импортировать файлы в Filmora Video Editor достаточно легко - просто перетяните их в главное окно.

Шаг 3: Объедините видео
После этого перетяните загруженные файлы в монтажную линейку в нужном порядке.

Шаг 4: Добавьте переходы между видео
Чтобы сгладить переход от одного видео к другому, лучше всего добавить переход между двумя видео. На вкладке "Переходы" выберите один переход и перетяните его в монтажную линейку между двумя видео. Кликните правой кнопкой мыши на любом переходе и появится меню с опцией “Применить ко всем" и "Случайно ко всем".

Шаг 5: Выгрузите видеофайл
Это последний шаг при объединении видеофайлов с помощью Filmora Video Editor. Перед сохранением объединенных видео, следует предварительно просмотреть их, чтобы убедиться что все было выполнено так как требовалось. После этого, кликните на кнопку "Экспорт" и сохраните в одном файле.

Почему следует выбрать Filmora Video Editor для объединения файлов

Filmora Video Editor - это отличная программа с множеством различных качеств, стилей и функций для объединения видеоклипов. Она создана для того, чтобы могли ее использовать для любых операций с видео, вне зависимости от их формата. Использование Filmora Video Editor для объединения видеофайлов обеспечивает высокое качество файлов и их содержимого.
Часть 2. Как объединять видео в Windows Movie Maker

Windows Movie Maker можно использовать для объединения видео на windows 10 а также для объединения видео на windows 7. Для объединения файлов в Windows Movie Maker, слудует выполнить следующие шаги:
Шаг 1: Кликните на кнопку "Добавить видео и фото", расположенную под вкладкой "Главная". После этого выберите видео, которые хотите использовать.
Шаг 2: Видео будут разделены в монтажной линейке Windows Movie Maker. Вы можете определить порядок в котором вдиеофайлы должны быть расставлены.
Шаг 3: После объединения фидео в один файл, следующим шагом следует сохранить файл.
Шаг 4: После окончания разделения вам будет указан пусть в папку, где будет сохранен разделенный файл.
Часть 3. Как объединять видео в Windows Media Player

Он может использоваться для эффективного объединения файлов в windows 10. Для объединения файлов в Window Media Player, следует выполнить следующие шаги:
Шаг 1: Загрузите Windows Media Video clip joiner. Запустите программу кликнув на ней два раза.
Шаг 2: Перейдите на "Добавить файл" в меню "Файл". В окне выберите файлы, кторые вы хотите объединить.
Шаг 3: После этого нажмите кнопку "Объединить". Подождите пока файлы записываются на жесткий диск компьютера.
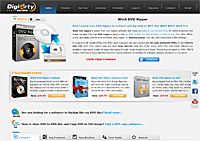
Очень часто пользователям требуется превратить фильм с диска DVD в один небольшой видеофайл - чтобы хранить на компьютере и смотреть с него, ну или для просмотра на планшете или смартфоне. Начинающие пользователи считают, что данная задача решается очень сложно, потому стараются искать в Сети уже перекодированные видеофайлы. Однако при этом вы можете не найти тот фильм, который вам нужен (и который есть у вас на диске DVD), а кроме того, очень часто переконвертированные фильмы выкладываются в Интернете в жутком качестве.
Так что в любом случае имеет смысл знать, каким образом вы самостоятельно можете превратить фильм формата DVD в один небольшой видеофайл, тем более что при использовании правильных программ процесс конвертирования не вызовет у вас никаких трудностей.
Существует масса платных программ с самыми разнообразными возможностями и различным уровнем сложности. Есть программы с максимально простым интерфейсом вроде 1Click DVD Copy, есть программы для продвинутой обработки видео (в том числе - переконвертирования DVD) вроде ProCoder 3, в настройках которой начинающему пользователю разобраться будет очень и очень сложно.
Однако нас в данном случае интересует прежде всего простая и по возможности бесплатная программа, с помощью которой можно было бы переконвертировать DVD в нужный нам формат.
Я перебрал пару десятков бесплатных программ. Почти все они, за очень редкими исключениями, никуда не годились. Одни были слишком сложными для непродвинутых пользователей, другие (например, ConvertDVDtoAVI) банально не умели из DVD доставать фильм целиком, а предлагали по отдельности перекодировать отдельные части, что выглядело редкостным идиотизмом. Ну и также были бесплатные перекодировщики, которые, во-первых, отвратительно работали (зависали, глючили) и при этом еще постоянно открывали интернет-страницы с предложением купить какие-то платные версии перекодировщиков. В общем, бесплатный сыр - известно где.
Наиболее удобными и беспроблемными оказались бесплатные версии платных перекодировщиков. Там хоть функциональность слегка урезана, но это профессиональные продукты, которые задачу перекодировки DVD решают на все сто процентов. Причем там еще и интерфейс удобный - даже начинающие пользователи разберутся без проблем.
Больше всего из этой серии мне понравилась программа WinX DVD Ripper (скачать бесплатную версию).
Устанавливается программа легко и быстро. Окно запущенной программы выглядит вот так.
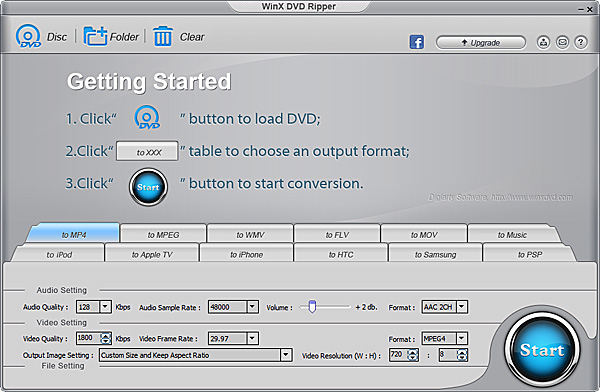
Стартовое окно
Далее вставляете DVD-диск в привод, нажимаете на кнопку DVD Disc. Выбираете нужный привод, если их более одного. После этого программа выведет вам список видеотреков, отметив самый длинный из них (почти всегда это и будет сам фильм).
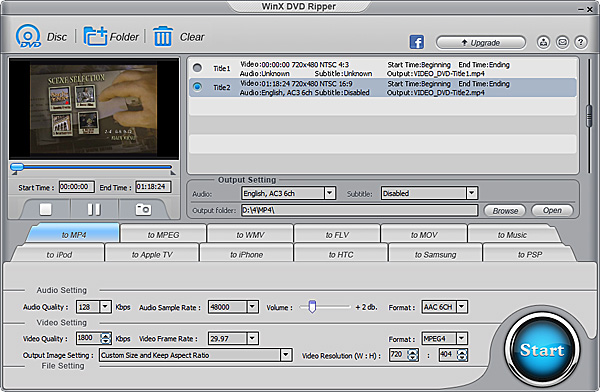
Отмеченный видеотрек
В разделе Output Settings нужно выбрать требуемую аудиодорожку (Russian) и субтитры, если они нужны. Также следует задать папку, куда программа положит сконвертированный фильм.
После этого остается в нижних закладках выбрать формат, в который вы хотите перекодировать фильм с DVD. Но прежде чем мы выберем - пара определений для понимания.
Когда DVD-фильм конвертируется в один сжатый видеофайл, у этого файла есть две характеристики: кодек (видеокодек) и контейнер (медиаконтейнер).
Кодек (компрессор-декомпрессор) - это программа преобразования и сжатия видеопотока. Чтобы воспроизвести файл, перекодированный определенным кодеком, плеер должен иметь этот кодек. Наиболее распространенные кодеки - DivX, XViD, H.264, WMV, VC-1, MPEG-2, MPEG-4.
Контейнер (медиаконтейнер) - формат хранения видеопотока. Внутри контейнера хранится видеопоток, обработанный каким-то кодеком. Наиболее распространенные контейнеры - AVI, MKV (Matroska), MP4, WMV, TS, MOV, M4V, MPEG.
Как правило, определенные контейнеры используются с одними и теми же кодеками - например, в контейнере AVI, скорее всего, будет поток, закодированный кодеками DivX, XViD или MPEG-4. В контейнере MKV чаще всего встречается кодек H.264.
Теперь давайте посмотрим, какие варианты нам предлагают для конвертирования.
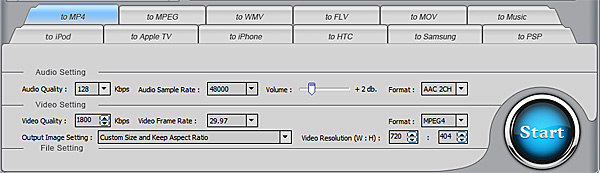
Закладки с вариантами
На данный момент - более или менее универсальный формат. Его понимают все компьютерные плееры, все планшетные-смартфонные плееры, практически все мультимедийные плееры (имеется в виду - отдельные устройства), а также айфоны, айпэды, AppleTV и прочие яблочные устройства. Кодек - MPEG-4 или, на выбор, H.264, контейнер - соответственно, MP4 (MPEG-4). При использовании кодека MPEG-4 файл конвертируется быстрее, но получается примерно в два раза большего размера, чем при использовании H.264. Но при перекодировании с помощью кодека H.264 на обработку потребуется в два раза больше времени.
Типовой формат, который также почти всеми плеерами - софтверными, под Windows и Mac, и аппаратными - понимается без проблем.
Формат Windows Media. Предназначен для использования под Windows и в специализированных windows-устройствах. Обычно нет необходимости перекодировать DVD в этот формат - он далеко не всеми плеерами поддерживается, да и преимуществ никаких не дает.
Формат видеороликов Youtube и многих других видеохостингов.
Формат, разработанный компанией Apple. Его далеко не все плееры понимают, поэтому данный формат лучше не использовать.
Интересная возможность - записать звуковую дорожку фильма в виде файла MP3.
iPod, AppleTV и iPhone
Конвертирование под iPod. Можно выбрать различные виды айподов, варианты качества и так далее.
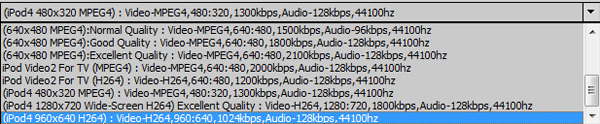
Меню профилей
То же касается AppleTV и iPhone. Для айпэда следует выбирать AppleTV и там подбирать желаемое разрешение и качество.
Различные виды устройств от HTC, выбор желаемого качества.
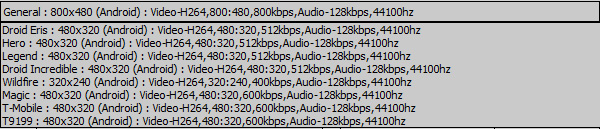
Меню профилей
Различные виды устройств от Samsung (включая планшеты), выбор качества.
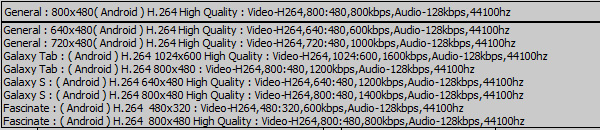
Меню профилей
Конвертация под Sony PSP - выбор качества.

Меню профилей
В принципе можно всем этим не забивать голову (за исключением PSP), а просто выбирать самую первую закладку - MP4 с кодеком MPEG-4. Это должны играть практически все плееры, планшеты, смартфоны. Если ролик предназначен для просмотра в самолете, то имеет смысл немного усилить звук децибел на 6-8 - там есть такая опция.
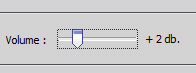
Усиление звука
Остальные настройки можно не трогать, а просто нажать большую кнопку Start. В появившемся окне можно наблюдать за процессом конвертирования, также там прогнозируется его продолжительность.
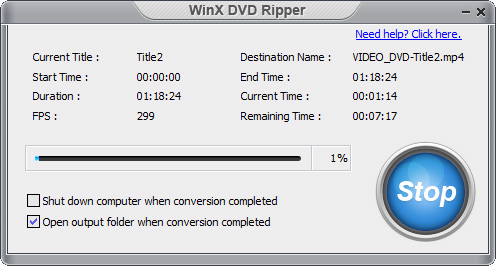
Процесс пошел
Продолжительность конвертирования сильно зависит от выбранного кодека (MPEG-4 быстрее, H.264 - в два раза медленнее), характеристик компьютера и его загруженности.
На моем рабочем компьютере фильм продолжительностью в час двадцать в MPEG-4 конвертировался 9 минут, в H.264 - 18 минут. Загрузка процессора при этом была 20%.
Ну и все! Полученный файл можно смотреть на компьютере, ноутбуке, планшете и смартфоне с соответствующим разрешением экрана.
Как видите, процесс конвертирования - совершенно элементарный и делается буквально в одно нажатие кнопки.
При оптимальном соотношении качества и размера (эти параметры там установлены по умолчанию) обычный фильм с кодеком MPEG-4 получается размером в гигабайт - гигабайт двести, а с кодеком H.264 - где-то 550-750 мегабайт.
В платной версии (мне программа понравилась, я ее приобрел) в закладках добавляются еще AVI (кодек DivX), отдельный пункт переконвертации для iPad и Samsung Galaxy Tab, пункт конвертирования в 3GP. Также есть поддержка работы с образами ISO (это когда DVD просто запихивается в один файл без сжатия - я так храню на жестком диске DVD из своей коллекции, чтобы сохранялись все возможности DVD-диска), использование многоядерных процессоров и некоторые виды обработки видео (деинтерлейсинг и так далее). Ну и еще в данной версии можно вырезать нужный кусок фильма - это тоже полезная возможность.
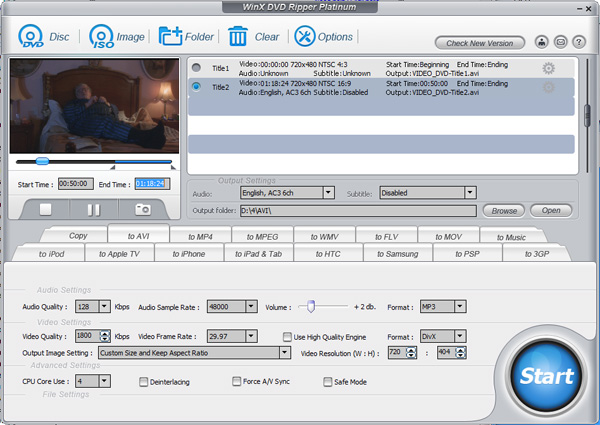
Платная версия
Но обычно для решения подобной задачи я пользуюсь перекодировщиком CloneDVDMobile (платный). Простой, но одновременно весьма функциональный перекодировщик. Содержит кучу предустановленных профилей, умеет перекодировать в 1, 2, 4 прохода (для повышения качества; обычно достаточно двух проходов), гибко настраивается.
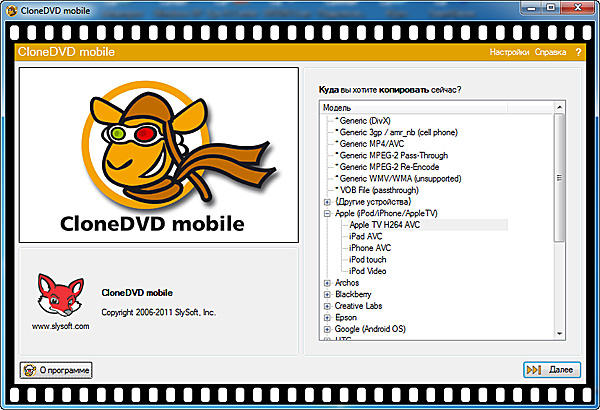
Профили под все случаи жизни
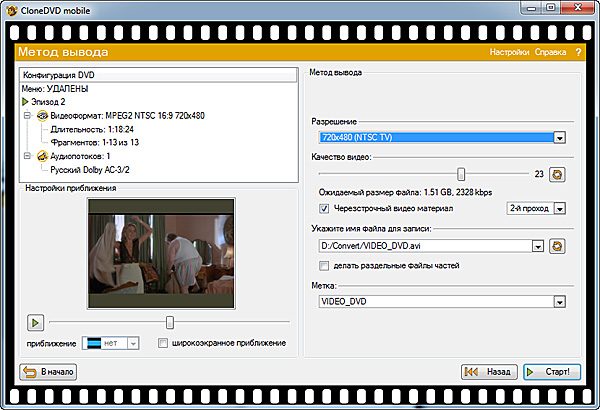
Настройки вывода
Читайте также:


