Как ноутбук понимает что закрыта крышка
Да что не так с этой системой? Проклятье на ней что ли какое-то висит.
Перетыркал все настройки по несколько раз, 2 раза переустановил систему - без толку.
Не реагирует именно на закрытие крышки. Все режимы (сон, гибернация, выключение) нормально отрабатывают по кнопке включения и софтово. А по крышке даже дисплей не гаснет. Всякие "Wake on. " отрублены в БИОСе и продублированы в диспетчере устройств. В настройках поведения кнопок и крышки тоже все варианты перепробовал. (при открытии крышки, кстати, система так же никак не реагирует - не выводит компьютер из сна)
Тут как бы первом делом приходит на ум что датчик (видимо Холла, поскольку защёлки крышки магнитятся) полетел. Но ровно сутки назад ноут спокойно уходил в спящие режимы при закрытии. Он даже никуда не перемещался. Все что с ним произошло за сутки - переустановилась Винда. Что наводит на мысли что это, по всей видимости, какое-то кривое сочетание дров от производителя и тех дров, какие наобновляла Винда - как-то криво ACPI работает, по всей видимости.
Беглое гугление ничего не дало. Я даже не знаю как попытаться залогировать ивент закрытия крышки.

Сообщество Ремонтёров - Помощь
6.6K постов 10.6K подписчика
Правила сообщества
В этом сообществе, можно выкладывать посты с просьбами о помощи в ремонте электро-техники. Цифровой, бытовой и т.п., а про ремонт картин, квартир, ванн и унитазов, писать в других сообществах :)
Требования к оформлению постов:
1. Максимально полное наименование устройства.
2. Какие условия привели к поломке, если таковые известны.
3. Что уже делали с устройством.
4. Какое имеется оборудование.
5. Ну и соответственно, уровень знаний.
В диспетчере устройств есть неопознанное устройства ? Если нет и все варианты "Действие при открытия крышки" в винде перетыкали, то два варианта - 1) Шуруем на официальный сайт производителя ноутбука скачиваем все дрова на системную плату этой модели ноута под 10 ( все а не последние ) и долго и нудно накатываем их один за другим в поисках рабочих. Если это не помогло 2) берем мультиметр, разбираем ноут и звоним сам датчик
Руки из жопы, вот почему!Ни за что не поверю, что весь гугл не смог дать ответа на эту проблему.
Подтверждаю. Такая же фигня. Есть рабочий ноут, обычно утром включил, сделал, что надо, закрыл крышку, поехал по делам и так пока не попросит зарядки. Вчера закрыл крышку как обычно, а утром понял, что он разряжен. Зарядка была 95%.
В последнее время Винда "радует" "рабочими" обновлениями.
1. Записать Live USB на флешку, загрузится, посмотреть что будет.
2. Взять магнит, провести по месторасположению датчика Холла (сверху за клавиатурой).
А ещё HP 2011 г.в. должен иметь модель, ибо по HP оч много типовух, и так же много решений по ним.
И ни один не сказал про железную неисправность датчика холла . хм, скорее всего галочка поставлена неправильно. Посмотрите в энергосбережении.Балдею, когда люди говорят мол вчера все было окей, а сегодня не окей. А как, простите, этот не окей случается? Даже если хандрить-искрить начинает, то уже не окей и точно не так как вчера.
Лампочка на потолке сегодня горит, а завтра не горит - температура электричества изменилась, или таки лампочка того?
Так же и с пациентами. Просто праздник, когда говорят, мол, ваще не понимаю, вчера же все было хорошо.
Я бы начал с возврата на то что было. И если нет - к паяльник-мэну.
А на других ОС (ХР и 7) срабатывает? Возможно, перестал работать или потерял контакт датчик? Не знаю, Холла он там в 2011 или кухни какой-нибудь, но проверить не помешает.
Повесь режим сна на кнопку выключения и забей. Всё равно ноут через Пуск выключаешь.Ставишь заново винду,при первоначальном запуске к интернету не подключаешься и устанавливаешь драйвера вручную,перед этим скачав их с сайта вендора.
Компьютерный мастер. Часть 118. Купи ноут за 143т.р. и мучайся, очередная история про сервис
Вчера был банальный заказ от постоянного клиента, заказ которые мы все мастера любим простой понятный: добавить в ноут оперативки, SSD и накатить windows, ноут хороший мощный всё сделал быстро, но как и всегда попросили посмотреть ещё один девайс.
И приносят мне такой ноут:
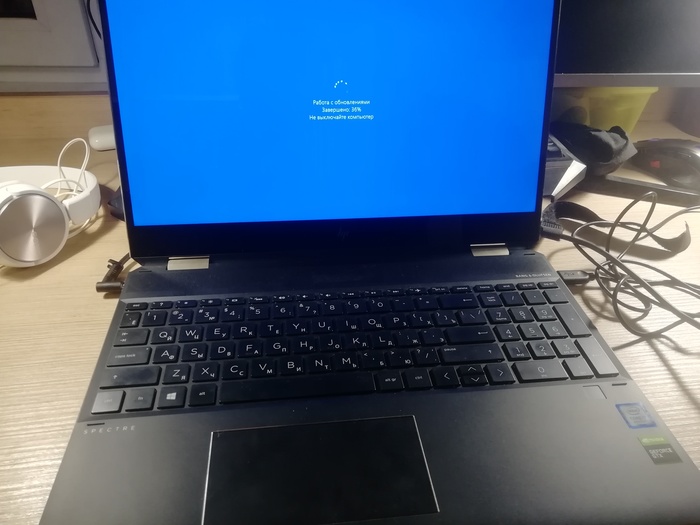
Ноутбук HP Spectre x360 15 (Core i7-8750H, GTX 1050 Ti , 1 TB SSD, 4K)
Очень красивый, тонкий мощный, сенсорный экран 4K
Заявленная проблема не обновляется windows 10, и шалит звук.
Начинаем с обновления, на ноуте стоит версия win10(2004), а нужна 20H2, идём на официальный сайт майкрософт
качаем там утилиту для обновления, обычно это помогает в 99% случаев.
И всё идёт хорошо, но на финальном этапе, вдруг "помощник по обновлению" требует ввести лицензионный ключ, это странно ведь, обычно он его сам подтягивает из системы, но ладно херня, запускаем программу ShowKeyPlus, она позволяет этот ключ в системе посмотреть и вижу дичь, что oem ключ в системе стоит от windows 8 pro. также отличаются installed key и original key, и ни один из этих ключей майкрософт не признает как валидный/действительный.
Начинаются общаться с клиентом и выясняется, что этот ноут уже успел побывать в гарантийном ремонте с заменой материнской платы. а лицензия windows та что стояла при покупке как раз к материнской плате и была привязана и после замены материнки была утеряна, а сервисники не нашли ничего лучше как активировать систему каким то ключем из своих запасов со старого windows 8.
Но это ладно, проблему с обновлениями решили в ручном режиме, чисткой служебных папок и через командную строку. но осадок остался.
И вишенка на торте, это конечно звук. что с ним происходит категорически непонятно, он просто как бы гуляет от левой к правой колонке, становясь то громче то тише, я в начале подумал, что это какая-то версия объемного звука или какое-то программное выравнивание громкости или частот, но странно что в наушниках такого нет, всё четко, как и во внешних колонках, только на встроенных.
Я отключил все улучшалки, снёс все драйвера от звука, удалил все родные программы HP имеющие отношение к звуку. и самое забавное что после удаления драйверов, звук пропал, но неизвестное устройство в диспетчере задач так и не появилось. и единственным способом вернуть звук, была установка родного драйвера с сайта HP, вместе с которым вернулся всё тот же странный звук становящийся то громче то тише. погуглил на англоязычных форумах, общее мнение брак колонок несите в сервис. рассказал об этом клиенту, но он ответил что опять 45 дней без ноута сидеть не готов.
Вот такая история, купил клиент топовый ноут почти за 140 т.р., остался на 45 дней без него из-за замены материнской платы, лишился лицензии на windows. ещё и звук шалит, но сама система сервисного обслуживания такова(в плане потерянного времени), что он готов с этим смирится, лишь бы не обращаться в сервис снова.

Вы замечали, как ваш ноутбук реагирует на закрытие крышки во включённом состоянии? Он выключается или засыпает? Многих пользователей может не устраивать текущая реакция. Если вам она тоже не нравится, настройте в «Виндовс» другое действие при закрытии «лэптопа». Сделать это очень просто.
Действия при закрытии крышки ноутбука Windows 10 — какие варианты существуют
Есть 4 варианта действий, которые могут выполняться при закрытии «ноута»:
- Сон. Если поставите сон, ноутбук сразу будет уходить в одноимённый режим. Когда будете открывать «ноут», компьютер это почувствует и предложит вам выйти из режима — для этого вам нужно будет на странице авторизации войти в свою учётную запись на ПК.
- Гибернация. Это нечто среднее между полным отключением ПК и спящим режимом. При выходе из гибернации вы можете продолжить работу с теми же окнами, которые были открыты до включения режима. При гибернации экономится больше энергии, чем при сне — батарея будет держать заряд дольше. Все данные из «оперативки» перекидываются на жёсткий диск. Система загружается после гибернации быстрее, чем после полного отключения. Гибернацию не рекомендуется использовать слишком часто, если у вас жёсткий диск типа SSD — он начнёт быстро изнашиваться.
- Завершение работы. «Ноут» полностью выключится, если вы закроете крышку. Настройка довольно опасная в том плане, что вы можете забыться и случайно закрыть крышку, при этом предварительно не сохранив данные в программах. В этом случае они будут безвозвратно утеряны.
- Отсутствие каких-либо действий. Если выберете этот пункт, ваш «лэптоп» никак не будет реагировать на закрытие крышки. Когда откроете устройство снова, экран тут же загорится и вы сможете продолжить работу на «ноуте» с того места, где закончили. Все открытые ранее окна останутся на месте. Этот вариант подходит, например, если вы используете телевизор в качестве второго монитора для «ноута», а держать его открытым не хочется.
Как настроить закрытие крышки в зависимости от режима работы ноутбука (от батареи или сети)
Расскажем о двух способах настройки — через «Панель управления» и «Командную строку». Первый метод проще — подходит для новичков.
Через «Панель управления»
В «десятке» есть системное окно «Параметры», которое дублирует многие настройки из «Панели управления». Однако в него ещё не вшили настройку реакций ноутбука на закрытие крышки, поэтому будем использовать классическую панель для этих целей:
-
Чтобы быстро оказаться в нужном разделе панели, зажмите «Виндовс» и кнопку R на клавиатуре. В окошке с пустым полем напишите код powercfg.cpl и щёлкните по ОК для его выполнения.

Выполните команду powercfg.cpl в окне
В разделе для электропитания перейдите по ссылке с действиями

Обратите внимание на третий ряд меню

Выберите конкретное действие в выпадающем меню

Щёлкните по «Сохранить изменения»
Через «Командную строку»
Определить действие можно не только на «Панели управления», но и с помощью «Командной строки» либо синего редактора PowerShell (аналог «Командной строки» для «десятки»). Этот способ подойдёт больше для опытных пользователей компьютера, потому что он более сложный:
-
Запустим «Командную строку» с правами «админа». На клавиатуре жмём на «Виндовс» и R. В окошке вбиваем три буквы cmd. Выполняем команду одновременным зажатием трёх кнопок: Ctrl + Enter + Shift.

Выполните команду cmd в окошке
- 0 — отсутствие реакции;
- 1 — сон;
- 2 — гибернация;
- 3 — полное отключение.

В «Командной строке» вам нужно выполнить 2 или 3 кода
Если вы неопытный юзер, просто зайдите в «Панель управления» в раздел для электропитания и там установите одно из четырёх действий для режима питания от батареи и от электросети (когда подключена зарядка). Для более смелых юзеров есть вариант использования «Командной строки».

В наши дни большинство из нас просто предпочитают закрывать крышку наших ноутбуков с Windows после окончания нашей работы. Закрытие крышки может привести к закрытию, сну или гибернации Windows. Вы можете контролировать поведение и решать, что хотите делать, когда закроете крышку.
Большинство из нас знают, что есть особенно 3 способа выключения вашего нового ПК с Windows 8.1.
- Вы можете заставить компьютер спать
- Вы можете перевести компьютер в спящий режим
- Вы можете отключить его полностью
Опции Спящий режим потребляют мало энергии, чтобы помочь вашему ПК быстрее проснуться и мгновенно вернуться к исходному состоянию. Шансы на потерю работы из-за разряда батареи сведены к нулю в спящем режиме, поскольку ОС автоматически сохраняет всю вашу работу перед выключением компьютера, когда батарея разряжена. Этот режим часто используется, когда человек ненадолго покидает свой стол. Скажем, для перерыва на кофе или получения закусок.
Опция Hibernate по сравнению с режимом сна использует еще меньше энергии и ставит вас в то же положение, где вы в последний раз остановились. Однако этот вариант следует использовать, если вы знаете, что не будете использовать ноутбук в течение длительного периода времени.
Прочтите этот пост, если вы не уверены, хотите ли вы выбрать Hibernate или Shutdown, и здесь, чтобы увидеть разницу между Sleep и Hibernate.
Как уже упоминалось. Можно ли перевести ноутбук в любое из трех состояний питания, описанных выше, просто закрыв крышку своей машины. Позвольте нам в этом посте узнать, как выключить, перевести в спящий режим Windows 8.1, закрыв крышку ноутбука.
Нажмите Win + R в комбинации, чтобы открыть диалоговое окно Run. В поле введите powercfg.cpl и нажмите Enter. Это откроет апплет Power Options панели управления.
Теперь в открывшемся окне «Параметры питания» нажмите ссылку « Выберите, что закрывает крышку » на левой боковой панели.

Выберите, что делает закрытие крышки ноутбука
Выберите, что вы хотите делать от своего ноутбука, когда он работает от батареи и когда он подключен. Например, в разделе настроек кнопки питания и крышки вы можете найти вариант Когда я закрываю крышку . Рядом с ним вы можете найти опции, которые помогут вам определить настройки кнопки питания или крышки.

Вы можете выбрать из ничего не делать, сна, выключения и гибернации.
Вы должны выбрать «Выключить», если хотите закрыть Windows, как только закроете крышку. Выберите нужный вариант и нажмите Сохранить изменения , чтобы сохранить настройки.
Аналогичным образом вы также можете изменить действие кнопки питания при ее нажатии.
Держите ноутбук включенным с закрытой крышкой
Если вы хотите, чтобы ваш ноутбук работал даже при закрытой крышке, выберите Ничего не делать. См. Этот пост, если вы хотите заряжать свой телефон в спящем режиме с закрытой крышкой ноутбука.
Сообщите нам, как вы настроили поведение Windows при закрытии крышки ноутбука.
Доброго дня!
В ряде случаев требуется чтобы ноутбук (при закрытии крышки) не переходил в сон (как это бывает по умолчанию) , а продолжил работу (например). Это весьма удобно, скажем, при подключении внешнего монитора.
Для такой точечной настройки — нам понадобиться немного изменить настройки электропитания . И судя по неск. вопросам за последнее время — не все сходу могут найти эту заветную опцию (а у некоторых там просто "пустые" строки и обычным способом ничего изменить не удается).

Превью к записи / настраиваем "тонко" электропитание ноутбука

Выбор действия ноутбука при закрытии крышки
Настройка параметров
И так, для начала нам потребуется открыть настройки электропитания Windows. Сделать это можно несколькими путями:
-
использовать сочетание клавиш WIN+R, в появившееся окно "Выполнить" ввести команду powercfg.cpl и нажать Enter (это универсальный способ для любых* версий Windows);
powercfg.cpl - открыть настройки электропитания

Система - питание и спящий режим - доп. параметры
Далее в боковом меню открыть ссылку "Действие при закрытии крышки" ( "Действия кнопок питания" - если первого не будет).
Оборудование и звук - электропитание
Обратите внимание, что вы можете задать работу ноутбука от сети и от батареи отдельно:
- при закрытии крышки;
- при нажатии кнопки сна;
- при нажатии кнопки питания.

Настройка кнопок питания
Можно ли вышеприведенные параметры электропитания поменять через командную строку
2) ввести одну из двух команд ниже и нажать Enter.
От батареи:
powercfg -setdcvalueindex SCHEME_CURRENT 4f971e89-eebd-4455-a8de-9e59040e7347 5ca83367-6e45-459f-a27b-476b1d01c936 Действие
От сети:
powercfg -setacvalueindex SCHEME_CURRENT 4f971e89-eebd-4455-a8de-9e59040e7347 5ca83367-6e45-459f-a27b-476b1d01c936 Действие
Вместо "Действие" нужно поставить определенную цифру:
- 0 — означает, что "Действие не требуется";
- 1 — задействовать при закрытии крышки режим "Сон";
- 2 — "Гибернация";
- 3 — "Завершение работы".

Для сохранения параметров, в конце введите команду powercfg -SetActive SCHEME_CURRENT и нажмите Enter.
Важно: не забудьте перезагрузить устройство перед тестированием.
Что делать, если в настройках электропитания не удается изменить вышеприведенные параметры
Происходить это может по разным причинам: у некоторых, например, просто часть строк не активна, либо просто-напросто нельзя выбрать ничего, кроме "пустоты".
Питание - ноутбук LENOVO
Если у вас есть иное решение — поделитесь в комментариях! Заранее благодарю.
Читайте также:


