Как не шепелявить в скайпе
Как лучше выглядеть в Скайпе и Зуме: 5 простых советов
Видеоконференции, видеозвонки и удалённые интервью или лекции по Skype или Zoom плотно вошли в нашу жизнь. Так ли важно хорошо при этом выглядеть? Решать вам, но помните, что ваш визуальный образ оказывает значительное влияние на то, как ваши слова воспринимают по другую сторону экрана.

Знакомьтесь, это Дейв. Всем нам привычный стандартный вид удалённого собеседника. Мы видим потолок, бардак за спиной и искажённое плохим освещением и неправильным ракурсом лицо. Не особо внушает доверие, не правда ли?
Большинство советов, приведённых ниже, потребуют минимальных затрат вашего времени и средств. Но использование хотя части из них значительно улучшит впечатление, которое вы произведёте на собеседника или зрителя.
Совет 1: Используйте однородный фон
Убедитесь, что фон за вашей спиной не загромождён всякими отвлекающими деталями. Прежде всего, обязательно убедитесь, что на нем нет движущихся объектов – например, листьев растений, штор или теней, колышущихся из-за ветра или кондиционера.
Пересекающиеся над головой линии тоже не приветствуются, равно как и любимые многими книжные полки за спиной. Вам надо чтобы вас слушали, или чтобы вместо этого отвлекались на изучение содержимого вашей библиотеки или стоящих на полках безделушек?
Кроме того, видео на однородном фоне сжимается гораздо лучше, чем на забитом множеством деталей и содержащем движущиеся пятна. А ещё такой фон даёт гораздо меньше артефактов сжатия – в этом случае больше 90% передаваемого сигнала содержит информацию о главном – о вас, а не о всяких лишних деталях. С соответствующим повышением качества картинки.
Крайне не рекомендуется использовать эффект «виртуального фона», предлагаемый некоторыми сервисами – мало того, что он отвлекает внимание и занимает драгоценные мегабиты в секунду лишней информацией, снижая общее качество, но без нормального «зелёного экрана» зачастую даёт совершенно чудовищные результаты, залезая то на волосы, то на очки или даже глаза. Так что без «хромокея» за спиной лучше этим не баловаться.
Если вы находитесь в месте, где вы не можете изменить фон, попробуйте использовать внешнюю камеру (см. Совет 4) и максимально откройте диафрагму, чтобы размыть задний план.
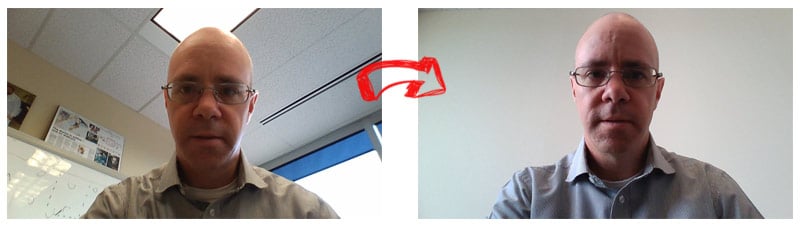
Мы просто изменили место съёмки – и насколько одно это уже улучшило картинку!
Совет 2: Используйте правильное освещение
Рассеянный белый свет создаст гораздо более лестную для вас картинку, чем бьющий прямо сверху желтоватый прямой свет, дающий грубые жёсткие тени. Не у всех под рукой есть в наличии набор студийных светильников, но можно просто расположиться поближе к окну. Но только лицом к нему, и не в коем случае не спиной!
А ещё рекомендуется положить перед собой на стол большой белый лист бумаги или пенопласта, который будет мягко отражать свет на нижнюю часть лица, делая тени гораздо менее резкими. Обратите внимание, что если свет из окна, настолько яркий, что заставляет вас щуриться, то лучше задёрнуть шторы или жалюзи и пользоваться искусственным освещением. Главное, чтобы оно было достаточно ярким и имело цветовую температуру дневного света в 4600° К. То есть было белым, а не «тёплым» желтоватым.
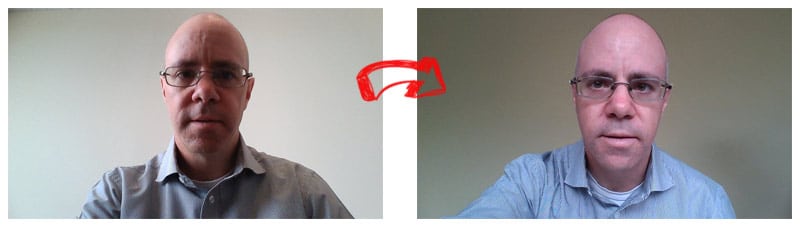
Дейв повернулся к окну лицом и положил на стол лист бумаги, «подсвечивающий» отражённым светом тени под подбородком, носом и бровями. Обратите внимание, насколько моложе и свежее он стал выглядеть, без этих резких теней.
![]()
Совет 3: Выберите подходящую одежду
Вы можете подумать, что это слишком очевидно – конечно, перед тем, как показываться на камеру, вы выберете хорошо выглядящую одежду. Но осознаёте ли вы, что цвет или рисунок на вашей одежде может так сильно повлиять на качество изображения, что также будет отвлекать и зрителя?
Например, одежда очень светлого или белого цвета может отражать так много света, что будет выглядеть сплошным плоским белым пятном без каких-либо деталей. Также важно избегать одежды в мелкую полосочку или клеточку. Матрицам камер и кодировщикам видео очень трудно это правильно отображать, в результате возникает очень сильно раздражающий зрителя «эффект муара».
Совет 4: Используйте внешнюю камеру вместо камеры ноутбука или смартфона
Одной из наиболее очевидных, но часто игнорируемых проблем со «встроенными» камерами являются искажения, вызванные углом, под которым на вас смотрят камеры ноутбуков или мобильных устройств, а также их характеристиками
Такие камеры неизбежно смотрит на вас со слишком близкого расстояния, причём слегка снизу, давая зрителю ракурс, при котором подбородок и нос выглядят больше, чем в реальности, да и вся голова выглядит непропорционально большой. Это усугубляется ещё и коротким фокусным расстоянием объективов встроенных камер. Вы и сами, наверное, неоднократно обращали внимание на этот характерный «пейзаж с ноздрями» у своих собеседников – а ведь вы выглядите точно так же.
Такой угол наклона камер плюс широкоугольный объектив также захватывает гораздо большую площадь фона у вас за спиной, включая и потолок над вами, что, в свою очередь, означает, что вам нужно контролировать и организовывать гораздо большее пространство, чтобы сохранить его незагромождённым для видеосессии
Чтобы обойти это, используйте отдельную внешнюю камеру. Это может быть как внешняя USB веб-камера, но гораздо лучше подойдёт обычная цифровая камера с выходом HDMI и оптическим зумом. Расположите камеру на штативе примерно в 3 метрах от себя и обязательно на уровне глаз или даже немного выше – это создаст более лестную картинку. А потом с помощью оптического зума скадрируйте изображение так, чтобы в кадр попадал минимум фона. Как подключить к компьютеру цифровую фото- или видеокамеру через фрейм-грабер линейки AV.io, чтобы получать с неё видео в реальном времени – можно прочесть вот в этой статье.
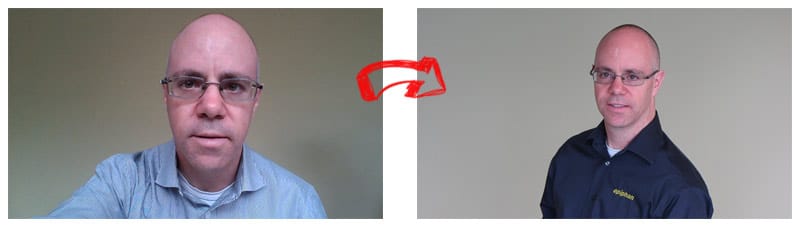
Здесь мы использовали цифровую камеру Canon PowerShot SX230 HS и фрейм-грабер Epiphan AV.io HD. Камера расположена в другом конце комнаты на уровне глаз. Обратите внимание, что Дейв также сменил рубашку и отошёл немного подальше от фона. Теперь это выглядит как профессиональное интервью, а не как обычный звонок в Skype.
Совет 5: Создайте простенькую «видеостудию».
Если вы собираетесь часто проводить подобные видеоконференции, переговоры, онлайн-лекции или стримы, то создайте небольшую студию. Используйте все приведённые выше советы, но добавьте к ним дополнительное освещение и улучшение акустики подробней об этом можно прочесть вот в этой нашей статье.
Бонусный совет: Заблокируйте настройки камеры
Несмотря на удобство автоматической настройки камеры, ёрзанье автофокуса при каждом повороте или наклоне головы и постоянная коррекция экспозиции могут сильно отвлекать и раздражать зрителя. Если вы используете внешнюю камеру, то просто заблокируйте автофокус и наведите камеру на резкость вручную. Зафиксируйте также уровень экспозиции и диафрагмы – в противном случае даже небольшие изменения слайдов на мониторе перед вами или солнечного света на стене позади могут вызвать ёрзанье уже экспозиции.
А последним штрихом будет отключение автоматического «баланса белого». Возьмите лист белой бумаги и выставьте баланс вручную. Иначе вы рискуете тем, что он тоже будет постоянно ползать от тёплого к холодному опять-таки в зависимости от того, какая картинку с монитора вашего компьютера в данный момент отражается на вашем лице или одежде.
Подведём итоги
Посмотрите, как далеко мы продвинулись в улучшении внешнего вида Дейва. Глядя на окончательное изображение ниже, как изменилось степень вашего доверия к нему? Согласитесь, теперь он выглядит не как очередной «лох из Скайпа», а больше похож на человека, которого снимает профессиональный оператор для телевизионного интервью. С соответствующим изменением отношения к тому, что он говорит!
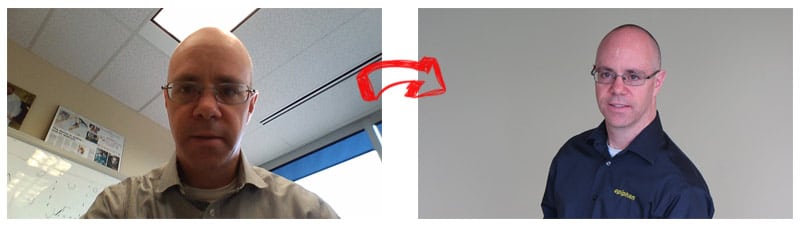
Используя приведённые выше простые советы, вы можете так же изменить и свой имидж в Skype или Zoom!


Юлить не буду, сегодня не считаю Skype достаточно удобным средством для общения с родными, друзьями или коллегами. Но вынужден использовать его в тех случаях, когда адресат на второй стороне не предлагает альтернативные варианты — хотя бы тот же WhatsApp.
Чтобы разнообразить общение с помощью Skype, воспользуйтесь набором фишек, которые надо знать каждому.
1. Добавьте контакты телефонной книги в список друзей
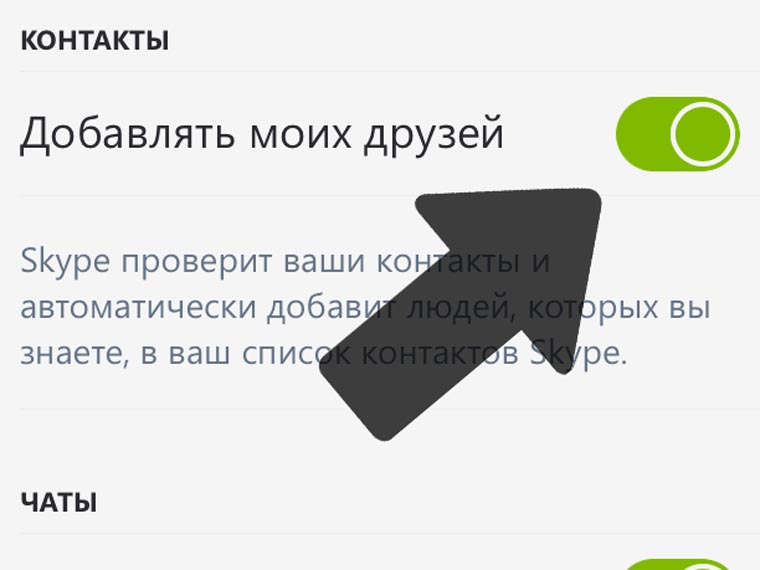
Чтобы добавить контакты телефонной книги в список друзей, перейдите в меню настроек в разделе профиля и передвиньте соответствующий выключатель в активное положение.
Теперь увидите в перечне контактов Skype все записи телефонной книги, которые пользуются сервисом.
И эта возможность появилась только в последних обновлениях мобильного приложения для iOS.
2. Отправляйте местоположение, чтобы сэкономить время
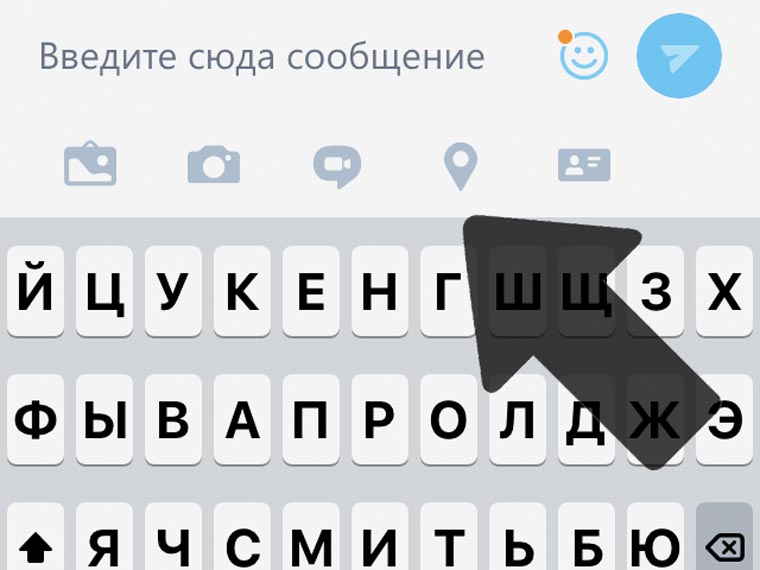
Эту фишку мы с друзьями активно используем через WhatsApp, когда пытаемся найти друг друга в родном городе или в поездке. И она есть и в Skype.
Просто нажмите на соответствующую кнопку над клавиатурой, скорректируйте местоположение и подтвердите выбор. Профит.
3. Отметьте избранных собеседников из общего перечня
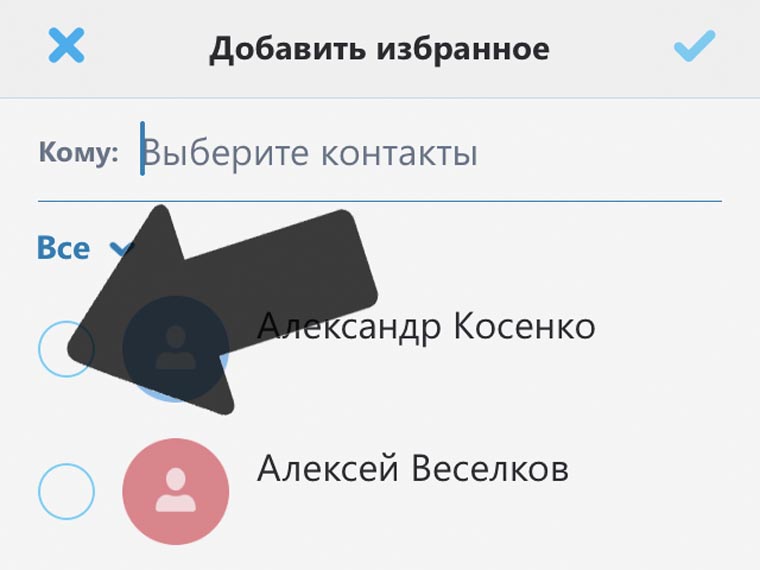
В меню контактов нажмите на добавление в перечень избранных и отметьте адресатов, с которыми общаетесь или планируете общаться чаще всего.
Таким образом сэкономите время на их поиск в будущем — избранные записи всегда отображаются в верхней части телефонной книги Skype.
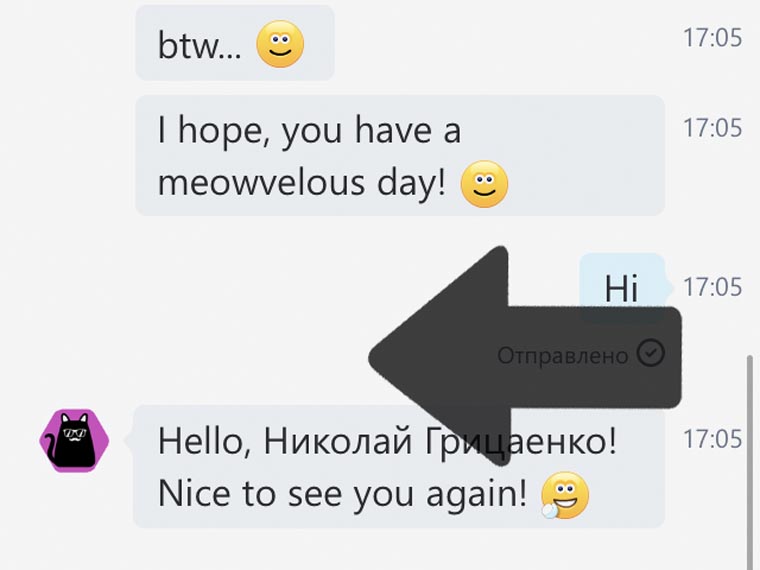
5. Используйте скрытые смайлы из перечня лучших ниже
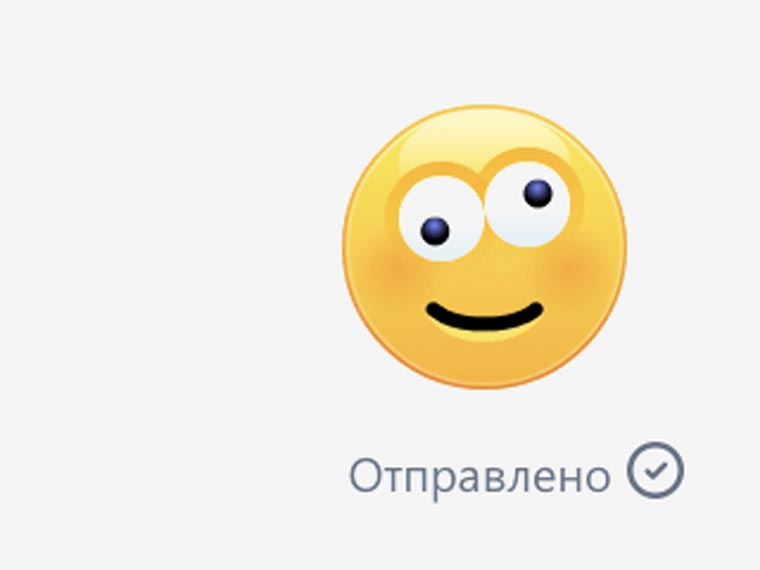
Слева — изображение, в центре — название, справа — код (скобки тоже часть кода).
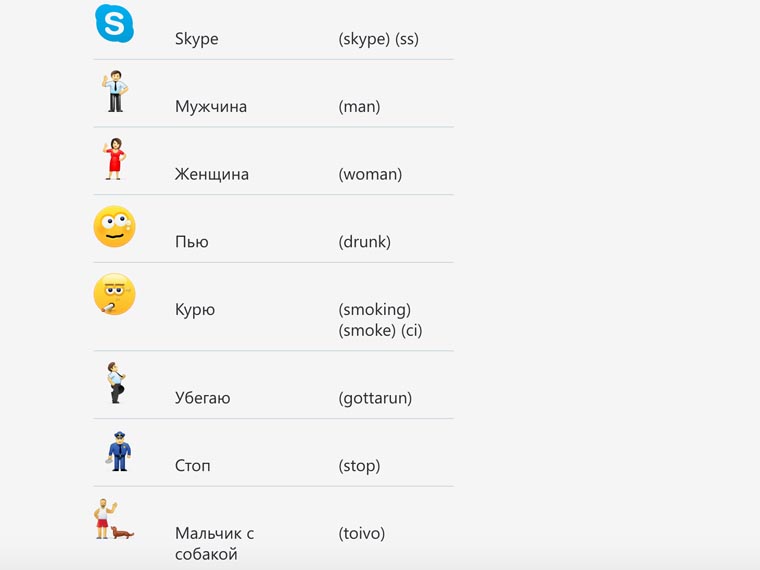
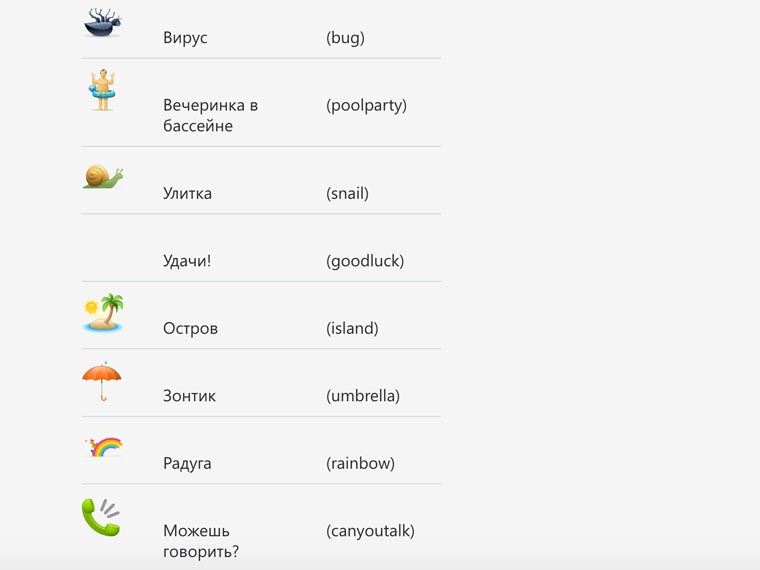
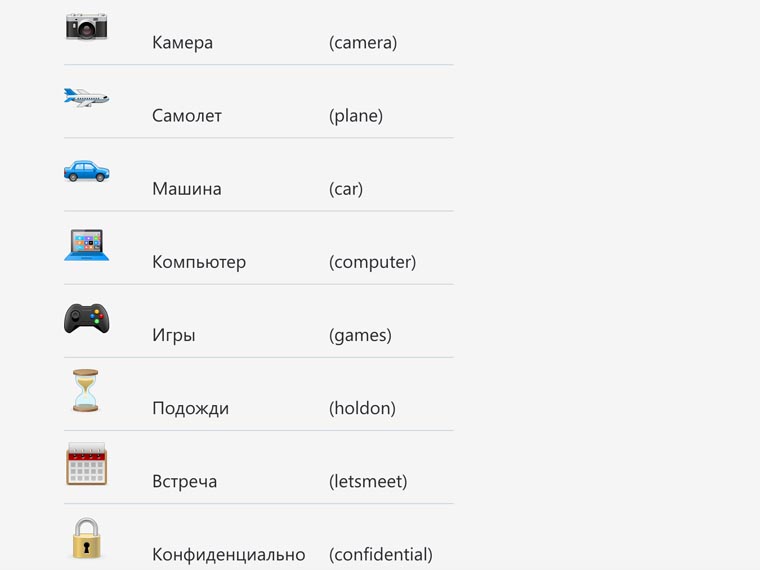
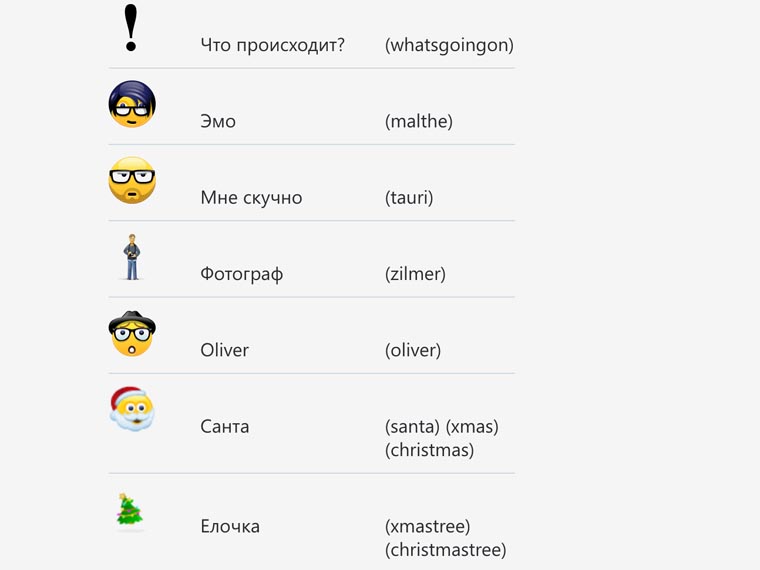
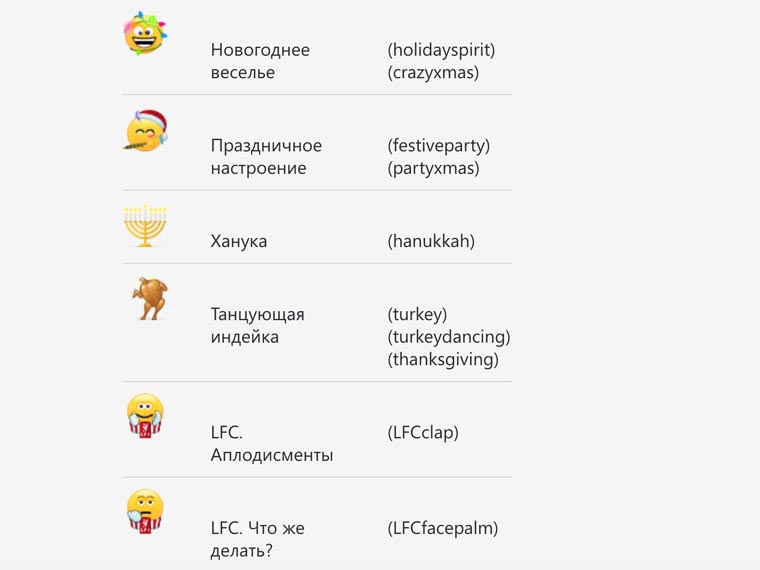
6. Передавайте контакты Skype собеседникам в пару тапов
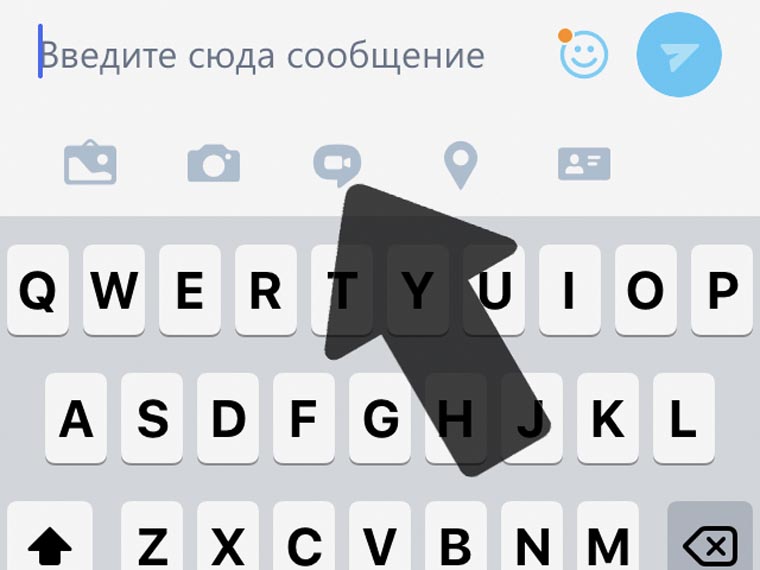
Для этого у мобильного приложения сервиса предусмотрена специальная кнопка, которая доступна во время переписки.
С помощью этой возможности сможете посоветовать друзьям контакты из телефонной книги для решения вопросов или состыкуете вместе близких родных.
7. Устанавливайте статусы в Skype по личным потребностям
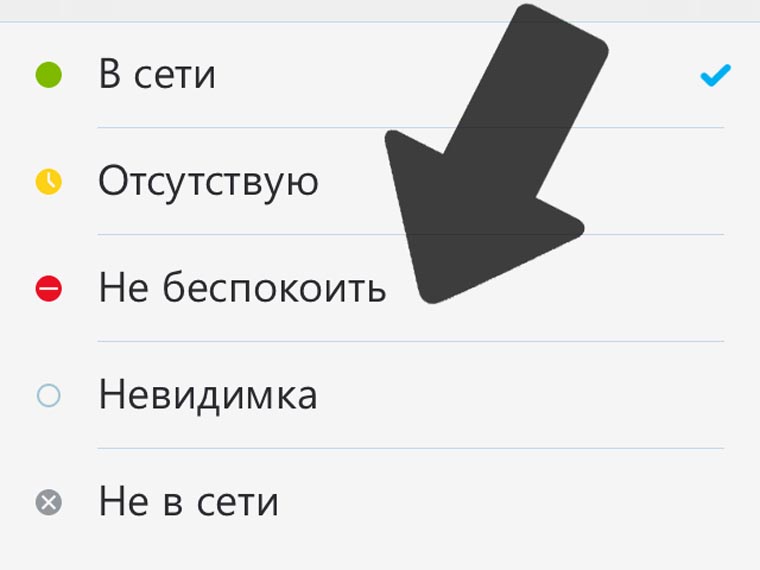
Используйте статусы сервиса с умом:
Это упростит жизнь.
8. Попробуйте общение с ботами, чтобы оценить их лично
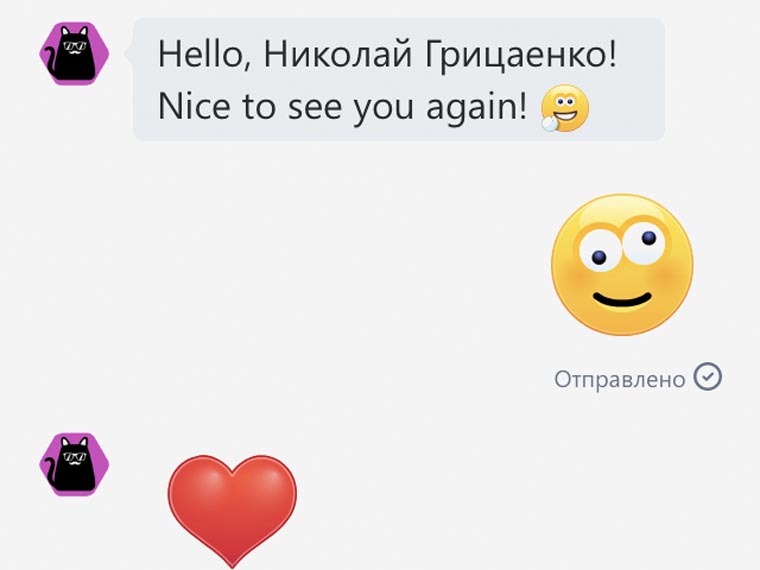
Актуальный список ботов Skype доступен на официальном сайте сервиса — вот ссылка. Чтобы начать общение с роботом, его достаточно просто добавить в список друзей.
Разработчики уже предлагают виртуальных ассистентов, гидов по отдыху, медицинских консультантов и так далее.
Жаль, большинство ботов общаются только на английском языке. Но вы все-таки сможете найти какого-то интересного именно для себя.
9. Создавайте групповые видеозвонки вместе с друзьями
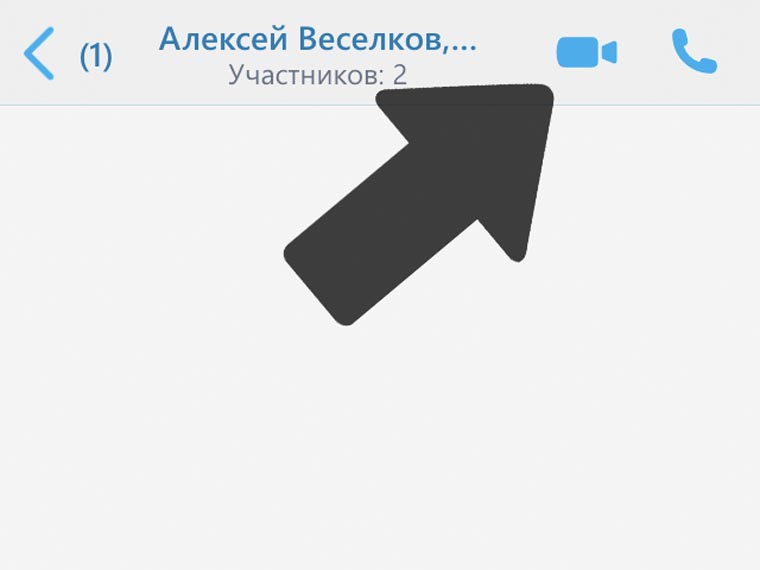
В одном из последних обновлений Skype появилась возможность групповых видеозвонков до 25 пользователей в одном таком чате.
Чтобы активировать возможность, достаточно создать групповой чат и нажать на привычную кнопку для совершения видеозвонка.
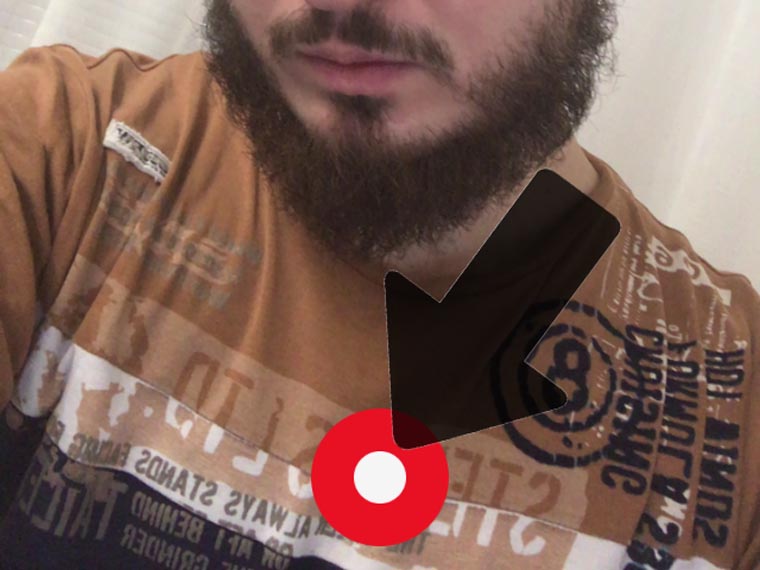
Это удобно для двух сторон — адресат сможет просмотреть запись в удобное для него время, а вам не придется общаться вживую, если для этого нет желания или возможности.
(4 голосов, общий рейтинг: 3.50 из 5)
Николай Грицаенко
Кандидат наук в рваных джинсах. Пишу докторскую на Mac, не выпускаю из рук iPhone, рассказываю про технологии и жизнь.
Первые впечатления и мини обзор MacBook Pro 2021 года с процессорами M1 Pro и M1 Max. Отвечаем на вопросы
Обзор AirPods 3. Впечатления от самых удобных наушников Apple
Обзор онлайн-кинотеатра ivi. Стоит ли тратить на это деньги
Построил «умный дом» Tapo с Mesh-системой TP-Link Deco. C Wi-Fi 6 это быстрее, чем когда-либо
Обзор наушников Sennheiser IE 100 PRO WIRELESS. Беспроводной король
🙈 Комментарии 13
Вы же забыли написать, что это лучший файлообменник!
@ShamanskyRobert , а я уже и забыл об этом, спасибо, что напомнили, нашел, пересмотрел, ржу)
@Артём Суровцев , вы забыли дать ссылку на скачивание скайпа без регистрации и смс
Чот не всё рассмотрели. Нужно заходить в настройки и описывать каждый пункт. тогда этих статей можно больше написать!
Эхо в Скайпе — один из самых распространенных аудиодефектов. Характеризуется тем, что во время звонка говорящий или собеседник слышит собственный голос. Проблема мешает нормальному общению, поэтому сейчас мы расскажем, как ее устранить.
Устранение дефекта
Избавиться от неприятного дефекта не так уж и сложно. Но для начала стоит выяснить ее причину. Самая очевидная — близость микрофона и устройства вывода звука. Еще она может возникать из-за программных неполадок или некорректных настроек. Разберемся со всем по порядку.
Расположение динамиков

Чаще всего эхо появляется из-за непосредственной близости микрофона и динамиков. Особенно, если собеседник пользуется не наушниками, а колонками. Тогда голос говорящего улавливается микрофоном и передается обратно.
В таком случае можно попробовать следующие действия:
- Отодвинуть колонки подальше от микрофона.
- Убавить громкость динамиков.
- Снизить чувствительность микрофона через настройки.
Пользователям ноутбуков для разговоров по Skype рекомендуется использовать специальную гарнитуру, т.к. по техническим причинам изменить физическое расстояние между встроенным микрофоном и динамиками не получится.
Если проблема возникает только при разговоре с определенным человеком, то, скорее всего, проблема на его стороне.Настройка драйверов
Если эхо слышно даже с использованием гарнитуры, то обновите драйвера звуковой карты. Для аудио интерфейсов с поддержкой ASIO необходимо убедиться, что на компьютере установлена последняя версия. После этого:
- Через меню «Пуск» откройте «Панель управления».
- Отсортируйте значки по категориям и выберите «Оборудование и звук».
- Здесь найдите и кликните по строке «Управление звуковыми устройствами».
- Появится новое окно со списком доступных динамиков, микрофонов.
- Перейдите на вкладку «Запись». И выберите устройство по умолчанию (рядом с иконкой будет соответствующая надпись).
- Кликните по микрофону правой кнопкой мыши и в контекстном меню кликните на «Свойства».
- Перейдите на вкладку «Улучшения» и поставьте галочки напротив пунктов «Подавление шума» и «Подавление эхо».
- Нажмите «Применить», чтобы изменения вступили в силу.
После этого может потребоваться перезагрузить компьютер и перезапустить Skype. При этом в настройках программы нужно убедиться, что в устройстве для ввода стоит нужный микрофон.
Другие способы
Если описанные выше способы не помогают, а эхо мешает нормальной беседе в Скайпе, то попробуйте следующие советы:

-
. Для этого откройте меню «Помощь» и кликните по пункту проверки.В современной версии Скайпа это выполняется автоматически или из магазина Microsoft Store. с официального сайта.
- Проверьте, что в настройках выбраны нужные устройства для ввода и вывода.
- Если используются дополнительный софт для регулирования громкости (различные эквалайзеры и т.п.), то попробуйте его отключить.
В некоторых случая эхо может появляться из-за медленного Интернет соединения. Поэтому попробуйте перезапустить программу или роутер.
Как перестать шепелявить и научиться правильно выговаривать свистящие и шипящие звуки? Как избавиться от шепелявости и разговаривать чисто и свободно?
Давайте поговорим на тему “шепелявить это как” и “что делать, если ты шепелявишь”.
Что такое шепелявость?
При этом не нарушаются ни грамматика, ни логичность сказанного. Вот только не всегда может быть понятно, что говорят шепелявые люди.
В детском возрасте до 5 лет развивается речевой аппарат, поэтому когда ребенок шепелявит в 4 года и декламирует:

Причины шепелявости
Почему люди шепелявят? Каковы причины шепелявости?
- Нарушения в работе речевого аппарата, например, атония языка или неразвитая уздечка. В результате происходит сбой артикуляции, и звуки искажаются.
- Неправильный прикус и проблемы с зубами. Отсутствие передних зубов делает речь свистящей, а внятно выговорить звуки “ч”, “щ”, “ж”, “ш” не представляется возможным.
- Сильный стресс и длительное нервное напряжение. В этом случае нарушается тонус мышц, и это негативно сказывается на ясности произносимых слов.
Резкий испуг может стать причиной того, что ребенок начал шепелявить в 4 года, хотя до этого говорил правильно.
Почему человек шепелявит? Причины ясны. Тогда возникает логичный вопрос: а что с этим делать:
- как убрать шепелявость;
- как перестать шепелявить подростку;
- как избавиться от шепелявости у взрослого?
Методы коррекции
Проблема разрешима. Но надо постараться!
И все-таки как не шепелявить? Вот несколько советов как избавиться от шепелявости ребенку.
Упражнения для разработки артикуляционного аппарата





У детей нарушение речи к 7 годам может пройти самопроизвольно, но вовремя показать ребенка специалисту не помешает.
Из-за шепелявости, которая становится источником стресса, снижается качество жизни человека. Дети постарше, а особенно подростки, становятся замкнутыми, избегают общения, потому что не могут ясно выражать свои мысли.
Как перестать шепелявить подростку и взрослому?
С возрастом при определении причин шепелявости нередко возникает необходимость оперативной коррекции мышц или уздечки языка, исправления прикуса или протезирования зубов. Посещение логопеда и работа под его руководством сделают постановку речи результативной.
Но если, несмотря на то, что процесс исправления речи сложный и длительный, вы полны настойчивости и упорства, можно заниматься коррекцией самостоятельно.







Если вас волнует вопрос как перестать шепелявить на букву “с”, можно поупражняться с отдельными словами. Слова для шепелявых с буквой “с”: коса, сосна, насос, ананас, сорока, сыр, ссора.
Дыхательные практики и массаж
В арсенале действенных методов по выправлению такого дефекта речи как шепелявость достойное место занимают массаж и дыхательные упражнения.
Артикуляционный массаж нормализует мышечный тонус, тем самым устраняя нарушения нормальной работы речевого аппарата.
Поставленная цель: научиться говорить красиво, свободно, с удовольствием, достижима, если идти к ней пусть и маленькими шажками, но терпеливо и настойчиво.
Вот несколько историй из логопедической практики о том, что речь можно и нужно тренировать в любом возрасте:
Заключение
Несмотря на то, что однокоренных у этого слова много, все они начинаются с безударного слога “ше”, поэтому правописание слова “шепелявый” следует запомнить.
А чтобы это слово перестало быть для вас актуальным, ваше желание решить эту проблему должно соединиться с силой воли и терпением. И тогда все вам будет по плечу!
Читайте также:



