Как называются пиксели которые закрывают лицо
2020 год - хороший год, чтобы скрыть свое лицо, будь то из-за COVID-19 или последнего протеста США против расизма и насилия со стороны полиции. Чтобы помочь в этом, многие компании предложили скрытие лица как встроенную функцию. Итак, вот лучшие приложения чтобы размытия лица на фотографиях и видео во время протеста.
Лучшие приложения для скрытия лица
1.Signal
Чтобы использовать его, загрузите и установите приложение Signal, если вы еще этого не сделали (ссылка ниже). Когда вы откроете приложение Signal , вы увидите значок камеры на домашней странице. Нажмите на нее и сделайте быстрый снимок. Кроме того, вы можете нажать в левом нижнем углу, чтобы использовать старую фотографию из вашей галереи. Как только изображение появится, вы увидите значок « Blur Faces », который выглядит как клетчатый круг в верхней части. Нажмите на него и включите переключатель « Blur Faces »
Signal делает довольно хорошую работу по обнаружению лиц и размыванию их. Тем не менее, иногда он оставляет лица в тени и темноте. К счастью, вы можете скрыть их вручную. Единственный минус - Signal не работает с видео.
2. ObscuraCam
ObscuraCam - это приложение, разработанное Guardian Project , организацией, стоящей за популярным браузером Tor . Приложение предназначено для размытия лиц на фотографиях и видео.
Чтобы использовать ObscuraCam , просто установите приложение на свой смартфон Android (к сожалению, оно недоступно для iOS). На главной странице приложения отображаются изображения и видео с вашего устройства. Вы можете нажать на любое изображение, и оно автоматически обнаружит на нем лица и сделает пикселизацию. Далее вы можете отрегулировать положение, величину пикселизации и т. д. перед сохранением фотографии. Вы также можете вручную указать лица, чтобы пикселизировать их. Для видео, процесс немного ручной. Вы должны нажимать на лица, когда просматриваете видео и переместить маску. И тогда она отследит путь.
По сравнению с сигналом, ObscuraCam выполняет среднюю работу по размытию лиц на фотографиях. Что касается видео, усилия выполняются вручную, обработка занимает много времени, а результатом нельзя похвастаться.
3. Mosaic Pixelate Censor Photo
Mosaic Pixelate Censor Photo - еще одно приложение для размытия лица, доступное для пользователей Android. По сравнению с вышеупомянутыми двумя приложениями, оно не размывает лица автоматически, и вам придется выполнять эту работу вручную. Приложение довольно минимально с 4 базовыми опциями - Pixelate, Blur, Color и Reset. Вам просто нужно выбрать фотографию из вашей галереи и потереть лица, чтобы смазать их. Мне понравился переключатель сброса в приложении, которой восстанавливает все по умолчанию.
4. YouTube
Большинству людей не известна опция « Blur Faces » в редакторе YouTube , однако довольно эффективна. Требуется несколько секунд и она создает « blurred mask » на движущемся объекте. Единственный подвох заключается в том, что вы должны загрузить свое видео на сервер Google . Если вы можете смериться с этим, YouTube отлично справляется с размытыми лицами. Все, что вам нужно сделать, это загрузить свое видео на YouTube по этой ссылке на вашем компьютере. Видеоредактор YouTube недоступен через смартфон.
После загрузки видео опубликуйте его как частное. Затем перейдите на вкладку «Видео» и нажмите кнопку «Изменить».
Перейдите на вкладку « Редактор » слева и нажмите ссылку « Добавить размытие » внизу. У вас будет 2 варианта - размытие лица, пользовательское размытие. Выберите опцию «Размытие области».
Теперь алгоритм Google будет некоторое время обрабатывать видео и обнаруживать лица на видео. Как только это будет сделано, у вас будет возможность выбрать эти лица и размыть их. Результат поразительно хорош.
Как я уже сказал в начале, единственным предостережением с этим методом является загрузка видео на YouTube и сервер Google.

До сих пор закрывате лицо смайликами и цветочками. Эта программа поможет за 3 секунды красиво и аккуратно скрыть лицо. Подробный отзыв о моем помощнике на сайте IR.
Я уже как-то рассказывала о своем любимом приложении. А сегодня хочу рассказать о программе Skitch, которой я пользуюсь почти каждый день и на работе, и при написании отзывов. Я воспользовалась первый раз этой программой случайно, когда по работе мне быстро вне офиса надо было сделать поправки и заметки на фото, который мне прислал заказчик.
Это программа, которая позволяет делать всевозможные пометки на фото, картах и прочих изображениях. С помощью этих пометок можно быстро обозначить какой-то объект на фото, дом на карте или сделать короткую надпись.
Программа разработана той же компанией, что и приложение Evernote. Программа абсолютно бесплатная и доступна для работы на:
- компьютере с Windows XP, Windows 7 или ОС Windows 8 или Windows Phone
- на любом телефоне или планшете, который использует систему Google Android
Название инструмента говорит само за себя. Стрелки можно рисовать разной длины и толщины, менять ее цвет. В жизни я чаще всего использую, когда на фото надо выделить конкретный предмет. также этими стрелками удобно делать пометки на карте или показать маршрут, местоположение .
Ну тут тоже все понятно. Также можно менять цвет текста и размер.

С помощью этого инструмента можно рисовать круг, прямоугольник, эллипс, прямую, прямоугольник с закругленными краями. Использую я эту функцию, когда мне надо выделить не какой-то определенный объект на фото, а целую область.
Этот инструмент позволяет рисовать что-то или писать от руки. Не самый удобный и нужный инструмент, но кому-то возможно и будет удобно им пользоваться
Ну тут стандартный набор милых рожиц
Очень похоже на смайлики, но вместо милых рожиц используются стандартыне метки.
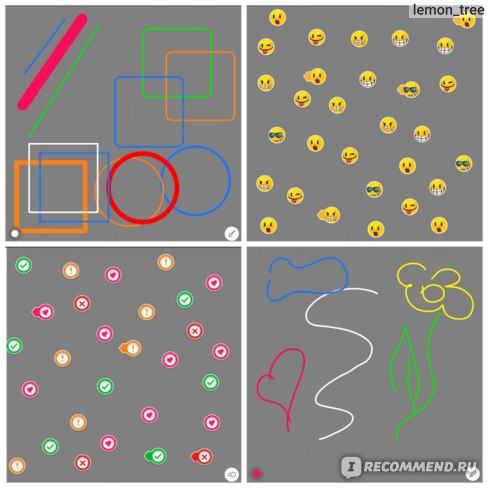
Как по мне, то это самая крутая функция программы. Не раз на IR встречала, что девушки на фото закрывают свое лицо смайликами, цветочками или какими-то фигурками. Но не всегда можно подобрать подходящий смайлик… обычно часть лица остается все равно открытой. К тому же, иногда эти смайлики выглядят не очень уместно.
Так вот этот инструмент позволяет размылить выделенную область. Можно размылить область любого размера. Также можно выбрать разную степень размыленности.

Также в программе можно обрезать и менять размер фото.
Вывод:
- Программой можно пользоваться на любом устройстве.
- Программа Skitch бесплатная и доступная
- Программа очень простая в использовании и интуитивно понятная даже новичкам.
- Инструменты "метка" и "размыливание". Именно этими функциями я пользуюсь чаще всего
Программа не уникальная. Сейчас множество других приложений и программ, которые позволяют накладывать текст, фигуры, стрелки и т.д. Но именно эта программа не раз меня выручала в разных ситуациях.
Спасибо всем, кто дочитал этот отзыв.
Надеюсь, что эта программа и вам будет помогать в написании отзывов. Буду рада, если расскажете посоветуете еще какие-то интересные программы и приложения, которыми вы пользуетесь!

Задумывались ли вы о том, что фотосессии девушек с обнажёнными сосками или излишне откровенными ракурсами, открывающими зрителю вид на «слишком многое» могут привести к бану аккаунта в Instagram, или как минимум урезанию показов для всех снимков?
Такое может произойти и с аккаунтами с небольшой аудиторией, и с раскрученными страницами. На самом деле, угроза преувеличена, и блокируют чаще из-за жалоб пользователей, чем из-за действий алгоритма. Но по возможности лучше не рисковать и использовать цензуру.
Вариантов цензурирования снимков перед публикацией в социальных сетях множество: использование масок и стикеров, маскировка «чувствительного контента» вручную, где всё убирается средствами фотошопа. Затереть всё штампом, убрать по маске или использовать заливку с учётом содержимого — решайте сами.
Вариант цензуры с добавлением шёлковой ленты поверх груди модели:

Модель: Ната
Но стоят ли такие ухищрения повышенных затрат времени? На мой взгляд, если цензура не преследует художественных целей (добавить изюминку снимку перед публикацией), лучше пойти по пути минимальных усилий и «сделать цензуру»своими руками.
Тем более, это не займёт у вас много времени, всё делается в буквальном смысле за два-три клика.
Как сделать цензуру квадратиками в Photoshop для Instagram. Инструкция.
Шаг 1 — открыть фотографию в Adobe Photoshop.
В моём случае использовалась версия Adobe Photoshop CC 20, но у вас получится сделать всё тоже самое и с ранними версиями ПО. Оригинал без цензуры:
Шаг 2 — дублировать слой (в Windows — сочетание клавиш CTRL+J).
Дубликат слоя делается на тот случай, если вы совершите ошибку. На самом деле, вы можете просто отменить всё, сделав шаг назад в истории, но лично мне так удобнее. Кроме того, это удобный способ коррекции «зацензуренных областей», если итоговый результат выглядит не так, как вы хотели изначально. Например, при помощи масок в фотошопе.
Шаг 3 — выделить область, которую необходимо «зацензурить».
Вы можете выбирать любой инструмент, который придётся вам по душе. Лично я использую инструмент «Лассо» (вызывается вручную с боковой панели, либо клавишей «L»).
Шаг 4 — выбрать меню «Фильтр», в выпадающем списке найти пункт «Оформление», в котором необходимо нажать (активировать) фильтр «Мозаика».

Здесь находится фильтр «Мозаика» в Adobe Photoshop CC
В фильтре «Мозаика» регулируется только один параметр — размер ячейки. Чем больше значение — тем более крупные «пиксели» закроют выделенную область, чем меньше — тем ближе форма\цвет\детали останутся ближе к оригиналу. Вопрос о том, насколько крупные детали стоит оставлять, оставляю на ваше усмотрение. Где-то хватит лёгкой пикселизации, где-то потребуются пиксели на половину экрана.
Итоговый результат:

Итоговый результат. Модель: Ксения.
Пара слов о цензуре.
Вам не обязательно строго выделять определённую область для цензуры. Вы можете полностью «превратить в мозаику» дубликат слоя и по маске выделить области для цензуры. Но как по мне, это добавляет лишней работы, а в большей части случаев цензура — совсем не то, чем хочется заниматься. Тем более — долго.
Спасибо за внимание, надеюсь, что вам пригодится моя инструкция)
Tengyart
Фотограф, гик, ретушёр.
Читать ещё:
Сделал портрет Николая 2 Романова с помощью нейросети Artbreeder
Как сделать 3D фото из 2D с помощью Facebook?
Есть интересное видео, но требуется сохранить анонимность участвующих лиц? Используй инструмент цензурирования видео онлайн без скачивания и установки программ, без регистрации и абсолютно бесплатно.
Этот же способ подходит для пикселизации видео.
1 . Выбрать файлы для размытия области
Просто перетащи свое видео на страницу или добавь файлы с помощью диалога выбора файлов. Можно загружать файлы любых форматов - MP4, AVI, MPG, WMV, MOV, MKV, GPG, 3GP.

2 . Наложить фильтр размытия
Можно размыть определенную область на всем видео, отдельном слое или выбраном файле.
Для размазывания отдельного файла нажмите кнопку редактора .

В открывшемся редакторе нажмите "Эффекты".

Затем "Добавить эффект".

Из всех доступных эффектов выберите эффект "Маска".

Установите начальную и конечную область размытия.
Для применения эффекта ко всему видео укажи размер области равный размеру видео и начальные координаты в 0/0.
Область размытия можно указать вручную или перетаскивая рамку, которую можно включить кнопкой .
"Сетка" отвечает за размер прямоугольников размытия и размер пикселизации.
Если движение размытия отличается от прямого, разрежьте видео на несколько частей и наложите фильтр на каждую часть по отдельности.
Для предварительного просмотра перетаскивайте слайдер справа от области предварительного просмотра.

Установив размытие выбранной области можно добавить бесплатную музыку, которая украсит любое видео или просто нажать "Создать видео".
В случае возникновения вопросов при скачивании готового видео на мобильных устройства ознакомьтесь - как правильно скачать видео.
Читайте также:


