Как называются буквы после точки в названии файла
Тип, а точнее, формат файла, — это своеобразный идентификатор, который имеют любые данные на компьютере. Он нужен для того, чтобы система понимала, в каком приложении их следует открывать. Формат файла указывается в виде расширения — двух‑трёх символов после точки в конце имени. Например: фото.jpg, документ.txt, песня.mp3.
По сути, изменение типа файла — это его преобразование в другой формат с помощью конвертера. А то, что большинство пользователей подразумевает под этой процедурой, на самом деле является сменой расширения.
Так можно поступить в случае, когда необходимо открыть один из вариантов формата файлов в приложении, которое не хочет с ним работать. Например, изменить расширение аудиофайла с M4A на MP3 и подсунуть его проигрывателю. Это сработает для таких простых манипуляций, но не поможет в случаях преобразования видео в аудио или EPUB‑книги в FB2.
Если вас интересует именно конвертация — ознакомьтесь с другими статьями Лайфхакера на эту тему.
Если же необходимо изменить тип файла для того, чтобы он открылся в вашем приложении, читайте дальше.
Как изменить тип файла в Windows
Расширения файлов не видны в Windows по умолчанию. Поэтому для их правки сначала необходимо включить отображение в настройках «Проводника». В Windows 10 для этого следует открыть папку с нужным файлом, перейти в меню «Вид» и поставить галочку напротив пункта «Расширения имён файлов».
Теперь, когда расширение отображается в имени файла, для изменения достаточно переименовать его, вписав новое после точки, — через стандартное меню или кликнув на выделенное имя. Если что‑то пойдёт не так, аналогичным образом легко будет вернуть всё назад.
Как изменить тип файла в macOS
macOS тоже скрывает расширения файлов по умолчанию, так что придётся для начала изменить соответствующую опцию. Для этого нужно запустить Finder и открыть его настройки сочетанием Command + < или через меню Finder → «Настройки». И в разделе «Дополнения» отметить пункт «Показывать все расширения имён файлов».
Остаётся переименовать файл, нажав Enter или сделав два клика по названию. Вместо старого расширения нужно вписать новое, затем нажать Enter и подтвердить действие, кликнув «Использовать…».
Как изменить тип файла в Linux
В Linux‑дистрибутивах всё гораздо проще. Здесь расширение файлов отображается всегда. Поэтому, для того чтобы изменить его, нужно всего лишь выбрать в контекстном меню «Переименовать» по правому клику и задать новое имя с необходимым расширением.

Расширение имени файла обозначает формат хранящихся в нём данных. По умолчанию Windows 7 не показывает эту информацию, ограничиваясь кратким описанием в «Проводнике», однако иногда возникает необходимость изменить расширение вручную.
Что представляет собой расширение имени файла
Первая часть названия файла (до точки) является именем собственным, подбирается пользователем самостоятельно и обычно понятна без пояснений лишь автору. Вторая же часть (после точки, расширение) относится к служебной информации, говорит о типе данных и способах работы с файлом.
Расширение даёт возможность системе или конкретной программе распознать хранящуюся информацию и задействовать соответствующие алгоритмы обработки. Например, тип «.txt» присваивается файлам, содержащим текстовую информацию, поэтому при обращении к ним Windows 7 загружает текстовый редактор. Файлы «.mp3», «.wma» содержат музыку или другую звуковую информацию, поэтому для них система задействует плеер.
Перечень некоторых файловых расширений (таблица)
| Расширение | Тип файла |
| doc, docx, odt, rtf, txt | текст, документ |
| mp3, wav,wma | аудиофайл |
| com, exe, msi | исполняемый модуль, приложение |
| 3gp, avi, flv, mov, mpeg, mov, ogg, vob | видеофайл |
| bmp, gif, jpg, jpeg, jpe, png, tiff | картинка, фотография |
| pdf, djvu, fb2 | электронная книга |
| zip, rar, 7z | архив |
| html, htm,xml,asp, php, css | web-страница |
| csv, xls, xlsx, sxc | таблица |
Изменение расширения можно также использовать для дополнительной защиты информации. Например, сменив тип файла с архивного на текстовый или с графического на архивный, можно «спрятать» его от профильных приложений и от чужих глаз.
Как сделать видимым расширение в Windows 7 или скрыть его
По умолчанию Windows 7 не показывает стандартные расширения файлов, ограничиваясь сведениями общего характера: «Текстовый документ», «Документ Microsoft Word» и так далее, поскольку считает это более информативным. На самом деле, это не всегда удобно, ведь большинство приложений чувствительно к конкретному расширению, а не только к типу файла.
Чтобы увидеть расширение, нужно изменить параметры представления информации в «Проводнике».
Находим окно «Параметры папок». Проще всего для нашей цели воспользоваться поисковой строкой. Поэтому нажимаем главную кнопку Windows — «Пуск», после чего в строке поиска набираем «Параметры папок».

Чтобы узнать расширение, сначала нам нужно перейти в настройки «Параметров папок»
Система добросовестно отображает все ссылки, содержащие введённую нами информацию, но нам нужна только верхняя. Переходим по ней и открываем необходимое окно.

По умолчанию расширение скрывается
Видео: как поменять расширение файла на Windows 7
Как изменить расширение файла
Изменить текущее расширение имени файла можно с помощью средств Windows 7, файловых менеджеров или программ, предназначенных для работы с конкретным типом данных.
С помощью системных средств
Если иконка файла находится на рабочем столе, то для переименования нужно навести на неё курсор и нажать правую кнопку мышки. В зависимости от типа файла открывшееся контекстное меню будет содержать разный набор опций, но нужная нам будет там всегда. Выбираем «Переименовать».

Этот пункт всегда будет в меню
Теперь остаётся только ввести нужное расширение после точки.
Такой же набор действий потребуется для переименования с помощью «Проводника». Единственным отличием является необходимость предварительно включить опцию показа расширения файлов по уже известному нам алгоритму.
Total Commander
Популярный файловый менеджер Total Commander пользуется заслуженным уважением пользователей за богатый функционал и удобство работы. Для нашей задачи наиболее привлекательной выглядит его способность группового переименования файлов. Вместо того чтобы менять расширения по одному, воспользуемся более удобным инструментом.
Открываем Total Commander и переходим в каталог, содержащий файлы, у которых необходимо сменить расширение. Приложение содержит много возможностей для выделения нужных файлов. Это можно сделать с помощью пробела, мышки и горячих клавиш. Например, нажимая Ctrl+A, выделяем всё содержимое каталога, а потом пробелом редактируем список — убираем ненужные. Более сложные выборки, в том числе и по типу файлов, доступны через пункты меню.

Выделенные файлы отличаются цветом
Теперь нужно найти в меню приложения пункт «Групповое переименование…» или просто нажать Ctrl+M.

Групповое переименование находится в пункте меню «Файлы»
Окно «Групповое переименование» содержит много вариантов изменения имён файлов и их расширений. Например, здесь можно добавить к каждому имени номер или заменить прописные буквы в названии на строчные.
Попробуем сменить расширения выбранных нами файлов с «.m4a» на «.mp3». Для этого в верхней части окна в строчке «Найти:» набираем «*.m4a», а в строке «Заменить на:», которая расположена несколько ниже, «*.mp3». Для удобства пользователя в центральной части окна представлены и прежние, и будущие имена файлов, чтобы можно было посмотреть и оценить потенциальный результат.

Настроить переименования можно многими способами
«Звёздочка» в наших инструкциях по поиску и замене означает выделение всех файлов без исключения. Если бы мы хотели, например, сменить расширение только у тех, которые начинаются на букву A, то нужно было написать «A*.m4a».
Осталось нажать на экранную кнопку «Выполнить». Расширение изменилось.
Хотя тем же образом можно изменить расширение имени и одного файла, удобнее это делать из основного окна Total Commander. Просто выделяем файл и нажимаем F2. Теперь можно редактировать название и расширение, не покидая окна.

Один файл можно переименовать быстрее
Видео: как переименовать много файлов сразу в файловом менеджере Total Commander
Использование командной строки
В Windows 7 сохранилась возможность использования системных команд, ведущих свою историю ещё со времён MS DOS. Чтобы их исполнить, необходимо запустить соответствующую утилиту, которая, в свою очередь, вызывается с помощью окна «Выполнить».
Вначале одновременно нажимаем кнопки Win (обычно расположена между Ctrl и Alt) и R. В строке ввода показавшегося в углу экрана окна набираем команду вызова консоли cmd и нажимаем Enter.

Вызываем командную строку
Можно сразу попытаться переименовать нужные файлы, но для этого придётся указывать полный путь до них и в старом, и в новом названии. Поэтому проще перейти в нужный каталог командой cd <название каталога>.

Сначала переходим в нужный каталог
Теперь можно воспользоваться командой переименования. Синтаксис её схож с тем, который мы использовали в Total Commander. Сначала пишется команда, затем старое имя файла с расширением или формула для группы файлов, а дальше — новое имя. В нашем случае команда будет выглядеть так: «rename *.m4a *.mp3». Набираем и нажимаем Enter.

Осталось лишь нажать Enter
Как изменить тип файла
Даже близкие форматы файлов могут иметь некоторые внутренние различия. В таких случаях простой замены расширения файла недостаточно, лучше воспользоваться приложениями, умеющими работать и со старым, и с новым типом файла. Например, для перекодирования текстового файла из .txt в .doc достаточно загрузить его в Microsoft Word, а затем сохранить в новом формате, используя опцию «Сохранить как…», в которой указать нужный тип файла в соответствующей строке.
Таким же образом можно поступить и с графикой. Для музыкальных и видеофайлов придётся использовать специальные программы-конвертеры. Но в этом случае речь пойдёт о значительной модификации параметров файла, а не только об изменении его расширения.
Расширение файла сообщает пользователю, другим приложениям или системе сведения о характере хранимой информации и алгоритмах работы с нею. Обычно оно присваивается в автоматическом режиме при создании файла и не меняется до его удаления, но существуют удобные инструменты повлиять на этот выбор или изменить расширение при необходимости.
Встретив непонятное словосочетание, читатель, как правило, стремится узнать его значение. Эта статья – краткая экскурсия для пользователя по миру неизведанного.
Общее понятие файла
Долговременная (внешняя) память компьютера хранит все данные в виде файлов. Что же это такое? Файл является именованной последовательностью байтов, состоящих, в свою очередь, из битов. У него есть собственное имя и адрес размещения. Первый параметр указывает человек, а второй - задает и надолго запоминает операционная система. Поиск осуществляется по имени файла, поэтому записывать его адрес пользователю ни к чему.
Бывает так, что информацию не получается найти на компьютерном носителе. Но даже пустой файл имеет собственное имя, являющееся важным свойством записанного на жестком диске набора данных. Если оно отсутствует, то такую структуру нельзя назвать хранением.

Файловая система
Каждый носитель информации (гибкий, жесткий или лазерный диск) может содержать огромное ее количество. Файловая система предназначена для хранения данных и организации различных каталогов. В широком смысле она состоит из совокупности всей информации на диске, наборов структур данных, комплекса системных программных средств. Корневой каталог состоит из вложений 2-го уровня, которые, в свою очередь, включают в себя папки 3-го и т. д. Одноуровневая линейная система применяется для дисков с несколькими файлами, многоуровневая иерархическая – для дисков с их большим количеством. Второй присуща древовидная структура.
Назначение файловой системы
Оно заключается в обеспечении удобного интерфейса для человека при обращении к информации, находящейся на диске, и реализации возможности совместного использования объектов многими людьми и осуществляющимися процессами. Подобное устройство структуры позволяет достичь максимального результата при работе с данными.

Типы файлов
Благодаря определенной информации компьютер приблизительно может «понимать», что находится в наборе данных и с помощью какой программы это можно открыть. Расширение является несколькими буквами или цифрами, находящимися после точки в стандартном имени файла. Оно определяет тип данных и соответствующую программу. Например, информация, записанная на диск с расширением mp3, откроется в проигрывателе. Картинка программы присутствует на изображении файла. По этому значку опытный пользователь сразу понимает, где можно применить указанный тип данных. Документ откроется только в программе, предназначенной для текста. Видеофайлы можно прокрутить в проигрывателе. Информация в виде картинок открывается в графическом редакторе. Существует множество различных файлов. Каждый из них имеет значок, указывающий на соответствующую программу.
Файл: имена файлов
Пользователи дают набору данных на диске символьные названия. По ним идентифицируются файлы. При этом обязательно учитываются ограничения системы как на используемые знаки, так и на всю длину словосочетания. Имя файла – это указанное выше название, которое может совпадать у нескольких наборов данных. В этом случае различной будет последовательность идентификаторов каталогов, то есть адрес, по которому находится информация. В одних системах один и тот же объект не может иметь несколько названий, в других подобное ограничение вообще отсутствует. В последнем случае набору данных предоставляется уникальное имя. Это числовой идентификатор, используемый любыми программами операционной системы.
Состав имени файла
Любая информация на диске содержит в себе несколько элементов. Из чего состоит имя файла? Для того чтобы понять это, необходимо иметь перед глазами образец. Имя файла состоит из двух взаимосвязанных частей: названия и расширения, определяющего тип данных. По нему идентифицируется любая информация на носителе.
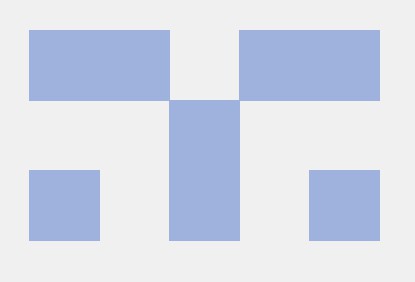
Полное имя
Можно привести такой пример:
Указанное в образце полное имя файла – это название, состоящее собственно из него самого и пути информации. Последний из указанных элементов является перечнем идентификаторов папок, которые следует последовательно открыть, чтобы дойти с наивысшего уровня до набора данных. Полное имя файла обязательно задается, начиная с корневого каталога, и содержит в себе перечень всех зависимых вложений остальных уровней. Такое название абсолютное. Оно ссылается на информацию относительно корневого каталога независимо от текущей папки. Все элементы имени разделяются символом косой черты (\). Этот знак должен быть указан перед названием корневого каталога.

Короткое имя
Ограничения операционной системы MS-DOS явились причиной возникновения этого термина. В те времена файл мог иметь только 8 символов в имени. Немного позже появилась возможность ставить точку после названия и дописывать 3 знака расширения.
Это выглядело так:
Разработчики стали использовать расширения имен для технических потребностей. С их помощью программы «научились» распознавать тип файла. Эта схема записи имени файла была названа системой 8.3 (по количеству символов названия и расширения, и точка между ними). Она имела ряд недостатков: невозможность использования пробела, знаков препинания, иных букв, кроме английского алфавита. Поэтому создать содержательное название было очень трудно. Краткое имя не содержит символа косой черты (\). По такому названию можно сослаться на данные текущего каталога.
Длинное имя
Раньше, когда на дисках хранились тысячи файлов, пользователи неплохо знали, откуда появились на носителе те или иные данные. В настоящее время следить за историей поступающей информации невозможно. Поэтому для данных были сняты жесткие ограничения на длину названия. Из чего состоит имя файла? Теперь название можно записывать русскими буквами, с некоторыми знаками препинания и даже пробелами. Расширение указывается не только тремя символами. Если имя содержит несколько точек, то тип файла указывается после последнего знака препинания.
Впрочем, традиции содержат в себе великую силу, поэтому на компьютерах не встречаются длинные расширения. Трех символов, чтобы указать тип файла, системе достаточно. В самом длинном имени может быть не менее 250 знаков, хотя это, несомненно, кажется излишеством.
Проблемные объекты
Документ с длинным названием может быть неверно прочитан на другом компьютере. Поэтому при пересылке данных следует переименовать файл с помощью латинских букв. Русского алфавита на компьютере получателя может не оказаться, и вместо словосочетаний появится непонятный набор символов. Для организации системы хранения файлов на личном компьютере пользователя используются любые буквы.

Корректное имя файла
Оно может состоять из любых букв в верхнем и нижнем регистре, числа, точки и подчеркивания. Использование пробела не запрещается. Однако не стоит им злоупотреблять, а также ставить в начало названия. В имя можно включить иные символы, за исключением зарезервированных знаков (> < | ? * / \ : "). Расширение отделяется от названия последней правой точкой. Длина имени ограничивается 255 знаками. На самом деле обычному пользователю хватает 20 символов. Операционная система не различает строчные и прописные буквы в имени файла. Это означает, что сохранить в одном каталоге два элемента с одинаковым названием, написанным в разном регистре, не получится. Так может выглядеть пример совпадающих имен: «Текст.doc» и «ТЕКСТ.doc».
Некорректное название файла
Кроме указанных ограничений, существует запрет на использование зарезервированных имен устройств.
Так, PRN является принтером. COM1-COM4 – устройствами, присоединяемыми к последовательным портам 1-4. AUX выполняет ту же функцию, что и COM1. LPT1-LPT4 являются элементами, присоединяемыми к параллельным портам 1-4 (принтерам), CON (consol) при вводе – клавиатурой, при выводе – экраном, NUL – «пустым» устройством. При попытке пользователя указать зарезервированное название система выдает ошибку. Предупреждение отображается и в том случае, когда используются запрещенные символы. Оно указывает на недопустимое имя файла. Неверно записанная информация о наборе данных не сохраняется, а принимает прежнее значение.
Шаблон названия файла
Командные оболочки операционных систем, а также всевозможные языки программирования позволяют пользователю искать в именах и каталогах определенные группы. Все файлы проверяются на предмет соответствия заданному шаблону, если какой-то из них совпадает с эталоном, то он учитывается, если нет – то пропускается.
Для чего нужен такой образец? Часто требуется осуществить одно и то же действие с целой группой файлов. Это занимает меньше времени, чем обращение к каждому документу по отдельности. Шаблон имени файла позволяет выделить группу, соответствующую заданным требованиям, из общей массы. Он используется даже при поиске данных.
Особые символы
Шаблон имени файла задается с помощью специальных знаков:
- Звездочка является обозначением любой группы символов. Их количество не имеет значения. К примеру, одна звездочка – это шаблон, которому соответствует вся информация в каталоге. Благодаря команде *.mp3 можно изменить любой однотипный файл. Имена файлов, начинающиеся на my и оканчивающиеся на .txt, выделяются с помощью шаблона my*.txt. Образец *2014* определяет все существующие на компьютере объекты, названия которых содержат в себе группу символов 2014. является обозначением любого одиночного символа. К примеру, под образец music. подойдут начинающиеся на указанное слово данные, имеющие расширение из трех английских букв. В шаблоне na?e.txt вместо стандартного знака вопроса может быть любой символ.
Иные команды
Предусмотрены и другие правила составления образцов. Благодаря включению в команду квадратных скобок ([ ]) с перечнем возможных значений можно сделать поиск более гибким. Если требуется найти какие-либо файлы, начинающиеся с буквы t, не учитывая регистр, то шаблон следует записать так: [tT]*. При поиске данных с именами, идущими по алфавиту, можно создать диапазон. Подобный шаблон выглядит так: [k-zK-Z]?.jpg. Системой будут найдены файлы с указанным типом расширения, имена которых состоят из двух знаков. Причем первая буква k, l, y или z - без учета регистра.
Значение командной оболочки
В одном образце может быть использовано несколько специальных символов. Шаблоны сочетаются со многими командами: просмотром каталогов, копированием файлов, поиском и др. Однако действия осуществляются не с образцом, а с подошедшими под него данными. Нужные объекты отбираются командной оболочкой.
Расширение шаблона является процессом замены символа * на стройную последовательность имен файлов.
Отдельные команды никогда не смогут найти специальный знак в перечне своих параметров. Так что же отвечает за поиск данных? Командная оболочка производит необходимое расширение шаблона таким образом, что будут перечислены все совпадающие с образцом названия файлов.
Маски имен файлов
Они используются в групповых операциях с данными. Маска является последовательностью допустимых в названиях файлов символов, в которых также могут попадаться знак вопроса и звездочка. С ее помощью можно удалить любой имеющийся на компьютере временный файл. Имена файлов в команде могут содержать различные обозначения. Знак вопроса является отметкой одного произвольного символа, а звездочка – целой последовательности. К примеру, воспользовавшись командой rm *mp3, можно удалить все файлы, заканчивающиеся на этот фрагмент. Если потребуется стереть все данные в каталоге, то следует задать команду rm *. Почти так же работает команда с вопросительным знаком, меняется один символ. Маски имен можно использовать и с каталогами.

Проблемное копирование
Переход к длинным именам порождает проблемы совместимости с ранее созданными программами, использующими небольшие словосочетания. Для того чтобы приложения могли открывать информацию в соответствии с принятой ранее структурой хранения, файловая система обязана уметь предоставлять уникальные короткие псевдонимы данным, имеющим сложные названия. Новые операционные системы поддерживают длинные имена. Но иногда пользователь сталкивается с неожиданными проблемами. Копирование файлов с длинными именами может вызвать определенные трудности.
В этом случае не поможет даже создание ярлыка. Обычно от пользователя требуется только переименовать файл и повторить попытку. Как вариант, можно заархивировать данные, скопировать и распаковать. Но что делать, если в сотом подкаталоге, в котором находится требуемый файл, имена файлов такие длинные из-за прописанного в них пути?

Запасные варианты
Если вышеперечисленные методы не подошли, следует просто подключить сетевой диск с помощью щелчка правой кнопки мыши на изображении компьютера и выбора подключения в появившемся меню. При этом необходимо указать букву для желаемого носителя и путь файла.
В крайнем случае пользователь может воспользоваться программой для копирования длинных имен FAR 2.0 и даже отключить Recycle Bin.

В этой статье мы подробно расскажемь, как заставить Windows показывать расширения всех типов файлов, и в каком случае это может понадобиться.
Мы опишем два способа, первый подходит для «Windows 7», «Windows 8 (8.1)» и «Windows 10», а второй только для «Windows 8 (8.1)» и «Windows 10», но он более быстрый и самый удобный.
Расширение имени файла (сокращённо: расширение файла или расширение) — это идентификатор файла, представляющий собой последовательность буквенных символов и цифр, добавляемых к имени файла, и предназначенных для определения типа файла. Расширение помогает операционной системе определить тип данных, хранящихся в файле (текстовый документ, изображение, видеофайл и т.д.), и выбрать необходимое программное обеспечение для работы с ним. Это один из самых распространённых способов указать системе, какой файл используется в какой программной среде. В некоторых случаях файл сам является программой, о чем операционная система также узнает из расширения имени файла.
Если вы обычный пользователь «Windows», то для вас абсолютно не критично, видите вы расширение файла или нет. Система самостоятельно автоматически выберет программное обеспечение, подходящее для конкретного типа файла. Или предложит вам выбрать, какое из доступных установленных приложений вы предпочитаете использовать для указанного типа расширения файлов. Однако очень важно видеть расширение файла для идентификации типа файла, который вы пытаетесь открыть, с точки зрения безопасности вашей системы. Итак, в этой статье мы расскажем, как скрыть или показать расширения файлов и почему вы должны это сделать.
Расширение имени файла обычно отделяется от основного названия файла точкой. Длина расширения файлов составляет от двух до четырёх символов и может включать только буквы («.ai», «.pdf», «.docx») или сочетание букв и цифр («.mp3», «.m4v», «.m2ts»).
Поскольку операционная система «Windows» позволяет использовать в названии файла точки (все ограничения на количество точек в имени файла и их местоположение были сняты), то этим может воспользоваться злонамеренная программа. Например, реальное имя файла вредоносного программного обеспечения (вируса) может быть «realword.docx.exe». Но если у вас в параметрах «Windows» не стоит разрешение для отображения расширения имени файла, то вы увидите только «realword.docx». Вы легко можете принять его за текстовый документ в формате «Microsoft Word», в конечном итоге, нажмете на него, и позволите вредоносной программе заразить свой компьютер. С другой стороны, если у вас в операционной системе компьютера разрешено отображение расширения файлов, то вы увидите его полное имя – «realword.docx.exe». Это поможет вам определить, что перед вами фактически исполняемый файл и, по всей вероятности, этот файл вредоносный.
Для чего используются расширения файлов
Вы замечали, что различные типы файлов имеют разные расширения. Текстовые файлы имеют расширения «.doc», «.docx», «.txt», музыкальные файлы – «.mp3», «.wav», «.wma», видео файлы – «.avi», «.wmv», «.mkv» и другие. Самой главной функцией расширения файлов является возможность устанавливать соответствие каждого расширения с программой, которая может открывать и обрабатывать такие файлы. Расширения помогают операционной системе оперативно идентифицировать соответствующую программу, предназначенную для каждого конкретного файла, и автоматически запускать ее. Также, если вы видите расширение имени файла, то работа с ним будет более безопасной, и возможность открыть вредоносный файл, как упоминалось ранее, существенно снижается.

По умолчанию последние версии «Windows» не показывают расширения имени файлов, данная опция отключена, и расширения файлов скрыты. С одной стороны – это правильно, так как уменьшается длина названия файла, и отсутствуют разные непонятные символы в его имени. С другой стороны – неудобно, если возникнет необходимость изменить расширение файла, или просто его увидеть, ведь файлы с разными расширениями могут иметь одинаковую иконку, что затруднит их выбор. А также под известное расширение может спрятаться вредоносный файл. Поэтому лучше включить опцию для отображения расширения имени файлов в «Windows», чтобы иметь возможность идентифицировать их.
Показать расширения файлов
Как мы уже говорили, существует два способа доступа к этой настройке. Первый способ, подходящий для «Windows 7-10» – используя «Параметры Проводника» («Параметры папок»), а второй способ – через проводник файлов «Windows». В обоих случаях вы будете активировать опцию для отображения расширений файлов.
Способ 1: используйте раздел «Параметры Проводника» («Параметры папок»)

Для «Windows 7 и 8 (8.1)» также можно выбрать вкладку «Панель управления» дополнительно и в правой панели меню (она часто предустановлена по умолчанию).

В окне «Все элементы панели управления» выберите раздел «Параметры Проводника» для «Windows 10»,

и «Параметры папок» для «Windows 7, 8, 8.1» соответственно.

Существует еще один вариант получить доступ к окну «Параметры Проводника» («Параметры папок»). Выполните следующие действия:
для «Windows 8, 8.1 и 10» откройте окно «Проводника» файлов, в ленте главного меню во вкладке «Файл» выберите раздел «Параметры», и нажмите строку «Изменить параметры папок и поиска»;
для «Windows 7» откройте окно «Проводника» файлов используя сочетание клавиш «Windows + E», нажав и удерживая на клавиатуре кнопку «Alt» вызовите в «Проводнике» ленту меню, в которой выберите вкладку «Сервис», и нажмите раздел «Параметры папок».


Теперь расширения имен файлов будут отображаться в названии каждого файла. Это изменение будет доступно для всех файлов на вашем компьютере.

Как видите, все довольно просто, и вам нет необходимости использовать какое-либо стороннее программное обеспечение для просмотра расширения файлов. Данная функция включена в стандартный набор инструментов «Windows» для работы с папками и файлами, и может быть активирована в любой момент по вашему желанию.
Способ 2: используйте возможности «Проводника» файлов «Windows»
В более новых версиях «Windows 8, 8.1 и 10» функция включения расширения файлов существенно упростилась. Используя сочетание клавиш «Windows + E» откройте «Проводник» файлов «Windows». В ленте главного меню выберите вкладку «Вид» и нажмите раздел «Показать или скрыть». Во всплывающем меню поставьте флажок в ячейке «Расширения имен файлов».

Теперь все расширения файлов будут отображены. Если вы захотите скрыть расширения файлов, тогда просто уберите флажок в этой ячейке.
Таким образом, используя два простых способа, вы сможете быстро и легко настроить отображение расширений имен файлов в операционной системе «Windows».
Изменить расширения файлов
Операционная система «Windows» позволяет изменять расширение имени файлов с одного формата на другой. Мы покажем, как это можно сделать, на примере текстового файла. Будьте внимательны, потому что, изменяя расширение файла, вы можете испортить его, и он окажется недоступным, если вы выберите неправильный формат файла. Файл будет испорчен, и вы потеряете всю информацию, хранящуюся в нем, навсегда.
Способ 1: используйте раздел «Свойства»
Для изменения расширения файла необходимо нажать на нем правой кнопкой мыши и выбрать во всплывающем меню раздел «Свойства».

В окне «Свойства» в поле названия файла замените расширение с «.txt» на «.doc» и нажмите кнопку «ОК» для сохранения внесенных изменений.


Теперь расширение текстового документа изменилось, и файл можно открыть в программе «Microsoft Word».

Способ 2: используйте раздел «Переименовать»
Нажмите правой кнопкой мыши на файле, расширение которого вы хотите изменить, и во всплывающем меню выберите раздел «Переименовать».

Способ 3: изменение расширения группы файлов
Может возникнуть ситуация, когда вам необходимо изменить расширение для целой группы файлов. Для этого вы можете воспользоваться следующим способом. В операционной системе «Windows 7, 8, 8.1» откройте папку, в которой хранятся файлы, расширение которых вы хотите изменить. Зажмите не клавиатуре клавишу «Shift» и нажмите правой кнопки мыши по любому пустому месту открытой папки, во всплывающем меню выберите раздел «Открыть окно команд»,
</> <>или введите в поле пути файла запрос вызова командной строки <>«> для версии <>«>.</> <>< src>
На экране откроется окно командной строки. Для изменения расширения файлов напишите следующую команду:
Значение «ren» является сокращением от полного значения команды «rename» и задает команду переименовать файлы, значение «*.txt » обозначает, какие файлы необходимо выбрать для переименования (в нашем примере все файлы с расширением «.txt»), значение «*.doc» обозначает формат нового расширения, которое будет присвоено выбранным файлам (расширение «.doc»).

Все файлы в выбранной папке поменяли свое расширение с «.txt» на «.doc».

Также для изменения расширения группы файлов вы можете воспользоваться сторонним программным обеспечением, например «Bulk Rename Utility». Интерфейс программы интуитивно понятен, поэтому выполнить изменение расширения группы файлов для любого пользователя не составит особого труда.
В данной статье мы показали основные способы включения и изменения расширения файла в операционной системе «Windows», применяя которые, вы легко сможете выполнить эти процедуры.
Полную версию статьи со всеми дополнительными видео уроками читайте в нашем блоге.
Читайте также:


