Как называется вкладка в приложении позволяющая просматривать файл как заказчик
К нашему списку можно обращаться в любой момент, когда у вас возникают вопросы при разработке дизайна.
№ 1. Как скачать Фигму, установить и настроить её?
- Нажимаем Sign Up, кликая по кнопке в шапке;
- Вводим свой email и пароль;
- Указываем данные, такие как фамилия и имя;
- Отвечаем на вопрос “для чего планируется использовать сервис?” и в раскрывающемся списке выбираем ответ. Если собираетесь использовать для дизайна, оставляем “Design”.
- После выполнения всех пунктов переходим на главную страницу, нажимаем на свое имя и оказываемся в профиле, здесь есть три вкладки: Teams, Plugins и Settings. В нашем случае выбираем вторую вкладку и нажимаем ссылку “Download the latest desktop app”. Пример всех действий показан на скриншоте ниже:
Ждем завершения скачивания и начинаем установку. Процесс инсталляции мало чем отличается от других программных пакетов. Если при запуске у пользователя возникнут проблемы, первое, что следует сделать, это сверить системные требования своего ПК.
Операционная система (ОС)
Десктопная программа запускается в зависимости от установленной системы. Например, если это Windows, то убедитесь, что версия не старше 8.1. В случае, когда на компьютере стоит MacOS, то здесь требования – версия не старше 10.10 (Yosemite). Linux – допустима любая версия.
Если планируете использовать сервис в браузере, то здесь уже нужно сверяться с цифрами, которые обозначены в настройках. Для корректной работы подойдут версии:
- Google Chrome – ver 58+
- Mozilla FireFox – ver 57+
- Safari 11+
- Microsoft Edge – 16+
Технические характеристики ПК
Для создания графики рекомендуется видеокарты не старше 2012 года, на более старых возможно тоже будет работать, но это будет существенно сказываться на производительности системы.
После того, как пользователь успешно прошел регистрацию в сервисе, его может заинтересовать следующий вопрос.
№ 2. Как настроить Фигму?
Все изменения производятся в личном кабинете. Для этого следует перейти в профиль, затем вам станет доступно сменить имя, email и password, а также предложение включить двухфакторную аутентификацию, что позволит установить двойную защиту на аккаунт.
Есть еще функции обновления плана, создание профиля сообщества, установка настроек, связанных с уведомлением.
В системе доступен токен и библиотека. Некоторые опции могут оказаться сложными для понимания, так как интерфейс полностью на английском, но с этим кое-что можно сделать.
№ 3. Как сделать фигму на русском языке?
Когда возникли вопросы или нужен совет по установке плагина для выполнения определенных задач, то следует обратиться на форум. Сам по себе онлайн-сервис наделен минимальным набором инструментов, поэтому не требуется глубоких знания английского, чтобы разобраться, как работать в фигма.
При первом знакомстве с сервисом новичок увидит панель управления и несколько кнопок. Если сравнивать с фотошопом, то главное отличие в том, что здесь минимальный набор инструментов, поэтому запомнить все гораздо проще. Часто бывает так, что стандартного функционала недостаточно, тогда в ход вступают плагины. Их создают программисты для своих проектов, чтобы увеличить стандартные возможности. На момент написания статьи было выпущено 420 дополнений к веб-сервису. Чтобы добавить новые функции, plugin нужно подключить.
№ 4. Как установить в фигме плагин?
Первым делом создадим новый проект. На главной странице щёлкнем по +New, находится эта ссылка в правом верхнем углу, затем нас перебросит в редактор. Нажимаем на гамбургер-меню и выбираем из раскрывающегося списка пункт Plugins, нас интересует Manage. Именно там находятся все утилиты, дающие новые функции.
Переходим во вкладку. Здесь можно увидеть уже активные подпрограммы, а ,чтобы установить дополнительные утилиты, нужно перейти по ссылке.
Дальше откроется весь список. Там можно выбрать себе подпрограмму, подходящую для работы. Не стоит устанавливать себе все подряд, сначала рекомендуется научиться создавать простенькие дизайны, используя стандартный набор инструментов, а потом уже подсоединять функции, которых нет в системе. Перечень утилит показан на скриншоте ниже, самые популярные, которые имеют наибольшее количество установок, стоят сверху:
Когда требуется решить конкретную задачу, то первым делом следует искать plugin под задачу в интернете.
Запустив свой первый project на рабочей области, вы скорее всего будете использовать фрейм. Наверняка вам захочется разместить примитивы. Чтобы ваши фигуры смотрелись ровно, с соблюдением всех отступов, предлагается воспользоваться сеткой. Как это сделать – рассказываем ниже.
№5. Как включить в фигме сетку и линейку?
Данный инструмент находится в свойствах фрейма, в правом окне, называется “Layout Grid”. Нажав плюсик, у вас вся область покроется красными линиями. Цвет можно отрегулировать и установить, например, оранжевый. Все это делается в настройках Grid. Там же выбираются такие параметры, как Колонки (Columns) и Ряды (Rows).
Кроме всего этого, может понадобиться линейка, она пригодится для выравнивания по линии. Чтобы на экране появилась линийка, нужно её включить, для этого перейдите в меню view->Rulers, как показано на картинке.
Появятся две полоски с цифрами, вертикальная и горизонтальная, чтобы добавить линию, нужно щелкнуть мышкой по линейке и удерживая переместить на frame, затем на области появится “line”. В дальнейшем line можно переместить на удобную позицию. Здесь мы дали ответ, как сделать в фигме сетку и расположить объекты.
При создании крупных проектов, иногда приходится взаимодействовать с мелкими деталями и, чтобы подробнее рассмотреть контейнеры, может понадобиться приблизить область, и тут перед начинающим дизайнером встает вопрос: как увеличить объект в фигме?
Для этого существует зумер. Пункты по настройке зума, соответственно, находятся в меню в разделе View.
Чтобы отдалить или приблизить, воспользуемся первыми двумя кнопками Zoom In и Zoom out, горячие клавиши “+” и “-”. Когда требуется “приблизить на 100 %”, то включаем третий параметр. Если “полностью показать дизайн”, то активируем четвертый пункт. Пятый, selection, отображает только выделенный контейнер. Например, если выбрать rectangle и потом нажать Zoom to selection, то камера сконцентрируется на квадрате, то же самое и с любым другим контейнером.
Увеличивать можно, используя колесико мыши. Когда будете прокручивать, то удерживайте клавишу CTRL.
При разработке макетов важно уметь быстро взаимодействовать с контейнерами, поэтому необходимо знать, как выделять элементы в фигме . Чтобы выбрать несколько объектов из группы, щелкайте по ним, удерживая Shift. В левой панели есть вкладка Layers, с её помощью тоже можно выбирать отдельные блоки. Если хотите ускорить процесс своей работы, то используйте горячие клавиши.
- Shift+Tab – переходит на следующий контейнер, предыдущий должен быть выбран заранее мышкой.
- Enter – чтобы провалиться внутрь и отобрать все содержимое, нажмите “Ввод”. Помните, что frame при этом должен быть выбран.
- Shift+Enter – это обратный способ. Он позволяет подняться на уровень вверх и сделать отмеченным главную область. Запомните, что в этом случае один или несколько блоков должны быть выбраны.
- Main menu->Edit->Select All – отмечает все объекты. Если вдруг потребуется отобрать только с одинаковым цветом заливки, то в этом случае “same fill”.
№6. Как сделать текст в Фигме?
При разработке прототипа вам понадобятся надписи, из которых сформируется меню. Для этих целей существует Text, чтобы вставить текстовое поле, нажмите на кнопку в панели управления или же горячую клавишу T.
Щелкайте по области и начинайте вписывать название. Иногда может понадобиться разнообразить шрифты, поэтому следует загрузить дополнительные fonts (шрифты). Работая в десктопной версии программы на ПК, у вас автоматически пойдет подгрузка всех встроенных на компьютере шрифтов. Когда речь заходит о том, как установить шрифт в Фигму, то в этом случае, достаточно скачать нужный font, найти специальную папку на ПК (воспользовавшись поиском), и туда скинуть новые текстовые стили.
Другое дело, когда идет процесс разработки в браузере, и срочно нужно написать текст в необычном стиле, чтобы впечатлить заказчика. Для такого хода потребуется произвести установку, используя внутренний функционал сервиса.
Как добавить шрифт в Фигму ?
Здесь нет ничего сложного: переходим в панели Settings аккаунта пользователя и ищем кнопку “Download installer to enable local fonts”. Пример всех действий показан на скриншоте:
Чтобы сделать профессиональный дизайн, придется прорабатывать разные технические моменты. Для этих целей существуют примитивы, которые предлагается использовать для создания рисунков и логотипов. Например, одним из веб-инструментов является линия, с её помощью можно чертить прямые и делать захват края, когда требуется отрегулировать наклон.
Так как работа преимущественно состоит из графики, соответственно, нам придется разнообразить веб-дизайн интересными иллюстрациями из интернета.
№ 7. Как вставить в Фигме картинку?
В интернете предлагается широкий доступ к изображениям. С помощью “гугл” и “яндекс картинки” можно подыскать фото на любую тематику. После скачивания фотографию следует добавить к себе в программу. Лучше всего это сделать, просто перетащив её на рабочую область.
Другой вариант воспользоваться командой “Place Image (Ctrl+Shift+K)”.
В открывшемся окне выбираем мышкой подходящие файлы, удерживая при этом Shift, нажимаем открыть. Файлы прикрепятся к курсору, после каждого щелчка на frame, они будут размещены. Можно воспользоваться Place All, для быстрого добавления.
Создавая прототип, рекомендуется уметь вырезать объекты из jpg-файла. Например, когда потребуется создать логотип для компании. Если посмотреть в интернете знаменитые лого, то можно обнаружить некоторые закономерности, они все включают в себя примитив – круг, квадрат или треугольник, остальное – это просто название компании.
Сейчас создадим logo гостиницы, для этого возьмем подходящее фото в интернете и уберем background, оставим только здание.
№ 8. Как вырезать в Фигме объект?
Чтобы отобразить только постройку, нужно применить Tools Pen. Перо подходит, так как способно обеспечить высокую точность. Начинаем прокладывать линии вокруг здания.
Если посмотреть на вкладку Layers, то видно, что у нас получился “Vector 1”. Воспользуемся параметром Fill в правой панели, чтобы сделать заливку.
Vector1, который отображается в слоях – это маска, с помощью неё мы удалим background и оставим только здание. Перетащим маску, чтобы она отображалась на верхней ступени и не закрывала “отель”. Щелкнем на vector1 в слоях и применим Use to mask (Ctrl+Alt+M).
Нам удалось скрыть background. Иногда веб-дизайнер может столкнуться с ситуацией, когда объект вырезан неровно и часть скрыта под маской. В этом случае можно применить одну хитрость. Добавить на линии “вектора” усики, за которые можно потянуть и сдвинуть границу. Делается это следующим образом. В первую очередь, следует закрыть основную картинку от редактирования, повесив замок. После того, как изображение заблокировано, двойным щелчком нажимаем на Vector1. Появится новая панель редактирования.
Выбираем перо, как показано выше, и добавляем усик, щелкая по границе вектора, и рисуем в направления внутрь картинки. Чтобы закрепить , жмем дважды мышкой или на кнопку “Done”.
Дальше хватаем точку и двигаем в нужном направлении, настраивая выравнивание. Когда удалось добавить Mask, нужно соединить все слои.
№ 9. Как объединять в Фигме?
Для этих целей существует группировка, чтобы её сделать, нужно выделить оба объекта и нажать комбинацию клавиш CTRL+G. Другой вариант – воспользоваться контекстным меню, нажав правой кнопкой мыши Group Selection.
Чтобы разгруппировать элементы, щелкаем на объединенном объекте и CTRL+SHIFT+G. В контекстном меню появится новый пункт Ungroup, он тоже используется для разъединения. Иногда может потребоваться создать компоненты. Они нужны, чтобы добавлять большое количество шаблонов с одинаковыми свойствами, но измененными некоторыми составляющими.
Примером может служить кнопка, у которой проставлены одинаковые размеры, но цвет и имя должны отличаться. Для объединения в компонент, выберем два блока и нажмем CTRL+ALT+K или на верхней панели соответствующую кнопку, там также есть раскрывающий список, где предлагается использовать Create Multiple Components. Он позволяет сделать компоненты из всех отмеченных объектов.
Сейчас применим группировку (CTRL+G) и объедим здание с “маской”. Теперь создадим логотип рекламы “отеля”. Чтобы здание отображалась в круге. Нарисуем эллипс и заполним его цветом.
Расположите его ниже Group 1, сделайте копию и перетащите рядом. Ctrl+C и Ctrl+V.
Ко второй группе снова применим маску.
Выступающие края у первой группы (Group1) следует убрать, а именно срезать углы.
№10. Как обрезать в фигме картинку?
Сначала найдем в Group img1. Убедитесь, что в img1 замочек открыт, иначе не удастся срезать края. После отметки иллюстрации сверху появится Crop Image, нажимаем на него. Отобразятся захваты вокруг картинки, хватаем нижний и перемещаем наверх. Последовательность всех действий показана ниже:
В итоге получилось два контейнера, теперь один следует наложить на другой.
Таким образом, используя маски и срезы можно создавать logo для компании, конечный результат:
В свободном пространстве эллипса можно написать названия отеля.
№11. Как сделать в Фигме фон или убрать его вообще?
Иногда дизайнеру нужно оставить некоторые предметы, а background удалить или заменить. Разумеется, подойдет вариант, описанный выше, способ с помощью пера и маски, но есть более действенный способ. Для этих целей существует plugin, который называется Remove BG. Он работает на нейронных сетях и умеет автоматически вырезать фон. Чтобы быстро его найти, вбиваем название в google и переходим на веб-сайт.
Нажимаем Install, теперь, если перейти в веб-сервис, появится Remove Bg, там есть два пункта “Run” и “Set Api Key”. Сначала перейдем в Set Api Key. Появится инструкция из двух шагов, выбираем ссылку и переходим на вебсайт, чтобы пройти регистрацию.
Посещаем сайт и регистрируемся, в верхнем левом углу жмем кнопочку Login/Sign Up. Переходим во вкладку и заполняем данными, указываем почтовый адрес и пароль. Есть две галочки, первая обязательная, вторая – это запрос “присылать уведомления, рассылки о новых функциях и предложениях”.
После заполнения щелкаем по Sign up, на почту придет письмо с активацией. Если не пришло, проверьте папку “Спам”, иногда по ошибке почта попадает туда. Переходим по ссылке и активируем аккаунт, теперь можно пользоваться функционалом. Зайдем в My Dashboard и направимся в Api Key, затем нажимаем на Show, появится ключ Api.
Копируем ключ и возвращаемся в плагин, открываем окно и вставляем key, потом щелкаем по save:
Чтобы протестировать, как работает Remove BG, найдем подходящую картинку в интернете, например, “Люди”.
Применим к фото plugin->Run и посмотрим результат, в итоге должна получиться фотография девушки без лишних объектов. Теперь сделаем background, например, офис, и наложим на картинку. При этом делайте так, чтобы слой office находился ниже в слоях, чтобы не перекрывал фото девушки. Пример:
Таким образом, с помощью плагина накладывается и убирается фон. Достаточно удобный инструмент Remove BG, так как нет надобности вырезать отдельные объекты с помощью “пера”, все делает утилита автоматически.
Каждый прототип обычно сопровождается кнопками. Они создаются с помощью обычных примитивов: квадратов, эллипсов и, соответственно, сверху накладывается надпись. Создадим контейнер с название button1. Цвет и другие настройки можно назначить в Design. Делаем объединение в компонент, придумываем название.
Дальше можно копировать несколько раз, менять настройки и добавлять новые параметры, один из которых может быть gradient.
№ 12. Как сделать в Фигме градиент?
Кроме заливки в палитре цвета присутствует такой параметр как gradient. Чтобы добавить его, нужно выбрать стиль в раскрывающемся списке: Solid, Linear, Radial, Angular и Diamond. Ниже под списком можно обнаружить цветовой ползунок, на нем отмечаются цвета, которые помогут придать другой оттенок линиям.
Для наглядности ниже показано и подписано, как будет выглядеть каждый градиент по-отдельности.
Обсудим некоторые вопросы, которые интересуют пользователей figma.
№13. Как удалять в фигме?
Выделяем любой контейнер и нажимаем клавишу на клавиатуре del или delete.
№14. Как скопировать в фигме?
Чтобы сделать сразу несколько копий, потребуется произвести действие на выбранном субъекте CTRL+C.
№15. Как вставить в фигме?
Когда элемент скопирован, его нужно вставить, для этого существует быстрый способ CTRL+V.
№16. Как отменить в фигме последнее действие?
Чтобы сделать шаг назад, используются комбинации клавиш CTRL+Z.
№17. Как сохранять в фигме?
После завершения проектных работ, нужно сделать сохранение. В системе уже заранее предусмотрено autosave, все копии хранятся в истории. Чтобы занести в историю еще копию, нажмите Ctrl+Alt+S.
№ 18. Как экспортировать из фигмы?
Когда требуется сделать Export конкретного jpg файла или группы из нескольких image, в этом случае в правой панели нужно воспользоваться опцией Export, нажать плюсик, и выбрать формат сохранения, после этого нажать Export Group.
В левом верхнем есть дополнительные пункты для сохранения и показа истории версий копий (Show Version History).
В этой статье мы ответили на вопросы, как работать в фигме , сохраняться, рисовать новые объекты и примитивы, делать группировку и вставлять фотографию поверх другого фона.
Для дизайнеров в Интернете представлено много программ, но именно работа в Figma особенно популярна. Это бесплатный сервис, который прост в установке, а в его интерфейсе разберется даже новичок. Подойдет не только для веб-разработчиков и дизайнеров, но и для маркетологов, чтобы создавать инфографику.
Сервис удобен тем, что над одним проектом может работать целая команда, а у ее руководителя есть возможность оставлять комментарии по тем или иным элементам. Таких общих работ хранить в Figma можно сколько угодно, но лишь только месяц. Если вас это не устраивает, можно подключить другой тариф. Цены и принцип работы в сервисе подробно описаны ниже в статье.
Возможности сервиса Figma
Онлайн-сервис Figma отлично подходит для тех, кто занимается интернет-маркетингом, дизайном интерфейсов и веб-разработкой ресурсов. Программа представляет собой графический редактор, в котором можно создавать макет приложения или сайта, детали интерфейса (кнопки, иконки и пр.), векторные иллюстрации. Прелесть сервиса и в том, что здесь можно работать в команде, обсуждая изменения и внося поправки. Программа доступна в браузере и в приложении, которое устанавливается на ПК.

Возможности сервиса Figma
Сервис пользуется успехом не просто так. От многих графических редакторов Figma отличается тем, что:
- Имеет бесплатные функции. Сервисом можно пользоваться, но ряд возможностей будет ограничен: например, количество макетов, время, в течение которого будут храниться проекты и прочее.
- Функционал встроенных компонентов. Например, вы сделали несколько макетов в одном стиле, но в последний момент решили изменить какую-то деталь, которая повторяется во всех них. В других редакторах эту деталь нужно менять вручную в каждом макете. В Figma работа будет упрощенной: если меняется что-то в стиле одного элемента, то меняются все элементы, созданные в этом стиле.
- Возможность интеграции с другими программами. Можно переносить макеты, например, из Sketch или Zeplin, без искажения графиков, изображений и шрифтов. Также можно подключиться к корпоративному мессенджеру Slack, пространству Confluence и т. д.
- Возможность работы в браузере или в приложении. Для работы в Figma можно использовать веб-формат или установленное приложение, которое можно скачать с официального сайта. Просто регистрируете профиль и начинаете работать.
- Возможность командной работы. Это одновременно и преимущество сервиса: совместная работа в едином артборде.
Ваш Путь в IT начинается здесь
Подробнее Если есть потребность в более расширенном функционале, то можно оформить платную подписку.У Figma есть и свои недостатки, хотя они не играют большой роли при правильном выстраивании рабочего процесса. Например, интерфейс сервиса не русифицирован. Также для работы с программой необходимо подключение к Интернету.
Системные требования Figma
Для работы в приложении нужно будет обратить внимание на параметры ОС. Но большинство ПК вполне совместимы с данной программой.

ОС должна отвечать минимальным требованиям:
- Windows младше 8.1;
- MacOS младше 10.10 (Yosemite);
- Linux ― версия не имеет значения.
Если же вы планируете работать в программе через браузер, то отслеживайте обновления приложения.
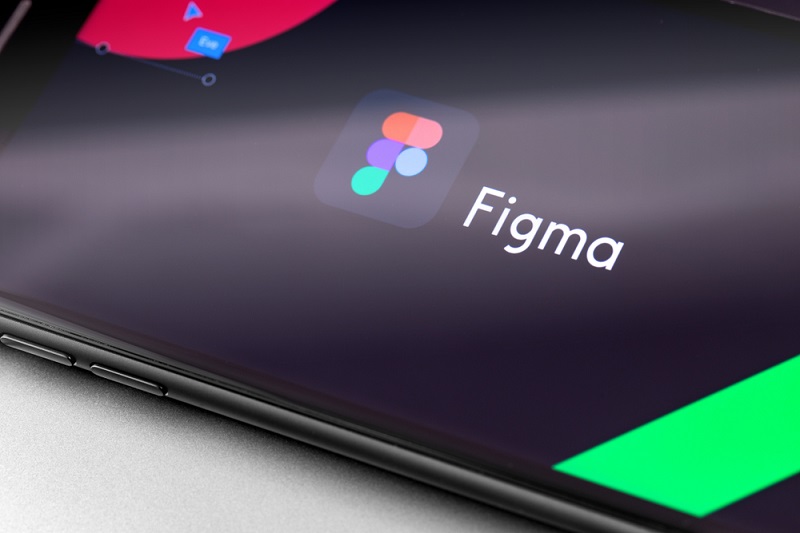
Системные требования Figma
Для исправной работы браузер должен иметь минимальные версии:
- версии Google Chrome старше 58;
- версии Mozilla FireFox старше 57;
- версии Safari старше 11.
Первые шаги работы в Figma
Итак, с чего начать работу в Figma?
Шаг 1. Регистрируемся:
Как увеличить свой доход минимум на 50% выбрав правильную профессию Запутались в разнообразии профессий и не знаете, куда двигаться? Хотите больше зарабатывать или работать удалённо? Уже повзрослели, но так и не поняли, кем хотите стать? Мечтаете наконец найти любимую работу и уйти с нелюбимой?
Мы в GeekBrains каждый день обучаем людей новым профессиям и точно знаем, с какими трудностями они сталкиваются. Вместе с экспертами по построению карьеры поможем определиться с новой профессией, узнать, с чего начать, и преодолеть страх изменений.
Карьерная мастерская это:
- Список из 30 востребованных современных профессий.
- Долгосрочный план по развитию в той профессии, которая вам подходит.
- Список каналов для поиска работы.
- 3 теста на определение своих способностей и склонностей.
- Практику в разных профессиях на реальных задачах.
Уже 50 000 человек прошли мастерскую и сделали шаг к новой профессии!
Запишитесь на бесплатный курс и станьте ближе к новой карьере:
Зарегистрироваться и получить подарки
Далее скачиваем локальную версию приложения.
Шаг 2. Загружаем приложение:
Теперь нужно авторизироваться в приложении, чтобы начать работу.
В верхнем углу правой части экрана находится значок +, на который нужно нажать, чтобы создать новый макет. Далее следует найти соответствующий формат будущего проекта и нажать на кнопку «Create file». При выборе пункта «Blank canvas» будет открыто стартовое рабочее поле.
Если у вас есть проекты, созданные в Sketch, то можете смело импортировать их в Figma – все элементы останутся в первоначальном виде. Причем импорт можно сделать путем простого перетаскивания файла из одного приложения в другое. Также доступен перенос отдельных элементов векторной графики формата SVG.
Дальнейшая работа в Figma
Теперь рассмотрим основы работы в Figma, а именно настройку стилей, фреймов, слоев и т. д.
Чтобы создать макет, нужно выделить определенный слой. Далее в разделе «Layout grid», находящемся по правую сторону в поле «Design», выбрать необходимые размерные параметры, уровень прозрачности и цветовое решение. Можно изменить формат сетки, оставив только столбцы или строки. Можно работать сразу с несколькими макетами, переключаясь между ними с помощью сочетания клавиш Ctrl + G.
Чтобы наглядно увидеть, как будет отображаться разработанный интерфейс на экранах с различным разрешением, нужно обратиться к разделу «Prototype». Далее в подпункте «Device» выбрать требуемый тип устройства и ознакомиться с результатом.
При желании можно поменять цвет деталей и изменить ориентацию положения (например, с горизонтального на вертикальное). Когда все настройки будут закончены, нужно активировать кнопку «Present» (находится слева от «Share»), чтобы увидеть качество отображения макета в указанном устройстве.
Также Figma позволяет накладывать на изображения эффекты и корректировать некоторые параметры. Все это можно сделать с помощью инструментов, расположенных на панели с правой стороны от выделенного изображения.
Вы можете сделать свою собственную библиотеку элементов из созданных ранее объектов, добавив их в раздел «Компоненты». То есть не нужно каждый раз создавать элемент заново. Для перемещения объекта в библиотеку его нужно выделить и одновременно зажать клавиши Ctrl + Alt + K – это преобразует объект в компонент.
Если вы начинаете редактировать детали основного компонента, то автоматически будут корректироваться все существующие копии. Чтобы найти ранее добавленный в библиотеку компонент, нужно обратиться к вкладке «Assets» в левой панели.
В Figma можно изменять стилистику сразу нескольких объектов и создавать собственные цветовые вариации. Чтобы реализовать эту функцию, нужно выделить созданный объект и нажать на кнопку в форме квадрата.
Робота аналогично работе с Photoshop. Есть возможность конструировать отдельные группы, помещать отдельные детали на передний или задний план. Нужные функции находятся в разделе «Layers», распложенного на панели в левой части интерфейса программы.
Рассмотрим кратко инструкцию по работе с Figma в составе команды.
При регистрации в программе происходит автоматическое формирование команды. При желании ее можно переименовать, щелкнув RButton мыши по нужному объекту и активировав функцию «Rename». Аналогичным путем можно удалить существующую команду. Если нужно создать новую группу для совместной работы, то необходимо кликнуть на «Create new team» в нижней части панели слева.
Работа с текстом в Figma имеет много возможностей. В сервисе по умолчанию установлены шрифты Google. Если вы пользуетесь десктопной версией программы, то можете скачать и установить плагин Font Helper – это даст возможность пользоваться локальными шрифтами с вашего ПК.
Для создания текстового объекта нажмите в панели слева инструмент «Text» или активируйте кнопку с буквой «Т» в левой верхней части интерфейса. Все те параметры, которые можно менять и настраивать, будут отображаться в окне справа (цвет, тип, размер, стиль шрифта и т. д.).
Программа предусматривает установку плагинов, необходимых для повышения эффективности работы. Информацию о списке всех существующих плагинов можно найти на главной странице «Community» → «Explore», а установленные можно увидеть в разделе «Plugins» в настройках профиля.
Для просмотра параметров фрейма нажмите кнопку «F» – в правой части экрана отобразится панель с вариациями артбордов. В рамках одного проекта возможно выложить отдельно друг от друга несколько разноформатных фреймов.

Параметры фрейма
При необходимости можно задать точные размеры артборда: нажимаете «F», далее в рабочем поле создаете фрейм, зажав левую кнопку мыши. Чтобы задать размеры, отпускаете левую кнопку.
3 тарифа онлайн-сервиса Figma
Если вам не хватает тех возможностей сервиса, которые описаны выше, то можете подключить платный тариф. Но с этим вопросом советуем разобраться еще на первом этапе работы в Figma. Рассмотрим, какие варианты предлагает сервис.
- Тариф StarterБесплатный тариф с базовым функционалом, который рекомендуется использовать для индивидуальной работы и командного теста сервиса.Тариф включает:
- количество файлов в черновиках не лимитировано;
- нет ограничений по числу зрителей и комментаторов;
- предоставлено три командных файлах с неограниченным числом редакторов;
- можно создать один командный проект;
- срок сохранения истории версий – 30 дней;
- нелимитированное облачное хранилище.
Как пользоваться Figma и как в ней работать? Такой вопрос часто задают начинающие пользователи программы, которые только зарегистрировались и установили фигму к себе на компьютер.
В этом уроке кратко разберем интерфейс программы за 20 минут. Это поможет вам быстро стартовать. Вы можете посмотреть видео или воспользоваться текстовой версией урока.
Мы рассмотрим десктопную версию программы. Чтобы узнать, как её скачать и установить на компьютер, посмотрите урок №1 .
Чтобы понять как пользоваться Figma рассмотрим её интерфейс. В этом уроке мы кратко изучим основные возможности и инструменты программы. Это пошаговая инструкция как работать в фигме.
Настройки профиля в Figma
Чтобы производить изменения в вашем аккаунте, нажмете на аватарку со своим именем (в верхнем левом углу). Вам откроются настройки вашего профиля.
Вкладка «Settings» (настройки)
По умолчанию вас перенаправит во вкладку «Settings». Здесь вы можете делать следующие операции:
- Менять имя.
- Изменять email.
- Нажав на аватарку, вы можете её поменять.
- Можете создать публичный профиль в сообществе Figma.
- Есть возможность делать настройку токенов для доступа к файлам через API.
- Отключить или включить уведомления об активности других пользователей (например когда кто-то добавит комментарий).
- Можете включить библиотеки для всех файлов.
- Внизу есть возможность удалить аккаунт.
- В верхнем правом углу можно выйти из вашего аккаунта.
Управление плагинами в Figma. Вкладка «Plagins»
Во вкладке «Plagins» вы можете видеть установленные вами плагины. Также плагины, которые находятся в разработке (если вы занимаетесь разработкой плагинов) и опубликованные. Если у вас установлен какой-либо плагин и вы хотите его удалить, то нажмите напротив этого плагина иконку минуса.
Вкладка «Teams» (Команды)
Во вкладке «Teams» вы можете видеть членов вашей команды, а также те команды в которых вы состоите.
Поиск (вкладка Search). Как пользоваться в Figma?
Если вы нажмете на надпись «Search», то сверху по центру поле, где вы можете осуществлять поиск.
Здесь можно осуществлять поиск по следующим вкладкам:
- Файлы.
- Проекты.
- Люди.
- Плагины и файлы в сообществе figma.
- Файлы в черновиках и командах.
Поиск файлов в сообществе
Если вы введете в поисковую строку какой-либо запрос (например Icons), то по умолчанию поиск осуществляется по вашим проектам. Если перейдете во вкладку Commynity (сверху справа или кнопка внизу), то увидите файлы, которыми делятся другие пользователи. Чтобы скопировать файл и редактировать его, нажмите на специальную иконку со стрелкой вниз.
Чтобы посмотреть проект более подробно, нажмите на его превью (изображение). Здесь вы можете сделать дубликат этого файла или посмотреть его более подробно.
Вкладка «Recent» в Figma (недавние файлы)
Во вкладке «Recent» вы можете видеть все файлы, которые вы просматривали или редактировали за последнее время.
Community (сообщество)
Во вкладке commynity (сообщество) вы можете найти файлы и плагины, которыми поделились другие пользователи. Вы также можете делиться с другими людьми своими файлами. Плагины — это специальные дополнения для Figma, которые помогут ускорить вашу работу.
Файлы могут быть самые разные. Например есть следующие категории:
- Design systems (дизайн системы)
- Wireframes (варфреймы)
- Illustrations (иллюстрации)
- Icons (иконки)
- Typography (типографика)
- Mobile design (мобильный дизайн)
- Web design (веб-дизайн)
- UI kits (UI киты)
Drafts (черновики или проекты)
Drafts можно перевести как черновики, проекты, наброски и т.д. Здесь будут располагаться те файлы, которые у вас есть. Чтобы добавить новый проект вы можете нажать на одну из 3 иконок плюса. Первая иконка расположена напротив надписи Drafts, вторая сверху (если у вас десктопное приложение), третья сверху и справа.
Команды
Снизу слева располагаются команды. Здесь вы можете создавать новые проекты (это своего рода папки) а также редактировать ваши файлы совместно с другими людьми. В бесплатной версии программы можно работать вдвоем. Даже если вы работаете в одиночку, то создание новых команд поможет вам структурировать ваши файлы из вкладки «Drafts» и избавиться от хаоса.
Для примера создам новую команду и перемещу туда файл. Чтобы создать новую команду нажмите на надпись «Create new team».
Дайте название вашей команде. Для примера назову команду «Полезные файлы».
Вам предложат пригласить людей в команду для совместной работы. Этот шаг можно пропустить или добавить email адреса других людей.
Если у вас бесплатный тариф, то вам предложат выбрать тариф. Можно выбрать бесплатный или платный.
После того как команда создана она будет отображаться слева снизу в интерфейсе Figma. Справа отображаются члены вашей команды. Чтобы пригласить нового человека нажмите на надпись «Invite members» или на плюсик напротив надписи «1. Editor left»
Чтобы добавить новый проект (папку) в вашу команду, нажмите на плюсик напротив надписи «2. Editor left».

В Figma Organization вы можете создать неограниченное количество команд, что дает вам больший контроль над хранением файлов и доступами пользователей. Важно тщательно продумать настройку команды, поскольку эта конфигурация влияет на уровень доступа пользователей к файлам в каждой команде. Команда может иметь свои собственные проекты, документы и общие библиотеки, а также иметь различные уровни видимости в Figma. Общие библиотеки могут быть включены по умолчанию для каждой команды или даже для всей организации; или доступны для всех, что может быть еще одним условием в определении структуры ваших команд.
Данное руководство поможет вам выбрать наилучший подход для вашей компании. Мы рассмотрим: 1 — видимость команд; 2 — стратегии создания команды: для совместной работы, разрешений и управления файлами; для систем проектирования; для агентств.
Типы и видимость командного доступа
Когда вы создаете новую команду, первое, что нужно определить, помимо ее имени, это ее тип. Существует три типа команды: открытый, закрытый и секретный. Этот параметр определяет уровень видимости и доступа каждой команды внутри вашей организации.

Открытые команды
Видимость: каждый в вашей организации может увидеть «открытую» команду, присоединиться к ней и просмотреть все проекты или документы внутри.
Доступ: участники, которые решили присоединиться к открытой команде, получат доступ к просмотру (с возможностью комментировать, проверять и экспортировать файлы) по умолчанию, но чтобы они не могли случайно что-то редактировать. Администраторы команды могут предоставить доступ к редактированию команды отдельным людям по мере необходимости.
Оптимально для: компаний, которые хотят работать в совместной среде. Когда у людей есть видимость того, над чем работают другие команды, есть возможность работать более функционально, и они могут поддерживать последовательные этапы в разных продуктах или проектах.
Закрытые команды
Видимость: все в организации могут видеть, что «закрытая» команда существует в списках всех команд, но не включенные в нее не смогут увидеть или присоединиться к внутренним проектам и документам.
Доступ: пользователям, желающим присоединиться к закрытой команде, необходимо запросить доступ для просмотра проектов. Администраторы команды могут разрешить или запретить эти запросы и предоставить пользователям соответствующий уровень доступа (просмотр или редактирование).
Оптимально для: Этот тип лучше всего подходит для команд, которые не могут делиться своей работой со всей организацией, но все же могут извлечь выгоду из всех, кто знает о ее существовании. Это дает людям знание о месте назначения, если им требуется доступ.
Секретные команды
Видимость: никто не может видеть «секретную» команду в организации Figma, если он не является создателем или не был специально приглашен присоединиться.
Доступ: владельцы секретных команд должны индивидуально пригласить участников, которым они хотят дать доступ. Они также могут установить соответствующие разрешения на просмотр или редактирование для каждого пользователя.
Оптимально для: это отлично подходит для совершенно секретных проектов, к которым требуется доступ только для ограниченного количества пользователей. Подумайте о работе, связанной с чем-то, что не несет общеорганизационных знаний. Этот тип доступа может быть изменен в любой момент, чтобы осветить эти группы по мере необходимости.
Стратегии создания команды
Теперь, когда вы решили, являются ли отдельные команды открытыми, закрытыми или секретными, вам также нужно решить, как организовать общую структуру. Должны ли команды в Figma отражать фактические отделы в вашей организации или что-то еще? Где должна базироваться команда проектирования или как обрабатывать файлы клиентов, если вы находитесь в агентстве?
Эти решения будут сильно отличаться в зависимости от рода деятельности и потребностей вашей компании. Но есть несколько подходов к этому вопросу, и возможно, вы будете сочетать некоторые из идей ниже в структуре вашей организации.
Помните: доступы пользователя настраиваются на уровне команды и распространяются на все проекты и их документы. Самое главное — знать, что если люди присоединяются к группе с доступом редактирования, они автоматически смогут редактировать все проекты и файлы в нем. Таким образом, при настройке команды тщательно подумайте о том, кому вы хотите дать разрешение на редактирование.

Сопоставление с иерархией компании
Обзор: вы структурируете команды в Figma на основе фактических команд и отделов в вашей организации. Они могут быть такими же широкими, как отдел маркетинга, пользовательского опыта и визуального дизайна; или могут быть сосредоточены на разных продуктах, в зависимости от того, как ваша компания организованна внутри.
Оптимально для: если у вас большое предприятие с тысячами сотрудников и офисов по всему миру, может иметь смысл держать различные части компании централизованными в своих собственных группах, так будет легче сотрудничать по инициативам, которые включают всю команду.
Доступ: будьте осторожны в создании команды для большого отдела, вы также дадите все доступы для этой команды. Предположим, вы создаете команду «маркетинга», а дизайнеры вашего бренда создают в ней целевые страницы. Любой, кто является редактором в группе маркетинга, от копирайтеров до маркетологов, сможет редактировать работу дизайнеров. Если вам нужен более гибкий контроль доступов на редактирование, рассмотрите следующий подход.
Команды под задачи
Обзор: вы структурируете команды для конкретных задач в вашей компании. Это может быть группа людей, кросс-функционально работающих над конкретным продуктом, проектом или инициативой, от дизайнеров до копирайтеров до продукт менеджеров.
Аналогия: это похоже на то, как большинство компаний настраивают свои каналы в Slack, где многие пользователи являются участниками нескольких каналов.
Оптимально для: когда вы структурируете команды под задачи, это облегчает людям из разных частей организации сотрудничество в этих командах с соответствующим уровнем доступа.
Доступ: структурируя команды под задачи, вы можете иметь более жесткий, более конкретный контроль доступов пользователя. Например, если группа из 10 человек работает над новым проектом, создавая команду только для них, вы можете изолировать доступ к редактированию только для этих пользователей.
Управление файлами
По мере изучения концепции команды, которая будет использоваться для конкретных задач, рассмотрите, как проекты в Figma могут служить организационными подкаталогами для ваших файлов. Вот несколько способов, которые мы видели, как проекты используются — почти как папка — для организации файлов в команде.
Проекты по организации различных этапов проекта Пример: исследования, Wireframes, Hi-fidelity, уже готовые к разработке
Проекты по организации дизайна для различных частей вашего продукта Пример: создание логина/пользователя, панели мониторинга, дизайн для конкретного потока/функции
Проекты по организации дизайна для разных масштабов Пример: мобильный/планшет (малый/средний), рабочий стол (большой)
Команда систем проектирования для размещения общих библиотек
Обзор: Если у вас есть компоненты и стили, которые необходимо использовать различным группам лиц в вашей организации, вы можете создать специальную команду для совместного использования библиотек. Таким образом, вы можете более жестко контролировать доступ к редактированию обновлений в библиотеках (который предоставляется с возможностью публикации). Редактор(ы) в этой команде может быть конкретным дизайнером, который поддерживает библиотеки или выделенную группу систем проектирования.
Оптимально для: предоставление всем пользователям четкого назначения, где они могут найти и изучить последние библиотеки компонентов и стилей. Некоторые команды могут даже собрать текст, примеры и дополнительную документацию по использованию вместе со своими основными компонентами в этих общих библиотеках
Доступ: мы обычно рекомендуем вам делать эту команду открытой. Таким образом, все в организации могут видеть доступные им библиотеки (но не обязательно иметь возможность редактировать). Эти библиотеки легко найти и хорошо видны, из-за чего они будут использоваться с большей вероятностью .
Настройка библиотек по умолчанию
Как только вы начнете создавать общие библиотеки и расположите их в команде с соответствующим уровнем доступа, вы можете задуматься о включении определенных библиотек по умолчанию для всей компании или определенных библиотек для определенных команд.

Обзор: когда эти библиотеки включены на уровне организации, каждый документ, созданный независимо от команды, автоматически включает указанные библиотеки. Пользователи, которые перейдут на панель компонентов, увидят, что она предварительно заполнена компонентами из этих библиотек. Библиотеки также могут быть включены на уровне группы, поэтому любой документ, созданный в рамках определенной группы, может иметь дополнительные библиотеки, которые полезны или специфичны для этой группы.
Пример: у вас есть команды, работающие над настольными и мобильными продуктами, но, возможно, у вас также есть некоторые брендовые элементы и цвета, которые разделяются между этими командами. Вы можете разбить их на несколько файлов и опубликовать отдельные три библиотеки для удобства совместного использования. Таким образом, можно сделать элементы и цвета бренда библиотекой по умолчанию для всей организации, но включить мобильные и настольные библиотеки только для конкретных групп, работающих с мобильными или настольными продуктами.
Оптимально для: обеспечения пользователей правильными библиотеками и использование актуальных элементов. Это также помогает новым пользователям Figma, так как им не нужно выслеживать, где находятся последние библиотеки, и они могут сразу взяться за дело.
Команда по проектированию систем (в разработке)
Обзор: Если у вас есть команда людей, занимающаяся созданием, обслуживанием и распространением системы проектирования компании, мы рекомендуем создать для них свою собственную команду Figma для рабочих процессов, отдельно от команды, в которой они размещают опубликованные библиотеки и отвечают за обслуживание и распространение.
Оптимально для: избегая путаницы в том, где исходный элемент в системе проектирования. Группа по системам проектирования может свободно проводить исследования, рассматривать предложения по компонентам / шаблонам и проводить аудит существующих шаблонов без какого-либо воздействия на пользователей.
Доступ: вы можете рассмотреть возможность закрытия этой команды, чтобы избежать путаницы с готовыми к использованию компонентами.
Группы для учреждений и консультантов
Обзор: Если вы работаете с клиентами, имеет смысл создать команду для каждого из них.
Оптимально для: создание клиентских библиотек с их цветами, элементами бренда и компонентами и включить эти библиотеки в дополнение к общим шрифтам по умолчанию для команды (если у них есть фирменный/корпоративный шрифт).
Видимость: возможно, имеет смысл настроить их как закрытые команды, особенно если у вас есть специальные дизайнеры, назначенные определенным клиентам, и вам необходимо обеспечить конфиденциальность этим пользователям и их интеллектуальной собственности.

Еще несколько советов, чтобы упростить жизнь!
Аватары: создайте аватар или изображение профиля для вашей организации и отдельных команд, чтобы сделать их более идентифицируемыми. Титульные страницы: создание титульных страниц в документах для настройки эскизов в браузере файлов. Это можно сделать, создав дизайн первой страницы в любом документе. Вот ссылка на файл Figma для начала работы. Разрешения на уровне команды: если вам нужно поделиться работой с сотрудниками, подумайте о предоставлении им доступа на уровне команды. Вы всегда можете добавить сотрудников в определенные документы, но если вам нужно отменить доступ, будет намного проще управлять списком пользователей и их доступом на уровне команды, вместо того, чтобы помнить, к каким конкретным файлам вы их пригласили.

В завершение
Мы надеемся, эти рекомендации помогут вам эффективно настроить команды в Figma Organization. В качестве резюме рассмотрите следующее, когда вы начнете создавать команды:
— Насколько тщательно вам нужно контролировать доступ к различным работам внутри в компании?
— Насколько совместной и кросс-функциональной вы хотите видеть вашу организацию?
— Кому необходима видимость каждой команды и документов внутри нее?
— Как проекты в отдельной команде могут помочь вам более эффективно организовать документы?
— Нужно ли делиться библиотеками или шрифтами со всей компанией?
— Будут ли необходимы конкретным командам какие-то общие библиотеки?
Читайте также:


