Как называется у компьютера телевизор
HDMI это порт (интерфейс), по специальному протоколу между двумя устройствами в которых стоят порты HDMI передаётся видео. Есть два типа портов. HDMI out (выход HDMI), устанавливается в устройствах которые передают видео (пример плеер или компьютер) и HDMI in (вход HDMI, HDMI вход) стоят в устройствах принимающих видео (телевизоры, мониторы).
Для защиты информации от копирования применяются специальные алгоритмы кодирования пример HDCP 2.2. Видео после преобразования в стандарт HDMI дополнительно поступает на чип кодирования и уже с него попадает на выход устройства. Телевизор раскодирует сигнал. Кодирование работает не всегда например зачем вам кодировать видео с компьютера. Контент который воспроизводиться имеет метку, по которой устройство воспроизведения определяет необходимость кодирования.
При изучении разъёмов которые находятся на телевизоре, указано наличие например 4 HDMI разъёма, HDMI in (HDMI вход). При более детальном изучении оказывается что разъёмы HDMI, например на телевизорах samsung имеют в скобках и дополнительную маркировку STB, DVI, ARC, MHL , что это? И зачем применяется такое обозначение.

Как правило все разъёмы в телевизоре имеют абсолютно одинаковую функциональность и деление на типы (STB, MHL, ARC, DVI) есть чисто условное (кроме MHL) и предназначено для облегчения выбора пользователю куда, что включить, например видеоплеер. Для того что бы разъёмы имели разное назначение, один например разъём должен быть стандарта 1.3, а другой 1.4 только в этом случае они будут иметь различную функциональность. Хотя в некоторых производителей действительно встречаются в одном телевизоре различные версии HDMI.
MHL- это дополнительный протокол передачи видео от мобильных устройств к телевизору. Преобразование протокола передачи USB в HDMI). Если HDMI не поддерживает протокол MHL видео возможно передать с использованием активного адаптера. В связи с дальнейшим развитием Smart возможностей телевизоров практически не используется. Сейчас можно без шнурков включить через сеть WiFi клонирование экрана телефона на телевизор.
Стандарт HDMI зависит от типа применяемого контроллера для обработки сигнала (версия HDMI).
Более детально о стандартах HDMI можно ознакомится в статье
Таблица возможностей HDMI различных версий от 1.0 до 2.1
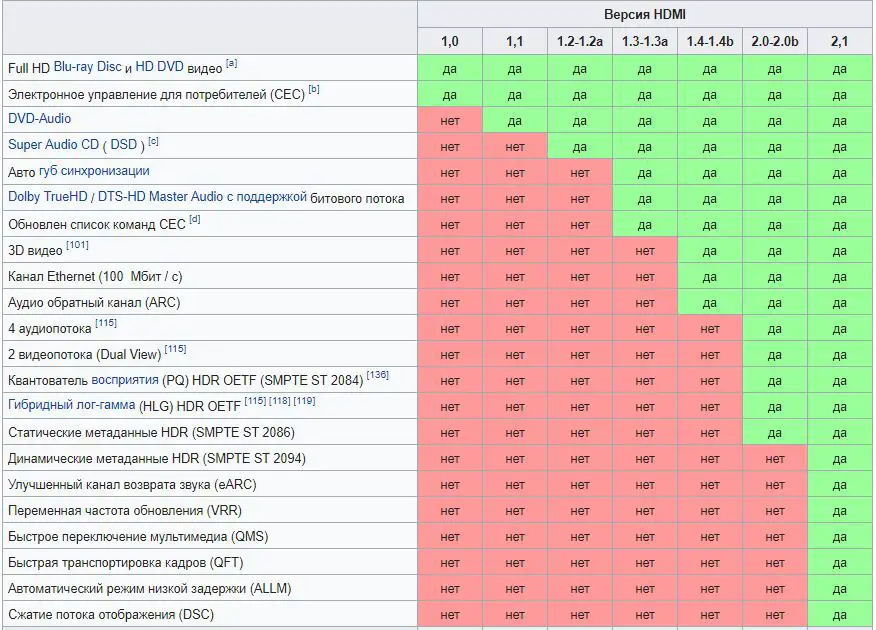
Сам разъём предназначен для передачи мультимедиа, а проще сказать цифровых видео и аудио сигналов с одного устройства на другое.
HDMI STB, что это

Данный вход HDMI имеющий обозначение HDMI in1 (STB) предназначен для подключение приставок, например IP телевидения, ресиверов игровых консолей. Но к этому входу также можно подключать любое устройство. HDMI STB это просто надпись помогающая определиться пользователю с портом к которому можно подключить ресивер, плеер, игровую консоль.
HDMI DVI
Данное подключение HDMI in2 (DVI) предназначено для подключения к телевизору компьютера, а проще сказать использовать в качестве монитора телевизор. Особенностью данного подключения есть то что по DVI звук не передаётся. В HDMI стандарта 1.4, 2.0 передача звука реализована. Порт HDMI поддерживает передачу звука, но порт DVI на компьютере не поддерживает. HDMI DVI обыкновенный порт, надпись только в качестве помощи при подключении. К этому порту можно подключать любое устройство.

HDMI ARC что это
Что такое HDMI ARC. Подключение HDMI in3 (ARC) audio return channel, является стандартным начиная с версии HDMI 1.4, по кабелю HDMI кроме видео сигнала передаётся обратно от телевизора к колонкам также аудио сигнал, так что можно выводить с телевизора и звук. Эту возможность поддерживают все порты HDMI начиная с версии 1.4. Но бывают случаи, когда производитель микросхем HDMI, для удешевления производства, обратный аудио канал делает только в одном порту. Это общепринятая практика. Но по правилам если порт стандарта HDMI 1.4 или более поздняя версия все порты должны поддерживать ARC.

В отличие от предыдущих версий, когда для вывода звука необходимо было использовать внешнюю акустику. Обратный канал позволят принимать например сигнал с эфира и вывести звук через HDMI на подключенную акустику, но в не сжатом формате только стерео. Формат звука 5.1 передаётся только в сжатом формате до версии HDMI 2.1.
Поддержка форматов звука ARC и EARC
| Function | HDMI-ARC | HDMI-eARC |
| Cable Used | HDMI | HDMI with Ethernet |
| StereoSupport | Yes | Yes |
| Compressed 5.1 | Yes | Yes |
| Uncompressed 5.1 | No | Yes |
| Uncompressed 7.1 | No | Yes |
| High Bitrate & object based up to 192 kHz, 24 bit (Dolby Atmos, DTS) | No | Yes |
| Maximum Audio Bandwidth | 1 Mbit/s | 37Mbit/s |
| Discovery | CEC | eARC data channel |
| eARC Capability | CEC | eARC data channel |
| Lip Sync Correction | Optional | Mandatory |
| TV Mutes &Controls Volume | Yes | Yes |
| Powering TV Powers Adio Device | Yes | Yes |
| ARC Fallback | No | Yes |
В новом стандарте HDMI 2.1 появилось новое обозначение обратного звукового канала eARC. В чём отличие eARC, увеличена пропускная возможность порта HDMI и обратно стало возможным передавать не только звук 7.1 но и звук формата Dolby и DTS.
Примечание для поддержки всех функций стандарта HDMI 2.1 необходимо новый кабель стандарта 2.1

HDMI MHL
Подключение HDMI in4 (MHL) mobile high-definition link, предназначено для подключения к телевизору смартфона и просмотра на телевизоре фотографий или видео прямо со смартфона. Данное подключение было реализовано для стыка HDMI телевизора и USB смартфона. Функция работает при поддержке телевизором и смартфоном подключения MHL, в этом случае для передачи видео необходим пассивный кабель и при этом возможно управлять смартфоном с помощью дистанционки от телевизора. Если например HDMI в телевизоре не поддерживает MHL то смартфон также можно подключить но надо использовать активный адаптер с внешним питанием, в этом случае видео смотреть можно, но нельзя управлять смартфоном дистанционкой от телевизора.
Подключение MHL позволяет подключать телефон к телевизору без дополнительного программного обеспечения. HDMI MHL имеет дополнительный контроллер который производит преобразование сигнала с USB телефона в HDMI и наоборот.

44 КОММЕНТАРИИ
Есть два компа. К камому телевизору (что у его должно быть) можно пдключит оба.
Вариантов несколько, прямое соединение компьтер HDMI порт телевизора. Если телевизоры умные можно для просмотра видео создать используя LAN порт домашнюю сеть. Вы сможете открывать на телевизоре папки на компьтере.
Здравствуйте у меня Монитор AOC 1280х1024. Сзади есть HDMI разъем. Сын собрал мне комп. там тоже есть НDMI разъем. Можно ли купить вот такой кабель — 3m HDMI Kabel High Speed 3D Ethernet FULL HD Ultra HD 4K LCD LED TV Monitor. Меня пугает что там присутствует обозначение Ultra HD 4K LCD _Так как полный чайник , был бы благодарен за совет

Подключение телевизора к компьютеру позволяет смотреть медиаконтент из интернета на большом экране. Это особенно актуально, если телевизор не имеет функционала Smart-TV. Подключиться довольно просто — рассказываем о нескольких способах.
Проводные способы
Выбор типа проводного подключения зависит от того, какие разъемы имеются у телевизора и компьютера или ноутбука. Оптимальный интерфейс для мультимедиа — HDMI. Он позволяет одновременно передавать на телевизор цифровое видео высокой четкости и звук. Разъем HDMI имеется практически у всех цифровых телевизоров, даже достаточно старых, а также у ноутбуков. У системников HDMI-порты встречаются реже. Более традиционны для ПК: DVI для передачи цифрового видео и аналоговый разъем VGA. Но проблема несовместимости портов легко решается с помощью переходников. Однако передача сигнала через переходники не всегда работает корректно, поэтому совпадение портов предпочтительнее.

Другие виды интерфейсов встречаются реже или менее удобны для подключения компьютера к телевизору, поэтому оставим их за рамками данной статьи. Стоит учесть также, что все варианты, кроме HDMI-HDMI и HDMI-RCA предполагают передачу только видео. Для параллельной трансляции звука придется также использовать кабель 3.5 jack (компьютер) — RCA (телевизор).

Рассмотрим подключение на примере Windows. Подключать кабель следует при выключенных устройствах, чтобы не сжечь порты. На пульте телевизора нажмите кнопу INPUT или SOURCE. В меню «Список ввода» или «Источник» выберите соответствующий порт (в данном случае HDMI).

На компьютере нужно кликнуть правой кнопкой мыши на рабочем столе и выбрать «Разрешение экрана», открыв таким образом настройки экрана. Если подключенный телевизор не определился автоматически, воспользуйтесь кнопкой «Найти». После того как телевизор здесь отобразится в качестве второго экрана, можно выбрать его основным и изменить разрешение.

Сочетанием клавиш Win+P активируется специальное меню, в котором можно выбрать вариант выбора изображения на экран телевизора. Если выбрать «Только компьютер», картинка будет только на компьютере, если «Только проектор» — лишь на телевизоре. Также можно расширить или дублировать изображение. Если разрешение телевизора значительно выше, чем у монитора, в режиме «Дублировать» картинка на телеэкране будет нечеткой. Режим «Расширить» позволит, например, одновременно воспроизвести видео по телевизору, а на ПК заниматься другими задачами.
Беспроводные способы
Для такого подключения устройства должны иметь функционал Wi-Fi и поддерживать данную технологию. Ноутбуки по умолчанию имеют встроенный Wi-Fi адаптер. Системный блок адаптером — внешним или внутренним — придется оснастить, если таковой отсутствует. О способах настройки Wi-Fi на ПК идет речь в этой статье. Телевизор также должен иметь Wi-Fi-модуль, поддерживать Smart TV или DLNA.
Два основных способа подключения компьютера к телевизору: посредством Wi-Fi-роутера с помощью технологии DLNA и через Miracast/WiDi. Технология DLNA позволяет передавать медиаконтент между устройствами в локальной сети. Компьютер и телевизор должны быть подключены к одному Wi-Fi-роутеру. Существуют различные способы запуска DNA-сервера на ПК.
Самый простой: открываем на ПК папку с видеофайлами, правой кнопкой мышки нажимаем на интересующее видео, выбираем пункт «Передать на устройство». Здесь сразу или через некоторое время должен появиться соответствующий телевизор. После выбора телевизора активируется окно проигрывателя, где можно управлять воспроизведением и корректировать список показа.

Чтобы получить с телевизора доступ ко всем файлам на ПК, надо запустить DLNA-сервер. Это можно выполнить как с помощью специального софта (Домашний медиа-сервер, uShare, xupnpd, MiniDLNA), так и встроенными средствами.
В Windows 10 переходим по пути Панель управления → Сеть и Интернет → Центр управления сетями и общим доступом. В меню слева выбираем «Параметры потоковой передачи мультимедиа».

Открываем и включаем потоковую передачу, тем самым запуская DLNA-сервер.

Далее указываем его название и настраиваем права доступа для всех устройств. Теперь с телевизора можно получить доступ к серверу, используя приложение «Медиа или аналогичное».
Другой способ подключения — технология Miracast, реализуемая на основе Wi-Fi Direct. В отличие от DLNA позволяет просматривать не только хранящийся на ПК контент, но и тот, который проигрывается в реальном времени в браузере, причем с максимально высоким разрешением и объемным звуком. Для передачи сигнала в данном случае нужно лишь наличие двух совместимых устройств в режиме передатчик-приемник, маршрутизатор при этом не нужен.

Чтобы запустить беспроводное Miracast-соединение, в разделе «Сеть» настроек телевизора нужно найти и включить приемник Miracast. На ПК нажимаем WIN+P, в открывшемся окне активируем «Подключение к беспроводному дисплею», после чего начинается поиск готового к приему контента устройства. Когда появится телевизор, кликаем по нему и дожидаемся соединения. На телевизоре подтверждаем подключение.
Тенденция к снижению цен на телевизоры вместе с параллельным ростом качества изображения и диагонали экрана приводит к вполне закономерному вопросу: а есть ли смысл в использовании телевизора в качестве монитора? Давайте разбираться.

Необходимо отметить, что кроме функции трансляции телепередач современные телевизоры очень часто используются в качестве мультимедийных проигрывателей (например, в роли экрана для домашнего кинотеатра) и устройств для вывода изображения с игровых приставок. Модели с поддержкой SmartTV и вовсе способны стать самостоятельной заменой компьютеру. Но как быть в случае необходимости работы с текстами, графикой или видеомонтажом? Справится ли телевизор с данными задачами при подключении к стационарному ПК?
Большинство моделей телевизоров не предназначены для длительного нахождения человека перед своим экраном. Чересчур яркая, контрастная и насыщенная картинка быстрее утомляет глаза, а всевозможные улучшайзеры, призванные сделать изображение более реалистичным при просмотре видео с расстояния, приводят к тому, что текст на дисплее теряет свою чёткость. Кроме того, приукрашенная цветопередача, а также узкий охват цветовых пространств sRGB и уж тем более AdobeRGB не позволяют корректно работать в фото- и видеоредакторах.
Зато при просмотре фильмов или активном гейминге возможности телевизоров раскрываются во всей красе. Особенно это чувствуется на моделях с большой диагональю экрана, которые благодаря своим размерам значительно повышают реалистичность происходящего на экране.
Сильные и слабые стороны телевизора в сравнении с монитором приведены ниже:
Плюсы:
- Главным козырем телевизоров является их стоимость наряду с большой диагональю экрана. На покупке телевизора можно существенно сэкономить, так как он стоит гораздо дешевле аналогичных по размеру моделей мониторов.
- Наличие специальных режимов работы, например, динамическая подсветка тёмных сцен в играх или фильмах. К слову, указанная технология впервые нашла применение именно на телевизорах, откуда спустя время перекочевала на мониторы.
- На большом экране удобно работать с мелкими деталями, например, заниматься монтажом видео. Многие видеографы используют для этих целей два монитора, установленные вплотную друг к другу. Их способен заменить один телевизор с большой диагональю экрана.
- Ещё одним преимуществом большого экрана является эффект погружения в происходящее, будь то захватывающий фильм или экшн-сцена в компьютерной игре.
Минусы:
- Телевизоры с IPS-матрицей имеют повышенный уровень контрастности, что сказывается на потере детализации в чёрных оттенках. Особенно сильно это видно при взгляде на экран с близкого расстояния. Кроме того, с целью приукрасить картинку телевизоры чрезмерно задирают насыщенность, что негативно сказывается на восприятии цветов и не позволяет корректно работать в фоторедакторах.
- При сёрфинге в интернете или работе с текстами телевизор не обеспечивает такую чёткость шрифтов, как монитор. Обычно в этом замешана система обработки изображения, призванная, опять-таки, приукрасить картинку на экране. На некоторых моделях проблема решается путём отключения сглаживания текстов.
- При установке моделей с большой диагональю на близком расстоянии на экране явно видны отдельные пиксели, из которых состоит изображение. Поэтому для телевизоров с диагональю 32" и выше настойчиво рекомендуется, чтобы разрешение экрана было не ниже, чем FullHD (1920х1080).
- При длительной работе за экраном телевизора сильнее устают глаза. Также они сильно напрягаются при постоянном переводе взгляда по большому экрану вправо-влево и, особенно, вверх-вниз.
- Многие модели телевизоров имеют задержку вывода изображения (Input Lag). Она не играет никакой роли при просмотре фильмов или телепередач, но очень сильно даёт о себе знать в динамичных игровых сценах.
Способы подключения телевизора
Сконнектить телевизор с компьютером можно посредством одного из трёх основных интерфейсов: HDMI, DVI и VGA (D-Sub). Также существуют альтернативные варианты подключения: через компонентный разъём, композитный вход или порт S-Video. И если первый из них может обеспечить трансляцию в FullHD-качестве, то два последних интерфейса рекомендуется использовать исключительно в тех случаях, когда другие сценарии сопряжения невозможны.
1) HDMI-подключение
 |
Порт HDMI является наиболее предпочтительным для подключения телевизора к компьютеру. Он позволяет передавать по одному кабелю видео высокого разрешения (вплоть до 3840х2160 пикселей) и многоканальный звук. Часто среди интерфейсов телевизора присутствует 2-3 HDMI-разъёма, что даёт возможность подключить к нему одновременно несколько устройств (например, ПК и игровую консоль).
Пара единственных недостатков HDMI-подключения заключается в ограниченной длине кабеля (до 10 м) и его высокой стоимости.
2) Подключение через интерфейс DVI
Большинство компьютерных видеокарт имеют в своём арсенале порт DVI, который является модернизированной версией интерфейса VGA. Он включает в себя три разновидности:
аналоговая версия DVI-A — практически нигде не встречается, отличается невысоким качеством изображения из-за необходимости преобразования цифрового сигнала в аналоговый;![]()
- цифровая версия DVI-D — наиболее распространённый вид с отличным качеством сигнала: двухканальный подвид Dual Link обеспечивает разрешение вплоть до 2560х1600 пикселей на частоте 60 Гц, а одноканальный Single Link — 1920х1200 точек на частоте 60 Гц;
- комбинированная версия DVI-I — включает в себя один цифровой и один аналоговый каналы передачи (Single Link) либо два цифровых и один аналоговый каналы (Dual Link), работающие независимо друг от друга.
Если среди разъёмов телевизора данный порт не встречается, а на видеокарте компьютера он присутствует, существует возможность воспользоваться специальными переходниками «DVI—HDMI» или «DVI—VGA».
3) Подключение через разъём VGA
 |
Аналоговый порт VGA принято считать основным интерфейсом для подключения монитора к компьютеру. Поэтому если планируется использовать телевизор в качестве основного устройства для вывода информации, можно осуществить соединение при помощи этого разъёма. С парой оговорок: максимальное разрешение транслируемой картинки не будет дотягивать даже до FullHD, составляя 1600х1200 пикселей, а звук придётся передавать отдельно при помощи кабеля с «тюльпанами» (RGA) или «миниджека» (3.5 Jack) и их комбинаций.
Недостатки подключения посредством DVI и VGA-кабелей кроются в винтовом соединении разъёмов — в случае случайного задевания кабеля пострадать может и телевизор, и видеокарта компьютера.
Перед приобретением телевизора, который планируется использовать в качестве монитора, необходимо определиться для каких сценариев он будет предназначен в первую очередь. Так, для активной работы с офисными приложениями и браузинга в интернете достаточно 32-дюймовой диагонали, а для гейминга и просмотра фильмов с полным погружением в происходящее лучше присмотреться к моделям с диагональю 36-50". В любом случае нужно помнить, что чем больше размер дисплея телевизора, тем дальше от него следует располагаться.
Разбираемся, зачем использовать телевизор вместо монитора для компьютера, как подключить и что для этого нужно.
Когда телевизор лучше монитора?
Телевизоры выбирают вместо мониторов из-за больших размеров экрана, высокого разрешения и более насыщенных цветов. Но они и занимают больше места, а настройки сложнее.
Чаще всего компьютер подключают к телевизору геймеры. Например, диагональ мониторов обычно 20 — 43 дюймов, а у телевизоров — от 32 до 86 дюймов. А это значит больше погружения и вовлеченности в игру. Однако любой телевизор не подойдет. Важны три характеристики:
- частота обновления изображения — чем выше, тем плавнее движения. Минимум — 60 Гц, а идеально — 120 Гц;
- задержка ввода — время между нажатием кнопки и результатом на экране. Допустимо — до 25–30 мс, идеально — не более 15 мс;
- время отклика — чем меньше, тем меньше помех на экране в динамичных сценах. Хороший результат — до 8–10 мс, идеальный — до 3–4 мс.
Телевизор можно использовать как монитор компьютера и в традиционных целях — для фильмов. Всего один дополнительный провод, и ваш ноутбук или системный блок станет домашним кинотеатром. На телевизоре картинка всегда более реалистична, чем на экране ПК. Но для просмотра кино обращаем внимание на другие характеристики:
- разрешение — чем выше, тем лучше видны мелкие детали. Идеальный выбор для 32–40 дюймов — Full HD (1920×1080), для 40–65 дюймов — 4K (3840×2160), для 65 и более дюймов — 8K (7680×5120);
- поддержка HDR увеличивает статическую контрастность, показывает глубокие тени и чистые оттенки белого. Технология также называется HDR10+, HLG и Dolby Vision;
- чтобы использовать телевизор в качестве монитора, уточните, может ли он улучшать картинку самостоятельно. Многие модели сами удаляют мелкие помехи, сглаживают движения, повышают разрешение видео, а также создают эффект глубины при помощи локального затемнения и контрастности.
Можно подключить телевизор к компьютеру и для презентаций. Его экран ярче, четче и контрастнее, по сравнению с проектором. Картинка будет лучше видна при дневном свете — не придётся закрывать шторы и гасить лампы. Для этих целей обращайте внимание на:
- поддержку технологий беспроводной трансляции. DLNA откроет файлы из локальной сети, Miracast — продублирует экраны смартфонов и планшетов, WiDi — сможет подключать телевизор к ПК на базе процессора Intel;
- поддержку беспроводных аудиосистем и трансляция звука Bluetooth;
- подключение USB-флешек и портативных винчестеров, чтобы открывать файлы без ноутбука и проводов.
Как подключить телевизор к компьютеру вместо монитора?
Лучше всего подключать ПК к телевизору через HDMI-кабель — нужный разъем есть во всех ТВ. Это самый лучший вариант, который передаёт максимально чёткое изображение и уменьшает задержку ввода. Останется только купить HDMI-кабель и проделать 6 простых шагов.
1. Найдите HDMI-порт на компьютере. У системного блока он обычно располагается сзади, у ноутбука — на правом или левом торце.
2. Найдите такой же разъём на телевизоре. Чаще всего он расположен сзади, в специальном углублении. Иногда его выводят ближе к торцу.
3. Чтобы подключить телевизор в качестве монитора, придется докупить кабель. Выбирайте его по длине и версии HDMI. Посмотрите, какие порты установлены в телевизоре или компьютере — версия указывается в технических характеристиках или инструкции по эксплуатации. Если версии разъёмов отличаются, ориентируйтесь на минимальную, например, HDMI 1.2, 1.4 или 2.0b.
4. Подключите провод к портам в телевизоре и компьютере, соединив два устройства. Штекеры с обоих сторон одинаковы, направление не имеет значения.
5. Возьмите в руки пульт телевизора, нажмите кнопку Source или Input. Выберите номер HDMI-порта, к которому подключили кабель.
6. Если вы подключаете телевизор одновременно с монитором или экраном ноутбука, зайдите в настройки компьютера — «Панель управления» в Windows или «Системные настройки» в Mac OS. Выберите раздел «Экран» и включите внешний дисплей.
В настройках компьютера также можно сделать телевизор монитором и по Wi-Fi или с помощью беспроводной трансляции — технологий Miracast, Apple AirPlay, Google ChromeCast, Intel WiDi или DLNA, которые поддерживает телевизор. Эти технологии есть в моделях LG и Samsung. Однако задержка ввода увеличится до 25–50 мс — играть в этом режиме некомфортно, а для фильмов и презентаций такие характеристики подходят.
Схема подключения своя для каждой технологии:
- С Miracast, Apple AirPlay, Google ChromeCast нужно запустить приложение на смартфоне, ноутбуке или планшете. Затем найдите кнопку трансляции в основном меню, выберите телевизор и подтвердите начало трансляции;
- Intel WiDi — открыть системные настройки на компьютере, войти в раздел «Экран» и найти пункт «Подключение беспроводного дисплея»;
- DLNA — установить на телевизоре плеер с поддержкой технологии, разрешить общий доступ к сетевому накопителю (на компьютере, отдельном винчестере или смартфоне), найти нужные файлы через поиск в меню приложения.
Если в компьютере или телевизоре нет HDMI-порта, тогда спасет переходник. Наиболее популярны адаптеры, совместимые с разъёмами VGA, USB Type-C, Thunderbolt и DisplayPort. Однако качество изображения будет хуже, а звук придется выводить на внешние колонки. Схема подключения — такая же, как у HDMI. Нужно просто выбрать подходящий источник сигнала, дополнительная настройка не нужна.
Топ-5 телевизоров, которые можно использовать вместо мониторов
LG OLED48C1RLA
Диагональ — 48 дюймов
Цена — 134 990 р.*

Топовый телевизор с минимальной задержкой ввода и яркими цветами


Это самый топовый телевизор в рейтинге, благодаря минимальной задержке ввода, функциям и яркости. Экран из самоподсвечивающихся пикселей показывает яркие краски и поддерживает высокую контрастность, которой нет у традиционных ЖК-телевизоров. Каждый микроскопический светодиод включается независимо от соседних, поэтому цвета остаются чистыми, оттенки не смешиваются, чёрный выглядит действительно глубоким, а белый — чистым.
Подключая телевизор к компьютеру через HDMI, вы получаете идеальные условия для игр. В геймерском режиме задержка ввода уменьшается до 10 мс — реакция на ваши действия становится молниеносной. Телевизор сам подбирает нужную частоту обновления от 60 до 120 Гц и сохраняет чёткость изображения в любимых шутерах. Он подберет нужные настройки яркости, цветности и контрастности для каждой игры. В автомобильных симуляторах и RPG вы получаете более красочную картинку, в шутерах — чёткие предметы в тенях, в MOBA — резкие контуры, помогающие отличить затаившегося героя от ландшафта.
Для любителей кино есть поддержка технологий Dolby Vision IQ и Dolby Atmos. Это дарит зрелищные спецэффекты и чистый объёмный звук. «Режиссёрский режим» Filmmaker Mode отключает все улучшения картинки, а спортивный — сгладит резкие движения и увеличит насыщенность цвета, делая футбольные, хоккейные и баскетбольные матчи ещё более увлекательными.
Телевизором удобно пользоваться и отдельно от компьютера. Операционная система webOS 6.0 поддерживает голосовое управление и работает с умным домом. Она выбирает для вас наиболее интересный контент в главном меню. Трейлеры можно просматривать там же без запуска YouTube. Также этот телевизор поддерживает все технологии беспроводной видеотрансляции — DLNA, Miracast, Google ChromeCast, Apple AirPlay и Intel WiDi.

Топовый телевизор с минимальной задержкой ввода и яркими цветами
Ранее мы рассказывали:

Как выбрать HDMI-кабель для ТВ
LG NanoCell 49NANO866NA
Диагональ — 49 дюймов

Идеальный выбор по соотношению «цена-качество».


Это хороший телевизор по соотношению «цена-качество» для тех, кто гонится за вау-картинкой. Экран построен по технологии NanoCell, работающей по такому же принципу, как и QLED. Фильтр из нано-частиц улавливает свет с «неправильной» длиной волны. Поэтому вы видите очень чёткую картинку с яркими насыщенными цветами и высокой контрастностью. Ещё одно преимущество технологии — расширенные углы обзора, близкие к идеальным 178°.
При подключении телевизора в качестве монитора через HDMI включается функция ALLM — автоматически снижает задержку ввода до 12 мс. Она ускоряет реакцию на ваши действия — это плюс к комфорту в динамичных шутерах и автосимуляторах. Технология VRR выберет нужную частоту обновления изображения до 120 Гц, устранит разрывы, дрожащие контуры, шлейфы за движущимися объектами и другие помехи. Функция HGiG выберет подходящую версию технологии HDR для каждой игры, повысив контрастность и улучшив цветовую гамму.
К телевизору можно подключить беспроводные тыловые колонки с сабвуфером или саундбар. Поддержка технологии Dolby Atmos наполнит комнату объёмным звуком, как в кинотеатрах. Система машинного обучения непрерывно улучшает качество изображения. Она сглаживает резкие движения, устраняет помехи, выбирает оптимальные настройки, повышает разрешение и даже добавляет HDR-эффекты, повышая контрастность.
Читайте также:



.jpg)