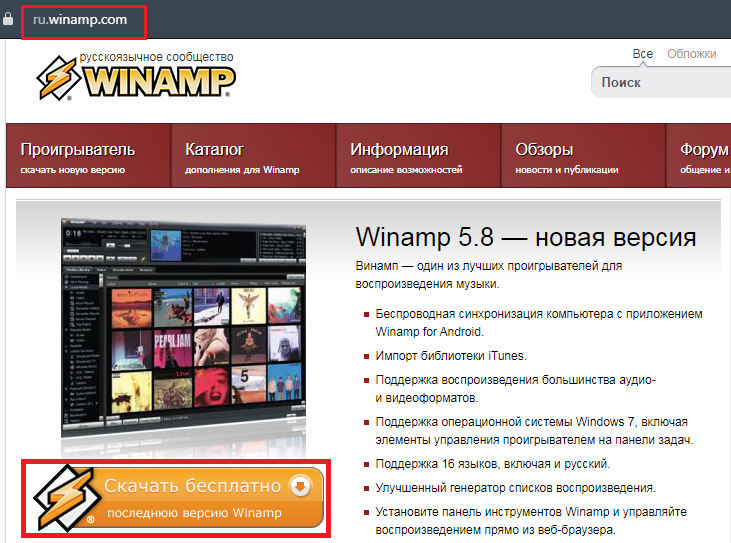Как настроить звук в винампе
Настройка Winampa на качество звука
Что такое SSRC? И с чем его едят?
SSRC = software sampling rate conversion. Нужно для всех ac97 v1.x совместимых звуковых карт (SB Live!, Vortex2, YMF7xx и т.п. вплоть до Audigy 2), если вы любите слушать музыку. По стандарту ac97 v1.x внутренняя частота дискретизации фиксированная - 48 kHz, и любая из таких карт, получая сигнал с любой частотой дискретизации (44.1 kHz, в частности для данных CD Audio) делает преобразование его в 48 kHz собственными силами. Программные или там аппаратные алгоритмы передискретизации в таких картах используются сильно упрощенные, что очень негативно сказывается на звуке. К звуку домешивается мусорок J
Чтобы достичь от такой карты максимально качественного звука, надо применять SSRC. Существуют плагины вывода Direct Sound к проигрывателю Winamp, в которые встроен качественный алгоритм преобразования от Naoki Shibata.
Взять их можно здесь: трясти Конкере - я ему послал весь флакон.
На халявных сайтах уже все потерли – разработчик ушел в команду, которая делает плеер Foobar2000/
Но у нас то есть в загашнике J
Это Direct Sound output plugin v2.2.6. SSRC
Настройки плагина на максимальное качество:
Dithering - triangular spectral shape
Noise distribution - triangular
"Fast mode" отключить.
При этом собственную out_ds.dll Winampa нужно забакапить. А потом настроить плагин на ту частоту дискретизации и битность, которая наиболее мила звуковой карточке. Я лично выставил для своей Audigy 2 24бит на 96 кгц. Но это исключение, так как все карточки предыдущего поколения, включая Audigy 1 работает с AC97 кодеками с фиксированной частотой дискретизации 48килогерц.
Вторая операция – установка плагина на чтение CD Audio через IDE а не прямой посылкой потока с сидирома на звуковху через SPDIF или еще хуже испльзуя собственный ЦАП сидирома. Плагин Cdreader
при этом собственную библиотеку in_cdda.dll тоже стоит забакапить. В in_cdda.dll/old J .
Кроме того, после препирательств с владельцами торговой марки Фраунгофер за плагин, отвечающий за качественное декодирование МР3, в винампе имеется не такой уж и хороший MP3 декодер. Меняем его на правильный, например
там все есть как установить и настроить – собственный in_mp3.dll бакапим, в old и еще галочку в нуллсофтовском in_mp3pro убираем, иначе он все mp3 пытается декодировать – и простые и про.
Ну и самое вкусненькое:
плагин, каторый лечит от рвотных позывов от прослушивания MP3 путем обработки звука посредством определенных алгоритмов ))
О блин - глюк чтоли - файлы вложение не крепится или крепятся- стучитесь к конкере конкретно - у него есть, я сбросил.

Думаю, я не ошибусь, если предположу, что Вы слушаете музыку на своем компьютере через проигрыватель Winamp. А когда в последний раз Вы залезали в его настройки?! Знаете ли Вы весь функционал этого проигрывателя?! Полагаю, Вы даже не предполагаете, что может Winamp, кроме того, что умеет музыку крутить.
Я покопался в интернет и обнаружил, что в сети нет ни одной, более или менее подробной инструкции по использованию, а тем более, по настройкам самого распространенного мультимедиа-проигрывателя Winamp. Это меня смутило, и я решил написать этот пост.
Именно о настройках Winamp и пойдет речь в нескольких моих последующих постах.
Окно, которое нам нужно, на изображении 2. Слева в окне параметров - список настроек программы по категориям. Именно по этим категориям мы и пробежимся. Направление сверху - вниз.
Пункт "Общие параметры".
- "Параметры подключения к Интернету". Этот контейнер нужен для трансляции сетевого радио, и целиком отвечает за соединение с интернетом. В случае, если эти настройки введены неправильно, то сетевое радио не будет работать. Если интернет-радио использоваться не будет, то лучше выбрать "Подключение к интернет отсутствует".
- "Выводить экран-заставку при запуске проигрывателя Winamp". Флаг отвечает за отображение скрина Winamp, когда будет запускаться программа. Внешний вид скрина на изображении 4. Оставим этот пунк непомеченным (нам незачем задержки при запуске программы).
- "Разрешать запуск нескольких экземпляров проигрывателя Winamp". Установленный флажок позволит открыть несколько окон Winamp. Лучше, чтоб этот флажок не был установлен. Котовасия нескольких композиций - это перебеор :).
- "Проверять новые версии Winamp при запуске". Установленная галочка означает то, что когда Вы будете запускать Winamp, он будет соединяться с сеткой и проверять, не вышло ли новой версии программы. Для компьютеров без инета лучше эту галочку убрать.
- "Разрешать отправлять анонимную статистику использования". Если поставить отметку, то Winamp будет передавать статистику в интернет. Зачем оно надо, непонятно. Поэтому уберем этот функционал - снимем галочку.
- "Удаленные файлы помещать в корзину". Флажок ставится для того, чтобы файлы, удаленные через интерфейс Winamp, помещались в корзину. Пусть этот флаг останется отмеченным. Не будем рисковать дорогой нам музыкой. В случае чего - всегда можно почистить корзину.
- "Отображать Winamp". Если установить флажок на пункт "на панели задач", то кнопка Winamp будет отображаться там, где Вы видите кнопки Ваших приложений и документов (строка внизу экрана). В случае, если музыка у Вас играет все время, то лучше эту галочку убрать. Тогда Winamp не будет мешать работе за компьютером. Установленный флажок "в области уведомлений" поместит иконку Winamp около часов (правый нижний угол). Вот эту галочку предлагаю поставить для доступа к программе.
Рекомендуется оставить хотя-бы одну галочку. Иначе, если свернем программу, не сможем её активировать. - "Значок в области уведомлений". Перемещая движок можно выбрать изображение иконки возле часов, если галочка "в области уведомлений" стоит.
- "Прокручивать заголовок композиции на панели задач". Если галочка установлена, то композиция, которая звучит будет прокручиваться на кнопке в нижней панели. В случае, когда отображение кнопки отключено, эту галочку нужно убрать.
- "Показывать номер композиции из списка воспроизведения на панели задач". Будет отображаться номер проигрываемой композиции в нижней панели на кнопке. Этот пункт тоже можно убрать, если отображение кнопки выключено.
- "Не отображать поверх всех окон, когда запущены приложения в полноэкранном режиме". Если установить эту галочку, то во время просмотра фильма на полном экране, или в игрушке Winamp будет отображаться. Для игры музыки в фоне эту галочку можно убрать.
- "Тип приоритета". С этим пунктом нужно быть очень осторожным. Сдесь отмечается, на сколько сильно Winamp будет использовать систему. Если проигрыватель во время воспроизведения дергает музыку, то ползунок надо переместить чуть выше. Если воспроизведение происходит нормально, то ничего не трогаем. По умолчанию это значение на уровне "Средний".
Пункт "Типы файлов"
- "Сопоставленные типы файлов". Здесь находится список поддерживаемых Winamp-ом типов файлов. Если Вы не понимаете о чем идет речь, то лучше не трогайте этот список. Для Вас на форме установлены 4 кнопки:
- "Все" - через Winamp будут запускаться все поддерживаемые программой файлы;
- "Только звуковые" - через Winamp будут запускаться только файлы содержащие музыку и звуки;
- "Только видео" - все, что содержит видео;
- "Убрать все" - снимает выделение со всего списка. В результате через Winamp не будет ничего запускаться.
Пока все. Продолжение в следующих постах.
Вы можете присоедениться к моему микроблогу в Твиттере @SzenProgs. Буду благодарен, если оцените мой труд, и щелкните по звездочкам ниже.
Глубокая настройка Winamp. Инструкция. Часть 1.
Инструкции
Скрипты, инструкции, справочникиWinamp – это проигрыватель для Windows, пик популярности которого был достигнут десятилетие назад. В 2013 году разработчик перестал выпускать новые версии – выходили только «пиратские» доработки.
![Программа Winamp для компьютера]()
Многие люди продолжили пользоваться плеером: он поддерживает множество звуковых форматов, имеет неплохой эквалайзер и разные темы оформления. В конечном итоге это убедило разработчиков вернуться на рынок и выпустить новую версию, интегрированную с Windows 10.
Если вы тоже хотите попробовать плеер Winamp, то далее мы расскажем вам о его особенностях.
Что такое Winamp и в чём его преимущества
Как упоминалось выше, Winamp долгое время являлся устаревшим медиаплеером, что не помешало энтузиастам этого ПО следить за рабочим состоянием программы и выпускать собственные улучшенные версии, совместимые с современными модификациями Windows.
![Установленная программа Winamp]()
Для чего же нужен проигрыватель:
- Он прекрасно работает в связке с разными накопителями: дисками, флешками, внешними жесткими дисками. Вы можете перенести музыку на ПК с любого носителя непосредственно через плейлист Winamp.
- Если подключиться к другим устройствам по Wi-Fi, то можно слушать музыку, сохраненную в плейлистах различных приложений, например, в «Яндекс.Музыке», MTC Music или на карте памяти. Плеер сам ищет доступные устройства.
- Winamp работает с 40 аудио- и 11 видеоформатами, куда входят редкоиспользуемые расширения, свойственные только продуктам определенных фирм.
- Предлагает тонкие настройки аудиовоспроизведения: поддерживает Streaming Media, Surround, Blu-Ray, стабилизацию уровня громкости.
- Умеет переносить аудиофайлы из iTunes;
- Заботится об удобстве пользователя: есть функции поиска одинаковых аудио (видео), создания плейлистов, соответствующих заданным требованиям, демонстрации обложек альбомов с информацией о певце или группе.
- Вы можете сами внести нужные правки в информацию об исполнителе или название композиции, чтобы не запоминать рандомные имена, придуманные теми, кто загружал файл в интернет или на носитель.
- Плеер умеет также конвертировать файлы в другие форматы.
- Winamp предлагает десятиполосный эквалайзер с возможностью индивидуальной настройки и поддержку различных плагинов.
![Поддерживаемые форматы аудио]()
Как видите, имея такие преимущества, трудно уйти в забвение, поэтому Winamp продолжает интересовать пользователей. Стоит отдельно упомянуть и поддерживаемые форматы медиаплеера:
![Поддерживаемые форматы видео и списков воспроизведения]()
Скачивание и установка Winamp на Windows
![Скачивание программы Winamp]()
На официальном сайте разработчика (есть как англоязычный, так и русскоязычный вариант ресурса) представили новую, абсолютно бесплатную версию медиаплеера, совместимую с Windows 10. Её можно легко скачать прямо с главной страницы. Установка производится следующим образом:
Рекомендуем скачивать только официальную версию, чтобы не рисковать благополучием своего ПК.
Как настроить Winamp
В официальной версии поддерживаются разные языки, поэтому искать дополнительные модули русификации не придётся. Просто укажите желаемый перевод при инсталляции. Скачивать же англоязычную версию от неизвестного источника, а потом её искусственно русифицировать – нецелесообразно.
Теперь поговорим о других настройках Winamp. Самой первой, на которую следует обратить внимание, является кнопочка «Вид» в самом верху. Если нажать ее и расставить отметки напротив разных разделов, то они автоматически появятся в рабочем пространстве:
![Общие настройки Winamp]()
Как правильно пользоваться
Пользоваться проигрывателем очень легко, но можно сделать процесс еще проще, если знать горячие клавиши:
Добавление аудиофайлов в Winamp тоже не представляет проблемы:
Как удалить Winamp на Windows
Если вы нашли более подходящую альтернативу Winamp, плеер можно без проблем удалить стандартным способом:
![DELETED]()
Судя по моим друзьям и знакомым, многие не обращают внимание на такую важную деталь, как - эквалайзер в вашем плеере. Я использую Aimp, считаю его одним из лучших в наше время. При прослушивании музыки, лучше использовать разные настройки для разных направлений. Для того чтобы улучшить общее звучание, но которое отлично подходит для хип-хоп стиля, достаточно вручную настроить эквалайзер в aimp следующим образом:
1. Открываем настройку эквалайзера.
2. Включаем его (Кнопкой на самом окне эквалайзера "Вкл / Выкл")
3. Далее, начиная с крайнего левого ряда (низких частот) настраиваем эквалайзер следующим образом слева направо по ползункам. Всего их 18 штук, где Hz (низкие) или KHz (высокие) - это уровень частот, или как вам угодно - единицы их измерения. А db (децибел) - это уровень громкости этих частот. Человеческое ухо способно слышать от 15 Hz, до 20 KHz.
Но не обольщайтесь. У подавляющего числа людей частотный диапазон от 50 Hz до 16-18 KHz. Также и акустические системы разного рода способны на выходе воспроизводить определённый диапазон частот. Если все понятно, поехали:- 31 Hz [0,00 db] - Настраивайте значение этого параметра отталкиваясь от того, сколько баса вам нужно. Чем выше значение децибел, тем громче басс.
- 63 Hz [0,00 db] - Здесь точно также.
- 87 Hz [-2,20 db]
- 125 Hz [-1,61 db]
- 175 Hz [-2,14 db]
- 250 Hz [-2,68 db]
- 350 Hz [-4,82 db]
- 500 Hz [-5,89 db]
- 700 Hz [-2,68 db]
- 1,0 KHz [-2,68 db]
- 1,4 KHz [-2,14 db]
- 2,0 KHz [0,00 db]
- 2,8 KHz [0,00 db]
- 4,0 KHz [+2,14 db]
- 5,6 KHz [+3,75 db]
- 8,0 KHz [+3,75 db]
- 11,2 KHz [+6,43 db]
- 16,0 KHz [+6,96 db]Конечно все эти параметры я настраивал на свой слух, на своей акустике. У вас же может быть и по-другому, но основа думаю понятна. После настройки включите любой трек на вашем компьютере и послушайте разницу, способом включения и выключения эквалайзера. После, настройки можно сохранить.
Читайте также: