Как настроить вторую залу на модеме zte 208

Открываем браузер Internet Explorer, в адресной строке вводим адрес «192.168.1.1» (без кавычек).

Рисунок 1 – В браузере Internet Explorer переходим к настройке модема по адресу «192.168.1.1»
Шаг 2
Появится окно авторизации, в поле «Username» вводим «admin», в поле «Password» также «admin» (без кавычек) и нажимаем кнопку «Login».

Рисунок 2 – Окно авторизации
Шаг 3
После того как Вы нажмете кнопку «Login», попадете в настройки модема. Далее Вам нужно перейти во вкладку «Network», далее во вкладку «WAN Connection». Если Вы вновь подключившийся абонент, то в поле «Connection Name» из выпадающего списка нужно выбрать PVC1 и убедиться, что все параметры как показаны на рисунке 3, соответствуют параметрам на модеме. Если в выпадающем списке Вы не нашли подключения PVC1 с параметрами VPI/VCI равными 1/34, то нужно такое подключение создать самостоятельно. Для этого в поле «Connection Name» из выпадающего списка выбираем «Create WAN Connection», в поле «New Connection Name», вводим название подключения (любое латинскими буквами, к примеру, Zala). Далее в поле VPI/VCI из выпадающего списка выбираем значения 1/34, в поле «Type» из выпадающего списка выбираем «Bridge Connection», после этих действий нажимаем кнопку «Create» как показано на рисунке 4.
Рисунок 3 – Настройка подключения «ZALA» Рисунок 4 – Создание подключения «ZALA»
Шаг 4
После того как Вы настроили на модеме подключение под телевидение Zala, нужно зарезервировать порт для подключения приставки. Для этого переходим во вкладку «Network», далее во вкладку «WAN» и далее в «Port Mapping». В открывшемся окне мы видим поле «WAN Connection» с выпадающим списком. По умолчанию Вы увидите в выпадающем списке подключение PVC0 со всеми отмеченными портами кроме LAN4, вот этот порт мы и будем активировать под приставку (если у Вас более одной приставки, следовательно, нужно освободить более одного порта, для этого просто убираем галочку с активного порта в подключении PVC0 и нажать «Submit»).
Шаг 5
Теперь нужно в поле «WAN Connection» из выпадающего списка выбрать подключение PVC1 или, то, которое Вы создали ранее (прим. Рисунок 4). После этого нужно отметить порт, к которому будет подключаться приставка и нажать «Submit»

Рисунок 6 – «Port Mapping»

Модель ZTE ZXHN H208N — универсальное устройство. Оно может работать как модем ADSL, точка доступа «Вай-Фай», а также как маршрутизатор или клиент SIP-телефонии. Как на нём настроить интернет и поставить пароль на точку «Вай-Фай»?
Описание ZTE ZXHN H208N: внешний вид, комплектация
ZTE ZXHN H208N имеет несколько светодиодов на лицевой панеле. Каждый из них отвечает за работу определённой функции или выхода модема. К счастью пользователей, все они подписаны.

На передней панеле расположены все индикаторы состояния кнопок и функций
Сзади на модеме несколько разъёмов и кнопок:
- DSL — для интернета;
- Phone — для подключения SIP-телефонии;
- 4 LAN-порта — для подключения устройств в доме (ПК, телевизор, принтер и т. д.);
- выход для адаптера питания;
- 4 кнопки: WPS (быстрое подключение устройств к «Вай-Фаю» без пароля), WLAN (включение/отключение беспроводной сети), Reset (сброс настроек до заводских), On/Off (включение/отключение модема).
На одной из боковых панелей находится выход USB. К нему можно подключать флешки и модемы USB.
В комплектацию входит также адаптер питания, руководство по настройке, 2 кабеля (телефонный и сетевой для соединения с устройствами в доме).
Таблица: технические характеристики
| Тип | DSL/IMS-модем |
| LAN-порты | 4 |
| WAN-порты | Нет |
| Порты RJ-11 | 2, 1 — для подключения в телефонную линию, 2 — для подключения телефонного аппарата |
| Порты USB | 1 |
| Наличие Wi-Fi | Да |
| Антенна Wi-Fi | Внутренняя |
| Блок питания | 12 В, 1 А |
Подключение модема к линии провайдера и подготовка сетевой карты ПК
Кабель, который идёт у вас от сплиттера (небольшая коробочка, которая разъединяет сигнал для телефона и интернета), подключите к серому выходу DSL (крайний слева). Жёлтым проводом из комплекта соедините модем с компьютером. Один конец вставляем в один из первых трёх жёлтых портов — номер 4 предназначен для IPTV, а второй — в порт сетевой карты на ПК (он будет такой же формы, как и гнёзда на модеме).
Подключите также модем к электрической сети с помощью крайнего правого круглого выхода

В порт DSL вставьте кабель провайдера
Теперь приступим к настройке сетевой карты компьютера на «Виндовс»:
- Нажмите на «Виндовс» и R. В строчку введите ncpa.cpl и кликните по ОК.
- Выберите сетевое подключение по локальной сети либо Ethernet правой клавишей мышки — щёлкните по «Свойства».
- Перейдите в новом окне в свойства протокола IPv4.
- Задайте автоматическое получение данных от модема. Сохраните изменения.

Укажите автоматическое получение IP и DNS в настройках протокола
Заходим в веб-интерфейс модема
Берём классический браузер «Виндовс» Internet Explorer. В верхней строчке для адресов пишем или вставляем код 192.168.1.1 и щёлкаем по Enter — окажетесь на странице для входа. Изначально на модеме стоит слово admin в качестве и логина, и пароля. Пишем это слово в двух строчках и кликаем по Login.
Войдите в веб-оболочку с настройками
Настройка в режиме Router
Как настроить модем ZTE в режиме роутера (чтобы тот раздавал интернет на несколько устройств, а не на одно — как в режиме моста), рассмотрим на примере интерфейса, который предлагает провайдер «Промсвязь»:
- Раскрываем в столбце слева пункт Network, а затем WAN и WAN Connection.
- В самом первом меню ставим значение PVC0. То же самое делаем и для второго выпадающего меню.
- В параметре Type ставим режим Route.
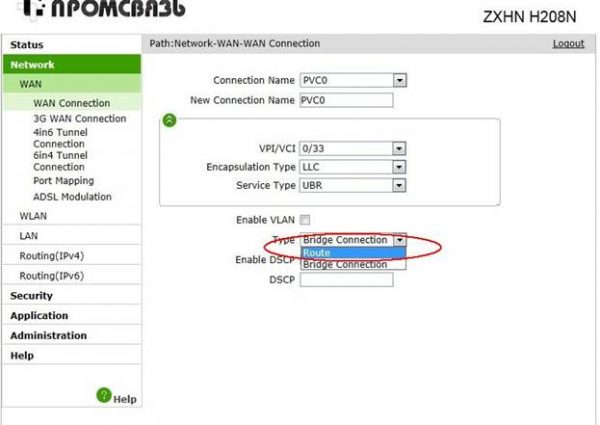
Выберите режим роутера
Напишите данные для входа в сеть провайдера из договора
Настройка в режиме Bridge (моста)
Если вам нужно настроить соединение в режиме моста, сделайте вот что:
- Перейдите в пункт Network, а дальше в WAN Connection.
- В первом меню укажите значение Create WAN. Во втором меню оставьте PVC0.
- В VPI/VCI поставьте числа 0/33.

Создайте новый WAN Connection с помощью первого меню

Отметьте галочками три пункта
Настройка «Вай-Фая» на ZTE ZXHN H208N
Когда интернет уже в принципе настроен, можно поменять некоторые параметры беспроводной сети, к примеру, пароль от неё:
- В разделе Network кликаем по второму пункту WLAN. Переходим в SSID Settings. Чтобы включить беспроводную сеть, отметьте строчку Enable SSID.
- В SSID Name поставьте какое-либо имя для своего «Вай-Фая». Щёлкните по Submit.

Напишите название для своей сети
Придумайте сложный пароль на Wi-Fi
Видео: настройка модема ZTE ZXHN H208N
Отзывы о модели
Устройство ZTE ZXHN H208N можно настроить в веб-оболочке в браузере Internet Explorer — в режиме моста или роутера. После настройки интернета поставьте на сеть «Вай-Фай» длинный сложный пароль, чтобы обезопасить свою сеть от потери трафика — никто не сможет войти в вашу точку доступа и тратить ваш оплаченный интернет.

Первый этап данного процесса – подготовительный. Следуйте расписанным ниже шагам.

- Разместить роутер в подходящем месте. Руководствоваться при этом нужно такими критериями:
- Предполагаемая зона покрытия. Устройство желательно разместить в приблизительном центре области, в которой планируется использовать беспроводную сеть;
- Быстрый доступ для подключения провайдерского кабеля и соединения с компьютером;
- Отсутствие источников помех в виде металлических преград, устройств Bluetooth или беспроводной радиопериферии.
- Соединить роутер с WAN-шнуром от поставщика интернета, а затем подключить устройство к компьютеру. Нужные порты находятся на задней части корпуса девайса и отмечены для удобства пользователей.
После этого маршрутизатор следует подключить к электропитанию и включить. - Подготовить компьютер, для чего требуется установить автоматическое получение адресов TCP/IPv4.

На этом этап предподготовки окончен – приступаем к настройке.
Конфигурирование ZTE ZXHN H208N
Для доступа к утилите настройки девайса запустите интернет-обозреватель, перейдите по адресу 192.168.1.1 , и введите слово admin в обе графы аутентификационных данных. Рассматриваемый модем является достаточно старым и уже не выпускается под этой маркой, однако модель лицензирована в Беларуси под брендом «Промсвязь», поэтому и веб-интерфейс, и метод настройки идентичны указанному устройству. Режим автоматической настройки на рассматриваемом модеме отсутствует, в связи с чем доступен только ручной вариант конфигурации как соединения с интернетом, так и беспроводной сети. Разберем обе возможности поподробней.
Настройка интернета
Данное устройство поддерживает напрямую только PPPoE-соединение, для использования которого необходимо проделать следующие действия:
-
Раскройте раздел «Network», пункт «WAN Connection».




Основная настройка интернета на этом завершена, и можно переходить к конфигурации беспроводной сети.
Настройка WI-Fi
Беспроводная сеть на рассматриваемом роутере настраивается по такому алгоритму:
-
В главном меню веб-интерфейса раскройте раздел «Network» и перейдите к пункту «WLAN».



Конфигурация Wi-Fi завершена, и можно подключаться к беспроводной сети.
Настройка IPTV
Данные роутеры часто используются для подключения приставок интернет-телевидения и кабельного ТВ. Для обоих типов понадобится создать отдельное подключение – следуйте такому порядку действий:



После данной манипуляции приставку интернет-телевидения или кабель следует подсоединять к выбранному порту – в противном случае IPTV работать не будет.
Заключение
Как видим, настроить модем ZTE ZXHN H208N довольно просто. Несмотря на отсутствие многих дополнительных функций, это решение остаётся надежным и доступным для всех категорий пользователей.

Отблагодарите автора, поделитесь статьей в социальных сетях.

Всем привет! Сегодня я расскажу вам про стандартную настройку модема-роутера ZTE ZXV10 H208L. Данный маршрутизатор используется в Промсвязь, Ростелеком и у других провайдеров, но настраивается все, плюс-минус одинаково. Я постарался описать все этапы, но, если у вас возникнут какие-то сложности, или что-то будет не получаться – пишите в комментариях.
ШАГ 1: Знакомство и подключение
Давайте посмотрим на заднюю панель, познакомимся с нею поближе и сразу его подключим:

- DSL – интернет порт для подключения телефонного кабеля. Подключаем сюда кабель, который прокинул провайдер.
- Phone – порт для отдельного телефонного кабеля (если он есть). Если у вас всего один провод, то можете подключить телефон через сплиттер.
- LAN1-4 – локальные порты для подключения домашних устройств. Будь это компьютер, ноутбук или даже телевизор.
- Reset – специальная кнопка сброса. Если вы его купили, взяли у друга или знакомого, то советую при включенном маршрутизаторе зажать эту кнопку на 10 секунд, чтобы все настройки сбросились до заводских.
- Power – вставляем блок питания и подключаем модем к розетке.
Смотрите, вы можете подключить роутер в два режима. Первый – обычный режим, когда вы будете использовать модем в качестве роутера и подключаться к нему с разных устройств. Второй – это режим моста. В таком режиме можно подключить к модему другой роутер или просто компьютер к одному из LAN портов. Если вы будете подключать именно роутер, то нужно будет подключить сетевой кабель от LAN порта модема к WAN порту роутера.
И уже после всех манипуляций с модемом идти настраивать интернет и вай-фай именно на втором роутере.
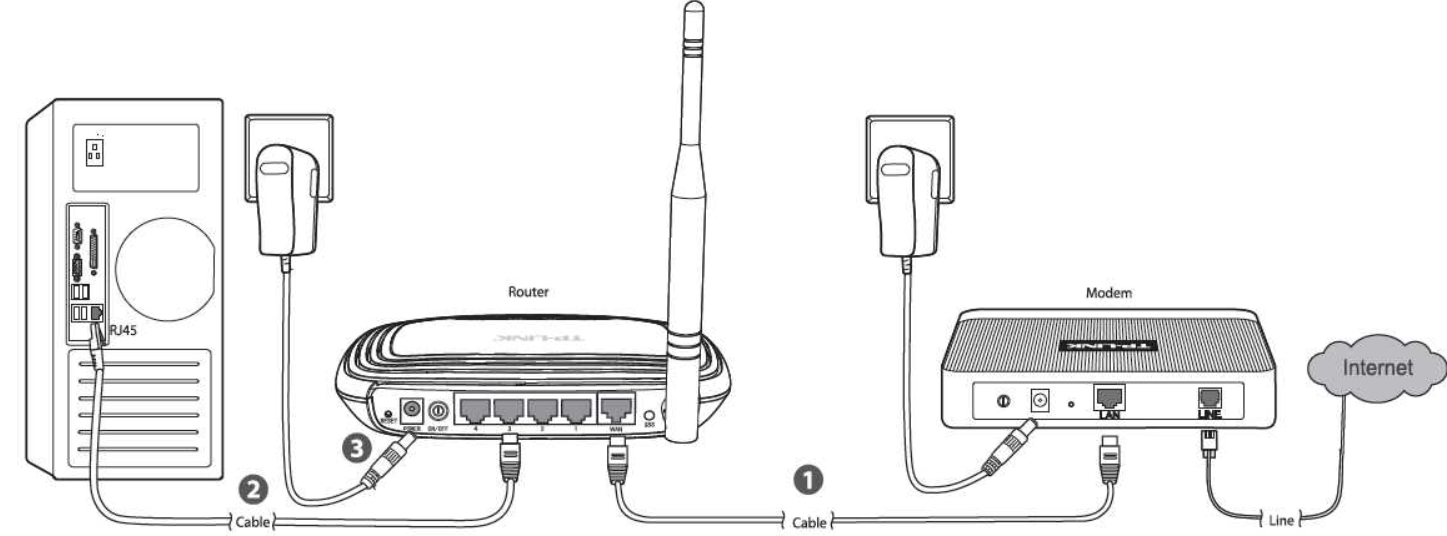
Передняя панель достаточно стандартная с большим количеством индикаторов, но разбирать мы их не будем, там и так все понятно.

На этикетке я не нашел стандартного имени и пароля от Wi-Fi, но подключиться к нему беспроводным путем все же можно. Просто подключаемся к новой вай-фай, которая будет без пароля. Но лучше выполнять настройку подключенным по проводу к любому из LAN-портов.
Как только вы подключились к сети модема, откройте любой браузер и в адресную строку введите:
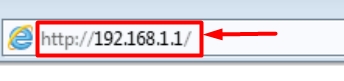
Далее нужно будет ввести Username ( admin ) и Passwords ( admin ). Если запроса логина и пароля не появилось вообще, а вы видите ошибку подключения, то читаем эту инструкцию. Если пароль не подходит, то сбросьте интернет-центр до заводской конфигурации – об этом я уже писал ранее.
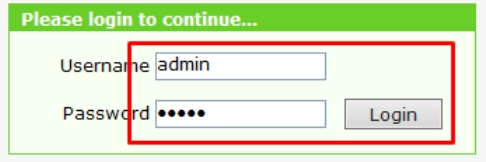
ШАГ 3: Настройка интернета
Обычная настройка
ПРИМЕЧАНИЕ! Для настройки вам, скорее всего, понадобится договор от провайдера, так что держите его под рукой.
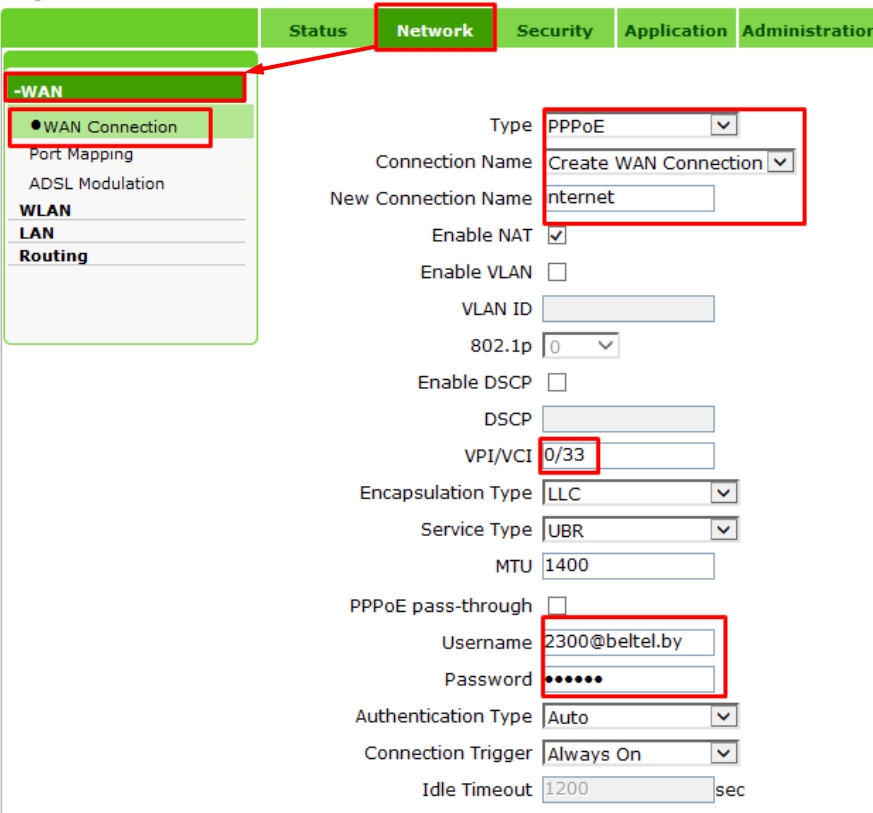
В конце не забываем нажать на кнопку создания.
Настройка в режиме моста
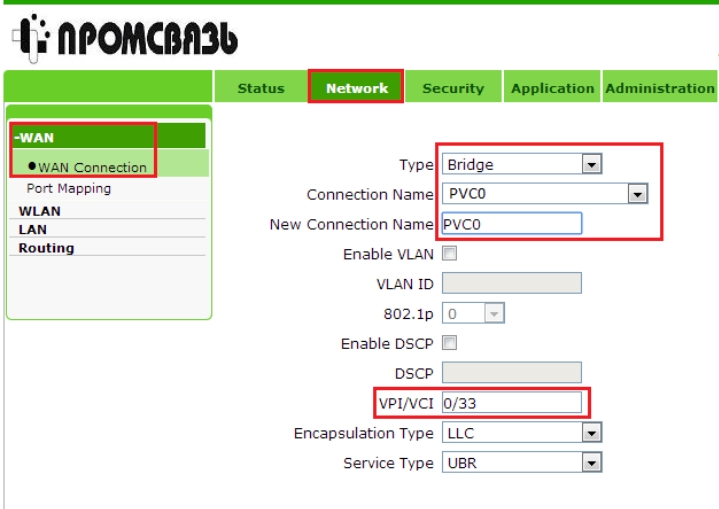
ШАГ 4: Настройка Wi-Fi
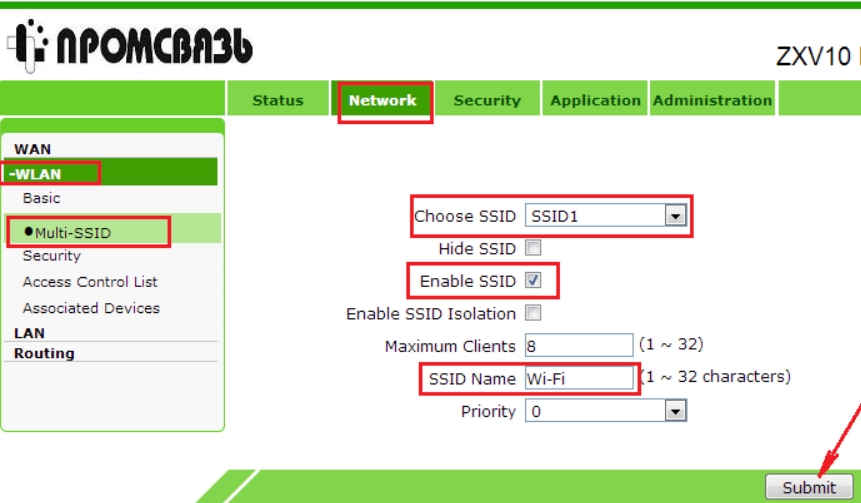
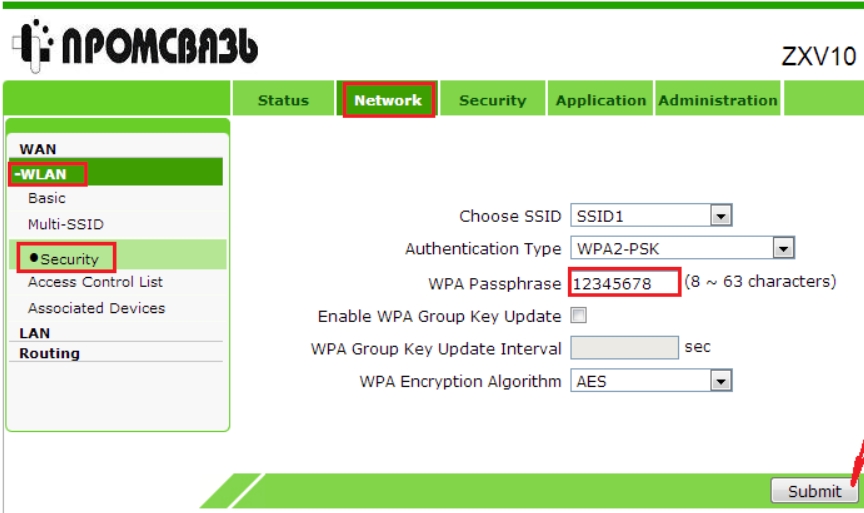
Видео

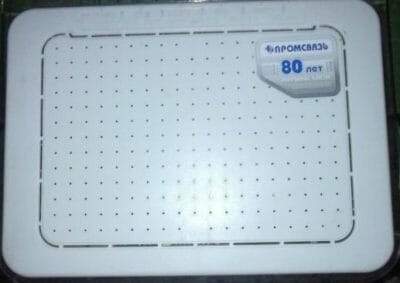
Особенности настройки
Настроить можем можно следующим образом: в режиме Bridge (Интернет будет подключен только к одному компьютеру), в режиме Router или осуществить открытие портов.
В режиме Router подключение к Интернету осуществляется непосредственно через модем. Плюсом работы модема в этом режиме является возможность одновременного использования Интернета различными устройствами (планшет, смартфон ПК и прочее). Для настройки wifi необходимо предварительно наладить режим Router.
Настройка wifi на модемах byfly, в большинстве случаев, является простым процессом, не требует специальных знаний и навыков. Обратите внимание, что перед настройкой wifi на модемах byfly, следует выполнить следующие операции.
- Нужно установить модель вашего модема (ZXV10 H208L или ZTE ZXHN H208N).
- Проверьте подсоединен ли модем к персональному компьютеру или ноутбуку через сетевой кабель.
- Убедитесь в рабочем соединении при подключении к Интернету через сетевой кабель.
- Настройте wifi на модеме byfly в соответствии с инструкцией.
Настройка в режим Router
Устройство ZXV10 H208L (ZTE ZXHN H208N) изначально находится в режиме Bridge, то есть доступ к Интернету есть только с одного ПК, для перехода в Router нужно придерживаться инструкции, рассмотренной ниже.
Запустите браузер, желательно Internet Explorer, пропишите параметры роутера — 192.168.1.1

Осуществите переход в меню Network Interface/Network.

Следом заполните Connection name, необходимо выбрать опцию PVC0, а в случае ее отсутствия –Byfly.
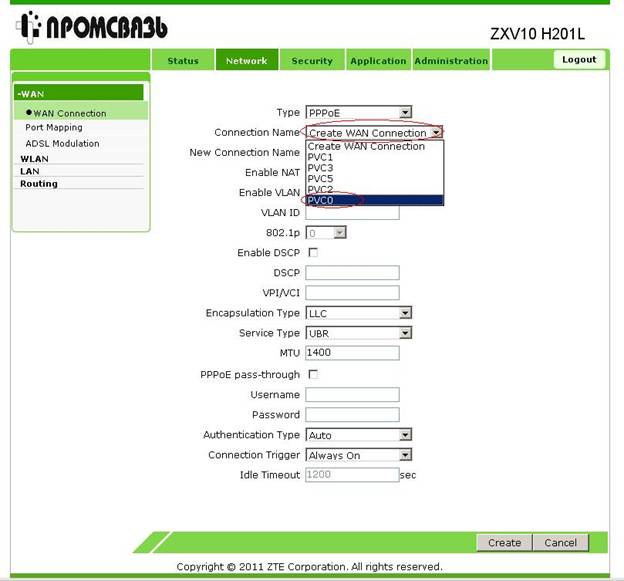

Необходимо удалить Bridge-соединение. Для этого следует нажать на кнопку «Delete».
Появится новая вкладка. Задайте в поле New Connection Name название вашего подключения, к примеру, PVC0. Далее перейдите к полю VPI/VCI, где следует указать 0/33. Пропишите информацию с вашего договора в соответствующие поля Username и Password, нажмите кнопку «Create».

Если подключение к Интернету отсутствует, стоит проверить корректность информации Username и Password.
Настройка Wi-Fi
Для осуществления настройки Wi-Fi на устройстве ZXV10 H208L или ZTE ZXHN H208N необходимо нажать и около 20 секунд удерживать кнопку «Wlan», после этого должен замигать соответствующий индикатор. Выполняем вход в настройки роутера как было указано выше.
Перейдите во вкладку Network Interface.

Перейдите в Network.

Выберите вкладку WLAN.



Читайте также:


