Как настроить время на планшете леново tab m10
Как настроить время и дату в смартфоне либо планшете (Android).
Изменение даты и времени на телефоне и планшете под Андроид – простейшие операции. Но только для тех, кто хорошо освоил устройство и знает его, как свои пять пальцев. Тема вызвала у вас улыбку? Полноте, сударь: все мы были новичками, и то, что кажется вам элементарным, когда-то казалось непонятным и сложным.
Эта статья для тех, кто только готовится стать «Гуру смартфонов» и «Богом ОС Андроид», точнее – для начинающих. Итак, читайте, как поменять дату в Android, а также настроить на нем время и часовой пояс.
Настройка времени и сегодняшнего числа средствами системы
Чтобы изменить параметры даты и времени, запустим средство управления настройками системы – приложение «Параметры».
Перейдем в раздел «Дата и время». Опции, которые нас интересуют, находятся здесь. А именно:
- Автонастройка времени и числа.
- Автонастройка часового пояса.
- Установка даты вручную.
- Ручной выбор часового пояса.
Если хотите, чтобы телефон сам установил текущее время и число, коснитесь верхней кнопки, показанной на скриншоте выше. Выберите один из двух способов синхронизации – по сети или посредством GPS.
Чтобы функция работала, устройство должно периодически подключаться к Интернету или оператору сотовой связи. Иначе синхронизироваться ему будет не с чем.
Когда задействована автонастройка текущего времени и числа, кнопки ручного изменения этих параметров становятся неактивными. Чтобы они снова стали доступны, синхронизацию нужно выключить
После этого зайдите в раздел «Установка даты» И отметьте в календаре сегодняшнее число. Или любое другое. Для сохранения нажмите «Установить».
Если нужно, проделайте эту же операцию со временем.
Что делать, если число сбивается, а системные часы спешат или отстают
Подобным «недугом» нередко страдают безымянные устройства из Поднебесной. Причина – кривая прошивка или некачественные радиоэлементы системной платы. С таким дефектом часто ничего поделать нельзя, так как другой подходящей прошивки может и не быть, а ремонт обойдется дороже покупки нового девайса. Приходится искать обходные пути.
По сути, путь только один – установить стороннее приложение, которое будет маскировать недостаток. Мой выбор пал на ClockSync – бесплатную утилиту, которая синхронизирует время и число на устройстве независимо от настроек системы.
Единственная сложность при его применении, это необходимость получения прав root (суперпользователя, имеющего доступ к защищенным системным файлам и функциям). Всё остальное очень просто – достаточно отключить синхронизацию в параметрах устройства (как это сделать, я рассказал выше) и включить в самой утилите.
- Запустите ClockSync и коснитесь кнопки меню (три точки в верхнем правом углу). Выберите «Настройки».
- В разделе меню «Автоматическая синхронизация» отметьте «Включить». Ниже можете задать временной интервал синхронизации, задействовать режим высокой точности, активировать опции экономии трафика и заряда батареи, включить автонастройку часовых поясов и т. д.
- Если после этого программа показывает неточное время и число, перезагрузите гаджет (выключите и включите). Вот и все дела.
При использовании ClockSync старайтесь выключать телефон или планшет как можно реже и хотя бы раз в сутки подключать его к Интернету (чтобы не пропускать циклы синхронизации). Тогда показания утилиты будут максимально точны.
и дату на планшете, потому я решил написать подробную и пошаговую аннотацию, что, как поменять время на планшете.
время
на планшете именно для вас нужно на собственном планшете выполнить последующие действие:
И так то на десктопе
вашего планшета
, жмем по кнопке «Настройки».
Когда вы нажмете по кнопке «Настройки», то на вашем планшете раскроются дополнительные опции вашего планшетного пк, в каком и будет размещена ссылка на изменение времени и даты для
вашего планшета
.
И так чтобы поменять время на планшете, вам нужно отпустить страничку до самого низа, где вам нужно будет нажать по кнопке «Дата и время».

Когда вы нажмете на кнопку «Дата и время», в правой части вашего планшета отобразится раздел, в котором вам нужно будет выполнить ряд следующих действий:
Первое что нам нужно будет сделать, это убрать галочки с пункта «Дата и время в сети», а также убрать галочку с пункта «Часовой пояс по сети», иначе время изменить мы не сможем.
Как изменить время на планшете
. Как изменить время на планшете? Как изменить формат времени и .
Автоматическая и ручная настройка даты и времени в смартфоне
Lenovo
Как настроить дату и время в смартфонах lenovo под управлением операционной системы Android. Ручная и автоматичес.
Когда вы уберете галочку с пункта «Дата и время в сети», то следующие пункты «Дата» и «Время» будут доступны, и мы сможем приступить к изменению даты и времени на планшете.
Первое что мы сделаем, это поменяем дату, для этого нажимаем по пункту «Дата».
После чего на вашем планшете откроется специальное окошко, в котором вы сможете изменить дату число, месяц и год.
После того как вы установите нужную вам дату, вам остается нажать на кнопку «Готово».
Теперь давайте поменяем время на планшете, для этого нажимаем на пункт «Время».
После чего на вашем планшете откроется специальное окошко, где вы сможете
изменить время
на своем планшете.
После того как вы установите нужное вам время, вам остается нажать на кнопку «Готово».
После всех выполненных действий, на вашем планшете будет настроена дата и время, чтобы завершить выполненные настройки и вернуться на рабочий стол вашего планшета, вам нужно будет нажать на специальную кнопку в виде стрелки вверх.
Вот таким вот простым способом можно поменять дату и изменить время на своем планшете.
Кажется, что такое простое действие, как настройка даты и времени на Android, не должно вызывать затруднений. Действительно, для опытных владельцев смартфонов или планшетов это банальная операция. Однако для тех, кто впервые держит в руках устройство под управлением этой операционной системы, настройка данных параметров может вызывать вопросы. Ниже разберем, как настроить дату и время на Android.
Меняем дату и время вручную
Для корректировки времени и даты вручную, нужно войти в настройки устройства. Сделать это можно двумя путями:
- Вертикальным свайпом от строки состояния раздвинуть шторку и тапнуть на иконке, изображающую шестеренку.
- Войти в меню приложений, тапнув по иконке с изображением шести точек, расположенной в док-баре. Найти иконку с изображением шестеренки и коротким касанием по ней открыть раздел «Настройки».

Найдите внизу открывшегося списка пункт «Дата и время» и коротким касание по нему откройте данную вкладку. В некоторых гаджетах меню настроек может выглядеть иначе, а настройки времени и даты надо искать в разделе «Опции».
Ручная настройка времени и даты будет доступна, если снята галочка с опции «Автоопределение времени» или «Дата и время сети» находится в положении выключено (в зависимости от версии Android).
- Чтобы поменять дату, выбираем пункт “Дата» или «Установить дату», где выбираем число, месяц и год и подтверждаем тапом по кнопке «Ок».
- Чтобы поменять время, нужно выбрать пункт «Время» или «Установка времени», где устанавливаем правильное время и подтверждаем тапом по кнопке «Ок». Здесь же можно установить формат времени – 12 часовой или 24 часовой.

Автоматическая установка даты и времени
Android может выстанавливать время и дату в автоматическом режиме. В этом режиме сведения синхронизируются из сети оператора. Естественно, сим карта должна быть установлена в устройство. Для автоматической установки времени и даты нужно установить галочку на пункте «Автоопределение времени». Ручная установка при этом станет недоступна.
Здравствуйте уважаемый посетитель сайта! У многих начинающих пользователей планшетного ПК, возникает вопрос на тему, о том, как изменить время и дату на планшете, поэтому я решил написать подробную и пошаговую инструкцию, о том, как изменить время на планшете.
Чтобы изменить время на планшете вам нужно будет на своем планшете выполнить следующие действие:
И так на рабочем столе вашего планшета, нажимаем по кнопке «Настройки».

Когда вы нажмете по кнопке «Настройки», то на вашем планшете откроются дополнительные настройки вашего планшетного пк, в котором и будет расположена ссылка на изменение времени и даты для вашего планшета.
И так чтобы поменять время на планшете, вам нужно отпустить страничку до самого низа, где вам нужно будет нажать по кнопке «Дата и время».
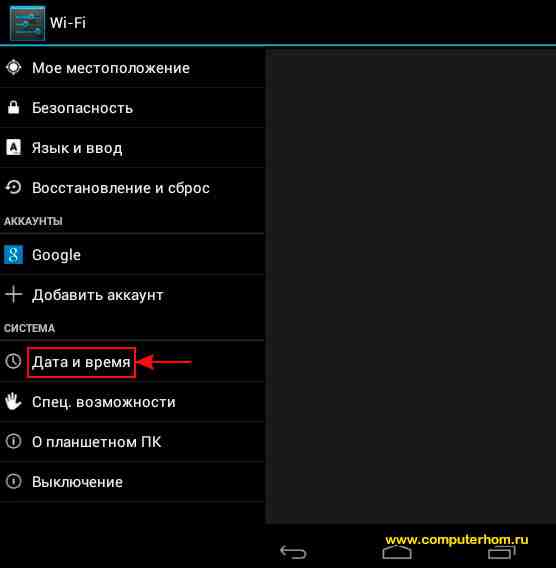
Когда вы нажмете на кнопку «Дата и время», в правой части вашего планшета отобразится раздел, в котором вам нужно будет выполнить ряд следующих действий:
Первое что нам нужно будет сделать, это убрать галочки с пункта «Дата и время в сети», а также убрать галочку с пункта «Часовой пояс по сети», иначе время изменить мы не сможем.
Когда вы уберете галочку с пункта «Дата и время в сети», то следующие пункты «Дата» и «Время» будут доступны, и мы сможем приступить к изменению даты и времени на планшете.
Первое что мы сделаем, это поменяем дату, для этого нажимаем по пункту «Дата».
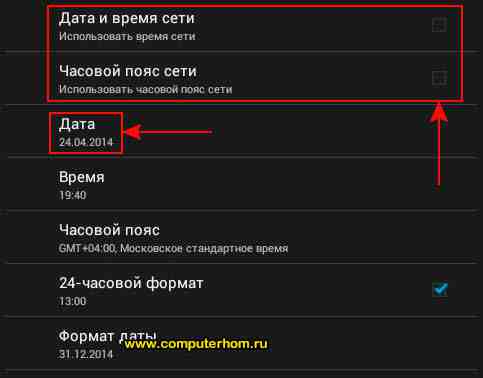
После чего на вашем планшете откроется специальное окошко, в котором вы сможете изменить дату число, месяц и год.
После того как вы установите нужную вам дату, вам остается нажать на кнопку «Готово».
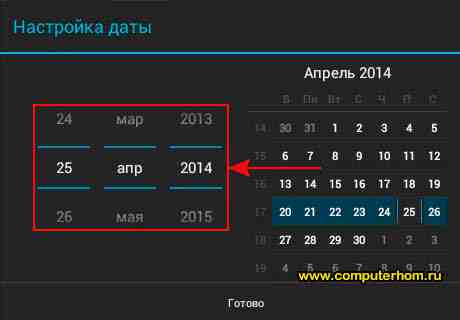
Теперь давайте поменяем время на планшете, для этого нажимаем на пункт «Время».
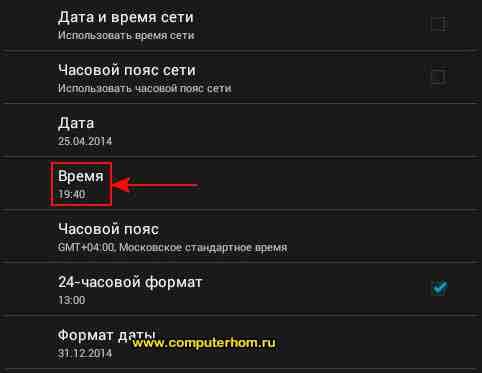
После чего на вашем планшете откроется специальное окошко, где вы сможете изменить время на своем планшете.
После того как вы установите нужное вам время, вам остается нажать на кнопку «Готово».
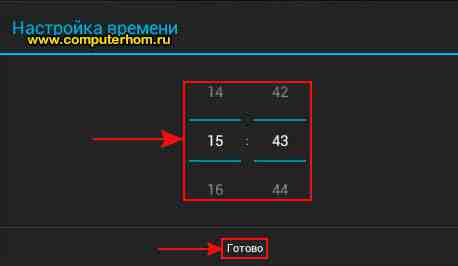
После всех выполненных действий, на вашем планшете будет настроена дата и время, чтобы завершить выполненные настройки и вернуться на рабочий стол вашего планшета, вам нужно будет нажать на специальную кнопку в виде стрелки вверх.
Вот таким вот простым способом можно поменять дату и изменить время на своем планшете.
Как настроить время и дату в смартфоне либо планшете (Android).
Изменение даты и времени на телефоне и планшете под Андроид – простейшие операции. Но только для тех, кто хорошо освоил устройство и знает его, как свои пять пальцев. Тема вызвала у вас улыбку? Полноте, сударь: все мы были новичками, и то, что кажется вам элементарным, когда-то казалось непонятным и сложным.
Эта статья для тех, кто только готовится стать «Гуру смартфонов» и «Богом ОС Андроид», точнее – для начинающих. Итак, читайте, как поменять дату в Android, а также настроить на нем время и часовой пояс.
Настройка времени и сегодняшнего числа средствами системы
Чтобы изменить параметры даты и времени, запустим средство управления настройками системы – приложение «Параметры».
Перейдем в раздел «Дата и время». Опции, которые нас интересуют, находятся здесь. А именно:
- Автонастройка времени и числа.
- Автонастройка часового пояса.
- Установка даты вручную.
- Ручной выбор часового пояса.
Если хотите, чтобы телефон сам установил текущее время и число, коснитесь верхней кнопки, показанной на скриншоте выше. Выберите один из двух способов синхронизации – по сети или посредством GPS.
Чтобы функция работала, устройство должно периодически подключаться к Интернету или оператору сотовой связи. Иначе синхронизироваться ему будет не с чем.
Когда задействована автонастройка текущего времени и числа, кнопки ручного изменения этих параметров становятся неактивными. Чтобы они снова стали доступны, синхронизацию нужно выключить
После этого зайдите в раздел «Установка даты» И отметьте в календаре сегодняшнее число. Или любое другое. Для сохранения нажмите «Установить».
Если нужно, проделайте эту же операцию со временем.
Что делать, если число сбивается, а системные часы спешат или отстают
Подобным «недугом» нередко страдают безымянные устройства из Поднебесной. Причина – кривая прошивка или некачественные радиоэлементы системной платы. С таким дефектом часто ничего поделать нельзя, так как другой подходящей прошивки может и не быть, а ремонт обойдется дороже покупки нового девайса. Приходится искать обходные пути.
По сути, путь только один – установить стороннее приложение, которое будет маскировать недостаток. Мой выбор пал на ClockSync – бесплатную утилиту, которая синхронизирует время и число на устройстве независимо от настроек системы.
Единственная сложность при его применении, это необходимость получения прав root (суперпользователя, имеющего доступ к защищенным системным файлам и функциям). Всё остальное очень просто – достаточно отключить синхронизацию в параметрах устройства (как это сделать, я рассказал выше) и включить в самой утилите.
- Запустите ClockSync и коснитесь кнопки меню (три точки в верхнем правом углу). Выберите «Настройки».
- В разделе меню «Автоматическая синхронизация» отметьте «Включить». Ниже можете задать временной интервал синхронизации, задействовать режим высокой точности, активировать опции экономии трафика и заряда батареи, включить автонастройку часовых поясов и т. д.
- Если после этого программа показывает неточное время и число, перезагрузите гаджет (выключите и включите). Вот и все дела.
При использовании ClockSync старайтесь выключать телефон или планшет как можно реже и хотя бы раз в сутки подключать его к Интернету (чтобы не пропускать циклы синхронизации). Тогда показания утилиты будут максимально точны.

Планшеты, как и любая техника, могут иметь различные неполадки, а они в свою очередь вызывают зависания и тормоза. В большинстве случаев, эффективно поможет перезагрузка гаджета.
С помощью комбинации клавиш перед загрузкой системы
После того, как включается ноутбук и появляется самое первое изображение на экране, необходимо сразу же нажать на клавишу или комбинацию клавиш для вызова Boot Menu. Обычно производитель ноутбука указывает эти данные внизу под самым первым появившимся окном. На ноутбуках Lenovo чаще всего это кнопка F2, F12 или сочетание Alt+F2. Чтобы вызвать Boot, необходимо удерживать одну из этих кнопок. Таким образом, пользователь обозначает своё желание войти в один из разделов BIOS, который на Леново называется Quick Boot. Зайдя в список приоритетов, можно изменить порядок таким образом, чтобы после успешной работы BIOS, компьютер в первую очередь обращался, например, к USB-портам, а затем в CD-ROM, и только после этого к HDD.
В Boot меню можно попасть, перейдя в настройки BIOS устройства (как войти в BIOS читайте в этой статье). Там пользователь вообще может получить доступ к гораздо большему списку настроек компьютера. После того, как откроется BIOS, необходимо перейти во вкладку Boot и также выбрать приоритет. По окончании выставления приоритетов следует нажать на Esc. Компьютер предложит сохранить изменения, с чем необходимо согласиться, нажав на Yes. После этого система автоматически перезагрузит ноутбук и заставит систему загружаться с выбранного носителя.
Ключевые особенности планшетов фирмы Lenovo
Обратите внимание! Планшеты Lenovo — одни из наиболее востребованных на рынке мобильных устройств.
Девайсы этой фирмы выделяются отличным соотношением цена/качество и часто оснащены полезными, а порой уникальными опциями. При этом устройства надежны и производительны.
Компания Lenovo выпускает несколько линеек планшетных компьютеров:
- Lenovo Tab. Бюджетная линейка с необходимым для базового использования функционалом. При невысокой стоимости планшеты показывают неплохую производительность и оснащены качественными дисплеями.
- Lenovo IdeaTab. Относительно продвинутая по характеристикам серия. Планшеты выделяются большим разрешением экрана и емкой батареей. Оснащены основной и фронтальной камерами среднего уровня.
- Lenovo ThinkPad. Линейка планшетов, работающих под управлением операционной системы Windows. От Android-устройств отличаются лучшей производительностью, но худшей автономностью и меньшим удобством в работе.
- Lenovo Yoga. Флагманские планшеты с соответствующим ценником. Это мощные и производительные устройства, выделяющиеся уникальным дизайном, высочайшим качеством исполнения и FullHD+ дисплеем.
Как обновить Lenovo IdeaTab S6000?
Процесс обновления Lenovo IdeaTab S6000 заключается в установке на него альтернативной прошивки (ROM) после того, как производитель перестал обновлять устройство по «воздуху». Проще говоря, если телефон перестал обновляться сам, то пора устанавливать на него альтернативную прошивку.
Обновляться нужно и в том случае, если у вас начались проблемы с устройством, которые вы не смогли решить никаким иным способом. Если вы не уверены, что сможете без проблем самостоятельно накатить прошивку, то лучше воспользоваться услугами более опытных пользователей, чтобы не навредить гаджету. Или задуматься о замене устройства на более новое.
Выбрать желаемую прошивку и инструкцию к ней, можно по ссылкам, из списка в следующем абзаце, если возникнут трудности с выбором, пишите в комментариях, поможем.
Cвежая прошивка по запросу в комментариях!
Запуск Windows на планшете с помощью эмуляторов
Простейший и безопасный путь, дающий возможность использовать Windows-программы на Android-устройствах, это установка соответствующих программных эмуляторов. В данном случае не подразумевается внесение каких-либо значительных изменений в предустановленную операционную систему, речь идёт только о запуске Windows на Android. Существует несколько эмуляторов, которые позволяют запустить в режиме эмуляции операционные системы линейки Windows 9х и Windows XP. Каждый из них имеет свои преимущества и свои недостатки. Общим остаётся следующее – ни один из эмуляторов не поддерживает подключение к Интернету и сетевые протоколы, но все они позволяют запускать большинство привычных программ (в основном стандартных), и играть в полюбившиеся игры (как правило, самые простые).
Рассмотрим подробнее наиболее популярные эмуляторы:
Данный эмулятор позволяет запускать одну из операционных систем линейки Windows 9х на Android.
Установка (все упоминаемые файлы есть тут):
Тестирование показывает, что на Android заметно быстрее остальных продуктов этой линейки запускается Windows 95. Скорость его работы соответствует производительности компьютеров того времени, хотя многие программы с ним не запускается.
Все необходимые программы необходимо поместить в образ диска D, это можно сделать следующим образом:
- Нечётко срабатывают клики (тапы).
- Отсутствует поддержка сети и интернет.
- Слабое разрешение экрана.
- Отсутствует звук.
- Неправильно отображается время.
- Прекращена техническая поддержка продукта.
- Скорость работы значительно выше, чем у других эмуляторов
Эмулятор BOCHS
Считается лучшим эмулятором. Отсутствует большинство недостатков QEMU, нет проблем с мышью, выше стабильность работы. В принципе, позволяет запустить Windows любой версии, но скорость его работы делает бессмысленным запуск мощных операционных систем. Впрочем, имеются облегченные дистрибутивы, использование которых позволяет осуществлять запуск Windows XP за приемлемый период времени.
Мышь и все клавиши работают аналогично варианту с QEMU, с той разницей, что чётко срабатывает двойной клик.
Имеется второй, более простой вариант запуска приложений, без создания образа. BOCHS поддерживает доступ к накопителю Android-устройств. Для включения этой функции, необходимо в написать следующую строку: ata0-slave: type=disk, mode=vvfat, path=/sdcard/HDD, journal=, а в корневом каталоге sdcard создать папку HDD.
- Медленно работает.
- Отсутствует поддержка сети.
- Высокая стабильность.
- Улучшена эмуляция мыши.
- Поддерживается эмуляция звуковой карты.
- Возможен запуск практически всех версий Windows.
- Осуществляется техническая поддержка программы.
Эмулятор aDOSBox
Данный эмулятор будет интересен любителям старых игр под DOS. Помимо запуска DOS, для чего, собственно говоря, он и создан, позволяет осуществить и запуск Windows 9х.
- Система лучше отображается на экране, отсутствует чёрная рамка.
- Немного лучше, чем в QEMU, функционирует мышь.
- Периодические самопроизвольные клики при перемещении мыши.
Что делать, если планшет завис и не выключается
Порой может возникнуть ситуация, когда планшет завис и не выключается. Девайс ни на что не реагирует и не остается ничего другого, как выключить планшет принудительно.
Несколько способов выключения гаджета, если он завис:
- Вытащите аккумулятор. Вариант подойдет только для устройств со съемной батареей, но зато сработает в любой ситуации, так как без энергии девайсу будет не на что “зависать”. Вставьте аккумулятор обратно и включите гаджет.
- Удерживайте специальную кнопку. Удерживая клавишу Reset, можно перезагрузить аппарат. Подготовьте иголку или скрепку!
- Совершите экстренное выключение, зажав кнопку выключения и клавишу увеличения громкости. Вместо клавиши повышения громкости, может быть либо снижение, либо кнопка “Домой”. Кнопки те же, что и при вызове меню восстановления, но разница в том, что в данном случае девайс включен.
- Дождитесь полной разрядки аккумулятора. Гаджет не сможет работать бесконечно, ведь даже для того, чтобы отображать зависшее состояние, техника тратит заряд. Рано или поздно он закончится!
Тем не менее, я рекомендую просто подождать и дать устройству шанс отвиснуть.
способа, как подключить Леново к телевизору
Если смартфон не оснащен MHL, то есть альтернативные способы сопряжения устройств. Существует проводная синхронизация, а также беспроводная. Преимущество первого заключается в отсутствии необходимости заряжать девайс во время длительного просмотра кино. Такой вариант подойдет для дома или дачи. Подключить Lenovo возможно и без проводов, чему с легкостью сможет научиться любой пользователь.
Способ 1: Через USB
Синхронизация через кабель USB превращает смартфон в обычный накопитель памяти, телевизор в этом случае не используется как второй экран. Устройства оснащены специальными интерфейсами для такого подключения, поэтому синхронизацию осуществить максимально просто. Для этого понадобится USB-кабель:
- На задней или боковой панели ТВ находим нужный разъем и вставляем шнур.
- Второй конец провода подключаем к Леново.
- Дальнейшие действия аналогичны спряжению телефона с компьютером. Выбираем параметр «Использовать в качестве накопителя памяти».
- В меню телевизора выбираем USB в списке источников сигнала.
К преимуществам такой синхронизации можно отнести то, что способ простой и доступный, а также нет необходимости покупать специальные шнуры.
Как правило, стандартный кабель USB поставляется в комплекте с телефоном. Но воспроизводится, будут только те файлы, которые поддерживаются самим телевизором.
Способ 2: Через Wi-Fi
Беспроводное соединение используется в современных смарт-ТВ, которые имеют встроенный модуль Wi-Fi. Если технология не поддерживается, то возможно купить специальный адаптер беспроводной связи для телевизора. К Леново также есть требование: важно, чтобы версия Андроид была не ниже 4. Синхронизация осуществляется следующим образом:
- Оба устройства необходимо подключить к одной беспроводной точке.
- Затем на смартфоне включаем функцию «Wi-Fi Direct» в меню настроек в соответствующем разделе.
- Ту же опцию активируем в Smart-TV. Обычно она находится в настройках в разделе «Сеть».
- Должен отобразиться список устройств, доступных для синхронизации. Здесь находим свой смартфон, выбираем его и подтверждаем подключение.
Для соединения требуется лишь несколько секунд. Изображение будет дублироваться на большой экран.
Можно использовать специальное программное обеспечение, помогающее организовать синхронизацию. Софт есть возможность скачать в магазине приложений. В этом случае не требуется тянуть провода, все разъемы остаются свободными.
Способ 3: Через Bluetooth

Настройка беспроводной связи схожа с предыдущим способом синхронизации. Только телефон под управлением Андроид должен находиться в одной комнате с телевизором. Если в ТВ нет встроенного Bluetooth-модуля, то следует купить для него специальный адаптер, который подключаться к выходу USB. Такой способ также требует специального софта на Леново:
- Включаем BT на обоих устройствах.
- В скаченном приложении находим телевизор и выполняем подключение.
Теперь возможно управлять телевидением без пульта ДУ, а также просматривать медиафайлы, находящиеся в памяти Леново, на большом экране.
Способ 4: Через Miracast
Некоторые модели Smart TV оснащены новой технологией потокового вещания Miracast. Ей не нужен доступ к сети, синхронизация с Леново происходит напрямую. Ее основными плюсами является то, что потери качества транслируемых данных нет, а аккумулятор телефона разряжается медленно по сравнению с другими способами.
Важно убедиться, что ваша модель Леново также поддерживает Miracast. Версия Android не должна быть ниже версии 5.0.
Узнать это можно в настройках экрана в пункте «Беспроводной дисплей» или «Трансляция» в зависимости от версии Flyme.
Для начала необходимо активировать функцию на смарт-ТВ. Как правило, она находится в настройках в пункте «Сети». Синхронизацию можно сделать двумя способами.

- Через меню настроек. Затем переходим в кладку функции беспроводной передачи изображений и звука на Lenovo. Здесь отобразится название телевизора, нажимаем на него и ждем окончания соединения.
- Через область быстрых уведомлений. Найдем соответствующий значок и выберем его. Затем снова выбираем модель ТВ и подключаемся.
Сопряжение устройств через новую технологию не должна вызвать трудностей. Экран телефона дублируется на большой дисплей.
Но процесс может не увенчаться успехом с первого раза, поэтому стоит повторить алгоритм действий еще раз.
Аппаратные поломки
Не только неожиданное обновление системы становится причиной того, что таблет отключился, но и различные аппаратные поломки. Это может быть как заводской брак, так и последствия неправильного использования таблета.
Из-за чрезмерной влажности или низких температур конденсат может привести к коррозии платы. Из-за экстремальных температур также портится аккумулятор. Поэтому не стоит сразу же сетовать на обновление, если аксессуар вырубился. Возможно это последствие неправильного использование. Аппаратные поломки куда серьёзнее, чем сбой в программной части, потому чинить их самостоятельно – не стоит.

При разборе гаджета можно дополнительно повредить несколько дорожек и лишь усугубить ситуацию. Не говоря уже о том, что при чистке платы от ржавчины никогда не заливайте её спиртом. Допустимый максимум – протереть пропитанной ваткой повреждённое место, после чего остатки опасного раствора убрать обычной влажной тканью.
А если у вас что-то серьёзнее, чем ржавчина на деталях и неправильно установленное обновление – следует обращаться к профессионалам в сервисный центр.
Как выбрать планшет Lenovo
При покупке мобильного устройства руководствуйтесь сферами его применения с учётом бюджета. Для бизнеса нужен производительный симпатичный девайс, для детей – с функцией родительского контроля, а для путешествий и поездок – поддержка SIM-карты.
Производительность
Игровой планшет должен собираться на базе топового железа. Для остальных целей подойдёт не самая новая и мощная платформа. Минимум – 2 ГБ оперативной памяти и 4-ядерный процессор с тактовой частотой от 1,1 ГГц, иначе замучают подтормаживания.
Аккумулятор
Сама ёмкость батареи немного говорит об автономности устройства. Да, 7 Ач лучше, чем 4 Ач, но оценить реальное время работы от одного заряда можно лишь на практике или поверить отзывам пользователей, авторов обзоров. Почти все планшеты поддерживают быструю зарядку, правда, иногда она длится 3-4 часа.
Объем памяти
Встроенной памяти на 32-64 ГБ хватит на добрую сотню приложений, игр и десятки фильмов. При хранении большого объёма данных или малом объёме внутреннего хранилища (16 ГБ) обязателен слот для SD-карты.
Экран
Размер зависит от целей приобретения. Для просмотра кино, работы в интернете, редакторах нужен дисплей от 9-10 дюймов. Оптимальное разрешение – Full HD. Для устройств поменьше хватит и HD+ разрешения, они поместятся во внутренний карман куртки. Оценивайте пиковую яркость – картинка не должна блекнуть в ярко освещённой комнате. Глянцевое покрытие лучше передаёт цвет, но сильно бликует; матовое – не боится засветов при прямом попадании лучей света, но картинка выглядит блеклой.
Операционная система
Большинство устройств работает на Android – прогрессивная и популярная ОС с безграничными возможностями по расширению функциональности. Windows 10 – обычно ставится на премиальные модели, магазин софта для неё значительно беднее. Устройства с «Десяткой» часто оснащаются полноценной клавиатурой, но стоят заметно дороже конкурентов на Android.
Коммуникации
В 2021 году важна поддержав двухдиапазонного Wi-Fi стандарта ac. При путешествиях или для отдыха на даче, жизни в частном доме без Wi-Fi обязательно берите модель со слотом для SIM.
Управляйте своим устройством
Ваш новый телефон Android практически настроен. Тем не менее, также настоятельно рекомендуется установить инструменты, которые позволят вам контролировать и контролировать расход заряда батареи, процессора или памяти и передачу данных. Вот некоторые из лучших предложений:
- Onavo позволяет контролировать передачу данных через Интернет.
- 3G Watchdog даже более подробный, чем Onavo, также доступен в виде виджета
- AutoKiller автоматически закрывает неактивные приложения для экономии ресурсов процессора и батареи
- JuiceDefender помогает экономить энергию
Как перепрошить планшет Андроид самостоятельно
И все же, если вы решились, предварительно следует изучить инструкцию, как поставить Андроид на планшет, а также запастись подходящей для вашей модели устройства версией прошивки. Кроме этого вам потребуется microSD-карта, на всякий случай отформатированная в FAT32, и одна — две программы, которые нужно будет загрузить из Google Play. Итак, приступим.
Пошаговая инструкция:
И небольшое предостережение. Собирая информацию о том, как прошить п , не забудьте предварительно навести справки о возможных сбоях и проблемах в процессе обновления, поскольку случиться может всякое. И помните, что независимо от того, удачно завершился процесс смены прошивки или не очень, гарантии на планшет вы лишаетесь. Поэтому все, что вами делается — делается целиком на собственный страх и риск.
Для каждого смартфона или планшета существуют как официальные, так и кастомные прошивки. Их установка осуществляется разными способами: OTA обновления приходят по воздуху, прошивки в ZIP архивах устанавливаются вручную через CWM, TWRP Recovery или приложение ROM Manager, используя компьютер, можно прошить Android при помощи утилит Fastboot и SP Flash Tool.
После прошивки Андроид все данные с внутренней памяти сотрутся, поэтому чтобы сохранить контакты, настройки и приложения, сначала .
Планшетные компьютеры — это устройства со множеством возможностей и функций, которые можно настраивать и изменять под свои потребности. Чаще всего знать, как настроить планшет, пригодится новым пользователям подобной техники, или при переходе с одной операционной системы на другую.

Первоначальная настройка планшета очень важна, так как от нее зависит эксплуатация девайса и его удобство для пользователя. Также разбираться в настройках полезно если необходимо изменить какие-либо параметры в мобильном устройстве, например, отключить поворот экрана или настроить интернет на планшете.
Случаи, когда необходима настройка планшета
Сначала хочу подробнее объяснить, в каких случаях нужно настраивать планшетник. Данная информация пригодится для определения того, необходимо ли это делать конкретному пользователю. Оба варианта могут быть на любой операционной системе.
После покупки

Чаще всего знать, как настроить интернет в планшете и производить другие настройки, нужно после приобретения нового девайса. После покупки новый аппарат абсолютно не настроен и необходимо правильно выставить все параметры.
Важно! Во многих магазинах электроники сотрудники предлагают произвести первоначальную настройку сами, в том числе и помочь с тем, как настроить интернет Yota на планшете или интернет любого другого оператора.
Если вы совсем не разбираетесь в мобильных гаджетах, то можно принять это предложение. Но если за подбор параметров требуют деньги, то решительно отказывайтесь! Это слишком простая и понятная процедура, чтобы за нее платить.
Настройка планшета после сброса на заводские параметры

После сброса до заводских показателей вся система откатится на начальное состояние, словно девайс купили только что. Следует понимать, что сброс относится лишь к софтовой составляющей.
Этот случай необходимой настройки ничем не отличается от предыдущего, так как нужно будет проделать все то же самое.
Важно! После сброса — неважно, он был сделан через настройки или меню восстановления — все пользовательские данные будут удалены. Рекомендуется сохранить важную информацию на внешнем накопителе или в облачном сервисе.
Инструкция по настройке планшета
То, как настроить интернет Билайн на планшете и прочие параметры, зависит в первую очередь от операционной системы.
Существуют 3 популярные операционные системы для планшетных компьютеров:
- Android.
Здесь больше всего вариантов для персонализации и кастомизации девайса. На ОС есть множество аппаратов разных производителей, но установка на устройствах Андроид одинакова вне зависимости от бренда.
Есть небольшие различия в версиях операционной системы и в начинке, но в худшем случае это просто разные названия пунктов и расположения разделов/вкладок. - iOs.
Операционная система только для смартфонов и планшетов от Apple. Параметров для изменения в ней не так много, как на Андроиде, но сам процесс настройки сделан проще и интуитивнее. Небольшим плюсом выступает то, что здесь нет разброса в моделях телефонов и планшетных компьютеров.
На всех iPad одинаковые настройки (так же как и на iPhone) вплоть до названия пунктов и расположения вкладок. - Windows.
В основном на Windows работают планшетники, очень похожие на ноутбук. Операционная система великолепно подходит для офисной работы и одновременных задач.
Я рекомендую покупать аппарат с этой ОС только от самих Microsoft — то есть исключительно из серии Surface.
Далее описан процесс первоначальной настройки на разных ОС вручную.
Как настроить планшет с Андроид
Пошаговая инструкция для настройки планшетника на Android:
- Включить мобильное устройство, удерживая кнопку питания.
- Девайс либо включится сразу на домашнем экране, либо попросит выбрать язык и часовой пояс.
- Если в аппарате есть слот для сим-карты, желательно сразу ее вставить. Для этого понадобится знать, как настроить Йоту на планшете (или интернет любого другого оператора мобильной связи). Шаги для настройки интернета расписаны после этой инструкции.
- Перейти в Настройки.
- Выбрать локализацию, перейдя на вкладку “Язык и ввод”.
- Выбрать звук на планшете в пункт “Звук и вибрация”. Здесь можно изменить громкость, включить или выключить звуковые эффекты и рингтон.
- Подключиться к беспроводной сети через пункт Wi-Fi, в котором нужно кликнуть на название сети и ввести пароль от нее.
- Настроить дату и время в одноименном пункте. Здесь рекомендуется включить время сети.
- Перейти в раздел Play Market (это уже на домашнем окне, не в Настройках). Если аппарат подключен к сети, отобразится поле, в котором нужно создать Гугл-аккаунт или войти в уже существующий. Это обязательный процесс, так как без учетной записи Google загружать приложения будет невозможно.
В том, как настроить Плей Маркет, нет ничего сложного. Нужно лишь отключить автообновление приложений в настройках.

Теперь подробнее о том, как настроить интернет на примере Йоты (с другими операторами мобильной сети принцип настройки такой же):
- Вставить симку.
- Перейти в Настройки.
- В разделе “Беспроводные сети” тапнуть на надпись “Ещё”.
- Выбрать вкладку “Мобильные сети”.
- Выбрать пункт “Точки доступа (APN)”.
- В правом верхнем углу нажать на символ плюса.
- В графу APN вписать “internet.yota”, а в графу имя “yota”.
- Сохранить параметры.
- Перезагрузить планшетник.
Apple

Инструкция для iPad:
- Включить аппарат удержанием клавиши питания.
- Тапнуть на надпись “Настроить вручную” и следовать указаниям на дисплее. Там все написано понятным языком с необходимыми объяснениями.
- Если у пользователя есть смартфон или планшет от Эппл, можно воспользоваться возможностью “Быстрое начало”, чтобы все параметры с аппарата были перенесены на новый.
Либо можно перенести данные через беспроводную сеть Wi-Fi,
В процессе понадобится создать аккаунт Apple ID. Для этого необходимо ввести электронную почту.
Еще можно изменить звук прямо через аппаратные кнопки, переключив тумблер над клавишами по увеличению. Это очень простой способ того, как настроить звук, просто активировав или деактивировав беззвучный режим.
Windows

Инструкция для Windows:
- При первом включении нужно лишь следовать руководству на экране, выбирая язык и регистрируя аккаунт-Уиндоус.
- Как и в случае с Apple ID, нужно ввести почту. О том, как настроить почту, нет смысла писать инструкцию, так как необходимо лишь подтвердить учетную запись, перейдя по ссылке в письме.
Важно! Перед вышеописанной инструкцией необходимо подключиться к интернету через Вай-Фай или мобильный интернет.
Установка необходимых программ

Установка необходимых приложений тоже считается процессом первоначальной настройки девайса. Здесь нужно опираться на свои потребности.
Большинство пользователей загружают популярные социальные программы (ВКонтакте, Facebook, Instagram, Одноклассники), мессенджеры (WhatsApp, Viber, Telegram) и развлекательный софт (Tik Tok, YouTube).
Скачивание и установка всех приложений происходит через официальные магазины: App Store для iPad, Play Market для Android, Windows Store для Windows. Принцип их работы одинаков, поэтому с тем, как настроить планшет, проблем не возникнет.
Читайте также:


