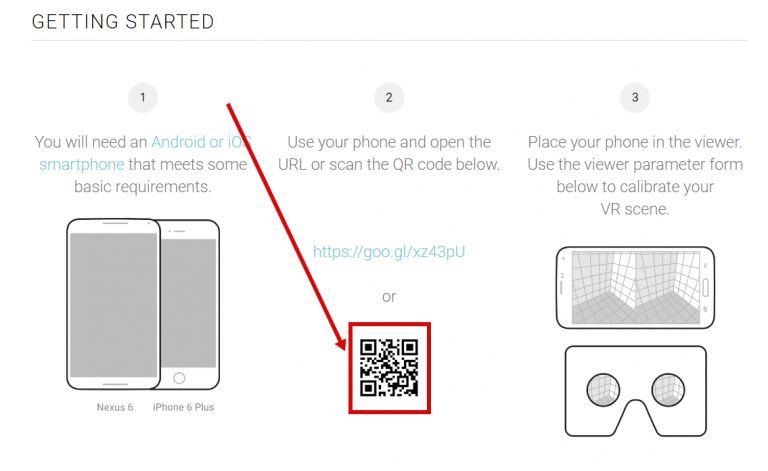Как настроить vr очки qr код
Пост написан: 24 ноября 2016 , обновлен: 14 апреля 2021
Автор: @Pavel419
Содержание статьи (кликабельно)
Введение
На форумах часто просят:
Выложите код для такого-то телефона
Выложите код для такого-то шлема
Или, что еще круче – сделайте мне такой-то код!
Для начала я объясню, почему это невозможно.
Почему лучше тот код, который сделал ты сам
Что такое qr-код для шлема? Это, по сути набор параметров и характеристик, которые будут регулировать то, как вы видите изображение, создаваемое приложениями на вашем телефоне. К этим параметрам относятся:
- Расстояние до телефона – то, на каком расстояние от линз расположен экран телефона в шлеме
- Межзрачковое расстояние – расстояние между линзами в шлеме, по сути – вы всегда подстраиваете его под свои глаза? А вы знаете, какое оно у вас? Вот и мы не знаем)
- Кривизна линз
- Смещение линз относительно центра телефона – хотя обычно расчет идет от центра экрана
- Угол обзора в линзах – ну это уже специфика, которую пишут разработчики на своих шлемах, и вполне могут врать.
Что делает обычный пользователь? Сканирует код с инструкции шлема, вставляет шлем в телефон – и всё ок! как правило. Но бывает и не так.
Перепробовал все коды на форуме – а картинка всё равно двоится!
Чтобы подобрать qr-код, нужно иметь на руках такую же связку «шлем-телефон» + такое же межзрачковое расстояние, как у вас.
А что за qr-код тогда идет со шлемом?
Разработчики могут учесть расстояние от линзы до экрана телефона, кривизну линз, и угол обзора. Но – они не могут учесть межзрачковое расстояние – а это – главная причина двоения картинки. Они ставят среднее значение, и если ваше значение сильно отличается, то вполне может начать двоить.
Сила QR-кода

Экран где-то в глубине комнаты

А теперь он почти на всю видимую область
Как видите, экран стал значительно ближе, а делов то – поменять одну цифру в параметрах кода! Вы тоже научитесь делать так же, если дочитаете статью до конца.
UP: Кстати, у многих этот плеер вообще меняет настройки для всех приложений карборда.
Ссылки на другие инструкции
Я не первый, кто про это пишет. Вот вам еще ссылка на подобные инструкции, но мне почему-то захотелось сделать свою и объяснить, насколько важно разобраться с qr кодом для очков виртуальной реальности. Я еще потом обязательно видео запишу)
Инструкция раз, инструкция два. По ним можете сходить, если тут что-то будет не понятно)
Кстати, если вам надо изменить параметры в чужом коде, то вот вам инструкция по расшифровке на 4пда.
Подготовка
Наконец-то переходим к процессу настройки. Ну, почти)
Для начала вам надо открыть на ПК вот этот генератор qr-кодов, это – сервис Гугла для Карборда. Но все коды делаются тут.
Далее – вам нужно подготовить шлем. Выставить фокусное расстояние, так, чтобы было удобно и четко, а так же – межзрачковое расстояние, так, чтобы зрачки смотрели в центр линз. Это очень важно и запомните это положение, потому что код вы будете делать именно под него!
Вы можете замерить все необходимые параметры, о которых я писал выше, сами, например, межзрачковое и расстояние от линзы до телефона, но – как увидите далее – этого можно не делать. Более того, в некоторых случаях параметры в генераторе насколько отличаются от реальности, что диву даешься. Про это в конце статьи.
Генератор открыли? Ок! Листаем страницу вниз, пока не увидим код вот такого типа:

Не сканьте эту картинку, это мой тестовый код! Сканьте то, что в вашем генераторе!
Сканим этот код своим телефоном – у вас должна быть какая-нибудь читалка для qr-кодов. Если ее нет- можете скачать с маркета, что вам больше по душе.
Не сканьте мою картинку – Гугл создает вам уникальную ссылку, а код – это просто быстрый способ передать ссылку на телефон. Полученную ссылку нужно открыть в полноэкранном режиме, например, в Хроме.
При первом запуске на телефоне страница спросит у вас PPI – плотность пикселей на дюйм. Проще всего посмотреть это в документации к телефону, однако – лучше проверить самому, потому что, во-первых, где-то может быть ошибка, а во-вторых – прошивка телефона так же вполне может менять это значение. Так что устанавливаем Аиду и с ее помощью смотрим плотность пикселей (dpi).
Далее, Вы увидите на телефоне тестовую комнату, разделенную на две части, что-то вот такое:

Тестовая комната для настройки кода на телефоне. Кстати, это пример идеальной настройки – когда окошки как раз не достают до краев телефона, на при этом весь экран задействован. Связка – мой редминот 2 + OYO VR Y4
Теперь важно понять: когда вы будете изменять значения в генераторе на компьютере – изменения будут автоматически происходить на экране телефона!
Возвращаемся в генератор на ПК. Начинаем заполнять поля.
- Your Company и Your Name – нужны ровно для того, чтоб указать, кто автор кода и для какого устройства он нужен. Вы можете вписать там что угодно, но это будет отображаться потом при скане кода. Например, у меня имя – Pavel419, а компания – OYO VR Y4. В случае с кодом для фильмов, про который я писал выше – я еще делаю приписку Zoom, чтоб сразу видеть, на какой код настроен мой телефон в данный момент. Если у вас будет несколько кодов, вы можете так же их помечать.
- Primary button type – способ тапа по экрану телефона. Именно от этого параметра зависит, будет ли у вас работать в шлеме механическая или магнитная кнопка или всё управление будет не удержании взгляда. Доступные параметры:
- Touch – если вы можете коснуться экрана, не вынимая шлем, например, просунуть нос в прорезь, как в карборде
- Indirect Touch – если у вас есть механическая кнопка, которая жмет на экран. Например, как в Бобо Вр.
- Magnet – если у вас есть магнитная кнопка, как в продвинутом карборде.
- None – если вы никак не можете воздействовать на экран
И давайте сразу проверим, как это работает.
Поставьте телефон рядом с экраном ПК и покрутите этот параметр на ПК. Установите курсов в поле «Screen to lens distance». Чтобы плавно его менять, можно нажать стрелки вверх и вниз. Жмите вверх, жмите вниз, не бойтесь, еще больше! И – смотрите на экран телефона! Вы увидите, что когда параметр меняется, размер тестовой комнаты либо увеличивается – кубики становятся больше, либо – уменьшается и появляются красные края, вот так например
![Пример красных кравев]()
То есть – меняем цифры на компьютере, а картинка меняется на телефоне. Наигрались? Ок, идем дальше. Верните этот параметр на место. Посмотрим, что еще у нас осталось.
- Inter-lens distance (mm) – межзрачковое расстояние. Вот из-за этого параметра обычно возникает двоение. Поставьте сюда то, что вы намерили, или оставьте, как есть.
- Screen vertical alignment – выравнивание относительно экрана. Если у вас стандартный шлем, то ставьте Center.
- Distortion coefficients – кривизна линз. Не надо ходить в оптику и выкручивать линзы из шлема. Оставьте эти поля пока что нулями.
Есть еще расширенные настройки, типа угла обзора, но они нам не нужны. Итак – нам нужно настроить всего 4 цифры. Это ведь не сложно?
Как подобрать qr-код для вр-очков самому
Если вы пролистали страницу сразу до этого места – то листайте назад и читайте хотя бы с «Подготовки». Для всех остальных – продолжаем работу.
Всего 4 цифры. А теперь сам принцип подбора кода.
На ПК открыт генератор, на телефоне запущена тестовая комната. Чтобы изменить значения в генераторе – жмем стрелки вверх и вниз. Чтобы перейти к новому параметру, жмем Таб. Попробуйте, потабайте прямо с Сompany name, курсор в поле – и таб, таб, таб. Получилось? Ок. теперь самое интересное.
Ставим курсор в Screen to lens distance, вставляем телефон в шлем и понеслась!
![Вот вам перепутанные глаза.]()
Пол дела сделано. Снимаем шлем, выбираем Screen vertical alignment – центр. Ставим курсов в k1 – и снова одеваем шлем. Как вы догадались – снова крутим стрелки. Но – эти параметры отвечают за искажения в линзах. Поиграйтесь с ними – все линии в шлеме должны быть ровными! Не только в центре, но и по краям! Делайте больше и меньше и вы увидите, что картинка то гнется, то выравнивается. Всё должно быть ровным!
Итак, в итоге мы должно получить в шлеме ровное, не двоящееся изображение без красных полей.
Теперь, когда вы поняли суть, можно еще поиграться с любым из параметров, ведь вы всегда можете вернуть его на место. Чуть увеличить или уменьшить картинку, и так далее.
После того, как всё сделано, жмем Generate Profile – синяя кнопка в самом низу. Вас перекинет на страницу, где в правом углу будет ваш долгожданный qr-код! Сохраняем его и теперь можем настроить телефон на работу с ним.
Видео-инструкция, точнее – видео-приложение
Небольшое видео-пояснение к тому, что я тут написал, чтобы вы представляли, как код меняется под воздействием ваших действий на ПК:
Как настроить телефон для работы с нужным qr-кодом
Очень просто! Скачиваем официальное приложение кардборд от Гугла, и после демо-сцены оно попросит вас дать код для шлема. Показываете ему ваш код, оно сканит, и пишет, что телефон настроен на такую-то модель шлема. Если надо сменить код- там же в этом приложении есть шестеренка справа вверху – жмем её и скармливаем новый код.
Важно понимать, что все остальные приложения, сделанные по технологии карборда, берут настройки именно отсюда.
Что это всё нам дает?
Теперь, когда вы знаете кунг-фу, то можете:
- Легко убрать двоение, если оно есть
- Сами настроить код для любого телефона и шлема
- Настроить разные коды всем членам семьи, если у них сильно отличается межзрачковое расстояние от вашего
- Управлять выводом картинки на телефоне (мой пример с плеером). Во многих играх бывает, что жизни и патроны не влезают в экран. Теперь вы знаете что делать – менять первый параметр. Или наоборот, вам кажется, что картинка в вашем шлеме слишком мелкая? Снова меняем первый параметр, достигая нужного увеличения
- Вы можете даже настроить отдельные коды для разных приложений, если это нужно. Отдельные коды для игр или фильмов и так далее.
Но не всё так гладко.
Если что-то пошло не так..
Например, пока я пишу эту статью – у меня генератор вообще не пашет, то есть –ссылку то он выдает, а вот в телефоне после скана – белый экран. Вывод – Гугл косячит.
Бывает еще проблема, когда вроде код сделал, всё в тестовой комнате красиво, но вот когда сканишь в карборде – то там два маленьких окошка, вот таких:
Мелкие окошки в приложении Гугл Кардборд
Обычно, такое наблюдается на 2к экранах на некоторых телефонах, например, на Lenovo K920 VIBE Z2 Pro. Причем, в случае подбора через генератор там выходят какие-то совсем космические цифры, там 150-200 мм, что естественно, не может быть правдой. Вот почему я в начале статьи писал, что мерить параметры бесполезно, вы всё равно их потом сами подберете опытным путем.
Самое интересное, что в остальных приложениях, кроме карборда, с картинкой всё ок. Что же делать? Забить на карборд, и пробовать что-то другое, благо приложений и прочего контента под наши шлемы уже море.
Пользователи начинают создавать собственные коды после того, как перепробовали несколько уже готовых вариантов, найденных на просторах интернета, но нужного так и не нашли.
Генератор QR кодов для VR очков
![Генератор QR кодов для VR очков]()
Первым делом нужно открыть на компьютере сервис Гугла для Карборда, на котором создаются совершенно все QR-коды. После этого требуется подготовить устройство, установив комфортное межзрачковое и фокусное расстояние. Полученные параметры обязательно нужно запомнить, так как они будут ключевым моментом в генерировании кода.
Вновь вернувшись к сервису, следует пролистать страницу вниз, пока не появится стандартный QR-код (пункт №2).
Его необходимо просканировать приложением телефона. Сканер можно скачать на смартфон из Google Play – их ассортимент довольно широк.После сканирующая программа выдаст ссылку, которую нужно открыть через любой браузер, но обязательно в полноэкранном режиме. При первом переходе по ней необходимо будет ввести PPI. Это значение можно уточнить в инструкции мобильного устройства или же с помощью программы AIDA64, которая также бесплатно устанавливается из Google Play.
На следующем этапе, на экране выводится тестовое изображение.
![Как создать свой QR-код для vr очков]()
Ввод настроек
Далее в генераторе следует заполнить нужные поля:
- Your Company и Your Name (обозначение автора QR-кода и устройства для него);
- Screen to lens distance (mm) (промежуток между экраном смартфона и линзами);
- Primary button type (способ управления телефоном).
В последнем поле предлагается выбрать нужный вариант:
- Magnet (присутствует магнитная клавиша);
- Touch (есть возможность прикоснуться к дисплею, не снимая очки или шлем);
- None (нельзя коснуться экрана);
- Indirect Touch (есть механическая клавиша).
Проверка работы QR-кода
Далее следует проверить работу девайса. Для этого нужно поместить телефон возле компьютера и изменить параметр. Курсор мыши необходимо вывести в область «Screen to lens distance», а для постепенного изменения можно нажимать на стрелки вверх и вниз. Дальше важно следить одновременно за дисплеями телефона и ПК. При изменении параметра тестовое изображение становится больше или меньше по размеру, а дополнительно появляются красные рамки. Поняв принцип, пора вернуть параметр к исходному значению и продолжить изменение настроек. Теперь осталось только:
- расстояние между зрачками (здесь можно оставить все как есть или вбить данные, полученные путем измерений);
- выравнивание по центру смартфона (в случае со стандартной гарнитурой стоит отметить Center;
- искривление линз (достаточно будет поставить нули, но при желании можно вытащить линзы и атаковать магазины с оптикой).
Польза собственного QR-кода
![Как подключить геймпад к смартфону Андроид]()
Сделать собственный код, следуя инструкции, может каждый человек. Этот вариант куда более выгодный, нежели искать подходящий QR-код в интернете или, более того, просить сделать его других людей. Благодаря собственному коду открываются новые возможности:
- устранить раздвоение изображения;
- помочь в настройке родным и друзьям, имеющим разное расстояние между зрачками;
- без проблем настроить картинку при покупке нового телефона, очков или шлема;
- изменять размер изображения;
- настраивать коды под разные игры, фильмы и приложения.
Видео-инструкция
Если возникла проблема
При настройке QR-кода возможны неполадки. Наиболее распространенными из них являются такие ситуации:
- Телефон не сканирует код с сервиса, а просто показывает белый экран.
- QR-код готов и тестовое изображение в порядке, но при сканировании в Карборде появляются две небольших картинки.
В первом случае вину можно смело переложить на сервис Гугл. Для решения проблемы стоит только подождать некоторое время, пока он снова начнет работать в нормальном режиме.
Что касается появления двух маленьких окон – дело в dpi. Для устранения неполадки потребуется установить на смартфон тестирующую программу (к примеру, AIDA64). Она выдаст значение, которое следует вбивать при первой настройке кода, но предварительно необходимо почистить кеш в смартфоне, после чего генератор кодов вновь потребует указать dpi.
Для начала переходим по вот этой ссылке – это сервис для генерации qr-кодов от Google, разработанный для Cardboard. Все коды делаются исключительно с его помощью.
Далее необходимо подготовить гарнитуру: устанавливаем такое фокусное и межзрачковое расстояние, при которых четкость изображения и степень комфорта для глаз будут максимальными. Данный этап имеет принципиальное значение! Кроме того, необходимо запомнить, а лучше записать, полученные значения параметров, потому что генерировать код мы будем именно под эти данные.
Приступаем к созданию QR-кода для VR-очков
Генератора открыт? Прекрасно! Листаем текст вниз, пока не увидим вот такого типа код:
![Qr-код для сканирования]()
QR-код для сканирования смартфоном
Далее просто сканируем его при помощи соответствующего приложения на смартфоне. Если программы для сканирования у вас по каким-то причинам нет, в маркете можно найти массу решений на любой вкус.
Картинку, которую мы указали в качестве примера, сканировать не следует. Сервис создаст для вас уникальную ссылку, а код – не более чем способ передачи этой ссылки в память гаджета. Полученную ссылку следует открыть в полноэкранном режиме (это важно!) в любом удобном для вас браузере.
При попытке открыть ее впервые, у вас потребует ввести значение PPI – плотность пикселей на дюйм. Правильнее и проще всего будет уточнить значение этого параметра в документации к смартфону, но лучше дополнительно перепроверить – возможны ошибки, кроме того, прошивка вашего гаджета также вполне способна подменять данное значение. Поэтому устанавливаем Аиду и с ее помощью уточняем данные.
После этого на экране появится разделенная на две половины тестовая комната, нечто вроде этого:
![Настройка QR-кода на смартфоне]()
Тестовая комната для настройки кода на телефоне
Возвращаемся к генератору и приступаем к заполнению полей:
- Your Company и Your Name – требуются только для того, чтобы обозначить, кто именно является автором кода и для какого именно девайса он предназначается. Вы запросто можете вписать сюда все, что вам угодно, однако не забывайте, что эти сведения будут впоследствии отображаться при сканировании кода.
Например, мы указали имя Cardboard1611, и компанию – Test12344. В случае с кодом для фильмов, добавляется приписка Zoom, чтобы можно было сразу определить, на какой именно из кодов настроен смартфон в данный момент. Если вы также намерены использовать несколько кодов, можете помечать их аналогичным образом.
- Primary button type – способ распознавания прикосновений к экрану телефона. Именно от этого параметра будет зависеть использование в качестве основного элемента управления механической (или магнитной) клавиши управления или удержания взгляда. Вы можете выбрать между:
- Touch – если вы имеете возможность касаться дисплея, не вынимая смартфона из шлема
- Indirect Touch – если в вашем распоряжении имеется механическая клавиша, с помощью которой и осуществляются нажатия.
- Magnet – если вы пользуетесь магнитной кнопкой, как во второй версии Cardboard.
- None – если у вас нет никаких способов воздействия на дисплей.
- Screen to lens distance (mm) – дистанция от оптики до дисплея. Здесь вы можете ввести результаты своих собственных измерений, а можете оставить все без изменений. По сути, данная опция регулирует степень увеличения изображения, и если вы желаете сделать картинку дальше или ближе, то изменять следует именно это значение.
Давайте сразу же проверим, как все это дело работает
Расположите смартфон рядом с компьютером и измените значение этого параметра на ПК. Переместите курсор в поле «Screen to lens distance». Чтобы изменять его постепенно, нажмите стрелку сверху вниз. В принципе, можете смело жать в любую сторону, при этом не забывайте наблюдать за изменениями на экране гаджета!
![Пример красных краев]()
Пример красных краев
Если будете достаточно внимательны, то обязательно увидите, что одновременно с изменениями значений параметра меняются и размеры тестовой комнаты (она либо уменьшается, либо увеличивается).
То есть все достаточно просто – меняем цифры на ПК, наблюдаем изменение картинки на смартфоне. Наигрались? Двигаемся далее. Возвращайте значение на место и давайте посмотрим, что же еще у нас осталось:
- Inter-lens distance (mm) – то самое расстояние между зрачками, из-за которого картинка теряет четкость. Укажите здесь результаты своих измерений или оставьте как есть.
- Screen vertical alignment – выравнивание относительно дисплея. Если вы являетесь обладателем стандартной гарнитуры, выставляйте Center.
- Distortion coefficients – степень искривления линз. Не стоит совершать рейды в магазин «Оптика» и извлекать линзы из шлема, просто поставьте здесь нули.
Имеется еще ряд расширенных настроек, вроде углов обзора, но особого значения для нас они не имеют. В конечном итоге нам необходимо настроить всего четыре значения, не так уж сложно.
Приветствую вас дорогие друзья сегодня я подготовил для вас статью мануал по очкам VR BOX 2.0.
Виртуальная жизнь наступает на нашу реальную жизнь полным ходом, это разработка даёт возможность погрузится в ВР мир как геймерам, так и любителям фильмов 3d.
Возможности просмотра видео триста шестьдесят градусов с эффектом присутствия. Игры на смартфоне и ПК, также имеется джойстик для ручного управления. Подключение очков через любой смартфон с операционкой андроид или айос.
![VR BOX 2-0]()
![VR BOX инструкция на русском языке1]()
Загрузка приложений
![VR BOX инструкция на русском языке1]()
Для начала использования, вам необходимо выполнить 3 действия:
- Зайдите в магазин приложений и загрузите необходимую игру.
- Запустите приложение. Оно должно быть в формате раздвоенного экрана.
- Установите телефон в очки виртуальной реальности. После этого вы можете начать их использовать.
QR код для VR BOX 2.0
![VR BOX инструкция на русском языке1]()
Для того что бы VR контент правильно отображался на вашем устройстве, требуется сделать калибровку. Она должна быть выполнена с использованием Carboard приложения и специального QR-кода, который включает всю необходимую информацию(например, расстояние до линзы, расстояние между линзами и экраном,искажения линз, угол обзора и т. д.). Если вы решите обойтись без кода, изображение может быть искажено, размыто или двоиться.
ВНИМАНИЕ!
Данный код подходит только для VR BOX 2.0
Вам будет интересно: Акустическая гитара ARIA-111 MTNПриложения в основном делятся на 3 категории:
Мобильные игры с эффектом ВР: надевая специальное устройство End\r\ninto, вы можете ощутить эффект присутствия.
Панорамное видео на 360⁰. Вы сможете загружать хорошее видео, при просмотре которого автоматически будет создаваться перспектива и эффект реальности.
3D кино: вы можете просматривать 3D фильмы онлайн или загружать их в свой телефон. Больше ресурсов для загрузки.
Метод 1:
Зайдите в плэй маркет-поиск –VR- для загрузки
войдите в аппстор, поиск –VR-для загрузки
Метод 2:
Вы можете искать по названиям и скачать много интересных и занимательных приложений.
Функции регулировки очков:
![VR BOX инструкция на русском языке4]()
Для людей, страдающих майопией, могут понадобиться индивидуальная регулировка.
IPD настройка
При использовании очков несколько людьми, может понадобиться индивидуальная настройка для каждого.
Разъем для наушников с левой стороны
Вы можете подключить наушники или внешний диск.
Сдвижная панель
Передняя панель может двигаться по кругу, открывая камеру.
![VR BOX инструкция на русском языке5]()
Установка телефон
После того, как телефон установлен, вы можете пользоваться очками
Разъем для наушников с правой стороны
Вы можете подключить наушники и внешний диск
Настройки VR BOX 2.0
![VR BOX инструкция на русском языке6]()
Приложения должны быть в формате раздвоенного экрана
![VR BOX инструкция на русском языке6]()
Телефон вынимается из очков через разъем с правой стороны
![VR BOX инструкция на русском языке]()
При запуске приложения, старайтесь сбалансировать экран так, чтобы разделяющая полоса была ровно по центру
![VR BOX инструкция на русском языке]()
Регулируйте оборудование после начала использования, тогда вы не будете чувствовать головокружение
![VR BOX инструкция на русском языке]()
![VR BOX инструкция на русском языке]()
Контролируй свой угол зрения , ощущая гравитацию
Важные предупреждения!
- Нельзя использовать во время зарядки телефона.
- Если чувствуете головокружение, слабость, сделайте перерыв.
- Запрещается пользоваться беременным женщинам, людям с высоким давлением, боязнью высоты, в местах скопления людей.
Установка прокладок из резины
Есть 3 резиновые прокладки.
Пожалуйста, расположите резиновые прокладки в местах крепления телефона так, чтобы не задевать кнопки телефона.
Вам будет интересно: Акустическая гитара ARIA-111 MTNРасположите в соответствии с рисунками ниже:
![VR BOX инструкция на русском языке]()
резиновая прокладка кнопки телефона
![VR BOX инструкция на русском языке]()
Правила эксплуатации Android
A: Режим проигрывания музыки или видео
1.@+A – используется для режима проигрывания музыки. Громкость регулируется с помощью джойстика в стандартном режиме. А используется для постановки на паузу или воспроизведения; C/D для регулировки громкости.
2.Мобильные телефоны некоторых брендов проигрывают видео в режиме музыки. А – для проигрывания или пауз и для быстрой перемотки при зажатии кнопки.
![VR BOX инструкция на русском языке]()
B: Игровой режим (горизонтальное)
C: Режим виртуальной реальности (ВР),режим проигрывания видео
1: @+C включает режим ВР. Во время игры, направление контролируется джойстиком. Внешние кнопки – для стрельбы и прыжка.
2: @+ C включает автоматический запуск. Мобильные телефоны некоторых брендов, возможно, не поддерживают эту функцию. С помощью сочетания клавиш @+D включается режим использования мышки.
3: @+C включает режим проигрывания видео, при этом джойстик контролирует быструю прокрутку вперед или назад. Телефонных некоторых марок, возможно, не поддерживают регулировку громкости.
D: Режим использования мышки, режим автоматического за пуска
1: @+D включает режим использования мышки, когда джойстик контролирует мышку. C/D – для громкости, а A/B – для подтверждения и завершения.
2: Если некоторые модели телефонов не могут использоваться в режиме автозапуска, то рекомендуется использовать режим использования мышки.
![VR BOX инструкция на русском языке]()
E: Apple IOS
Необходимо переключить боковую кнопку на IOS, чтобы обеспечить мобильное соединение с закрытой IOS. Кнопка С – для режима автозапуска, C/B – для увеличения и уменьшения громкости, А – для беззвучного режима.
Вам будет интересно: Акустическая гитара ARIA-111 MTNG: Как открыть отсек для батареек
Осмотрите поверхность крышки отсека для батареек, используя фонарик телефона, чтобы с легкостью открыть его.
Технические параметры VR BOX 2.0
Размеры: 118x33x42 мм
Беспроводное приложение: Bluetooth 3.0
Поддерживаемые ОС: Android/IOS/PC
Поддерживаемые игры: Android/PC (геймпад)
Игры Apple/IOS: Icard GAME
Процессор: ARM968E-S Coer
Батареи: 2 батареи 7th типа RO3 1,5v
Время продолжения игры: около 40-120 часов
Часто задаваемые вопросы по эксплуатации очковVR BOX 2.0
- Низкий заряд батареи может привести к нечувствительности кнопок. Пожалуйста замените её.
- Если не удается подключить через Bluetooth, пожалуйста, перезагрузите ваш телефон и попробуйте снова.
- Использование Wi-Fi может повлиять на работу Bluetooth.4. Некоторые модели телефонов имеют разные настройки клавиатуры, которые не совпадают со стандартными моделями
- В связи с этим, в геймпаде могут быть сбои или невозможность установить соединение по Bluetooth.
- Если устройство не работает или произошел сбой, пожалуйста, извлеките батарею, подождите не менее 30 секунд и вставьте ее обратно.
- Может использоваться для таких игр как: Angry Robot, Hatsune Miku, Eternity Warriors (версия для ПК) и т.д.
Комплектация очки VR BOX 2.0
Страна производитель:
Читайте также: