Как настроить сабвуфер realtek
Подключение сабвуфера и колонок компу.
Всем доброго времени суток!! у меня вот такая проблемка. у меня на компьютере стоят колонки(2шт).

Подключение сабвуфера YAMAHA YST-SW012 вместе с колонками микролаб соло 4 к звуковой карте Creative Audigy Rx
Всем привет! Подскажите, пожалуйста, можно ли данный сабвуфер подключить одновременно с колонками.
Будет ли работать встроенный Realtek при подключение Asus Xonar
Купил себе наушники Roccat Kawe 5.1 и еще у меня акустика 2.0 Sven SPS-611S. Встроенная звуковушка.
Подключение сабвуфера JBL CB300e к ПК
Вообще стащил я у отца из машины сабвуфер:D и хочу его подключить к компу,а не знаю как,там всего.
Подключение активного сабвуфера
Привет всем! Купил активный саб. Кабель питание + буду тянуть с АКБ, но возник вопрос откуда.
Подключение домашнего сабвуфера в автомобильную сеть
Всем привет! Сразу к делу: Этим летом хотел подключить свой сабвуфер от системы Microlab X3\2.1.

Realtek RTL8191SU 802.11n подключение к Mikrotik
Всех приветствую ! Есть необходимость подключить некую железку, в которой используется USB адаптер.
Выбор сабвуфера
Хочу прикупить сабвуфер для дома для помещения 18 кв м. Буду слушать музыку и смотреть кино. Пока.

Аналогично вы можете проверить систему в диспетчере Realtek HD Audio. Для этого откройте диспетчер, кликнув на иконку в трее. В момент подсоединения кабелей диспетчер может запрашивать тип подключаемого устройства. Рекомендуем не менять значения, предлагаемые по умолчанию. В итоге у вас должна получиться картинка аналогичная изображению ниже.
В блоке Конфигурация динамиков установится значение 5.1 динамика.
При нажатии на изображение определенного динамика/сабвуфера в интерфейсе будет проигрываться короткий звуковой сигнал на соответствующем динамике/сабвуфере.
Отзывы пользователей
Всё доступно и понятно. Респект авторам.
драйвера установились, но диспетчера нет нигде
Посмотрите тут Файл C:\Program Files\Realtek\Audio\HDA\RAVCpl64.exe нужно открыть, если его нет после перезагрузки, то нужно его в автозагрузку положить
а как его в автозагрузку положить
все сделал ка на бумажке вот только картина не правильная да и схема подключения тоже не правильно так что ничего не работает да и сам реалтек кривой чтобы все работало на 5.1 нужна другая звуковуха проще 2.1 воткнуть и не париться
проверку проходит при подключении но фильм или аудио не работают (а если работают только 2 боковые колонки без буфера и тыловых даже центральная и то молчит но на тестах все гуд )
1. Пришлите скрин что есть у Вас. Я хоть посмотрю что там у вас есть
2. Скорее всего в самом плеере нужно пересмотреть настройки.
3. Также проверьте другой видео/аудио файл есть вероятность звуковая дорожка не правильно записана, уже не раз сталкивался.
W10. B450M Steel Legend. Realtek
Выход= оптика или USB SB HD
У меня win7 Не могу понять что делаю не так, диспетчера нет программы В папках смотрела , тоже нет для запуска программы
В панеле управления тоже нет?
у меня asrock B460. все пробовал ничего не помогает, когда тестируешь колонки 5.1 всё звучит, но нигде больше не работает
Сегодня множество материнских плат имеют встроенную звуковую плату от компании Realtek.
Давайте попробуем улучшить качество звука на компьютере с помощью Диспетчера Realtek HD.
Диспетчер Realtek HD можно найти в Панели управления.
После запуска переходим на вкладку Динамики (активное устройство вывода звука, обычно с галочкой).
Далее на вкладку Стандартный формат.

Тут Вы можете выбрать качество звука. Соответственно, чем выше, тем лучше. Вы можете включить музыку и проверить как меняется качество во время звучания.
Тоже самое можно сделать через обычные настройки звука.
Для этого нужно зайти в Панель управления, Звук, выбрать устройство по умолчанию, Свойства, перейти на вкладку Дополнительно.
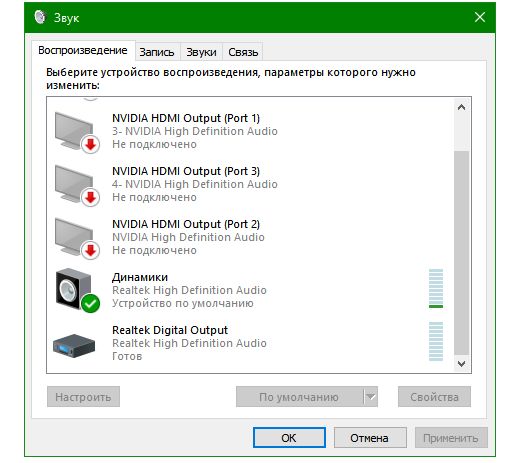
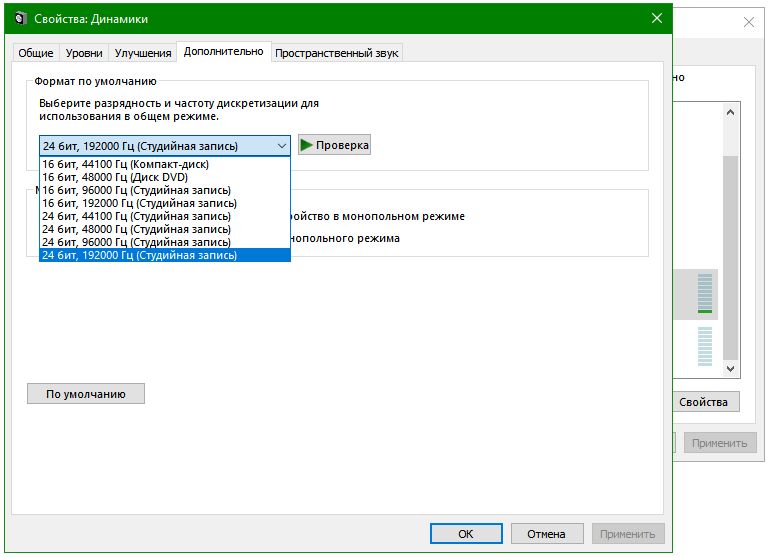
Чтобы услышать разницу, лучше воспользоваться наушниками, вроде таких:

Если Вы меломан и слушаете много музыки или подкасты, то дополнительно можно настроить эквалайзер.
Для этого нужно перейти на вкладку Звуковой эффект и нажать эту кнопку.

Дальше Вы можете настроить эквалайзер под любимый стиль музыки. Под каждый стиль можно подобрать и сохранить настройку.
Ещё можно подобрать звучание из уже готовых настроек, немного изменив их.
Например, я люблю тяжёлый метал. Я немного изменил настройку Мощный и сохранил под названием power.


Изменения небольшие, но звучать стало лучше.
Для подкастов и ютьюба можно использовать, примерно, такую настройку:

Голос звучит значительно лучше.
Для музыки в стиле retrowave у меня такая настройка:

В общем, экспериментируйте под музыку и Вы заметите изменения. Не забудьте сохранить настройки!

Подключаем и настраиваем колонки на компьютере
На рынке находится множество моделей колонок от разных производителей с различным количеством элементов и дополнительных функций. Как раз от сложности устройства зависит процесс подсоединения и настройки всех необходимых компонентов. Если вы затрудняетесь в выборе подходящего устройства, то рекомендуем к ознакомлению на эту тему нашу статью, которую вы найдете по ссылке ниже.
Шаг 1: Подключение
В первую очередь требуется выполнить подключение колонок к компьютеру. На боковой панели материнской платы присутствуют все необходимые разъемы для соединения. Обратите внимание на тот, который будет окрашен в зеленый цвет. Иногда также возле него сверху указана надпись «Line OUT». Возьмите кабель с колонок и вставьте его в данный разъем.

Кроме этого следует отметить, что на большинстве компьютерных корпусов на передней панели также имеется подобный аудиовыход. Вы можете совершить соединение через него, однако иногда это приводит к ухудшению качества звука.
Если колонки портативные и их питание осуществляется через USB-кабель, то тоже следует вставить его в свободный порт и включить устройство. Большие колонки дополнительно нужно подключить к розетке.

Шаг 2: Установка драйверов и кодеков
Перед выполнением настройки только что подключенного устройства необходимо убедиться в наличии всех кодеков и драйверов для корректной работы в системе, воспроизведения музыки и фильмов. В первую очередь мы рекомендуем проверить установленные драйверы, и выполняется данный процесс следующим образом:
- Откройте «Пуск» и перейдите в «Панель управления».



Здесь вы должны найти строку с аудиодрайвером. Если он отсутствует, произведите его установку любым удобным способом. Подробные инструкции вы найдете в наших статьях по ссылкам ниже.
Иногда на компьютере не проигрывается музыка. В большинстве своем это связано с отсутствующими кодеками, однако причины данной неполадки могут быть самыми разнообразными. Читайте об исправлении проблемы с воспроизведением музыки на компьютере в нашей статье по ссылке ниже.
Шаг 3: Системные настройки
Теперь, когда подключение произведено и все драйверы установлены, можно переходить к выполнению системной конфигурации только что подключенных колонок. Осуществляется данный процесс достаточно просто, от вас требуется выполнить всего несколько действий:
-
Откройте «Пуск» и перейдите в «Панель управления».





В данном мастере настройки производится всего несколько действий, что обеспечивает улучшение звука, однако можно добиться лучшего результата, выполнив ручное редактирование параметров. Сделать это можно по данной инструкции:
-
В этой же вкладке «Воспроизведение» выберите ваши колонки правой кнопкой мыши и перейдите в «Свойства».




После изменения параметров перед выходом не забудьте нажать на «Применить», дабы все настройки вступили в силу.
Шаг 4: Настройка Realtek HD
Большинство встроенных звуковых карт используют стандарт HD Audio. Самым распространенным пакетом программного обеспечения на данный момент является Realtek HD Audio. С помощью этого софта осуществляется настройка воспроизведения и записи. А выполнить это вручную можно так:
- Предварительно загрузите программу с официального сайта и установите на компьютер.
- Откройте «Пуск» и перейдите в «Панель управления».





Шаг 5: Использование стороннего софта
Если встроенных системных настроек и возможностей Realtek HD вам недостаточно, рекомендуем прибегнуть к использованию сторонних программ по настройке звука. Их функциональность сосредоточена именно на этом процессе, и они позволяют выполнить редактирование самых разнообразных параметров воспроизведения. Подробнее с ними вы можете ознакомиться в наших статьях по ссылкам ниже.

Исправление неполадок
Иногда подключение проходит не совсем гладко и вы замечаете, что на компьютере отсутствует звук. Существует несколько основных причин, вызывающих данную неполадку, однако в первую очередь следует еще раз проверить соединение, кнопку включения и подключение колонок к питанию. Если проблема заключалась не в этом, значит требуется выполнить проверку системы. Все инструкции по решению проблемы с отсутствующим звуком вы найдете в статьях по ссылкам ниже.
Сегодня мы подробно разобрали процесс того, как настроить колонки на компьютере с Windows 7, 8, 10, пошагово рассмотрели все необходимые действия и рассказали о возможностях редактирования параметров воспроизведения. Надеемся, что наша статья была для вас полезной, и вы сумели правильно соединить и настроить колонки.

Отблагодарите автора, поделитесь статьей в социальных сетях.

Читайте также:


