Как настроить распаковщик файлов
Работа с архивами – необходимый процесс как для уверенных пользователей ПК, так и для новичков. Для того, чтобы Ваши файлы/документы были качественно и безопасно заархивированы, стоит скачать 7-Zip. Указанный софт является актуальным среди большого количества людей, так как имеет достаточно обширный программный функционал. В данной статье мы разберёмся с тем, как пользоваться 7-Zip.
Возможности 7-Zip
Важной особенностью рассматриваемой утилиты является то, что она способна работать с различными ОС. Например, данная программа поддерживает Windows, Mac OS, Linux.
Отметим, что данный архиватор полезен и благодаря иным характеристикам. Например, ключевыми достоинствами 7-Zip являются следующие:
- Наличие большого количества алгоритмов.
- Возможность архивации и распаковки файлов.
- Шифрование архива при помощи пароля для стопроцентной защиты файлов.
- Работа с различными форматами архивов (7Z, ZIP, RAR).
- Высокая скорость работы с файлами/документами.
- Максимальное сжатие файлов.
- Функция самораспаковывающегося архива.
Алгоритм скачивания 7-Zip
Для начала процесса скачивания рассматриваемого архиватора необходимо перейти по вышеприведенной ссылке на данном сайте. Далее перед Вами откроется окно установок.
Важно! Не стоит скачивать рассматриваемый архиватор через Torrent. Это грозит занесением вредоносной программы на Ваш ПК. Для того, чтобы такой неприятности не произошло, скачивайте 7-Zip на сайте, счастливым гостей которого Вы стали.
Установление 7-Zip
Просто скачать 7-Zip недостаточно, так как необходимо установить данный архиватор. Только после этого можно размышлять над тем, как пользоваться 7-Zip, а также над тем, как применять его обширные возможности. Перед началом данного процесса необходимо закрыть все запущенные программы. Далее следуйте нижеприведённой инструкции:
- Кликните два раза левой кнопкой мыши по скачанному инсталлятору.
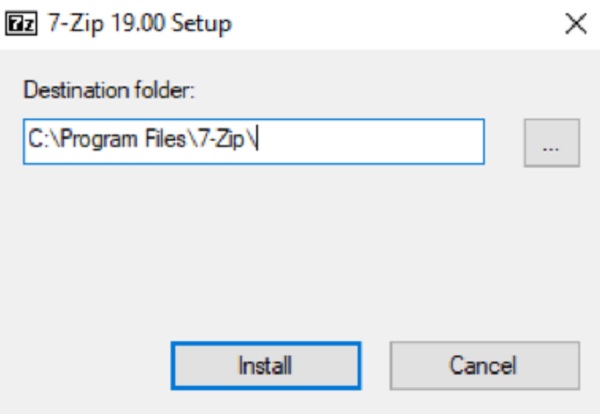
- Избрание пути установки в появившемся окне.
- Выберите «Install».
- Дождитесь окончания установления программы.
- Кликните на окно с функцией «Close».
- Начните работу со скачанной и установленной программой.
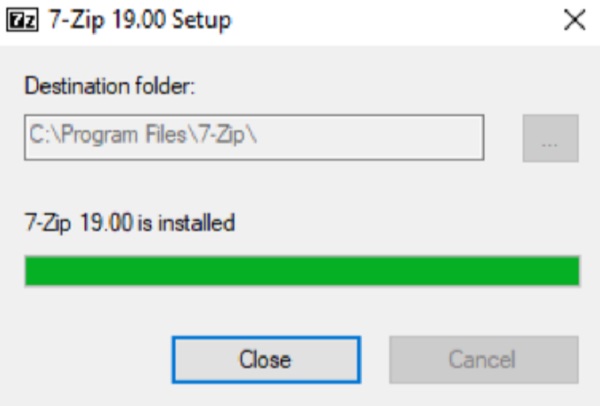
Специфика работы с программой
После того, как Вам удалось скачать рассматриваемый софт, возникнет ряд вопросов, связанных с работой программы. Будьте уверены, что Вы сможете легко разобраться с ними и понять, как пользоваться 7-Zip. В этом будет содействовать понятный интерфейс. Внизу представлен чёткий список возможных манёвров с рассматриваемым архиватором.
Функция распаковки архива: полная инструкция
Представьте ситуацию, что Вам прислали заархивированный файл, для работы с которым его необходимо распаковать. Для того, чтобы исполнить данную задачу, нужно выполнить ряд действий:
- Первым этапом найдите архив, который будет подвержен распаковке.
- Выберите его при помощи правой кнопки мыши.
- Среди числа всех возможных вариантов выберите «7-Zip»
- После того, как Вы нажмёте на указанный вариант, перед Вами возникнет панель настроек.
- Выберите вариант «Распаковать».
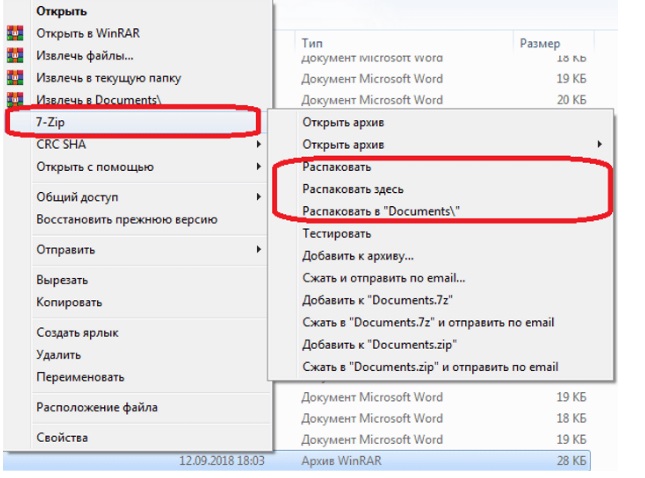
Дополнительная информация! Архиватор 7-Zip предложит три варианта распаковки архивного файла. Рассмотрим каждый из них.
- Первый вариант – «Распаковать». Он предполагает, что Вы сами можете выбрать путь распаковки файла/документа. Это удобно тем, кто желает отслеживать процесс и самому избрать папку распаковки.
- Второй вариант – «Распаковать здесь». Используя его, Ваши файлы после распаковки окажутся в той папке, в которой и находится архив. Именно к данному способу чаще всего обращаются пользователи.
- Третий вариант – «Распаковать в «…». Распакованные данные будут находиться в том месте, которое Вы выберите сами.
Плюс использования файлового архиватора 7-Zip состоит в том, что у пользователей есть право выбора среди широкого программного функционала.
Обратите внимание! Если за архивированный файлом стоит пароль, то программа запросит его с целью сохранения безопасности внутренних данных.
В процессе распаковки необходимых файлов 7-Zip предложит Вам следующие удобства в использовании данной функции:
- Вы сами выбираете место на ПК, где будет распакован файл/документ
- Получите возможность введения и установления пароля (функция шифрования).
- Наличие второстепенных опций.
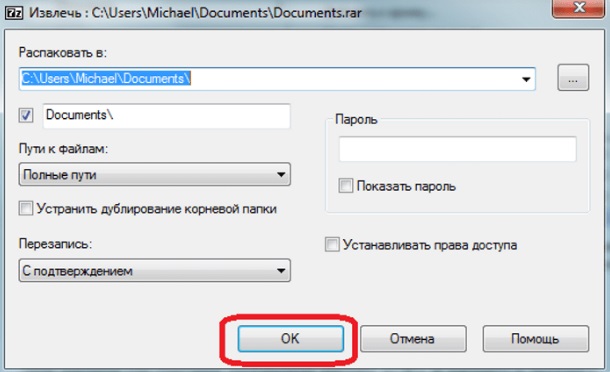
Продолжительность распаковки файлов зависит от их общего объёма. Учтите, что чем больше размер архива, тем больше времени уйдёт на работу программы с ним.
Важно! Разархивация является нужной опцией работы с заархивированными данными. В том случае, если Вы начнёте редактирование файла без произведённой ранее распаковки, все изменения будут утеряны.
Процесс создания архива
Для успешной работы с файлами и желанием их архивировать необходимо соблюдать следующую инструкцию:
- Выберите необходимый файл (файлы).
- Вызовите меню при помощи правой кнопки мыши.
- Кликните на «7-Zip».
- Выберите «Добавить к архиву».
- Далее укажите параметры настроек, введите название будущего архивного файла.
- Обозначьте степень сжатия данных.
На примере данного алгоритма действий Вы легко сможете сделать архив. Результат будет характеризоваться высоким качеством и оперативностью выполнения. Разработчики программы позаботились о том, чтобы каждому пользователю было комфортно использовать 7-Zip, так как в этом и состоит успех рассматриваемого архиватора в сравнении с другими.
Факультативные возможности 7-Zip
В результате понимания того, как пользоваться 7-Zip, Вы также узнаете о не основной, но важной функции программы. Она предоставляет пользователям возможность разбивать архив на части. Это необходимо в том случае, когда Вы работаете с большим файлом. Для его «разбивки» придерживайтесь следующих этапов:
- Обозначьте нужный файл и выберите функцию добавления к архиву.
- В открытом окне кликните на необходимый тип архивации.
- Укажите численное значение в графе «Разбить на тома размером (в байтах)».
- Нажмите на «ОК».
Также Вы легко можете поставить шифр (пароль) на Ваш архивный файл. Это стоит реализовать для безопасности данных. Алгоритм действий будет следующий:
- Выберите файл, на который необходимо поставить пароль.
- Нажмите ПКМ и выберите «7-Zip».
- Кликните на добавление к архиву.
- В блоке шифрования укажите желаемый пароль. Учтите, что программа запросит его два раза.
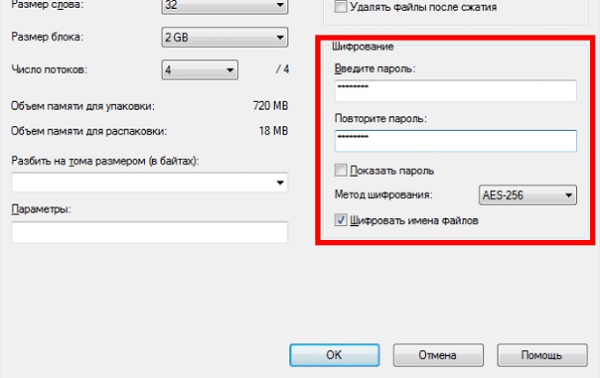
Важно! Зафиксируйте указанный пароль в записной книжке (или на ином информационном носителе), так как его утеря грозит отсутствием доступа к архивному файлу.
Достоинства 7-Zip
После того, как нам удалось выяснить, как пользоваться 7-Zip, разберёмся с рядом его достоинств. С первого же использования рассматриваемой программы Вы убедитесь, что, всё же, стоило изучить данную тему. В результате Вам будет предоставлен удобный софт, обладающий рядом достоинств:
- Бесплатное скачивание и использование.
- Высокая скорость установки и работы с файлами.
- Понятный и удобный интерфейс.
- Широкие программные возможности, сосредоточенные в архивации, распаковке, разбивке архивов и других функциях.
- Наличие более 70 языков. Это способствует максимальному использованию возможностей программы.
Заключение
Дополнительная информация! Обновлённая версия 7-Zip уже доступна для Windows.
Чтобы распаковать архив в WinRAR, вам нужно сначала его открыть. Сделать это можно несколькими способами.
Способ 1
Дважды щелкните левой кнопкой мыши по вашему архиву. Если WinRAR является единственным архиватором, установленным на компьютере, и в процессе установки вы не меняли никаких настроек, то архив откроется в его интерфейсе.

А дальше все просто. Можно просто выделить файлы в архиве мышкой, нажать на них ее левой кнопкой, и, не отпуская ее, перетащить все файлы из интерфейса архиватора в заранее открытую папку или на рабочий стол.
Примечание: если архив защищен паролем, тогда для извлечения файлов из него этот самый пароль нужно будет ввести (появится соответствующее предупреждение и окно ввода).Также вы можете воспользоваться кнопкой «Извлечь» на верхней панели архиватора. Нажмите на нее, и вы увидите дополнительные опции распаковки.

В открывшемся окне можно поменять папку, в которую будут извлечено содержимое архива, настроить режим перезаписи файлов, в случае, если они уже существуют в папке распаковки, выбрать опцию показа файлов в проводнике, по окончанию процесса их извлечения и др.


Способ 2
Кликните правой кнопкой мыши на нужном архиве, и выберите в открывшемся контекстном меню команду «Извлечь файлы».

После этого откроется окно с настройками пути и параметров извлечения, как и в способе 1.

Выберите папку, в которую будут распакованы файлы (можно создать новую, нажав на соответствующую кнопку), и нажмите «ОК», чтобы извлечь их.

Способ 3
Этот способ пригодится тем, у кого файлы с расширениями архивов (ZIP, RAR и т.д.) не ассоциированы с WinRAR. Запустите архиватор и в его проводнике (окошечке, в котором отображаются все папки и файлы вашего компьютера), отыщите нужный вам архив.

Выберите его, и нажмите на кнопку «Извлечь».

А дальше точно также, как и описано в двух способах выше. Смените папку распаковки, если нужно, и нажмите на кнопку «ОК».

Через несколько секунд (в зависимости от размера и количества файлов в архиве), процесс разархивации будет завершен.
Вы получили файл ZIP, но, будучи ещё не очень опытным в области информационных технологий и новых технологий, не знаете, как извлечь содержимое. При таких обстоятельствах я бы сказал, что вы оказались в правильном месте. Если вы уделите мне несколько минут вашего внимания, я покажу вам, как открывать ZIP-файлы.
ZIP-файлы – это не что иное, как сжатые архивы, то есть файлы, которые содержат внутри себя другие файлы любого типа, собранные вместе и уменьшенные до минимального количества байтов, чтобы занимать мало места. Поэтому они могут быть особенно удобны в различных обстоятельствах.
Как открыть ZIP файлы на ПК
Если Вас интересует, как открыть файлы ZIP на вашем компьютере с установленной Windows? Тогда решения, на которые вы должны положиться, и указания, которым вы должны следовать, приведены ниже.
Менеджер архивов по умолчанию
Чтобы открыть ZIP-файлы, сохраненные на вашем компьютере, вы можете сначала обратиться к стандартному диспетчеру сжатых архивов Windows, который позволяет сжимать и распаковывать файлы, относящиеся к рассматриваемому типу, не прибегая к использованию сторонних решений.
Чтобы использовать его, найдите значок ZIP-файла, который вы хотите извлечь, щелкните правой кнопкой мыши по нему и выберите пункт Извлечь все в контекстном меню.

В появившемся окне нажмите кнопку Обзор и укажите место вывода, в которое следует извлечь данные, затем выберите, следует ли автоматически отображать извлеченные файлы в конце процедуры или нет, отметив галочкой или оставив соответствующий флажок, и нажмите кнопку Извлечь .
В качестве альтернативы тому, что я только что указал, вы можете просто дважды щелкнуть по интересующему ZIP-файлу и затем перетащить файлы, которые вы хотите извлечь из архива, из открытого окна, освободив его в том положении, которое предпочитаете.
Помните, что если ZIP-файл, который вы хотите открыть, защищен паролем, вам также будет предложено ввести его, чтобы распаковать.
Вы предпочитаете использовать сторонние инструменты для открытия ZIP-файлов в Windows, включающие дополнительные функции? В таком случае, я предлагаю обратиться к 7-Zip. Это бесплатная программа, широко используемая и высоко ценимая пользователями. Она с открытым исходным кодом и позволяет разархивировать файлы ZIP, RAR, 7Z и т.д. Она также позволяет создавать ZIP-архивы и архивы в других форматах, а также создавать / извлекать запароленные и многотомные защищенные архивы.
Чтобы скачать её на ваш компьютер, зайдите на соответствующий сайт и нажмите ссылку Download, в соответствии с версией Windows, используемой на вашем ПК (64-битная или 32-битная), в верхней части страницы.

После завершения загрузки откройте полученный файл .exe и в окне, показанном на рабочем столе, нажмите кнопки Да , Установить и Закрыть .
После завершения установки щелкните правой кнопкой мыши значок ZIP-файла, который вы хотите извлечь, и выберите в контекстном меню, которое отображается, 7-Zip → Открыть элементы. В открывшемся окне на экране нажмите кнопку Извлечь , затем укажите место на вашем компьютере, в котором вы хотите сохранить извлеченные файлы, и нажмите кнопку ОК .
В дополнение к тому, как я уже указал, в контекстном меню вы также можете выбрать другие параметры для извлечения: указать точное местоположение в Windows, в которое нужно извлекать файлы, или извлечь конкретные элементы.
Имейте в виду, чтобы открывать защищенные паролем ZIP-файлы, при извлечении архива вам будет предложено ввести его.
Другие программы для открытия ZIP файлов на ПК
Ни одно из предложенных мною решений по открытию ZIP-файлов в Windows не убедило вас, и вы хотели бы, чтобы я порекомендовал какую-нибудь альтернативу? Сказано – сделано!
Вот список дополнительных программ, полезных для этой цели:
-
– известный менеджер сжатых архивов, который позволяет просто и быстро создавать и открывать файлы ZIP и RAR. Он платный, но вы можете попробовать его бесплатно в течение 40 дней. Впоследствии, программа продолжает работать, но с навязчивыми баннерами, которые рекомендуют покупку лицензии, и блокирует создание зашифрованных архивов RAR. – это ещё один известный менеджер архивов, благодаря которому можно сжимать и распаковывать файлы этого типа, создавать сжатые архивы, защищенные шифрованием AES, и напрямую обмениваться документами в облачных сервисах хранения. Он платный, но его можно использовать в течение пробного периода в 22 дня.
Как открыть ZIP файлы на Mac
Теперь посмотрим, как открыть ZIP-файлы на Mac. Ниже вы найдете те придложения, которые, по моему скромному мнению, представляют лучшие решения такого типа. Испытайте их прямо сейчас, я уверен, что они вас удовлетворят.
Стандартная утилита сжатия
Compression Utility – «стандартный» инструмент компьютеров Apple, благодаря которому можно открывать различные типы сжатых архивов и создавать ZIP-файлы. Использовать его очень просто.
На самом деле, всё, что вам нужно сделать, это найти значок ZIP-файла, к которому вы хотите перейти, щелкнуть по нему правой кнопкой мыши и выбрать Открыть в появившемся контекстном меню, чтобы извлечь содержимое в текущей позиции.
В качестве альтернативы того, что указал вам выше, вы можете открыть интересующий вас ZIP-файл, просто дважды щелкнув по нему.
Имейте в виду, что если ZIP-архив, который вы хотите открыть, защищен паролем, вам будет предложено ввести его.
Ещё один отличный инструмент, который вы можете использовать для открытия файлов ZIP на Mac – Keka . Это бесплатная программа, благодаря которой вы можете извлечь все основные форматы сжатых файлов, включая ZIP, RAR, ZMA и т.д. с помощью простого перетаскивания. Также позволяет создавать новые архивы и всё это бесплатно, но в Mac App Store доступен платный вариант, который может быть куплен для того, чтобы поддержать и вознаградить труд разработчиков.
Теперь, когда вы видите окно Keka на столе, перетащите значок ZIP-файла, чтобы извлечь его, дождитесь начала и завершения процедуры извлечения. Содержимое ZIP-файла будет сохранено в том же месте, что и исходный сжатый архив.
В качестве альтернативы тому, что я указал выше, вы можете извлечь ZIP-архив на вашем Mac с Keka, щелкнув правой кнопкой мыши по его значку, выбрав пункт Открыть с помощью в появившемся контекстном меню, а затем → Keka.
Я также отмечаю, что если ZIP-файл, который вы хотите извлечь, защищен паролем, вам также будет предложено ввести последний, чтобы продолжить.
Другие программы для открытия ZIP файлов на Mac
Ни одно из предложенных мною решений для открытия ZIP-файлов в macOS не убедило вас, и вы хотели бы, чтобы я порекомендовал альтернативы? Нет проблем. вы можете найти их в списке ниже.
-
– это ещё одно бесплатное приложение, которое позволяет распаковывать наиболее популярные форматы сжатых архивов на Mac. Обратите внимание, что оно также позволяет просматривать содержимое архивов без необходимости их предварительного извлечения. Помимо распаковки, он также поддерживает создание файлов ZIP. – бесплатное и простое в использовании приложение, которое позволяет извлекать ZIP-архивы и другие типы сжатых файлов, даже защищенные паролем. Он также обеспечивает доступ к содержимому файлов изображений ISO и BIN и файлов .exe для Windows. Однако, создание новых архивов не допускается. – менеджер ZIP-архивов, который я указывал вам для использования с Windows. Он также доступен для Mac и даже в этом случае позволяет простым и быстрым способом создавать и открывать ZIP-файлы и другие форматы сжатых архивов, предоставляя пользователям различные дополнительные функции.
Как открыть ZIP файлы онлайн
Не хотите или не можете скачать новые программы на компьютер? В таком случае, выбирайте онлайн-сервисы, благодаря которым вы можете открыть ZIP-файл, действуя из окна браузера.
ezyZip
Если вы ищете надежный инструмент, с помощью которого вы можете извлечь ваши ZIP-файлы онлайн, вы можете положиться на ezyZip. Это бесплатный веб-сервис, который позволяет создавать и открывать сжатые архивы в различных форматах. Следует помнить только то, что он позволяет выбирать только отдельные файлы и не позволяет открывать зашифрованные сжатые архивы.
Для того, чтобы воспользоваться сервисом, перейдите на домашнюю страницу, нажмите на кнопку Выбрать файл и выберите файл ZIP, который вы хотите разархивировать, затем нажать на кнопку Extract .

После завершения извлечения, чтобы загрузить файлы, содержащиеся в архиве, нажмите кнопку Сохранить рядом с названием каждого из них и всё готово.
Другие онлайн-сервисы для открытия ZIP-файлов онлайн
Вы ищете другие онлайн-сервисы, на которые можно положиться, чтобы открыть ZIP-файлы из окна браузера? Протестируйте дополнительные решения, относящиеся к рассматриваемой категории, перечисленные в списке ниже.
-
– бесплатный онлайн-сервис, который позволяет извлекать файлы в ZIP, 7Z, ZIPX, RAR, TAR, EXE, DMG, ISO, MSI, NRG, GZ, CAB, BZ2, WIM, ACE и 54 других типов сжатых архивов. Он также поддерживает защищенные паролем и многотомные архивы. Позволяет загружать файлы из Google Drive, Dropbox и через URL. – веб-сервис на основе технологии HTML5, с помощью которого вы можете извлекать ZIP-файлы из окна любого веб-браузера. Он очень быстрый и абсолютно бесплатный. – это бесплатный онлайн-сервис, благодаря которому можно открывать ZIP-файлы, а также архивы RAR, 7Z и TAR. Единственное, что нужно учитывать, – это ограничение на загрузку в 200 МБ.
Как открыть ZIP файлы на Android
Если у вас смартфон или планшет Android и вы хотите узнать, как открыть на нём ZIP-файлы, я предлагаю вам рассмотреть инструменты, о которых пишу ниже.
Google Files
Для распаковки файлов ZIP на Android, лучший совет, который я могу дать, – использовать приложение Google Files. Это, на самом деле, файловый менеджер, среди многих функций которого также извлечение ZIP-архивов. Он бесплатный, очень простой в использовании и, как понятно из самого названия, является решением, разработанным «большим G».
Чтобы скачать приложение на ваше устройство, зайдите в соответствующий раздел в Play Store и нажмите на кнопку Установить . Затем запустите приложение, коснувшись кнопки Открыть .

Теперь, когда вы видите главный экран приложения, выберите место на вашем устройстве, где находится ZIP-файл, который нужно распаковать, используя соответствующие элементы внизу, затем нажмите на значок сжатого архива и в открывшемся окне нажмите кнопку извлечения.
Затем нажмите кнопку Готово , расположенную в правом нижнем углу, после чего вы можете получить доступ к файлам, содержащимся в архиве, из той же позиции, в которой он находится. Если вы хотите убедиться, что ZIP-файл удален после завершения извлечения, также установите флажок рядом с опцией Удалить ZIP-файл .
Другие приложения для открытия файлов ZIP с Android
Вы ищете другие приложения, чтобы разархивировать ваши файлы ZIP с Android? Протестируйте решения, которые вы найдете в списке ниже.
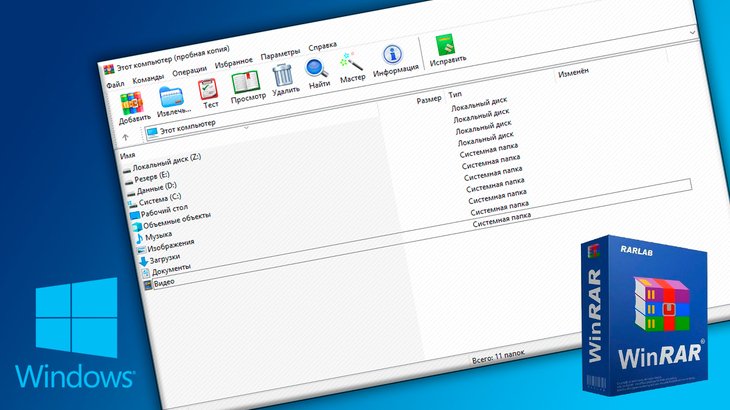
Для того, чтобы распаковывать любые из файлов архивов, можно воспользоваться простейшим и бесплатным архиватором WinRAR, который, пожалуй, является самым известным из подобного рода программ и, на мой взгляд, наиболее интуитивно понятным. Проще говоря, работать с ним легко и просто, по сути ни в чём и не нужно разбираться.
Тем не менее для новичков, для тех, кто возможно и никогда ещё не сталкивался с архивными файлами, я поясню как с этим архиватором работать, как при помощи него выполнять самые важные и нужные операции: посмотреть содержимое архива, запаковать файлы и папки с возможностью установки пароля на архив, разархивировать их через контекстное меню (при клике правой кнопкой мыши) и через саму программу винрар, а также как настроить контекстное меню.
WinRAR способен работать с любыми форматами архивов, но наиболее часто встречаемые пользователями: zip, rar, 7z, tar, gz.
Также этот архиватор может работать с файлом образа ISO как с обычным архивом, что порой очень удобно!
Навигация по статье:
Где скачать и как установить WinRAR
Я бы даже сказал не "можно", а "нужно" :) Потому что если в поисковике набрать запрос "winrar", то, например, на 1-й позиции отображается сайт, который не является официальным сайтом. А с неофициальных сайтов можно можно скачать корявую версию программы, в том числе с вирусами или которая сама по себе установит на ваш компьютер ещё несколько программ, которые вам и не нужны.
В разделе скачивания вверху [1] расположены английские версии винрара. Если хотите работать с английской, то скачивайте по одной из ссылок, смотря какая у вас разрядность Windows, 32 битная или 64.

Если нужна русская версия, то нужно пролистать список ниже [2] под названием "Localized WinRAR versions" и найти там название Russian:

Скачивайте также версию, подходящую по разрядности к вашей Windows.
Установка программы элементарная. Ничего обязательно настраивать на этапе установки не требуется. А то что можно для удобства поменять, я поясню позже. А так запускаете скачанный установочный файл и следуете указаниям установщика, ничего не меняя и нажимая в окнах "Установить", "ОК" и "Готово".
Подробнее о принципе установки программ для Windows рассказано здесь »
Просмотр содержимого любого архива
Если вам нужно просто открыть содержимое архива, например, который вы скачали из интернета или получили от кого-нибудь по почте или как-нибудь ещё, то просто откройте архивный файл также как открываете любой другой файл в Windows.
Например, нужный мне архив называется "Документы 2018 года":

Кликаю по нему дважды левой кнопкой мыши и открывается содержимое:

Другой способ (если вдруг почему-то файл архива не открывается сразу через винрар) - открыть сначала WinRAR и в нём уже, указав нужную папку, открыть архив:

Как распаковать через WinRAR любой архив. 2 способа!
Все архивы через винрар распаковываются одинаково и это можно сделать двумя способами.
Через контекстное меню проводника Windows.
Это самый простой и удобный способ! Т.е. когда вы кликаете правой кнопкой мыши (иногда буду сокращать "ПКМ") по архиву и выбираете из появившегося меню нужный пункт распаковки.
Например, распаковываем архив формата zip с разными документами. Файл называется "РП программы" и вот что в этом архиве находится:

Кликаем ПКМ по нему и выбираем один из пунктов распаковки:
Извлечь в текущую папку;
Извлечь в "РП программы".

Самое, на мой взгляд удобное - это выбирать 3-й вариант (извлечь в "РП программы"). Этот пункт означает, что файлы из архива будут распакованы в отдельную папку, которая будет создана и названа также как называется ваш архив. Тут всё просто, архив называется в данном примере "РП программы", значит и папка после выбора данного способа распаковки будет создана с таким же именем.
Итак, если выбрали этот вариант, то у нас появляется папка с названием архива и в ней увидим распакованные файлы, которые были в нём:


Второй вариант выбирается тогда, когда вам нужно чтобы файлы из архива были извлечены прямо в туже самую папку, в которой вы находитесь. То есть после распаковки, файлы из архива появятся прямо в той же папке, рядом с ним. Пример:

Ну и 1-й вариант "Извлечь файлы" служит для того, чтобы вы могли вручную указать любую папку для распаковки. Ну, например, архив с файлами у вас расположен на рабочем столе, а вы хотите его распаковать на диск "D:". Тогда, выбрав этот вариант, открывается окно распаковки. Выбираем в нём, в окне папок справа ту, в которую хотим извлечь архив и нажимаем "ОК".

Настроек больше там никаких делать не нужно для простой распаковки.
В результат файлы будут распакованы в указанную вами папку, в данном примере на диск "D".

Пункты, доступные в контекстном меню можно будет изменить под себя, на свой вкус через настройки программы (ниже продемонстрирую).
Через сам архив, открыв его в WinRAR.
Способ на мой взгляд не особо удобный, но имеет место быть. Заключается он в том, что вы открываете сам архив в программе WinRAR (если у вас установлен только один архиватор винрар, то архивы всегда буду открываться в нём) и затем уже внутри выбираете нужную команду для распаковки.
Например, открываю файл архива формата RAR с названием "Разные документы", просто кликая по нему дважды левой кнопкой мыши.

Теперь в программе нажимаем "Извлечь" и откроется окно распаковки, аналогичное тому, как если бы вы выбрали команду "Извлечь файлы" из контекстного меню (см. выше).

Остаётся только выбрать папку и распаковать туда содержимое.
Создание новых архивов (архивация файлов и папок) и возможность установки пароля на архив
Через винрар можно упаковать любые файлы и папки, создав архив формата: zip, rar или rar4.
Например, есть у нас несколько файлов, которые нужно запаковать в архив:

Самый простой способ заархивировать их - это выделить все, кликнуть ПКМ и выбрать "Добавить в архив".

Откроется окно для создания архива. Вверху [1] укажите имя создаваемого архива. Именно так будет называться файл архива после его запаковки.

По умолчанию архив будет создан в той же папке, где находятся файлы, которые вы хотите в него запаковать. Но если нужно, чтобы архив создался в другой папке, то выберите её, нажав "Обзор" [2].
Также выберите формат создаваемого архива [3]. Рекомендую выбирать "RAR" или "ZIP", поскольку "RAR4" встречается редко.
Причем, если нет какой-то необходимости упаковывать в RAR, то выбирайте лучше ZIP, потому что архивы такого формата можно с лёгкостью распаковать в любой Windows встроенными средствами, т.е. где даже может не стоять никакого архиватора.
А то, представьте, вы запаковали файлы в архив RAR, отправили его по почте кому-то, а у человека нет установлено архиватора :) А может он и не знает где его брать и как им пользоваться. В общем доставите лишних хлопот ;)
Если есть необходимость, можно выбрать и метод сжатия [4]. Например, чтобы максимально постараться сжать файлы (уменьшить их размер), можно выбрать метод "Максимальный".
При этом имейте ввиду, что сжатие ощутимо срабатывает далеко не для всех типов файлов, а для некоторых вы едва ли заметите эффект. Например, хорошо можно сжать какие-либо документы, например, файлы Word, файлы PDF и подобные. Но едва заметите разницу в размере, если попытаетесь сжать, например, видеофайлы.
А время на запаковку и распаковку будет потрачено программой тем больше, чем сильнее выбрали уровень сжатия!
Вы можете установить пароль на архив, нажав соответствующую кнопку [5]. И в открывшемся окне дважды введите придуманный пароль, после чего нажмите "ОК".

Теперь, нажав "ОК" ещё и в главном окне создания архива, винрар начнёт запаковку файлов с выбранными вами настройками.
После создания, ищите архив в той папке, где вы его создали. В своём примере я создал его в той же папке, где располагались исходные файлы:

Процедуру создания архива вы можете аналогично проделать из самой программы WinRAR. То есть запускаете программу, например, из меню "Пуск", в списке папок [1] выбираете ту, где расположены файлы и папки, которые вы хотите запаковать и нажмите "Добавить" [2].

Настройка пунктов контекстного меню для удобства
Выше, говоря о способах извлечения файлов из архива, я упоминал возможность быстрой распаковки через контекстное меню проводника. Там появляются различные варианты распаковки и создания архива.
Вы можете настроить появляющиеся там пункты, убрав ненужные и добавив свои для удобства.
Для этого откройте программу WinRAR и в ней перейдите в "Параметры" - "Установки".

Откройте вкладку "Интеграция" и там нажмите "Элементы контекстного меню".

Откроется окно, где в разделе "Команды контекстного меню проводника" можете отметить те пункты, которые хотите видеть при работе с архивами в проводнике Windows.

Например, я бы убрал для себя из меню пункты, связанные с отправкой архива по email. По сути, по почте мы всё отправляем вручную и тогда получается, что эти пункты лишние.
В общем можете настроить так, как вам самим покажется удобным!
Особенности, преимущества использования архиватора WinRAR
Архиватор винрар сочетает в себе все достоинства (за исключением, пожалуй, упомянутого мной ниже) других архиваторов, содержит все нужные функции и при этом, на мой взгляд, имеет следующие дополнительные преимущества:

Тем не менее, запрета на пользование программой через определённое время вы не получите. Может лишь появляться окно, с предложением внести оплату, но его можно игнорировать и дальше пользоваться.
Однако, конечно, если есть возможность и желание, почему бы не поддержать разработчиков, оплатив их софт :) Ведь если не будет винрара, придётся искать достойную замену.
Программа развивается, официальный сайт всегда доступен. Я ранее пользовался архиватором 7-zip, так вот через определённое время хотел обновить программу очередной раз и не смог попасть на официальный сайт. Оказывается что он более не доступен был в России, а иногда и вовсе не работал.
С WinRAR такого не происходит. Программа всегда актуальная и сайт всегда доступен.
Имеется русский язык. Уверен, для многих важно, чтобы программа была на русском языке, даже такая простенькая как архиватор. И не все архиваторы разработчики переводят на родной наш язык. А где-то язык нужно активировать отдельно, о чём порой и не догадаешься. Благо WinRAR не среди них ;), все его версии локализованы для многих стран.
Удобство, интуитивно понятный интерфейс. Не со всеми архиваторами удобно работать, а иногда некоторые функции могут быть непонятны. В винраре, на мой взгляд, понятно всё. Ну, как минимум, самое важное, чтобы работать с архивными файлами :)
Недостаток я выделю только один - в WinRAR можно создать только 3 формата архивов: RAR, RAR4 и ZIP. А архивы, например, TAR, GZ, 7Z и другие создать не предлагает. Не считаю это существенным недостатком, поскольку, всё-таки чаще всего в ходу архивы RAR и ZIP, тем более что распаковывать он умеет любые архивы.
Заключение
WinRAR уже давно удерживает позицию одной из лучших программ-архиваторов. И это не просто так. Лично мне она нравится больше всего, хотя ранее я работал с разными и особенно длительное время с архиватором 7-zip.
Но винрар всё равно и удобнее и привычнее и, скажем, более приятная своим интерфейсом :) А так, у каждого своё мнение.
А каким архиватором пользуетесь вы? Считаете ли винрар самым удобным или может нашли что-то получше для себя? Поделись мнением, интересно обсудить, может что-то действительно стоящее предложите попробовать :)
Сделай репост – выиграй ноутбук!
Каждый месяц 1 числа iBook.pro разыгрывает подарки.
- Нажми на одну из кнопок соц. сетей
- Получи персональный купон
- Выиграй ноутбук LENOVO или HP
Читайте также:


