Как настроить qr код на кассе атол
Перед началом выполнения настройки определим версию программного обеспечения (далее - ПО) кассы. Так как порядок дальнейших действий зависит от версии ПО. Для этого включаем ККТ, дожидаемся загрузки и в окне авторизации клавишей "F1" выбираем пункт "ИНФО". Нажимаем "ВВОД" - распечатается чек.
ПО 10-8346 или ниже
Открываем драйвер кассы, подключаем ККТ к компьютеру, настраиваем связь, справа вверху ставим галку "Включено". Слева преходим в раздел "Лицензии". В поле "Номер лицензии" указываем 1. В поле "Лицензии" ставим точку напротив "Из строки" и прописываем 16-значный код защиты 1, купленный ранее. И в конце нажимаем "Ввести лицензию".
ПО 12-8445 или выше
Открываем драйвер кассы, подключаем ККТ к компьютеру, настраиваем связь, справа вверху ставим галку "Включено". Слева преходим в раздел "Лицензии". В поле "Лицензии" поставьте точку напротив "Из файла", загрузите файл в формате .json, купленный ранее. В конце нажмите "Ввести лицензию"
Если ваша касса АТОЛ 90Ф, то на этом настройка завершена. Касса будет работать в режиме фискального регистратора при подключении кабелем USB к компьютеру.
Для АТОЛ 91Ф и АТОЛ 92Ф выполняем дальнейшую настройку
На включенной кассе нажимаем клавишу "С" и выбираем роль "Системный администратор", вводим пароль "30" и нажимаем "Ввод".
Если не сделать выбор в течение 10 секунд, то касса загрузится для работы в режиме фискального регистратора.
На этом настройка завершена. Для такой работы нам не требуется сервисный центр. Все довольно просто. В сервисном центре АТОЛ потребуется только приобрести лицензию 3 или код защиты 1.
Планирую в дальнейшем публиковать подобные мануалы. Сообщите в комментариях - нужно ли, полезно ли, доступно ли объясняю? При возникновении трудностей также пишите.

Настройка выполняется с помощью сканирования особых штрихкодов.
Режимы распознавания кодов
Ручной режим
Считывание происходит, когда интерфейс управления переходит в режим курка (нажатие). Процесс идет непрерывно в течение фиксированного времени «однократного распознавания». Когда пользователь отпускает курок или распознавание длится дольше установленного времени, процесс распознавания останавливается. Если оно прошло успешно, измененные данные выводятся через интерфейс связи. Когда стартует новое распознавание, режим курка отменяется устройством и вновь запускается через 20 мс.

Автоматический режим
Сканер реагирует на все считываемые изображения. Каждый новый код распознается в течение фиксированного времени «однократного распознавания». Когда считывание завершено или время истекло, устройство возвращается в состояние отслеживания нового штрихкода.
В автоматическом режиме можно также использовать ручное нажатие курка. Когда пользователь отпустит курок или время распознавания истечет, устройство вернется в режим отслеживания нового штрихкода. Перед этим необходимо отменить режим курка

Время однократного распознавания — это максимально
долгий период, в течение которого механизм идентифицирует штрихкод. После успешного считывания или истечения этого времени устройство переходит в интервал нераспознавания (задержка между считваниями).
Диапазон времени однократного распознавания составляет от 0,1 до 9,9 секунды, шаг — 0,1 секунды. Если это значение равно 0, считывание происходит непрерывно. По умолчанию период равен 1 секунде.

Режим непрерывного считывания
В этом режиме устройство без остановок распознает штрихкоды и выводит данные. В таком случае один и тот же код не может быть выведен дважды.

Время однократного распознавания
В режиме непрерывного распознавания это максимальное время безостановочного сбора информации и идентификации штрихкода. Когда это время истекает, устанавливается временной промежуток ожидания — это интервал без сбора и распознавания данных в соответствии с настройкой.
Время распознавания длится 100 мс в установленных единицах на 0,1–9,9 секунды. При значении 0 ожидание отсутствует.

Командный режим распознавания
Режим предполагает прием сигналов от головного компьютера. Период распознавания устанавливается в пределах 0,1–9,9 с. В значении 0 ожидание отсутствует.
Подсветка и нацеливание сканера
Нацеливание
Сканер оборудован проекционным устройством, которое воспроизводит световое изображение при распознавании. С помощью него определяется центр штрихкода.
При использовании сканера для считывания изображение проецируется на цель для упрощения распознавания.
В обычном режиме луч нацеливания загорается и изображение проецируется а процессе распознавания.
Если нацеливающий луч выключен, устройство не проецирует изображение и не выполняет распознавание.
Луч нацеливания выключен:

Луч нацеливания включен:

Светодиодный индикатор
Светодиодный индикатор включен:

Светодиодный индикатор выключен:

Другие функции сканера
Звуковой сигнал при успешном считывании
После распознавания кода устройство отправляет ШИМ-сигнал для воспроизведения звука. Для настройки отсканируйте изображенный ниже штрихкод.
Звуковой сигнал включен при успешном считывании:

Звуковой сигнал отключен при успешном считывании:

Символики штрихкодов
У каждого штрихкода есть уникальные свойства. Чтобы адаптировать к ним сканер, можно выполнить соответствующие настройки. Для этого используйте штрихкоды в этом разделе.
Пользователь может и запретить считывание штрихкода, который не используется, чтобы производительность распознавания была выше.
Включение/выключение кода EAN-8

Включение/выключение кода EAN-13

Включение/выключение кода ISSN

Включение/выключение кода UPC-E

Включение/выключение кода UPC-A

Включение/выключение кода Interleaved 2 of 5

Включение/выключение кода Matrix 2 of 5

Настройка передачи контрольного символа
Контрольные символы могут не содержаться в информации штрих-кода Standard 25.
Контрольная сумма — это последние цифры данных.
Контрольный символ — значение, полученное на основе всей информации для проверки корректности данных.
Настройка «Не проверять» — чип передает информацию штрихкода в обычном режиме.
Настройка «Проверять, но не передавать проверочный бит» — чип использует последние однобитные данные штрихкода для проверки.
Если проверка выполнена, проверочный бит может передаваться, как последние однобитные данные.
Если проверка не выполнена, содержимое штрихкода не передается.
Включение/выключение кода Code 39

Настройка передачи начальных и конечных символов
Штрихкод вида Code 39 обладает начальным и конечным символами. Они обозначают начало и конец кода для сканирующего устройства. Символы, как правило, представлены в виде «*». Передачу начальных и конечных символов после успешного считывания можно настроить.
Настройка проверки
Информация штрихкода вида Code 39 может и не содержать контрольные символы.
Контрольная сумма — это последние символы данных.
Контрольный символ — результат, полученный на основе всех данных, для проверки корректности информации.
При выборе настройки «Без контрольного символа» сканер будет распознавать и передавать все данные штрихкода в обычном режиме.
При выборе настройки «Проверить, но не передавать контрольный символ» распознавание будет опираться на последние однобитные данные штрихкода при проведении проверки.
Если проверка выполнена, передаются все обычные данные, кроме контрольного символа.
Если проверка не выполнена, код не будет распознан.
При выборе настройки «Проверить и передать контрольный символ» распознавание опирается на последние однобитные данные штрихкода для проведения проверки.
Если проверка выполнена, проверочный бит может не отправляться, как и последние однобитные данные.
Если проверка не выполнена, код не будет распознан.
Настройка распознавания кода ASCII
Штрихкод Code 39 содержит все символы ASCII, но по умолчанию сканер распознает только их часть. Пользователь может включить функцию распознавания полного набора знаков ASCII.
Включение/выключение кода Codabar

Настройка проверки
Данные штрихкода Codabar могут не содержать контрольные символы.
Контрольная сумма — это последние символы данных.
Контрольный символ — это значение, полученное на основе данных, для проверки корректности информации.
При выборе настройки «Без контрольного символа» распознавание идет в обычном режиме с передачей всех данных штрихкода.
При выборе настройки «Проверить, но не передавать контрольный символ» распознавание опирается на последние однобитные данные штрихкода для проведения проверки.
Если проверка выполнена, передаются обычные данные, кроме последнего символа.
Если проверка не пройдена, код не распознается.
При выборе настройки «Проверить и передать контрольный символ», распознавание опирается на последние однобитные данные штрихкода для проведения проверки.
Если проверка выполнена, проверочный бит может передаваться, как последние однобитные данные.
Если проверка не выполнена, код не будет считан.
Включение/выключение кода Code 93

Настройка проверки
Информация штрихкода вида Code 93 может не включать контрольные символы. При распознавании проверяется только последний знак данных.
Контрольный символ — значение, полученное на основе всех данных для проверки корректности информации.
При выборе настройки «Без контрольного символа» распознавание идет в обычном режиме с передачей всех данных штрихкода.
При выборе настройки «Проверить, но не передавать контрольный символ» распознавание опирается на последние однобитные данные штрихкода для проведения проверки.
Если проверка выполнена, передаются все обычные данные, кроме контрольного символа.
Если проверка не выполнена, код не будет считан.
При выборе настройки «Проверить и передать контрольный символ» распознавание опирается на последние однобитные данные штрихкода для проведения проверки.
Если проверка выполнена, проверочный бит передается, как последние однобитные данные.
Если проверка не выполнена,код не распознается.
Включение/выключение кода Code 11

Настройка проверки
Данные штрихкода вида Code 11 могут не содержать контрольные символы. Проверочный бит содержит последние один или два знака информации.
Проверочный бит — значение, полученное на основе всей информации, чтобы проверить корректность данных.
При выборе настройки «Бе контрольного символа» распознавание выполняется в обычном режиме с передачей всей информации штрихкода.
Перед началом выполнения настройки определим версию программного обеспечения (далее - ПО) кассы. Так как порядок дальнейших действий зависит от версии ПО. Для этого включаем ККТ, дожидаемся загрузки и в окне авторизации клавишей "F1" выбираем пункт "ИНФО". Нажимаем "ВВОД" - распечатается чек.
ПО 10-8346 или ниже
Открываем драйвер кассы, подключаем ККТ к компьютеру, настраиваем связь, справа вверху ставим галку "Включено". Слева преходим в раздел "Лицензии". В поле "Номер лицензии" указываем 1. В поле "Лицензии" ставим точку напротив "Из строки" и прописываем 16-значный код защиты 1, купленный ранее. И в конце нажимаем "Ввести лицензию".
ПО 12-8445 или выше
Открываем драйвер кассы, подключаем ККТ к компьютеру, настраиваем связь, справа вверху ставим галку "Включено". Слева преходим в раздел "Лицензии". В поле "Лицензии" поставьте точку напротив "Из файла", загрузите файл в формате .json, купленный ранее. В конце нажмите "Ввести лицензию"
Если ваша касса АТОЛ 90Ф, то на этом настройка завершена. Касса будет работать в режиме фискального регистратора при подключении кабелем USB к компьютеру.
Для АТОЛ 91Ф и АТОЛ 92Ф выполняем дальнейшую настройку
На включенной кассе нажимаем клавишу "С" и выбираем роль "Системный администратор", вводим пароль "30" и нажимаем "Ввод".
Если не сделать выбор в течение 10 секунд, то касса загрузится для работы в режиме фискального регистратора.
На этом настройка завершена. Для такой работы нам не требуется сервисный центр. Все довольно просто. В сервисном центре АТОЛ потребуется только приобрести лицензию 3 или код защиты 1.
Планирую в дальнейшем публиковать подобные мануалы. Сообщите в комментариях - нужно ли, полезно ли, доступно ли объясняю? При возникновении трудностей также пишите.
Для скачивания и установки ДТО10 перейдите по ссылке. На сайте перейти в папку: Программное обеспечение -> ДТО -> 10.Х -> Выбрать драйвер актуальной версии (например 10.8.0.0). Выбираем для скачивания Инсталлер win32 или Инсталлер win64, в зависимости от системы компьютера.
Диагностика соединения с ОФД через ДТО10:
Подключаем кассу по USB к ПК.
Запускаем драйвер (ДТО 10).
Ставим галочку “Включено“, и нажимаем "Свойства".
4. Сначала нажимаем “Проверка связи”, если касса определилась - “ОК”.
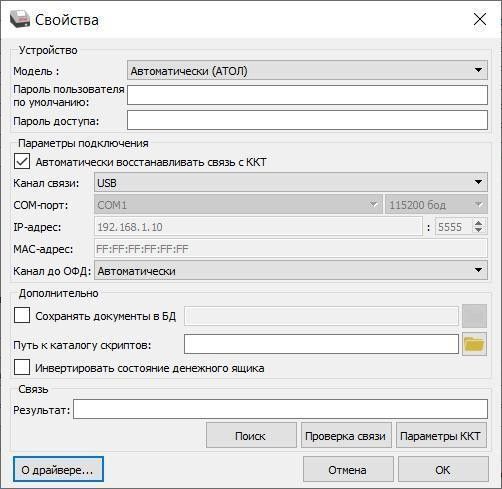
5. Переходим во вкладку “Отчеты“ - Тип отчета: 6 - Тест связи с ОФД, нажимаем кнопку “Сформировать отчет“.

На ККТ распечатается соответствующий чек.
Также в ДТО10 связь с ОФД можно проверить без печати чека.
Открываем вкладку “ФН“ - задать “Тип данных: 1 - Статус информационного обмена” - нажать кнопку “Запросить“.


Настройка расширенного X/Z-отчетов на Атол, платформа 5.0:
Для скачивания и установки ДТО10 перейдите по ссылке. На сайте перейти в папку: Программное обеспечение -> ДТО -> 10.Х -> Выбрать драйвер актуальной версии (например 10.8.0.0). Выбираем для скачивания Инсталлер win32 или Инсталлер win64, в зависимости от системы компьютера.
Подключаем кассу по USB к ПК.
Запускаем драйвер (ДТО 10).
Ставим галочку “Включено“, и нажимаем "Свойства".
4. Сначала нажимаем “Проверка связи”, если касса определилась - “Параметры ККТ”.
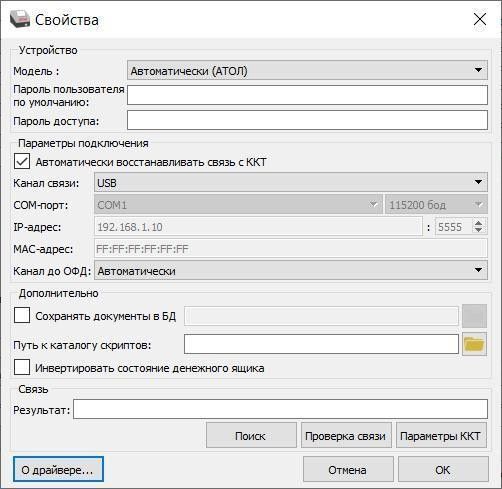
5. Во вкладке “Печать“ ставим галочку на “Расширенный X-отчет и Z-отчет”.

6. Переходим во вкладку “Настройка отчетов“, ставим галочку на “Печатать информацию о количестве чеков за смену по типам операций“.

Установка канала обмена с ОФД
Для скачивания и установки ДТО10 перейдите по ссылке. На сайте перейти в папку: Программное обеспечение -> ДТО -> 10.Х -> Выбрать драйвер актуальной версии (например 10.8.0.0). Выбираем для скачивания Инсталлер win32 или Инсталлер win64, в зависимости от системы компьютера.
1. Ставим галочку “Включено“ и нажимаем “Свойства“.

2. “Канал связи” выбираем в соответствии со способом подключения ККТ.
Windows/Orange/Raspberry/Android через OTG-кабель - USB.
Беспроводное подключение - Bluetooth.

нет - платформа АТОЛ 2.5 (прошивки 4555, 5199, 7733, 8346, 8541);
EthernetOverTransport - платформа АТОЛ 5.0 (прошивки 5.4.0, 5.7.0 и выше).
Далее нажимаем на клавишу “Параметры ККТ“.
3. Раскрываем пунк “ОФД“ и устанавливаем “Канал обмена с ОФД“:
USB (ЕоУ) - платформа АТОЛ 2.5 (прошивки 4555, 5199, 7733, 8346, 8541);
EthernetOverTransport - платформа АТОЛ 5.0 (прошивки 5.4.0, 5.7.0 и выше);
Wi-Fi или GSM(Sim) используется на автономных ККТ (например, АТОЛ 91Ф).
Тут же можно проверить корректность введенного адреса ОФД, порта, DNS. После проверки нажимаем “Применить”.
Читайте также:


