Как настроить проигрыватель на компьютере
- Загрузите DriverFix (проверенный файл для загрузки).
- Нажмите «Начать сканирование», чтобы найти все проблемные драйверы.
- Нажмите «Обновить драйверы», чтобы получить новые версии и избежать сбоев в работе системы.
- DriverFix в этом месяце скачали 503 476 читателей.
Есть определенные ситуации, когда вы хотите транслировать видео в своем браузере, чтобы узнать, что проигрыватель по умолчанию не предлагает все параметры и элементы управления, которые вы хотите, или, что еще хуже, даже не поддерживает конкретный формат.
Отличное решение, которое обязательно поможет вам выйти из этого затруднительного положения, – это изменить видеоплеер в вашем браузере, установив расширение, совместимое с вашей операционной системой.
Такие расширения позволяют воспроизводить аудио и видео файлы прямо из браузера без использования стороннего программного обеспечения. Итак, давайте посмотрим, какие основные расширения могут значительно улучшить вашу потоковую передачу.
Как мне изменить видеоплеер в моем браузере?
Играть в VLC
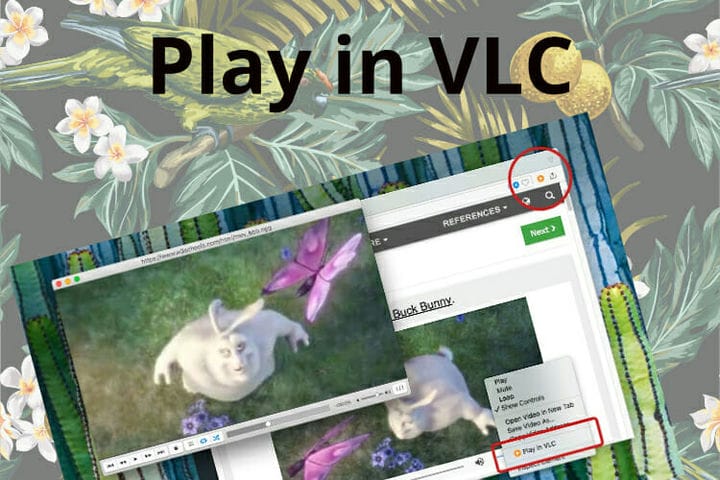
Play in VLC – это расширение, предназначенное для предоставления вам мультимедийных возможностей прямо из вашего браузера, предлагая преимущества отличного стороннего программного обеспечения, не занимая место в памяти.
Проигрыватель медиа
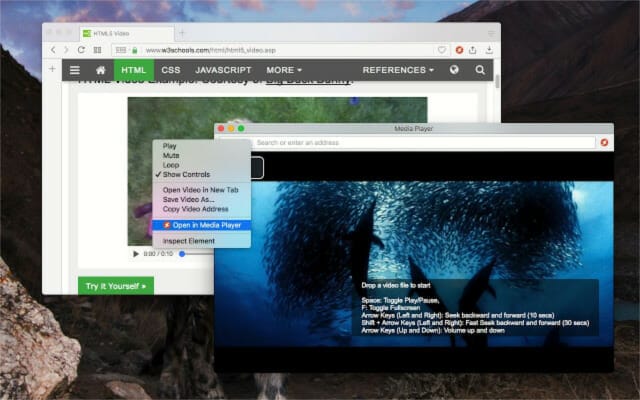
Это расширение браузера создано для воспроизведения музыкальных и видеофайлов из любых типов онлайн-источников. В основе этого инструмента лежит популярный проект video.js. Media Player разработан для улучшения взаимодействия с пользователем за счет применения настраиваемых подключаемых модулей.
Все, что вам нужно сделать, это перетащить видеофайлы в проигрыватель или нажать большую кнопку воспроизведения, так вы сможете мгновенно просмотреть любое офлайн или онлайн видео.
Если вы хотите загрузить субтитры для своих видео, убедитесь, что вы также отбрасываете файлы с субтитрами. Чтобы обнаружить их, ищите формат SRT или VTT.
Media Player Video/Audio

Отличное расширение, которое приносит потрясающие преимущества медиаплеера и в то же время экономит время, которое вы тратите на загрузку программного обеспечения для видео.
Вы можете воспроизводить любые типы аудио- или видеофайлов в Интернете с гораздо более высоким качеством, чем обычно. Измените свои привычки просмотра в Интернете на домашний кинотеатр, добавив это удобное расширение в свой браузер.
Опера

Оптимизированное расширение для максимального облегчения. Одно из преимуществ, которое вам понравится, заключается в том, что фоновая страница расширения находится в непостоянном режиме, поэтому расширению не требуются какие-либо ресурсы, когда оно неактивно.
Что отличает его от других подобных расширений, так это то, что он намного легче, потому что алгоритм обнаружения мультимедиа не требует обычного наблюдения.
Flash Player для YouTube

Еще один отличный вариант для Opera – это надстройка, которая меняет проигрыватель YouTube по умолчанию на Flash и предлагает лучший выбор разрешения, чем проигрыватель HTML5.
Он очень легкий, не занимает места в памяти, а также не требует значительного использования ЦП. Это расширение идеально подходит, если у вас медленное устройство, поскольку оно потребляет меньше ресурсов, ЦП и ОЗУ.
Mozilla Firefox
HTML5 видео везде

Это дополнение, разработанное основателем популярной социальной платформы Tik-Tok, было создано с учетом предпочтений пользователей.
С помощью этого интеллектуального расширения вы можете воспользоваться улучшенными мультимедийными возможностями при доступе к своим любимым потоковым сайтам, таким как YouTube, Vimeo, Dailymotion, Break, Metacafe или Lego.
Не пропустите встроенный в браузер видеоплеер, который обеспечивает более высокую производительность и более стабильную работу.
Видео проигрыватель

Вы можете максимально использовать время потоковой передачи с помощью этого высококачественного расширения, которое поддерживает усиление звука до 300% и обеспечивает скорость воспроизведения до 8 раз.
Простое в использовании и с минимальным интерфейсом это расширение может воспроизводить медиафайлы с локального диска или удаленного источника.
Это расширение предлагает воспроизводить видео или аудио с локального диска или удаленного ресурса. Он использует стандартный метод перехвата для воспроизведения удаленных источников с минимальным прерыванием. Благодаря этому умному проигрывателю вы даже можете грустить под своего любимого музыканта, повторяя одну песню или целый альбом.
Воспроизведение видео или прослушивание аудио с помощью специально созданных расширений, которые можно встроить в ваш браузер, – отличный способ повысить качество вашей интерактивной онлайн-деятельности.
Расширения, которые мы представили вам в этой статье, совместимы с большинством операционных систем, просты в настройке и очень удобны для пользователя.
Мы хотели бы услышать ваше мнение по этому поводу, поэтому не стесняйтесь оставлять комментарии в разделе комментариев ниже.
Цифровое видео сегодня является одним из наиболее потребляемых типов мультимедийного контента. Поэтому средства для его воспроизведения обычно входят в базовый комплект поставки операционных систем. Так Microsoft включает «Проигрыватель Windows Media» в свои дистрибутивы. Можно начать использовать данный проигрыватель сразу после запуска. Однако лучше уделить небольшое время его настройке.

- Как настроить видео проигрыватель
- Настройка проигрывателя: как произвести самостоятельно
- Как изменить проигрыватель по умолчанию
Откройте диалог настройки проигрывателя Windows Media. В главном меню приложения выберите раздел «Сервис». Кликните по пункту «Параметры».

В открывшемся диалоге переключитесь на вкладку «Проигрыватель». Настройте параметры группы «Автоматическое обновление». Выберите основные опции работы проигрывателя в группе «Настройка проигрывателя».

Укажите предпочитаемые параметры сохранения аудио треков. Переключитесь на вкладку «Копировать музыку». Выберите папку для загрузки и измените настройки копирования в соответствующих группах элементов управления.

Переключитесь на вкладку «Устройства». В списке выделяйте элементы и нажимайте кнопку «Свойства». Меняйте настройки проигрывателя для работы с выбранными устройствами.

На вкладке «Конфиденциальность» активируйте опции поиска информации в интернете, получения лицензий и обновления. Также настройте параметры журнала и сохранения файлов cookie.

Откройте вкладку «Безопасность». Настройте параметры исполнения сценариев. Выберите зону безопасности для отображения содержимого.

Укажите мультимедийные форматы, которые должны быть ассоциированы с приложением проигрыватель Windows Media. Переключитесь на вкладку «Типы файлов». Отметьте пункты списка, соответствующие выбранным форматам.

Вкладка DVD включает элементы управления для конфигурирования параметров языковых настроек при воспроизведении видео с данного типа дисков. Также здесь можно активировать контроль содержания воспроизводимой информации.

На вкладке «Сеть» выберите протоколы интернета, которые могут быть использованы для получения потокового аудио и видео. Если для подключения будет использоваться прокси-сервер, укажите параметры работы с ним.

Отобразите вкладку «Быстродействие». На ней вы сможете задать параметры буферизации информации при загрузке из сети, аппаратного ускорения. Также можно указать актуальную скорость подключения к интернету.

Используйте вкладку «Библиотека мультимедиа» для конфигурирования параметров автоматического обновления мета-информации о мультимедийных файлах. Здесь же задайте параметры добавления их в библиотеку.

Надеюсь Вы знаете о том, что в комплекте с новой Виндовс 10 идёт уже установленный Windows Media Player. Но его параметры по умолчанию не всегда являются оптимальными для пользователя. Поэтому, существует несколько основных способов тюнинга данного программного продукта от компании Майкрософт. Предлагаю вам ознакомиться со всеми нюансами редактирования параметров плеера. А поможет вам этом моя сегодняшняя статья на тему: "Настройка windows media player в Windows 10".
Изменение общих параметров
Для осуществления быстрого перехода в режим управления параметрами встроенного проигрывателя, нужно воспользоваться командой главного меню Сервис/Параметры. После активации данного пункта меню вы сможете увидеть примерно такую картинку на мониторе:

После того, как перед вами открыто окно, которое отображено на картинке сверху:
- Перейдите в раздел «Проигрыватель».
- Под надписью: «Проверка обновлений» поставьте галочку возле наиболее подходящего варианта из 3.
- Найдите элемент "Автоматически загружать кодеки" и поставьте возле него галочку.
Описание некоторых функций
- Активирован пункт "Запустить проигрыватель с узла Media Guide" - это означает то, что при запуске каждом запуске плеера, будет автоматически открываться раздел "Путеводитель Media Guide". При деактивации данного компонента настроек - при запуске программы будет запущен раздел "Воспроизведение".
- Активирована опция "В режиме оболочки отображать поверх окон" - в данном случае окно программы, которое функционирует в режиме оболочки, будет отображаться ТОЛЬКО на первом плане.
- Включён пункт меню "Разрешить отображение заставки при произведении" - при каждом воспроизведении фильмов или музыки на экране будет появляться анимированная заставка. Какая именно заставка будет отображаться на экране, определяется в соответствии с настройками.
- При включении функции "Добавлять музыкальные файлы в библиотеку при произведении" - при активации данного режима, вся музыка, ранее запущенная на вашем компьютере, будет сохраняться и добавляться в библиотеку мультимедиа.
- Флажок "Отображать сведения о мультимедиа, полученные из Интернета" - определяет то, нужно ли программе автоматически получать мультимедиа для воспроизводимых дисков.
Операции по настойке формата имени
В данной программе доступная функция установки имени проигрывающейся мелодии, номера дорожки, названия исполнителя и так далее. Так же вы сможете без любых проблем выбрать тип разделителя между ними. И для осуществления настройки таких параметров нужно перейти во вкладку "Параметры имени файла". В этом окне вы сможете выбрать какие именно параметры и надписи вы хотите видеть при произведении любой музыкальной композиции. В таком пункте как "Формат файла", вам станет доступен полный список всех форматов музыкальных треков (кстати, в них могут копироваться дорожки с вашего компакт - диска).

Элемент меню "Качество копирования музыки", поможет вам выбрать альтернативную степень сжатия всех желаемых музыкальных композиций при осуществлении их копирования в формате Win media с диска на ваш ПК.
Обратите внимание на то, что при сжатии любого музыкального файла не только его размеры значительно уменьшаются, но качество их воспроизведения.Оптимизация быстродействия программы
Для изменения параметров быстродействия в настройках Windows Media Player есть соответствующий компонент. После открытия окна, которое показано на рисунке, воспользуйтесь вкладкой "Скорость подключения". Здесь вы можете указать реальную скорость вашего интернет - соединения или установить параметр "Определить скорость подключения". Если поставить галочку напротив пункта "Скорость подключения составляет…", то перед вами появится раскрывающийся список. С его помощью вы сможете установить скорость модема в килобитах за секунду.

Следующий момент в данном окне - "Сетевая буферизация". С его помощью будет выбран оптимальный способ буферизации. Если вы выберете «Буферизацию по умолчанию» - компьютер использует параметры сетевой буферизации по умолчанию. Максимально возможное значение "Буфер для…" - 60 секунд.
Положения указателя "Ускорение видео", рекомендую поставить до значения "Полное". Встроенный проигрыватель от компании Майкрософт позволяет пользователям так же использовать ряд дополнительных настроек программы. Сделать это можно, перейдя на вкладку "Дополнительно". Открыв вкладку, вы сможете легко изменить параметры оптимизации цифрового видео или правильно настроить функцию микширования.
Если учтены все мои пожелания, приложение Windows Media Player будет работать быстро и не будет выдавать никаких сбоев в работе.
Библиотека мультимедиа и её настройка
Перейдите в раздел меню "Библиотека мультимедиа". В случаях, когда установлен флажок на пункте "Добавлять приобретённую музыку в мою библиотеку" - все скачанные из всемирной паутины музыкальные файлы будет автоматически сохранены в библиотеке. По умолчанию данный параметр всегда активирован. У этого плеера для воспроизведения мультимедийных файлов есть ещё один очень полезный плюс. Ведь при помощи функции "Удалять элемент с компьютера при удалении из библиотеки мультимедиа", все воспроизведения, ранее удалённые с библиотеки программы, так же автоматически будут очищены с вашего устройства.

Правильная настройка зрительных образов
Надеюсь вы все знаете о том, что в стандартном плеере есть возможность использования зрительных образов при воспроизведении музыки. И для того, чтобы проводить операции по изменению зрительных образов, нужно воспользоваться пунктом "Подключаемые модули". После открытия данной вкладки, в левой части окна вы увидите список категорий. Из всех предоставленных категорий выберете надпись: "Зрительный образ".
Для добавления одного зрительного образа достаточно левой клавишей мыши кликнуть на надпись: "Добавить"(которая будет располагаться в нижней части окна). После этого, вам нужно указать путь к подходящему зрительному образу и нажать ОК .
Для удаления одного из образов - операции практично аналогичны. Просто выделите подходящую позицию и наведите курсор мыши на кнопку "Удалить".
Если вы никогда ранее не создавали образы, то кнопка "Удалить" будет недоступна для использования.Автоматическое открытие файлов по умолчанию
В данной программе есть одна довольно - таки полезная особенность - хорошо разбираясь в настройках приложения, вы без проблем сможете установить те мультимедийные файлы, которые по умолчанию будут открываться программой Microsoft Media Player. Для осуществления настроек, нужно во вкладке "Параметры" найти подпункт "Типы файлов". В открывшемся окне вам станет доступен большой список различных типов файлов. Причём, под каждым из типов файлов вы сможете увидеть детальное описание (в нижней части окна). Для выбора одновременно всех типов файлов воспользуйтесь вкладкой "Выбрать всё". Если же вам нужно выбрать только несколько пунктов из выплывающего меню, просто поставьте возле них галочку и сохраните внесённые вами изменения (клавиша ОК).

На этом все необходимые для оптимизации работы настройки встроенного проигрывателя завершаются. Надеюсь они вам очень помогут при использовании программы Windows Media Player. Ну а напоследок я приготовил для вас очень интересную информацию, а именно:
Альтернативные варианты
По своему опыту могут уверенно сказать, что у многих при воспроизведении некоторых файлов через проигрыватель Windows Media Player возникали проблемы. Частой причиной таких ошибок становилось только одно: отсутствие некоторых необходимых для успешной работы программы кодеков. Так же следует упомянуть, что Media Player может удачно воспроизводить очень небольшое количество форматов. А так как с каждым днём технологии подымаются всё на больший и больший уровень - этот круг ещё больше уменьшается. Поэтому, альтернативными вариантами для замены встроенного плеера являются:
- KMPlayer
- VLC Media Player
- GOM Player
Все эти три варианта можно скачать абсолютно бесплатно с их официальных сайтов.
Не рекомендую устанавливать одновременно несколько плееров для воспроизведения файлов. Поэтому, перед скачиванием более новых, сначала удалите старые программы.На этом хотел бы завершить сегодняшнюю статью. Не забывайте подписываться на обновления моего блога и рассказывать о выходе нового материала друзьям в Ваших социальных сетях. До скорых встреч.
Надеюсь Вы знаете о том, что в комплекте с новой Виндовс 10 идёт уже установленный Windows Media Player. Но его параметры по умолчанию не всегда являются оптимальными для пользователя. Поэтому, существует несколько основных способов тюнинга данного программного продукта от компании Майкрософт. Предлагаю вам ознакомиться со всеми нюансами редактирования параметров плеера. А поможет вам этом моя сегодняшняя статья на тему: "Настройка windows media player в Windows 10".
Изменение общих параметров
Для осуществления быстрого перехода в режим управления параметрами встроенного проигрывателя, нужно воспользоваться командой главного меню Сервис/Параметры. После активации данного пункта меню вы сможете увидеть примерно такую картинку на мониторе:

После того, как перед вами открыто окно, которое отображено на картинке сверху:
- Перейдите в раздел «Проигрыватель».
- Под надписью: «Проверка обновлений» поставьте галочку возле наиболее подходящего варианта из 3.
- Найдите элемент "Автоматически загружать кодеки" и поставьте возле него галочку.
Описание некоторых функций
- Активирован пункт "Запустить проигрыватель с узла Media Guide" - это означает то, что при запуске каждом запуске плеера, будет автоматически открываться раздел "Путеводитель Media Guide". При деактивации данного компонента настроек - при запуске программы будет запущен раздел "Воспроизведение".
- Активирована опция "В режиме оболочки отображать поверх окон" - в данном случае окно программы, которое функционирует в режиме оболочки, будет отображаться ТОЛЬКО на первом плане.
- Включён пункт меню "Разрешить отображение заставки при произведении" - при каждом воспроизведении фильмов или музыки на экране будет появляться анимированная заставка. Какая именно заставка будет отображаться на экране, определяется в соответствии с настройками.
- При включении функции "Добавлять музыкальные файлы в библиотеку при произведении" - при активации данного режима, вся музыка, ранее запущенная на вашем компьютере, будет сохраняться и добавляться в библиотеку мультимедиа.
- Флажок "Отображать сведения о мультимедиа, полученные из Интернета" - определяет то, нужно ли программе автоматически получать мультимедиа для воспроизводимых дисков.
Операции по настойке формата имени
В данной программе доступная функция установки имени проигрывающейся мелодии, номера дорожки, названия исполнителя и так далее. Так же вы сможете без любых проблем выбрать тип разделителя между ними. И для осуществления настройки таких параметров нужно перейти во вкладку "Параметры имени файла". В этом окне вы сможете выбрать какие именно параметры и надписи вы хотите видеть при произведении любой музыкальной композиции. В таком пункте как "Формат файла", вам станет доступен полный список всех форматов музыкальных треков (кстати, в них могут копироваться дорожки с вашего компакт - диска).

Элемент меню "Качество копирования музыки", поможет вам выбрать альтернативную степень сжатия всех желаемых музыкальных композиций при осуществлении их копирования в формате Win media с диска на ваш ПК.
Обратите внимание на то, что при сжатии любого музыкального файла не только его размеры значительно уменьшаются, но качество их воспроизведения.Оптимизация быстродействия программы
Для изменения параметров быстродействия в настройках Windows Media Player есть соответствующий компонент. После открытия окна, которое показано на рисунке, воспользуйтесь вкладкой "Скорость подключения". Здесь вы можете указать реальную скорость вашего интернет - соединения или установить параметр "Определить скорость подключения". Если поставить галочку напротив пункта "Скорость подключения составляет…", то перед вами появится раскрывающийся список. С его помощью вы сможете установить скорость модема в килобитах за секунду.

Следующий момент в данном окне - "Сетевая буферизация". С его помощью будет выбран оптимальный способ буферизации. Если вы выберете «Буферизацию по умолчанию» - компьютер использует параметры сетевой буферизации по умолчанию. Максимально возможное значение "Буфер для…" - 60 секунд.
Положения указателя "Ускорение видео", рекомендую поставить до значения "Полное". Встроенный проигрыватель от компании Майкрософт позволяет пользователям так же использовать ряд дополнительных настроек программы. Сделать это можно, перейдя на вкладку "Дополнительно". Открыв вкладку, вы сможете легко изменить параметры оптимизации цифрового видео или правильно настроить функцию микширования.
Если учтены все мои пожелания, приложение Windows Media Player будет работать быстро и не будет выдавать никаких сбоев в работе.
Библиотека мультимедиа и её настройка
Перейдите в раздел меню "Библиотека мультимедиа". В случаях, когда установлен флажок на пункте "Добавлять приобретённую музыку в мою библиотеку" - все скачанные из всемирной паутины музыкальные файлы будет автоматически сохранены в библиотеке. По умолчанию данный параметр всегда активирован. У этого плеера для воспроизведения мультимедийных файлов есть ещё один очень полезный плюс. Ведь при помощи функции "Удалять элемент с компьютера при удалении из библиотеки мультимедиа", все воспроизведения, ранее удалённые с библиотеки программы, так же автоматически будут очищены с вашего устройства.

Правильная настройка зрительных образов
Надеюсь вы все знаете о том, что в стандартном плеере есть возможность использования зрительных образов при воспроизведении музыки. И для того, чтобы проводить операции по изменению зрительных образов, нужно воспользоваться пунктом "Подключаемые модули". После открытия данной вкладки, в левой части окна вы увидите список категорий. Из всех предоставленных категорий выберете надпись: "Зрительный образ".
Для добавления одного зрительного образа достаточно левой клавишей мыши кликнуть на надпись: "Добавить"(которая будет располагаться в нижней части окна). После этого, вам нужно указать путь к подходящему зрительному образу и нажать ОК .
Для удаления одного из образов - операции практично аналогичны. Просто выделите подходящую позицию и наведите курсор мыши на кнопку "Удалить".
Если вы никогда ранее не создавали образы, то кнопка "Удалить" будет недоступна для использования.Автоматическое открытие файлов по умолчанию
В данной программе есть одна довольно - таки полезная особенность - хорошо разбираясь в настройках приложения, вы без проблем сможете установить те мультимедийные файлы, которые по умолчанию будут открываться программой Microsoft Media Player. Для осуществления настроек, нужно во вкладке "Параметры" найти подпункт "Типы файлов". В открывшемся окне вам станет доступен большой список различных типов файлов. Причём, под каждым из типов файлов вы сможете увидеть детальное описание (в нижней части окна). Для выбора одновременно всех типов файлов воспользуйтесь вкладкой "Выбрать всё". Если же вам нужно выбрать только несколько пунктов из выплывающего меню, просто поставьте возле них галочку и сохраните внесённые вами изменения (клавиша ОК).

На этом все необходимые для оптимизации работы настройки встроенного проигрывателя завершаются. Надеюсь они вам очень помогут при использовании программы Windows Media Player. Ну а напоследок я приготовил для вас очень интересную информацию, а именно:
Альтернативные варианты
По своему опыту могут уверенно сказать, что у многих при воспроизведении некоторых файлов через проигрыватель Windows Media Player возникали проблемы. Частой причиной таких ошибок становилось только одно: отсутствие некоторых необходимых для успешной работы программы кодеков. Так же следует упомянуть, что Media Player может удачно воспроизводить очень небольшое количество форматов. А так как с каждым днём технологии подымаются всё на больший и больший уровень - этот круг ещё больше уменьшается. Поэтому, альтернативными вариантами для замены встроенного плеера являются:
- KMPlayer
- VLC Media Player
- GOM Player
Все эти три варианта можно скачать абсолютно бесплатно с их официальных сайтов.
Не рекомендую устанавливать одновременно несколько плееров для воспроизведения файлов. Поэтому, перед скачиванием более новых, сначала удалите старые программы.На этом хотел бы завершить сегодняшнюю статью. Не забывайте подписываться на обновления моего блога и рассказывать о выходе нового материала друзьям в Ваших социальных сетях. До скорых встреч.
Читайте также:


