Как настроить планшет после сброса на заводские настройки
Планшетные компьютеры — это устройства со множеством возможностей и функций, которые можно настраивать и изменять под свои потребности. Чаще всего знать, как настроить планшет, пригодится новым пользователям подобной техники, или при переходе с одной операционной системы на другую.

Первоначальная настройка планшета очень важна, так как от нее зависит эксплуатация девайса и его удобство для пользователя. Также разбираться в настройках полезно если необходимо изменить какие-либо параметры в мобильном устройстве, например, отключить поворот экрана или настроить интернет на планшете.
Случаи, когда необходима настройка планшета
Сначала хочу подробнее объяснить, в каких случаях нужно настраивать планшетник. Данная информация пригодится для определения того, необходимо ли это делать конкретному пользователю. Оба варианта могут быть на любой операционной системе.
После покупки

Чаще всего знать, как настроить интернет в планшете и производить другие настройки, нужно после приобретения нового девайса. После покупки новый аппарат абсолютно не настроен и необходимо правильно выставить все параметры.
Важно! Во многих магазинах электроники сотрудники предлагают произвести первоначальную настройку сами, в том числе и помочь с тем, как настроить интернет Yota на планшете или интернет любого другого оператора.
Если вы совсем не разбираетесь в мобильных гаджетах, то можно принять это предложение. Но если за подбор параметров требуют деньги, то решительно отказывайтесь! Это слишком простая и понятная процедура, чтобы за нее платить.
Настройка планшета после сброса на заводские параметры

После сброса до заводских показателей вся система откатится на начальное состояние, словно девайс купили только что. Следует понимать, что сброс относится лишь к софтовой составляющей.
Этот случай необходимой настройки ничем не отличается от предыдущего, так как нужно будет проделать все то же самое.
Важно! После сброса — неважно, он был сделан через настройки или меню восстановления — все пользовательские данные будут удалены. Рекомендуется сохранить важную информацию на внешнем накопителе или в облачном сервисе.
Инструкция по настройке планшета
То, как настроить интернет Билайн на планшете и прочие параметры, зависит в первую очередь от операционной системы.
Существуют 3 популярные операционные системы для планшетных компьютеров:
- Android.
Здесь больше всего вариантов для персонализации и кастомизации девайса. На ОС есть множество аппаратов разных производителей, но установка на устройствах Андроид одинакова вне зависимости от бренда.
Есть небольшие различия в версиях операционной системы и в начинке, но в худшем случае это просто разные названия пунктов и расположения разделов/вкладок. - iOs.
Операционная система только для смартфонов и планшетов от Apple. Параметров для изменения в ней не так много, как на Андроиде, но сам процесс настройки сделан проще и интуитивнее. Небольшим плюсом выступает то, что здесь нет разброса в моделях телефонов и планшетных компьютеров.
На всех iPad одинаковые настройки (так же как и на iPhone) вплоть до названия пунктов и расположения вкладок. - Windows.
В основном на Windows работают планшетники, очень похожие на ноутбук. Операционная система великолепно подходит для офисной работы и одновременных задач.
Я рекомендую покупать аппарат с этой ОС только от самих Microsoft — то есть исключительно из серии Surface.
Далее описан процесс первоначальной настройки на разных ОС вручную.
Как настроить планшет с Андроид
Пошаговая инструкция для настройки планшетника на Android:
- Включить мобильное устройство, удерживая кнопку питания.
- Девайс либо включится сразу на домашнем экране, либо попросит выбрать язык и часовой пояс.
- Если в аппарате есть слот для сим-карты, желательно сразу ее вставить. Для этого понадобится знать, как настроить Йоту на планшете (или интернет любого другого оператора мобильной связи). Шаги для настройки интернета расписаны после этой инструкции.
- Перейти в Настройки.
- Выбрать локализацию, перейдя на вкладку “Язык и ввод”.
- Выбрать звук на планшете в пункт “Звук и вибрация”. Здесь можно изменить громкость, включить или выключить звуковые эффекты и рингтон.
- Подключиться к беспроводной сети через пункт Wi-Fi, в котором нужно кликнуть на название сети и ввести пароль от нее.
- Настроить дату и время в одноименном пункте. Здесь рекомендуется включить время сети.
- Перейти в раздел Play Market (это уже на домашнем окне, не в Настройках). Если аппарат подключен к сети, отобразится поле, в котором нужно создать Гугл-аккаунт или войти в уже существующий. Это обязательный процесс, так как без учетной записи Google загружать приложения будет невозможно.
В том, как настроить Плей Маркет, нет ничего сложного. Нужно лишь отключить автообновление приложений в настройках.

Теперь подробнее о том, как настроить интернет на примере Йоты (с другими операторами мобильной сети принцип настройки такой же):
- Вставить симку.
- Перейти в Настройки.
- В разделе “Беспроводные сети” тапнуть на надпись “Ещё”.
- Выбрать вкладку “Мобильные сети”.
- Выбрать пункт “Точки доступа (APN)”.
- В правом верхнем углу нажать на символ плюса.
- В графу APN вписать “internet.yota”, а в графу имя “yota”.
- Сохранить параметры.
- Перезагрузить планшетник.
Apple

Инструкция для iPad:
- Включить аппарат удержанием клавиши питания.
- Тапнуть на надпись “Настроить вручную” и следовать указаниям на дисплее. Там все написано понятным языком с необходимыми объяснениями.
- Если у пользователя есть смартфон или планшет от Эппл, можно воспользоваться возможностью “Быстрое начало”, чтобы все параметры с аппарата были перенесены на новый.
Либо можно перенести данные через беспроводную сеть Wi-Fi,
В процессе понадобится создать аккаунт Apple ID. Для этого необходимо ввести электронную почту.
Еще можно изменить звук прямо через аппаратные кнопки, переключив тумблер над клавишами по увеличению. Это очень простой способ того, как настроить звук, просто активировав или деактивировав беззвучный режим.
Windows

Инструкция для Windows:
- При первом включении нужно лишь следовать руководству на экране, выбирая язык и регистрируя аккаунт-Уиндоус.
- Как и в случае с Apple ID, нужно ввести почту. О том, как настроить почту, нет смысла писать инструкцию, так как необходимо лишь подтвердить учетную запись, перейдя по ссылке в письме.
Важно! Перед вышеописанной инструкцией необходимо подключиться к интернету через Вай-Фай или мобильный интернет.
Установка необходимых программ

Установка необходимых приложений тоже считается процессом первоначальной настройки девайса. Здесь нужно опираться на свои потребности.
Большинство пользователей загружают популярные социальные программы (ВКонтакте, Facebook, Instagram, Одноклассники), мессенджеры (WhatsApp, Viber, Telegram) и развлекательный софт (Tik Tok, YouTube).
Скачивание и установка всех приложений происходит через официальные магазины: App Store для iPad, Play Market для Android, Windows Store для Windows. Принцип их работы одинаков, поэтому с тем, как настроить планшет, проблем не возникнет.
Приобретая новый планшет под управлением Android, вы получаете полностью чистое устройство, на котором не хватает многих полезных, а иногда, жизненно важных приложений. Соответственно, для полноценной работы планшета вам нужно узнать, как настроить планшет, чтобы всё работало, как часы.
Конечно, каждый пользователь имеет свои предпочтения по выбору программ, настройке всевозможных уведомлений, фоновых тем и т.д., но данная инструкция проводит четкую структуру необходимых опций, на которые вам следует обратить внимание в первую очередь. Мы будем рассматривать лучшие приложения для каждой ниши, а выбор уже сделаете вы сами.

Первоначальная настройка планшета
Сперва, после первого запуска устройства, вам представится необходимость задать язык интерфейса, на котором вам было бы удобнее работать с гаджетом. Думаю, здесь проблем возникнуть не должно.
Далее следует пункт, который позволяет настроить wi-fi на планшете. Вам нужно немного подождать пока идёт поиск доступных точек подключения, по окончании, выберите нужный вам пункт. Далее требуется ввести пароль к сети и снова нужно дождаться подключения. Если вашу сеть планшет не находит, тогда вам следует приблизиться к роутеру для лучшего захвата сигнала.

Теперь необходимо задать время и дату для правильного отображения на устройстве. Здесь также премудростей нет, просто задайте необходимые настройки и всё. Другим вариантом является синхронизация с серверами правильного времени, выбрав соответствующую настройку.
Настройка планшета Андроид включает в себя важный пункт синхронизации с сервером Google. Многие сервисы, с которыми работает устройство напрямую или косвенно связаны с хранением или обработкой данных с вашего аккаунта. Вам требуется ввести логин и пароль от вашей учетной записи Google +, вероятно, она у вас уже есть, если нет, то можете легко создать. Данная опция полезна тем, что помогает сохранять настройки устройства в облаке и теперь даже, если вам придется вернуть настройки на планшете до заводского состояния, вы всегда сможете восстановить персональные данные к нормальному состоянию.

Теперь рассмотрим как настроить звук на планшете. Данный раздел всё также находится в меню настроек и позволяет вам задать нужный уровень сигналов (по вашим предпочтениям). Обычно около 5-и типов оповещений использует ваш гаджет: от обычных системных уведомлений до сигналов вызова. Экспериментальным путём установите правильное сочетание данных настроек. Теперь, важно установить сигналы для этих оповещений.
Не всегда данный пункт относится к изначальным настройкам, но часто это так. Необходимость настроить память на планшете возникает, если вы являетесь активным пользователем гаджета. Особенно актуально для частого использования игр, мелодий и видео, ведь это основные типы файлов, которые занимают много места.
Встроенная память практически всегда очень ограничена и её недостаточно для полноценного использования. Поэтому, вам нужно установить MicroSD карту памяти (разрешенный объём смотрите в документации).
Сделать это просто, найдя соответствующий разъём сбоку на планшете.
Теперь после того, как мы установили карту памяти, ее нужно настроить, чтобы переданные, загруженные и установленные файлы сразу записывались на неё, для экономии места на планшете. Делается это просто:
- Перейдите в раздел «Настройка»;
- Теперь кликните по графе «Память»;
- Должен быть пункт «Диск для записи по умолчанию», нажмите на него;

- Выберите карту памяти, как устройство по умолчанию для хранения информации.
На этом первоначальная настройка завершена, далее рассмотрим важные операции, которые помогут использовать ваш планшет на максимум.
Установка программ для работы с планшетом
Здесь рассмотрим только самые важные приложения, которые делают использование гаджета намного легче и эффективнее.
Начнём с незаменимой вещи и разберём, как настроить интернет на планшете с помощью браузера. Обычно аппарат обладает каким-либо встроенным обозревателем, но нередко он является не слишком мощным или просто старым. Лучше всего использовать Google Chrome, Opera или Mozilla Firefox, здесь уже всё зависит от предпочтений. Используя предустановленную программу для работы с интернетом, загрузите выбранный вами обозреватель. После установки, он сразу будет готов к использованию, возможно, вам придется установить какие-то расширения по вашему усмотрению.
1.Перейдите в настройки произведя клик по кнопке с вертикальным троеточием;
2.Поставьте галочку в пункте «Автом. авторизация», позволяет не вводить постоянно пароль;

3.По необходимости вы можете воспользоваться пунктом «Синхронизировать контакты»;

6.Теперь нужно обратить внимание на видеосвязь, это важный пункт и его настройки в первую очередь диктуются вашим интернет соединением. Если скорость низкая, вам следует установить видеосвязь в положение «Низкое качество», если совсем слабое подключение, тогда вообще уберите галочку «Активировать видеосвязь», иначе нормально не пообщаетесь.
Теперь пришла очередь разобраться, как настроить видео на планшете. Особенных настроек выставлять нужды нет, для полноценного просмотра фильмов, просто установите хороший проигрыватель. Самый популярный в данной нише – это MX Video Player. Действительно хороший выбор, поддерживает множество форматов, для остальных возможно загрузить дополнение. Альтернативой может стать VLC Player – также популярный проигрыватель, но основным его достоинством является хорошая поддержка LIVE трансляций. Просмотр Stream, футбольных матчей, телевизионных передач или новостей доступен с этим плеером без всяких проблем, вроде зависания, сбоев, лагов и т.д.

Как сбросить планшет на заводские настройки?
Здесь вкратце рассмотрим ситуацию, при которой нужно восстановить значение настроек по умолчанию. Это актуально при серьёзных лагах системы, при продаже гаджета и подобных ситуациях. Следует отметить, что при сбросе настроек, вместе с ними удаляются и личные данные, поэтому, если хотите сохранить что-то, перенесите на карту памяти и выньте её.
Для того, чтобы сбросить настройки есть 3 метода.
Сброс настроек через меню гаджета
- Просто перейдите в меню планшета, а затем в «Настройки»;
- Вы увидите пункт «Восстановление и сброс», перейдите на эту вкладку;
- В самом низу вы увидите опцию «Сброс настроек», согласитесь на предупреждение и процесс запустится.

Горячие клавиши для сброса настроек
Для каждой марки эти настройки разнятся, поэтому пройдите на сайт производителя планшета, чтобы узнать используемую в вашей модели комбинацию;
Номерные/символьные коды, позволяющие сбросить настройки
Для того, чтобы настройка планшета после сброса настроек не стала рутиной, вам следует просто восстановить ваши персональные данные войдя в аккаунт Google +, в котором сохраняется нужная для восстановления информация. Также её можно использовать для синхронизации с другим устройством под управлением Android.
На этом настройка завершена и планшет полностью готов к комфортному использованию. Все представленные настройки являются ключевыми и позволяют повысить удобство, расширить функционал или увеличить скорость работы гаджета.
Один из самых популярных вопросов при возникновении каких-либо неполадок с планшетным компьютером: как сбросить планшет до заводских настроек?
Это универсальная функция, которая решает почти любую проблему, которая связана с операционной системой или программным обеспечением.

Перед тем, как сбросить планшет на заводские настройки, нужно знать, что это действие удалит абсолютно все пользовательские данные. Останется лишь заводской софт.
Поэтому рекомендуется сохранить файлы на облако, на компьютер или создать точку восстановления. После сброса до заводских параметров останется лишь восстановить необходимые данные.
Сброс планшета на заводские настройки для Андроид

Для того, как сбросить настройки на любом мобильном устройстве под управлением операционной системы Android, существует несколько методов.
Благодаря разнообразию способов сброса планшета владельцы таких девайсов могут вернуться к изначальным параметрам даже в случае определенных неполадок. Например, разбитый экран или выключение через несколько секунд после активации планшетного компьютера.
Клавиши
Пожалуй, самый эффективный метод вернуть заводское состояние мобильного устройства — это хард ресет.
Он осуществляется через специальное меню восстановления и идеален в ситуациях, когда у пользователя нет возможности сделать стандартный сброс через настройки планшетного компьютера.
Принцип совершения hard reset одинаков для любого мобильного устройства под управлением операционной системы Android.
Но есть разница в кнопках, которые нужно нажимать и удерживать для открытия меню восстановления, через которое и производится жесткий сброс. Поэтому я рекомендую загуглить название модели своего планшета с припиской “меню восстановления” или “recovery menu”.
- Выключить планшетник.
- Нажать и удерживать кнопку повышения громкости, после чего сразу нажать и удерживать клавишу выключения, и держать эти две кнопки одновременно.
- Выбрать пункт “wipe data/factory reset”, наведя на него с помощью ползунка регулировки громкости и и осуществив выбор кнопкой включения.
- Подтвердить действие, еще раз нажав на кнопку питания, выделив надпись “yes — delete all user data”.
- Дождаться возвращения к изначальным параметрам, после чего аппарат снова отобразит меню восстановления. Здесь нужно выбрать “reset system now”, чтобы перезагрузить планшетник и пользоваться им.
Готово. Через меню восстановления можно совершать и другие действия, например, создавать точку восстановления.
Сброс в меню
Этот тип сброса осуществляется через настройки на планшете и считается стандартным методом.
Как и в случае с возвращением к изначальным параметрам через меню восстановления, данный способ тоже выполняется одинаково везде, но названия разделов, вкладок, пунктов и кнопок может быть разное.
Также эти отличия зависят от версии операционной системы Андроид, от бренда планшета и от наличия начинки (например, EMUI).

- Открыть Настройки.
- Перейти в раздел “Восстановление и сброс”.
- Тапнуть на пункт “Сброс настроек”.
- Подтвердить действие.
- Повторно подтвердить возвращение к изначальным параметрам и ознакомиться с предупреждением об удалении всех данных, которые отсутствовали по умолчанию.
- Тапнуть на надпись “Стереть все”.
Специальный код

Под специальным кодом подразумевается определенная USSD-команда, набор которой скидывает систему до изначального состояния. Данная команда представляет собой символы с цифрами, которые нужно ввести в меню набора номеров, а затем осуществить “звонок”.
Конкретный код для обнуления разный в зависимости от бренда мобильного устройства.
С помощью компьютера
Есть возможность осуществить возвращение к состоянию по умолчанию через компьютер.
Данный метод явно сложнее и комплекснее трех предыдущих, но может пригодиться в случае, когда планшетный компьютер почти не работает и сделать что-то через него не представляется возможным.

Этот способ требует наличия программного обеспечения Android Debug Bridge (ссылка на скачивание) на компьютере. Софт нужно распаковать и установить, а затем посмотреть, есть ли в программе файл под названием “adb”, который должен находиться в папке “platform-tools”.
Если этого файла нет, необходимо запустить исполняемый файл SDK-Manager, который содержится в папке “Android-sdk-windows” в установленной программе. После этого требуется открыть еще 2 исполняемых файла там же: Android SDK Tools и Android SDK Platform-tools.
Теперь можно переходить к инструкции:
Данный способ актуален при заблокированном или неисправном аппарате.
Перепрошивка

Технически перепрошивка и сброс до заводских настроек разные вещи, но и то, и другое, являются обнулением девайса.
Различие перепрошивки от возвращения к начальным параметрам в том, что она меняет всю операционную систему, а не просто сбрасывает ее. Таким образом можно поставить на планшетник новую версию Андроида или наоборот, откатиться до старой.
Инструкция по переустановке операционной системы была не раз указана мной в других статьях.
Здесь лишь отмечу, что браться за такое дело стоит только опытным пользователям Андроид, которые осознают, что делают. Также понадобится компьютер и скачанный файл с нужной и подходящей прошивкой.
Для Windows
Для операционной системы Windows есть 2 способа для того как сделать сброс: через настройки и с помощью биоса.
Через меню
Стандартным методом считается возвращение к изначальным параметрам через меню в операционной системе. Это можно сделать только если планшетный компьютер исправен и позволяет перейти в настройки.

- Открыть плиточное меню планшетника.
- Тапнуть на “Параметры ПК”.
- Выбрать пункт “Обновление и восстановление”.
- Нажать на надпись “Вернуть компьютер в исходное состояние”.
- Кликнуть на кнопку “Сброс”.
После этого начнется возврат к начальной версии системы, а затем планшет перезагрузится и включится будучи обнуленным.
Сброс клавишами
Под сбросом клавишами подразумевается переустановка операционной системы через BIOS. Для этого способа понадобится подключенная клавиатура и адаптер OTG-USB, к которому подключена флешка с образом прошивки.

- Перейти в Параметры.
- Открыть пункт “Обновление и безопасность”.
- Выбрать “Восстановление”.
- Нажать на “Перезагрузить сейчас”.
- После перезагрузки откроется синий экран, в котором нужно выбрать “Диагностика – Восстановление компьютера”.
- Выбрать “Параметры встроенного ПО UEFI”.
- Устройство перезагрузится и запустится меню UEFI/BIOS.
- Нажать на пункт “Save & Exit” и выбрать там подключенную карту памяти, а в ней установочный файл ОС.
- Система переустановится и перезагрузится. Далее нужно указать первоначальные настройки.
Сброс iPad до заводских настроек
Сброс Айпада осуществляется через настройки

- Открыть Настройки.
- В подразделе “Основные” выбрать “Сброс”.
- Подтвердить действие, нажав на “Стереть все данные”.
- Ввести пароль пользователя.
iPad перезагрузится обнуленным.
Как сбросить, если забыл графический ключ
Если пользователь забыл пароль, то ему понадобится знать, как сбросить планшет до заводских настроек. При этом подойдет способ без перехода в настройки.
Для Андроида это метод через меню восстановления, для Windows переустановка через флешку, для Айпада обнуление через iTunes.

Планшет позиционируется как удобное окно, обеспечивающее связь с интернетом. Но для осуществления задач его нужно сперва правильно настроить.
Когда планшету нужна настройка
Настраивать планшет необходимо каждый раз, когда предпочтения пользователя требуют этого.
- В основном это происходит непосредственно сразу после покупки. Стандартные настройки не содержат в себе радикальных изменений, но при этом, скорее всего, не будут отвечать требованиям пользователя.
- Вновь настраивать гаджет нужно будет также в тот момент, когда произошёл какой-либо системный сбой и пришлось вернуть аппарат к заводским настройкам, чтобы начать всё с чистого листа.
- Меню установок параметров всегда доступно. И если вдруг у пользователя изменились предпочтения, то он может тут же внести правки в интерфейс системы или оповещения. Нередко установка и работа в приложениях будет чувствительна к правкам, и после сброса настроек придётся что-то изменить.
Как настроить планшет с Андроид
Чтобы при использовании устройства не возникало проблем, необходимо правильно подготовить его к работе.
Зарядка

Непосредственно после приобретения планшетного компьютера нужно будет поставить аппарат на зарядку. Некоторые производители не обеспечивают зарядку гаджетов перед продажей. Но даже если устройство было заряжено, неизвестного, сколько времени оно пролежало на прилавке.
Зарядка производится следующим образом.
- Взять провод USB, идущий в комплекте.
- Подключить к нему адаптер с вилкой (в старых версиях адаптер неразделимо соединён с проводом).
- С его помощью объединить устройство и розетку.
Пока планшет заряжается, рекомендуется прочесть инструкцию по эксплуатации. В ней не будет пошаговой инструкции по настройке планшета и подготовки его к работе. Но зато там можно будет найти базовые понятия, которые просто необходимы для понимания свойств работы гаджета.
Включение
ВНИМАНИЕ! Использование планшета, подключённого к электросети, в течение длительного времени может снизить общую ёмкость аккумулятора.
Перед использованием рекомендуется отсоединить провод от розетки. Если злоупотреблять таким обращением, в скором времени планшет станет «привязанным к розетке».
Настройки
Меню настроек можно отыскать, коснувшись пальцем изображения с шестью кубиками на главном экране. Нужный раздел обозначается шестерёнками или гаечным ключом (с названием «Настройки» или Settigs). В зависимости от производителя, настройки могут быть разделены по секциям, или представляться единым списком. В обоих случаях проблем с ориентацией возникнуть не должно. Пошаговая первичная настройка гаджета включает следующие действия.
Выбор языка
Зачастую в самом начале, ещё перед входом в систему, пользователю будет предложено выбрать системный язык. В списке легко найти подходящий, так как названия пишутся на том же языке, которому соответствуют.
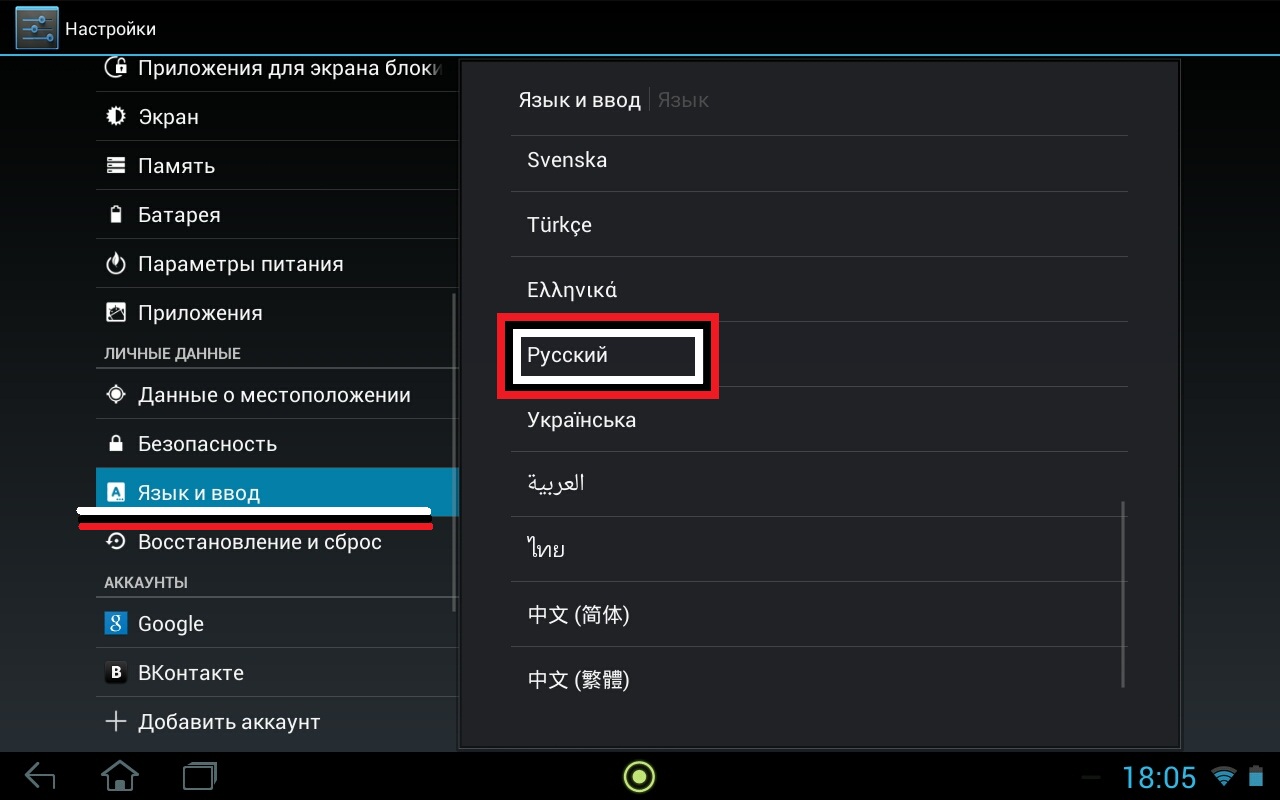
СПРАВКА! Если такого предложения не поступило, а язык сменить нужно, то достаточно проследовать в раздел Language.
Выбор сети Wi-Fi
- перевести тумблер движением пальца в сторону;
- подождать, когда отобразятся доступные сети;
- выбрать подходящую.
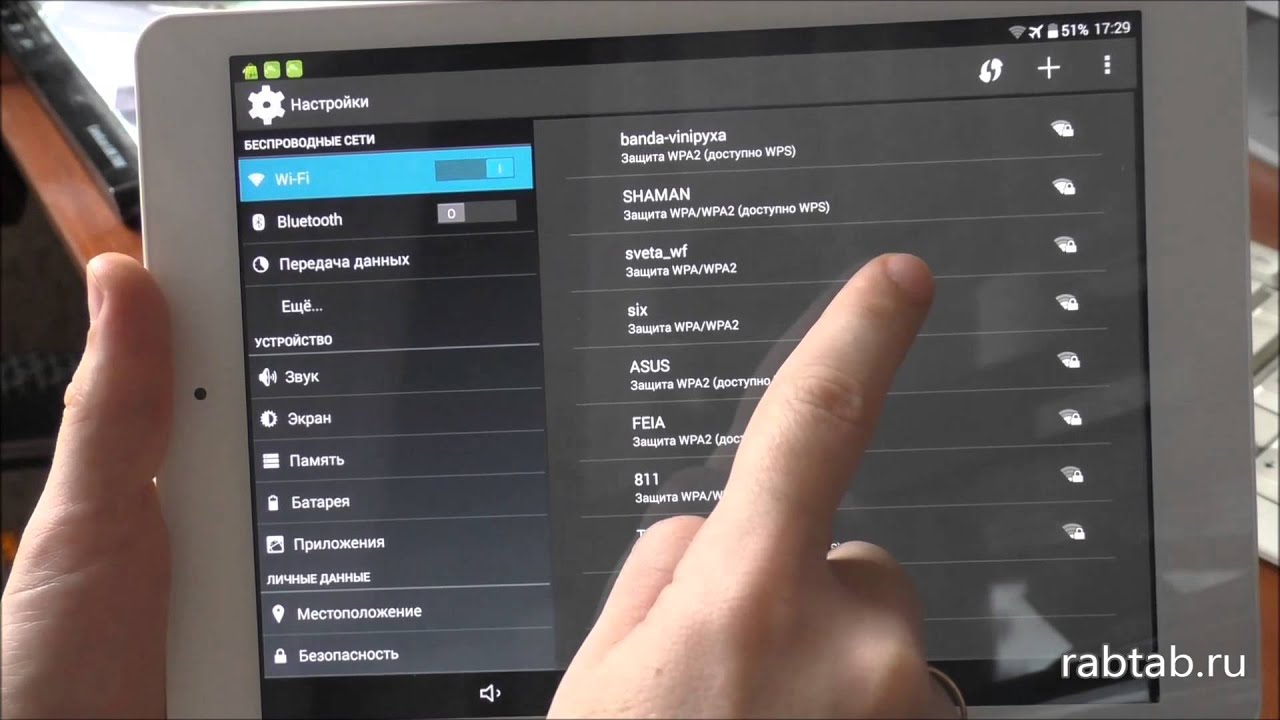
ВАЖНО! На некоторых планшетах во время подключения сети Wi-Fi вся остальная работа приостанавливается.
Время и дата
В этой секции будет предложено настроить точную дату (просто ввести нужное число) и время, выбрав часовой пояс.

Как показывает практика, географическая привязка не имеет значения. Нужно лишь выбрать что-то близкое к настоящему моменту. А после этого дополнительно установить всё в точности до минуты.
Система также предложит здесь формат отображения времени: 12-ти или 24-часовой, место отображения и внешний вид часов. Этот раздел важен для работы в интернете.
ВАЖНО! Браузер не станет отображать результаты запроса, если на устройстве будут поставлены неверная дата и время.
Настройка Google Account
Представляет собой авторизацию в сервисах Google. Это позволит владельцу планшета пользоваться различными сетевыми возможностями, предусмотренными производителями Android. Для успешного завершения шага может потребоваться подключение к интернету.
Резервная копия данных
Позволит сохранить настройки профиля или файлы, хранящиеся на планшете. В случае уничтожения существующего устройства у пользователя будет возможность войти с другого гаджета в Google Account и всё восстановить.
Как настроить планшет с другими ОС
Специфика настроек планшетов и айпадов, работающих на других операционных системах, не предусматривает существенных отличий от Андроида.

Разница будет заключаться в слегка рознящихся способах защиты данных и авторизации в другой системе, нежели Google.
Базовые шаги те же самые. Производители специально предусмотрели это для того, чтобы человек, привыкший в одной системе, с лёгкостью разобрался в другой.
Читайте также:


