Как настроить планшет ирбис
После такой очистки планшет вернется в стандартный для этой модели вид, как если бы он был из коробки.
Рассмотрим все способы системного сброса. Любой хард ресет выглядит как перезагрузка планшета с форматированием информации в нем. В каждом конкретном случае операция может выполнятся по разному, например с очисткой SD карты или сброса графического ключа.
2. Прокрутите открывшийся список в самый низ и нажмите на Сброс настроек .
3. Подтвердите выполнение операции по сбросу настроек, выбрав Стереть всё .
1. Откройте приложение «Телефон».
2. Введите один из 3х вариантов кода:
Комбинации вводятся с помощью цифровых клавиш в номеронабирателе или в калькуляторе планшета. При необходимости нажмите еще и клавишу вызова.
3. Планшет перезагрузится, после чего начнется процесс сброса.
1. Выключаем планшет. Батарея должна быть полностью заряжена.
4. Перемещаемся по меню с помощью качельки громкости. Выбираем пункт wipe data/factory reset . Для этого нужно нажать клавишей питания, которая в данном случае служит в качестве кнопки ОК.
6. После этого выбираем пункт reboot system now , планшет уйдет на перезагрузку и очистится.
1. Отнесите планшет в ближайший сервисный центр и попросите сбросить с него все настройки.
2. Если гарантия на планшет еще не закончилась, обратитесь в ваш магазин и попросите сделать сброс настроек по гарантии.
3. Если не знаете в какой сервисный центр обратиться, сходите в магазин в котором был приобретен планшет, там подскажут.
Irbis TQ94 hard reset и сброс настроек (пошаговая инструкция)
В этой статье мы предлагаем вам ознакомиться с инструкцией, как сделать Irbis TQ94 hard reset. На нашем сайте еще не было инструкций для сброса настроек на планшетах Irbis, но сегодня мы исправим эту ситуацию.
Обратите внимание: мы будем рассказывать про Irbis TQ94 hard reset, но вы можете использовать данную инструкцию для сброса настроек любого планшета Irbis. Инструкция подходит для всех устройств, за редким исключением. Если у вас не получается, напишите в комментариях под статьей. Мы постараемся помочь вам.
Irbis TQ94 сброс настроек
- Выключаем планшет Irbis TQ
- Дальше зажимаем клавишу Питания и клавишу Громкость Минус. Если у вас появилось китайское меню, тогда снова выключите планшет, и используйте комбинацию клавиш Питания + Громкость Вверх.
- Экран загорелся, и вы отпускаете клавишу Питания, но держите клавишу Громкости.
- Появляется зеленый робот с надписью «Нет команды» или китайскими символами. Чтобы перейти дальше, вам нужно зажать клавишу Питания, и один раз нажать клавишуГромкость Вверх.
- Начинаем хард ресет Irbis TQ94, выбрав команду «Wipedata/factoryreset».
- Подтверждаем очистку планшета командой «Yes-deletealluserdata».
- Ждем завершения процесса, после чего выходим из Recovery mode. Для этого необходимо выбрать «Rebootsystemnow».
Готово! Простая и быстрая инструкция для выполнения Irbis TQ94 hard reset. Более того, вы можете попробовать этот метод, чтобы сбросить настройки на любом планшете Irbis.
Сброс планшета до заводских настроек
Как не потерять информацию
Внимание! Если данные хранятся на карте памяти, перед тем как сделать reset, ее необходимо извлечь. Процесс обнуления не затрагивает внешние носители, но предосторожность не помешает.
Перенос контактов
Для сохранения контактов следует:
- Войти в книгу контактов.
- Импортировать данные.
Контакты сохраняются в файл, которые имеет расширение .vcf. Его можно перекинуть в телефон через блютуз или сохранить на карте памяти.
При восстановлении работоспособности планшета потом потребуются обратные действия. Файл с контактами перенести в планшет и открыть, данные снова скопируются в память устройства.
Создание резервной копии
Пользователи гаджетов на базе Android могут сохранить все данные устройства, создав резервную копию. Она сохраняется в облачном хранилище и привязывается к Гугл-аккаунту, который пользователь вводит при начале пользования планшетом.
- Зайти в настройки.
- Найти сервисы Google. Место различно в устройствах разных производителей. Это основное меня, синхронизация или аккаунты.
- Выбрать «Данные и персонализация», создать копию данных.
После сброса планшета при первичной настройке пользователь восстановит все данные из резервной копии.
Сброс данных, если планшет включается
Если работоспособность устройства сохранена, то пользователь может вернуть его к заводским настройкам через меню. Это самый легкий способ очистить планшет до заводских настроек.
- Зайти в настройки.
- Найти пункт Восстановление и сброс.
- Нажать на строку Сброс настроек.
- Далее выходит информация о том, что с устройства будут удалены все данные. Необходимо согласиться и нажать на Сбросить планшетный ПК.
Далее начнется перезагрузка системы, на экране появится заставка с изображением робота Андроида.
Через несколько минут заставка отключится и произойдет запуск планшета с заводскими настройками. На нем будут установлены только все предусмотренные производителем приложения. То есть состояние гаджета будет «как из магазина».
Сброс данных клавишами, если планшет не включается
Чтобы восстановить заводские настройки на планшете, пользователю необходимо попасть в специальный сервисный режим Recovery, в обычном меню его нет.
Для сброса данных нужно зажать одновременно комбинацию физических кнопок на устройстве. Стандартно это клавиша включения и кнопка уменьшения громкости. Такой метод подходит для недорогих устройств от производителей Престижио, Дигма, Ирбис, Oysters.
Если комбинация не работает, можно зажать одновременно кнопку питания и кнопку увеличения громкости. Если у планшета Самсунг есть физическая кнопка «Домой», необходимо зажать и ее.
- На дисплее включится режим Recovery. На черном экране появятся белые английские надписи.
- Следует найти строку «wipe data/factory reset» или «Clear eMMC». Сенсор не работает, поэтому перемещение по меню следует делать кнопками изменения громкости. Для выбора нужной строки нажать кнопку питания и подтвердить «Yes».
- Устройство будет стирать информацию.
- Далее найти в меню «reboot system now» или «backup and restore», выбрать. Начнется перезагрузка системы.
Внимание! Планшет должен быть заряжен. Если он разрядится и отключится в процессе стирания данных или перезагрузки, его придется нести для ремонта в сервисный центр, так как возможно повреждение части информации операционной системы.
На китайских планшетах меню Recovery может быть на китайском языке, то есть пользователь увидит только иероглифы. В этом случае необходимо войти в меню на другом подобном гаджете с андроид и посмотреть, какая по счету строка нужна. Далее действовать аналогичным образом.
Как вернуть заводские настройки на планшете ирбис
Заводской сброс Irbis TZ170
Вариант 1
1. Заходим в пункт Настройки планшета
2. Жмём на Восстановление и сброс
3. После выбираем Сброс настроек
4. Жмём на Сброс и соглашаемся с уничтожением личных данных
5. Процесс сброса можно считать завершённым после того как гаджет перезагрузится
Вариант 2
1. Выключаем планшет
2. На пару секунд жмём кнопки Громкость(+) + Включение
3. Когда увидим на экране иконку Android или логотип Irbis перестаём нажимать на кнопки
4. Для входа в режим восстановления жмём Включение
5. нажимая клавиши Настройка Громкости выбираем Wipe Data/Factory Reset и подтверждаем выбор нажав кнопку Включение
6. Далее в меню выбираем пункт Yes-delete all user data нажимая клавиши Настройка Громкости и подтверждаем выбор нажав кнопку Включение
7. Для перезагрузки выбираем пункт reboot system now
8. Процесс сброса можно считать завершённым после того как аппарат перезапустится
Irbis TZ170 заводской сброс
Сброс настроек до заводских на Irbis TW36
После такой очистки планшет вернется в стандартный для этой модели вид, как если бы он был из коробки.
Рассмотрим все способы системного сброса. Любой хард ресет выглядит как перезагрузка планшета с форматированием информации в нем. В каждом конкретном случае операция может выполнятся по разному, например с очисткой SD карты или сброса графического ключа.
1. Нажмите на кнопку выключения и держите ее 20 секунд.
2. В 95% случаев даже зависший планшет должен выключиться, после чего вы можете загрузить планшет и продолжить работу. При этом сотрутся несохраненные пользовательские настройки последнего сеанса.
1. Одновременно зажимается кнопка включения и кнопка уменьшения громкости , работает на всех Windows.
2. Если система не отреагировала на нажатие кнопок ищем на корпусе маленькое отверстие с надписью Hard Reset и нажимаем в него на 5-10 сек.
1. Отнесите планшет в ближайший сервисный центр и попросите сбросить с него все настройки.
2. Если гарантия на планшет еще не закончилась, обратитесь в ваш магазин и попросите сделать сброс настроек по гарантии.
3. Если не знаете в какой сервисный центр обратиться, сходите в магазин в котором был приобретен планшет, там подскажут.
Сброс настроек до заводских на Irbis TW81
После такой очистки планшет вернется в стандартный для этой модели вид, как если бы он был из коробки.
Рассмотрим все способы системного сброса. Любой хард ресет выглядит как перезагрузка планшета с форматированием информации в нем. В каждом конкретном случае операция может выполнятся по разному, например с очисткой SD карты или сброса графического ключа.
1. Нажмите на кнопку выключения и держите ее 20 секунд.
2. В 95% случаев даже зависший планшет должен выключиться, после чего вы можете загрузить планшет и продолжить работу. При этом сотрутся несохраненные пользовательские настройки последнего сеанса.
1. Одновременно зажимается кнопка включения и кнопка уменьшения громкости , работает на всех Windows.
2. Если система не отреагировала на нажатие кнопок ищем на корпусе маленькое отверстие с надписью Hard Reset и нажимаем в него на 5-10 сек.
1. Отнесите планшет в ближайший сервисный центр и попросите сбросить с него все настройки.
2. Если гарантия на планшет еще не закончилась, обратитесь в ваш магазин и попросите сделать сброс настроек по гарантии.
3. Если не знаете в какой сервисный центр обратиться, сходите в магазин в котором был приобретен планшет, там подскажут.
Сброс настроек до заводских на Irbis TZ86
После такой очистки планшет вернется в стандартный для этой модели вид, как если бы он был из коробки.
Рассмотрим все способы системного сброса. Любой хард ресет выглядит как перезагрузка планшета с форматированием информации в нем. В каждом конкретном случае операция может выполнятся по разному, например с очисткой SD карты или сброса графического ключа.
2. Прокрутите открывшийся список в самый низ и нажмите на Сброс настроек .
3. Подтвердите выполнение операции по сбросу настроек, выбрав Стереть всё .
1. Откройте приложение «Телефон».
2. Введите один из 3х вариантов кода:
Комбинации вводятся с помощью цифровых клавиш в номеронабирателе или в калькуляторе планшета. При необходимости нажмите еще и клавишу вызова.
3. Планшет перезагрузится, после чего начнется процесс сброса.
1. Выключаем планшет. Батарея должна быть полностью заряжена.
4. Перемещаемся по меню с помощью качельки громкости. Выбираем пункт wipe data/factory reset . Для этого нужно нажать клавишей питания, которая в данном случае служит в качестве кнопки ОК.
6. После этого выбираем пункт reboot system now , планшет уйдет на перезагрузку и очистится.
1. Отнесите планшет в ближайший сервисный центр и попросите сбросить с него все настройки.
2. Если гарантия на планшет еще не закончилась, обратитесь в ваш магазин и попросите сделать сброс настроек по гарантии.
3. Если не знаете в какой сервисный центр обратиться, сходите в магазин в котором был приобретен планшет, там подскажут.
Сброс настроек до заводских на Irbis TZ70
После такой очистки планшет вернется в стандартный для этой модели вид, как если бы он был из коробки.
Рассмотрим все способы системного сброса. Любой хард ресет выглядит как перезагрузка планшета с форматированием информации в нем. В каждом конкретном случае операция может выполнятся по разному, например с очисткой SD карты или сброса графического ключа.
2. Прокрутите открывшийся список в самый низ и нажмите на Сброс настроек .
3. Подтвердите выполнение операции по сбросу настроек, выбрав Стереть всё .
1. Откройте приложение «Телефон».
2. Введите один из 3х вариантов кода:
Комбинации вводятся с помощью цифровых клавиш в номеронабирателе или в калькуляторе планшета. При необходимости нажмите еще и клавишу вызова.
3. Планшет перезагрузится, после чего начнется процесс сброса.
1. Выключаем планшет. Батарея должна быть полностью заряжена.
4. Перемещаемся по меню с помощью качельки громкости. Выбираем пункт wipe data/factory reset . Для этого нужно нажать клавишей питания, которая в данном случае служит в качестве кнопки ОК.
6. После этого выбираем пункт reboot system now , планшет уйдет на перезагрузку и очистится.
1. Отнесите планшет в ближайший сервисный центр и попросите сбросить с него все настройки.
2. Если гарантия на планшет еще не закончилась, обратитесь в ваш магазин и попросите сделать сброс настроек по гарантии.
3. Если не знаете в какой сервисный центр обратиться, сходите в магазин в котором был приобретен планшет, там подскажут.
Заводской сброс Irbis TZ716
Вариант 1
1. Переходим в Настройки планшета
2. Следующий пункт Восстановление и сброс
3. Далее тапаем на Сброс настроек
4. Жмём на кнопку Сброс и соглашаемся с потерей личной информации
5. Сброс завершится после того как аппарат перезагрузится
Вариант 2
1. Сначала гаджет нужно выключить
2. На немного жмём кнопки Громкость(+) + Включение
3. Когда на дисплее появится иконку Андроид или логотип бренда отпускаем нажатые кнопки
4. Жмём Включение для входа в режим восстановления
5. Выбираем пункт wipe data/factory reset применяя Управление Громкостью и подтверждаем нажав Питание
6. Далее в появившемся меню выбираем Yes-delete all user data применяя Управление Громкостью и подтверждаем выбор зажав Питание
7. В заключении, для завершения процесса сброса и перезагрузки выбираем пункт reboot system now
8. Сброс завершится после перезапуска
Irbis TZ716 заводской сброс
Сброс планшета до заводских настроек
Как не потерять информацию
Внимание! Если данные хранятся на карте памяти, перед тем как сделать reset, ее необходимо извлечь. Процесс обнуления не затрагивает внешние носители, но предосторожность не помешает.
Перенос контактов
Для сохранения контактов следует:
- Войти в книгу контактов.
- Импортировать данные.
Контакты сохраняются в файл, которые имеет расширение .vcf. Его можно перекинуть в телефон через блютуз или сохранить на карте памяти.
При восстановлении работоспособности планшета потом потребуются обратные действия. Файл с контактами перенести в планшет и открыть, данные снова скопируются в память устройства.
Создание резервной копии
Пользователи гаджетов на базе Android могут сохранить все данные устройства, создав резервную копию. Она сохраняется в облачном хранилище и привязывается к Гугл-аккаунту, который пользователь вводит при начале пользования планшетом.
- Зайти в настройки.
- Найти сервисы Google. Место различно в устройствах разных производителей. Это основное меня, синхронизация или аккаунты.
- Выбрать «Данные и персонализация», создать копию данных.
После сброса планшета при первичной настройке пользователь восстановит все данные из резервной копии.
Сброс данных, если планшет включается
Если работоспособность устройства сохранена, то пользователь может вернуть его к заводским настройкам через меню. Это самый легкий способ очистить планшет до заводских настроек.
- Зайти в настройки.
- Найти пункт Восстановление и сброс.
- Нажать на строку Сброс настроек.
- Далее выходит информация о том, что с устройства будут удалены все данные. Необходимо согласиться и нажать на Сбросить планшетный ПК.
Далее начнется перезагрузка системы, на экране появится заставка с изображением робота Андроида.
Через несколько минут заставка отключится и произойдет запуск планшета с заводскими настройками. На нем будут установлены только все предусмотренные производителем приложения. То есть состояние гаджета будет «как из магазина».
Сброс данных клавишами, если планшет не включается
Чтобы восстановить заводские настройки на планшете, пользователю необходимо попасть в специальный сервисный режим Recovery, в обычном меню его нет.
Для сброса данных нужно зажать одновременно комбинацию физических кнопок на устройстве. Стандартно это клавиша включения и кнопка уменьшения громкости. Такой метод подходит для недорогих устройств от производителей Престижио, Дигма, Ирбис, Oysters.
Если комбинация не работает, можно зажать одновременно кнопку питания и кнопку увеличения громкости. Если у планшета Самсунг есть физическая кнопка «Домой», необходимо зажать и ее.
- На дисплее включится режим Recovery. На черном экране появятся белые английские надписи.
- Следует найти строку «wipe data/factory reset» или «Clear eMMC». Сенсор не работает, поэтому перемещение по меню следует делать кнопками изменения громкости. Для выбора нужной строки нажать кнопку питания и подтвердить «Yes».
- Устройство будет стирать информацию.
- Далее найти в меню «reboot system now» или «backup and restore», выбрать. Начнется перезагрузка системы.
Внимание! Планшет должен быть заряжен. Если он разрядится и отключится в процессе стирания данных или перезагрузки, его придется нести для ремонта в сервисный центр, так как возможно повреждение части информации операционной системы.
На китайских планшетах меню Recovery может быть на китайском языке, то есть пользователь увидит только иероглифы. В этом случае необходимо войти в меню на другом подобном гаджете с андроид и посмотреть, какая по счету строка нужна. Далее действовать аналогичным образом.
Планшетные компьютеры — это устройства со множеством возможностей и функций, которые можно настраивать и изменять под свои потребности. Чаще всего знать, как настроить планшет, пригодится новым пользователям подобной техники, или при переходе с одной операционной системы на другую.

Первоначальная настройка планшета очень важна, так как от нее зависит эксплуатация девайса и его удобство для пользователя. Также разбираться в настройках полезно если необходимо изменить какие-либо параметры в мобильном устройстве, например, отключить поворот экрана или настроить интернет на планшете.
Случаи, когда необходима настройка планшета
Сначала хочу подробнее объяснить, в каких случаях нужно настраивать планшетник. Данная информация пригодится для определения того, необходимо ли это делать конкретному пользователю. Оба варианта могут быть на любой операционной системе.
После покупки

Чаще всего знать, как настроить интернет в планшете и производить другие настройки, нужно после приобретения нового девайса. После покупки новый аппарат абсолютно не настроен и необходимо правильно выставить все параметры.
Важно! Во многих магазинах электроники сотрудники предлагают произвести первоначальную настройку сами, в том числе и помочь с тем, как настроить интернет Yota на планшете или интернет любого другого оператора.
Если вы совсем не разбираетесь в мобильных гаджетах, то можно принять это предложение. Но если за подбор параметров требуют деньги, то решительно отказывайтесь! Это слишком простая и понятная процедура, чтобы за нее платить.
Настройка планшета после сброса на заводские параметры

После сброса до заводских показателей вся система откатится на начальное состояние, словно девайс купили только что. Следует понимать, что сброс относится лишь к софтовой составляющей.
Этот случай необходимой настройки ничем не отличается от предыдущего, так как нужно будет проделать все то же самое.
Важно! После сброса — неважно, он был сделан через настройки или меню восстановления — все пользовательские данные будут удалены. Рекомендуется сохранить важную информацию на внешнем накопителе или в облачном сервисе.
Инструкция по настройке планшета
То, как настроить интернет Билайн на планшете и прочие параметры, зависит в первую очередь от операционной системы.
Существуют 3 популярные операционные системы для планшетных компьютеров:
- Android.
Здесь больше всего вариантов для персонализации и кастомизации девайса. На ОС есть множество аппаратов разных производителей, но установка на устройствах Андроид одинакова вне зависимости от бренда.
Есть небольшие различия в версиях операционной системы и в начинке, но в худшем случае это просто разные названия пунктов и расположения разделов/вкладок. - iOs.
Операционная система только для смартфонов и планшетов от Apple. Параметров для изменения в ней не так много, как на Андроиде, но сам процесс настройки сделан проще и интуитивнее. Небольшим плюсом выступает то, что здесь нет разброса в моделях телефонов и планшетных компьютеров.
На всех iPad одинаковые настройки (так же как и на iPhone) вплоть до названия пунктов и расположения вкладок. - Windows.
В основном на Windows работают планшетники, очень похожие на ноутбук. Операционная система великолепно подходит для офисной работы и одновременных задач.
Я рекомендую покупать аппарат с этой ОС только от самих Microsoft — то есть исключительно из серии Surface.
Далее описан процесс первоначальной настройки на разных ОС вручную.
Как настроить планшет с Андроид
Пошаговая инструкция для настройки планшетника на Android:
- Включить мобильное устройство, удерживая кнопку питания.
- Девайс либо включится сразу на домашнем экране, либо попросит выбрать язык и часовой пояс.
- Если в аппарате есть слот для сим-карты, желательно сразу ее вставить. Для этого понадобится знать, как настроить Йоту на планшете (или интернет любого другого оператора мобильной связи). Шаги для настройки интернета расписаны после этой инструкции.
- Перейти в Настройки.
- Выбрать локализацию, перейдя на вкладку “Язык и ввод”.
- Выбрать звук на планшете в пункт “Звук и вибрация”. Здесь можно изменить громкость, включить или выключить звуковые эффекты и рингтон.
- Подключиться к беспроводной сети через пункт Wi-Fi, в котором нужно кликнуть на название сети и ввести пароль от нее.
- Настроить дату и время в одноименном пункте. Здесь рекомендуется включить время сети.
- Перейти в раздел Play Market (это уже на домашнем окне, не в Настройках). Если аппарат подключен к сети, отобразится поле, в котором нужно создать Гугл-аккаунт или войти в уже существующий. Это обязательный процесс, так как без учетной записи Google загружать приложения будет невозможно.
В том, как настроить Плей Маркет, нет ничего сложного. Нужно лишь отключить автообновление приложений в настройках.

Теперь подробнее о том, как настроить интернет на примере Йоты (с другими операторами мобильной сети принцип настройки такой же):
- Вставить симку.
- Перейти в Настройки.
- В разделе “Беспроводные сети” тапнуть на надпись “Ещё”.
- Выбрать вкладку “Мобильные сети”.
- Выбрать пункт “Точки доступа (APN)”.
- В правом верхнем углу нажать на символ плюса.
- В графу APN вписать “internet.yota”, а в графу имя “yota”.
- Сохранить параметры.
- Перезагрузить планшетник.
Apple

Инструкция для iPad:
- Включить аппарат удержанием клавиши питания.
- Тапнуть на надпись “Настроить вручную” и следовать указаниям на дисплее. Там все написано понятным языком с необходимыми объяснениями.
- Если у пользователя есть смартфон или планшет от Эппл, можно воспользоваться возможностью “Быстрое начало”, чтобы все параметры с аппарата были перенесены на новый.
Либо можно перенести данные через беспроводную сеть Wi-Fi,
В процессе понадобится создать аккаунт Apple ID. Для этого необходимо ввести электронную почту.
Еще можно изменить звук прямо через аппаратные кнопки, переключив тумблер над клавишами по увеличению. Это очень простой способ того, как настроить звук, просто активировав или деактивировав беззвучный режим.
Windows

Инструкция для Windows:
- При первом включении нужно лишь следовать руководству на экране, выбирая язык и регистрируя аккаунт-Уиндоус.
- Как и в случае с Apple ID, нужно ввести почту. О том, как настроить почту, нет смысла писать инструкцию, так как необходимо лишь подтвердить учетную запись, перейдя по ссылке в письме.
Важно! Перед вышеописанной инструкцией необходимо подключиться к интернету через Вай-Фай или мобильный интернет.
Установка необходимых программ

Установка необходимых приложений тоже считается процессом первоначальной настройки девайса. Здесь нужно опираться на свои потребности.
Большинство пользователей загружают популярные социальные программы (ВКонтакте, Facebook, Instagram, Одноклассники), мессенджеры (WhatsApp, Viber, Telegram) и развлекательный софт (Tik Tok, YouTube).
Скачивание и установка всех приложений происходит через официальные магазины: App Store для iPad, Play Market для Android, Windows Store для Windows. Принцип их работы одинаков, поэтому с тем, как настроить планшет, проблем не возникнет.
У вас есть новый смартфон с Android или планшетом, и вы не знаете, как правильно его настроить? Не паникуйте, мы представляем 7 шагов, которые помогут вам в этом. Чтобы свободно и безопасно использовать систему Android, вам нужно изменить несколько настроек и установить несколько приложений. Эти 7 шагов описывают наиболее важные элементы настройки нового устройства с Android. Давайте проведем вас через все из них, и через несколько минут у вас будет готовый и безопасный телефон или планшет.
1. Войдите в свою учетную запись Google.

При первом запуске нашего нового телефона Android вам будет предложено заполнить определенные данные. Одним из них является вход в вашу учетную запись Google. Вы можете пропустить этот шаг, но мы не рекомендуем его.
После входа в учетную запись Google ваши данные будут автоматически переданы со старых устройств Android. Конечно, если ваши данные были синхронизированы с облаком Google. Благодаря учетной записи Google вы также получите доступ к приложениям, играм и мультимедиа из Google Play.
2. Настройте блокировку экрана

Вы уже вошли в свою учетную запись Google и находитесь на главном экране. Теперь самое время установить блокировку экрана для вашего Android. Почему? Потому что в случае потери или кражи все ваши данные могут попасть в нежелательные руки.
Некоторые люди предпочитают использовать Android без паролей и других средств блокировки, говорят, что это гораздо удобнее. Обязательно стоит помнить, что Android предлагает другие формы безопасности для мобильных устройств, помимо использования кодов безопасности - например, рисование рисунков или распознавание лиц.
3. Активируйте отслеживание телефона

Еще одна вещь, которую вы должны активировать, это Android Device Manager. Это официальный инструмент Google, который позволяет вам найти ваш телефон в случае кражи или просто потерять его. Кроме того, стоит попробовать, как только вы получите новое устройство. На компьютере вы можете найти приблизительное местоположение вашего телефона.
В случае кражи или потери вашего телефона или планшета вы можете начать подавать сигнал тревоги или удаленно удалить все данные. Если вы хотите лучше контролировать альтернативы, такие как Prey или Cerberus (обзор приложений Anti-Theft опубликован прямо здесь Top Apps )
4. Установите приложения Google
Мы достигли точки, когда использование смартфона с Android в Google Apps просто неудобно. К счастью, эти приложения предлагают высокое качество и добавляют много важных функций, которые вы можете использовать на вашем устройстве. Если они не установлены сразу, вы должны загрузить их из Google Play:
Это важные приложения, которые должен иметь каждый. Если вы используете Gmail и Календарь Google, вы также должны установить их. Вы также можете скачать приложения для социальных сетей, таких как Google+. Хорошо проверить, есть ли на вашем телефоне приложение YouTube (если нет, загрузите его немедленно!). Вскоре семья Google станет больше.

5. Установите альтернативную клавиатуру
Возможно, до сих пор вы использовали физическую клавиатуру классических клавиш или стандартную виртуальную клавиатуру. Однако есть несколько более простых способов написания.
Честно говоря, идеальной клавиатуры не существует, но Google Play предлагает множество интересных альтернатив, которые могут вам понравиться. Вот самые интересные из них:
- Perfect Keyboard (множество вариантов персонализации)
- Go Keyboard (идеально подходит для планшетов)
- Swype (классические жесты)
- SwiftKey (хорошо предсказывает, что вы хотите написать)

6. Управляйте своим устройством
Ваш новый телефон Android практически настроен. Тем не менее, также настоятельно рекомендуется установить инструменты, которые позволят вам контролировать и контролировать расход заряда батареи, процессора или памяти и передачу данных. Вот некоторые из лучших предложений:
- Onavo позволяет контролировать передачу данных через Интернет.
- 3G Watchdog даже более подробный, чем Onavo, также доступен в виде виджета
- AutoKiller автоматически закрывает неактивные приложения для экономии ресурсов процессора и батареи
- JuiceDefender помогает экономить энергию

7. Установите альтернативные магазины
Google Play в порядке, но есть некоторые приложения, которые вы не можете найти там. Иногда вы можете найти невероятное продвижение в альтернативном магазине. Итак, давайте установим программы, такие как:
В то же время следите за черным рынком и всеми файлами, свободно доступными в Интернете. Они часто содержат пиратские приложения, которые могут поставить под угрозу безопасность системы. Если вы не хотите никаких вирусов или других неприятных проблем, вы должны быть очень осторожны при установке APK-файла.

Если Вам помогло это решение, поделитесь им с другими чтобы помочь им, и подписывайтесь на наши страницы в Facebook, Twitter and Instagram
Приобретая новый планшет под управлением Android, вы получаете полностью чистое устройство, на котором не хватает многих полезных, а иногда, жизненно важных приложений. Соответственно, для полноценной работы планшета вам нужно узнать, как настроить планшет, чтобы всё работало, как часы.
Конечно, каждый пользователь имеет свои предпочтения по выбору программ, настройке всевозможных уведомлений, фоновых тем и т.д., но данная инструкция проводит четкую структуру необходимых опций, на которые вам следует обратить внимание в первую очередь. Мы будем рассматривать лучшие приложения для каждой ниши, а выбор уже сделаете вы сами.

Первоначальная настройка планшета
Сперва, после первого запуска устройства, вам представится необходимость задать язык интерфейса, на котором вам было бы удобнее работать с гаджетом. Думаю, здесь проблем возникнуть не должно.
Далее следует пункт, который позволяет настроить wi-fi на планшете. Вам нужно немного подождать пока идёт поиск доступных точек подключения, по окончании, выберите нужный вам пункт. Далее требуется ввести пароль к сети и снова нужно дождаться подключения. Если вашу сеть планшет не находит, тогда вам следует приблизиться к роутеру для лучшего захвата сигнала.

Теперь необходимо задать время и дату для правильного отображения на устройстве. Здесь также премудростей нет, просто задайте необходимые настройки и всё. Другим вариантом является синхронизация с серверами правильного времени, выбрав соответствующую настройку.
Настройка планшета Андроид включает в себя важный пункт синхронизации с сервером Google. Многие сервисы, с которыми работает устройство напрямую или косвенно связаны с хранением или обработкой данных с вашего аккаунта. Вам требуется ввести логин и пароль от вашей учетной записи Google +, вероятно, она у вас уже есть, если нет, то можете легко создать. Данная опция полезна тем, что помогает сохранять настройки устройства в облаке и теперь даже, если вам придется вернуть настройки на планшете до заводского состояния, вы всегда сможете восстановить персональные данные к нормальному состоянию.

Теперь рассмотрим как настроить звук на планшете. Данный раздел всё также находится в меню настроек и позволяет вам задать нужный уровень сигналов (по вашим предпочтениям). Обычно около 5-и типов оповещений использует ваш гаджет: от обычных системных уведомлений до сигналов вызова. Экспериментальным путём установите правильное сочетание данных настроек. Теперь, важно установить сигналы для этих оповещений.
Не всегда данный пункт относится к изначальным настройкам, но часто это так. Необходимость настроить память на планшете возникает, если вы являетесь активным пользователем гаджета. Особенно актуально для частого использования игр, мелодий и видео, ведь это основные типы файлов, которые занимают много места.
Встроенная память практически всегда очень ограничена и её недостаточно для полноценного использования. Поэтому, вам нужно установить MicroSD карту памяти (разрешенный объём смотрите в документации).
Сделать это просто, найдя соответствующий разъём сбоку на планшете.
Теперь после того, как мы установили карту памяти, ее нужно настроить, чтобы переданные, загруженные и установленные файлы сразу записывались на неё, для экономии места на планшете. Делается это просто:
- Перейдите в раздел «Настройка»;
- Теперь кликните по графе «Память»;
- Должен быть пункт «Диск для записи по умолчанию», нажмите на него;

- Выберите карту памяти, как устройство по умолчанию для хранения информации.
На этом первоначальная настройка завершена, далее рассмотрим важные операции, которые помогут использовать ваш планшет на максимум.
Установка программ для работы с планшетом
Здесь рассмотрим только самые важные приложения, которые делают использование гаджета намного легче и эффективнее.
Начнём с незаменимой вещи и разберём, как настроить интернет на планшете с помощью браузера. Обычно аппарат обладает каким-либо встроенным обозревателем, но нередко он является не слишком мощным или просто старым. Лучше всего использовать Google Chrome, Opera или Mozilla Firefox, здесь уже всё зависит от предпочтений. Используя предустановленную программу для работы с интернетом, загрузите выбранный вами обозреватель. После установки, он сразу будет готов к использованию, возможно, вам придется установить какие-то расширения по вашему усмотрению.
1.Перейдите в настройки произведя клик по кнопке с вертикальным троеточием;
2.Поставьте галочку в пункте «Автом. авторизация», позволяет не вводить постоянно пароль;

3.По необходимости вы можете воспользоваться пунктом «Синхронизировать контакты»;

6.Теперь нужно обратить внимание на видеосвязь, это важный пункт и его настройки в первую очередь диктуются вашим интернет соединением. Если скорость низкая, вам следует установить видеосвязь в положение «Низкое качество», если совсем слабое подключение, тогда вообще уберите галочку «Активировать видеосвязь», иначе нормально не пообщаетесь.
Теперь пришла очередь разобраться, как настроить видео на планшете. Особенных настроек выставлять нужды нет, для полноценного просмотра фильмов, просто установите хороший проигрыватель. Самый популярный в данной нише – это MX Video Player. Действительно хороший выбор, поддерживает множество форматов, для остальных возможно загрузить дополнение. Альтернативой может стать VLC Player – также популярный проигрыватель, но основным его достоинством является хорошая поддержка LIVE трансляций. Просмотр Stream, футбольных матчей, телевизионных передач или новостей доступен с этим плеером без всяких проблем, вроде зависания, сбоев, лагов и т.д.

Как сбросить планшет на заводские настройки?
Здесь вкратце рассмотрим ситуацию, при которой нужно восстановить значение настроек по умолчанию. Это актуально при серьёзных лагах системы, при продаже гаджета и подобных ситуациях. Следует отметить, что при сбросе настроек, вместе с ними удаляются и личные данные, поэтому, если хотите сохранить что-то, перенесите на карту памяти и выньте её.
Для того, чтобы сбросить настройки есть 3 метода.
Сброс настроек через меню гаджета
- Просто перейдите в меню планшета, а затем в «Настройки»;
- Вы увидите пункт «Восстановление и сброс», перейдите на эту вкладку;
- В самом низу вы увидите опцию «Сброс настроек», согласитесь на предупреждение и процесс запустится.

Горячие клавиши для сброса настроек
Для каждой марки эти настройки разнятся, поэтому пройдите на сайт производителя планшета, чтобы узнать используемую в вашей модели комбинацию;
Номерные/символьные коды, позволяющие сбросить настройки
Для того, чтобы настройка планшета после сброса настроек не стала рутиной, вам следует просто восстановить ваши персональные данные войдя в аккаунт Google +, в котором сохраняется нужная для восстановления информация. Также её можно использовать для синхронизации с другим устройством под управлением Android.
На этом настройка завершена и планшет полностью готов к комфортному использованию. Все представленные настройки являются ключевыми и позволяют повысить удобство, расширить функционал или увеличить скорость работы гаджета.

Добрый вечер. Я никак не могу разблокировать планшет Irbis TQ94. Я брату пытаюсь разблокировать планшет и не получается из-за аккаунта.

Не загружается планшет ирбис более месяца назад Планшеты Irbis TW90
Здравствуйте. Индикатор питания у планшета Irbis TW90 светится, а изображения нет. На кнопку включения реагирует. Индикатор загорается.
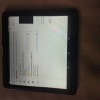
Половина дисплея темнее более 6 месяцев назад Планшеты Irbis TZ891
Добрый день. Половина дисплея планшета Irbis TZ891 засвечена в строках. Причина в дисплее или в материнской плате?

Не вводится графический ключ более 6 месяцев назад Планшеты Irbis
Добрый вечер. Экран планшета Irbis не принимает вертикальное положение, поэтому графический ключ полностью ввести не получается. Как.

Пропали кнопки внизу экрана более 6 месяцев назад Планшеты Irbis TZ170
Вечер добрый. Пропали кнопки внизу экрана на планшете Ирбис TZ170, пожалуйста, подскажите, с чем это связано?

Не могу установить винду более года назад Планшеты Irbis TW36
Добрый вечер. Слетела Винда с планшета Irbis TW36, я хотел поставить новую, захожу в папки Boot manager, а там пусто и не могу её запустить, в.

Вздулась акб более года назад Планшеты Irbis
Добрый день. Вздулась АКБ в планшете Irbis и я никак и не где не могу найти уму замену. Универсальный литий-ионный аккумулятор для.

Здравствуйте. Не включается и не заряжается планшет. На кнопки не реагирует. Работал и вдруг отключиться внезапно. За месяц до.

Проблема с планшетом irbis более года назад Планшеты Irbis TW38
Всем привет. У планшета Irbis TW38 проблем с зарядкой нет, но при отключении от зарядного устройства, его клавиатура и USB работать не.

Здравствуйте. Недавно купила планшет и в первый же день обнаружила, что полный заряд батареи разряжается за 10 минут (никакие.
Не включается планшет ирбис более года назад Планшеты Irbis TZ720
Добрый день. Любимый ребенок случайно уронил с кровати планшет IRBIS TZ720, он выключился и при поставке на зарядку, он никак на неё не.

День добрый. Планшет Irbis TZ13 был разряжен пол года, я поставил его на зарядку на два дня, но всё-равно отклика нет, в чём проблема, что.

Повредился дисплей планшета Irbis TX69 более года назад Планшеты Irbis TX69
Добрый день. На планшете Irbis TX69 случайно поврежден дисплей. Посоветуйте, пожалуйста, мастеров, которые могут его качественно.

Не включается планшет Ирбис более года назад Планшеты Irbis
Добрый день. Зарядка планшета идет, но он не включается, а тупо логотип Ирбис крутит и все, что делать?

Не включается планшет Irbis TW43 более года назад Планшеты Irbis TW43
Всем привет. При зарядке планшета Irbis TW43 начинает гореть индикатор и сразу выключается. Сам планшет не включается и не показывает.

Здравствуйте. Планшет начал обновление ПО и неожиданно завис. При включении теперь показывает только цифры и буквы. Подскажите.

После прошивки планшет тормозит более года назад Планшеты Irbis TZ43
Подскажите, пожалуйста, с планшетом Irbis TZ43 произошла ошибка и пришлось его прошивать. После чего он стал подтормаживать, когда в.

Сенсор и индикатор планшета не работают более года назад Планшеты Irbis TW77
Здравствуйте. Планшет завис, я его перезагрузил, но сенсор не отвечает и индикатор не работает. Подскажите, пожалуйста, в чём.

Здравствуйте. Нужно поменять тачскрин на планшете Irbis TZ872, сколько будет стоить ремонт или замена тачскрина?

Черный экран у планшета Irbis TZ725 более года назад Планшеты Irbis TZ725
Здравствуйте. Прошил программой и самой прошивкой с официального сайта, перед этим установил дрова оттуда же. После успешного.
Читайте также:


