Как настроить пипетку в саи на кнопку стилуса графического планшета
В предыдущей статье мы с вами рассмотрели, как с помощью планшета значительно повысить эффективность работы при ретуши.
Сегодня мы поговорим о первых шагах после покупки планшета, о том, что нужно сделать для комфортной работы.
Я буду иллюстрировать материал на примере настройки своего старого планшета Wacom Bamboo.
Итак, переходим к первому шагу.
Шаг 1. Установка драйвера планшета
Не спешите сразу же подключать планшет к компьютеру после покупки! Сначала нужно установить драйвер, чтобы планшет работал корректно и стали доступны все его настройки.
Драйвер для любого планшета можно скачать на сайте производителя в разделе Поддержка (Support).
Скачивайте драйвер именно для своей модели планшета.
После установки драйвера рекомендуется перезагрузить компьютер и только затем подключать к нему планшет.
Шаг 2. Настройка ориентации и клавиш
Найдите установленный драйвер в списке недавних программ и запустите его.

У вас откроется окно настройки. Его вид может отличаться, в зависимости от производителя планшета и версии драйвера.

Сначала нужно настроить ориентацию планшета, в зависимости от того, правша вы или левша. По умолчанию планшет настроен для правшей.
Далее нужно настроить, если это необходимо, функциональные клавиши Express Keys. Эти клавиши являются программируемыми. То есть, на каждую можно присвоить определенное действие из выпадающего списка.

Это очень удобно и помогает ускорить работу.
Шаг 3. Настройка пера планшета
Самое важное здесь – проверить, чтобы планшет работал в режиме пера, а не мыши. Иначе вы не сможете использовать главное преимущество – чувствительность к давлению пера на рабочую поверхность.
Перейдите на вкладку Перо и проверьте режим работы планшета.

Также нужно настроить чувствительность пера. Например, чтобы работать более широкими мазками кисти в Photoshop, нужно переместить регулятор Чувствительность пера в ближе к положению Мягко. И, наоборот, чтобы работать тонкими штрихами и линиями, передвиньте регулятор ближе к положению Жестко.
Нажмите на кнопку Отображение справа от настройки Режим пера. Здесь нужно включить пропорциональное масштабирование и снять галочку с параметра Использовать рукописный ввод Windows.

Шаг 4. Отключите сенсорный ввод
Перейдите на вкладку Сенсорные опции и снимите галочку с параметра Включить сенсорный ввод.

Это необходимо сделать, иначе в процессе ретуши в Photoshop планшет будет реагировать не только на перо, но и на движения руки по поверхности планшета, причем, непредсказуемым образом. Отключив сенсорный ввод, вы избавитесь от этой проблемы.
Теперь можно приступать к работе. Запускайте программу Photoshop, открывайте фотографию для ретуши, возьмите перо планшета и попробуйте использовать его в процессе ретуши вместо мышки. Если у вас нет своих исходников для ретуши, можете попробовать свои силы на этой фотографии.

Результаты ретуши можете прикреплять в комментариях, предварительно уменьшив размер до 2000 пикс. по длинной стороне, либо выложить на форуме.
А в качестве примера предлагаю посмотреть результат ретуши фотографии с креативным макияжем. Здесь модели нанесли специальный макияж, придающий коже золотистый оттенок и подчеркнули блики на коже. Кликните здесь, чтобы увеличить.

Желаю всем творческого вдохновения и приятной работы с графическим планшетом!
Здравствуйте!Подскажите пожалуйста,как можно одной кнопкой пера от граф.планшета переключать кисть-ластик.
Недавно был подобный вопрос,но он касался чисто клавы.
Основная проблема в том,что в преведущих версиях фотошопа без каких-либо изменений в настройках все изначально переключалось,С обновлением -же до 19-20 версий данной ф-и нет
Хотя в приложении от планшета включена ф-я переключения кисти,как и было до этого.Планшет от фирмы Huion
Александр Абишев (Abish Art)
Пользователь сайта
Здравствуйте!Подскажите пожалуйста,как можно одной кнопкой пера от граф.планшета переключать кисть-ластик.
Недавно был подобный вопрос,но он касался чисто клавы.
Основная проблема в том,что в преведущих версиях фотошопа без каких-либо изменений в настройках все изначально переключалось,С обновлением -же до 19-20 версий данной ф-и нет
Хотя в приложении от планшета включена ф-я переключения кисти,как и было до этого.Планшет от фирмы Huion
Здравствуйте. Необходимо зайти в настройки горячих клавиш и назначить ластик и кисть на одну кнопку. Так как У кнопок B и E привязаны еще и другие инструменты, я поменял на одиночную кнопку "R", так как к ней был привязан поворот экрана, а я им не пользуюсь. Теперь у нас Ластик и Кисть под одной кнопкой "R". Далее нужно зайти в настройки Huion и к любой кнопке (у меня верхняя кнопка на стилусе) привязать комбинацию SHIFT + "R". Не перепутайте. В фотошопе привязываем просто "R", а в настройках Huion SHIFT + "R". Если не сработает, то нужно зайти в ГЛАВНЫЕ настройки фотошопа -> раздел инструменты и поставить галочку "Смена инструмента клавишей SHIFT". У меня версия фотошопа СС 2019.
Позже залью на свой youtube канал "Abish Art" больше фишек по huion. Я только увлекся рисованием и планшет у меня всего 2 недели) но уже охото как можно больше оптимизировать планшет для комфортной работы)). И так как я только начал ластик у меня работает постоянно)))
Многие пользователи планшетов XP-PEN часто задают вопросы по настройке горячих клавиш и колец управления на планшетах и графических дисплеях, и в данной статье мы постараемся рассказать подробнее про то, как это сделать в операционной системе Windows
У большинства моделей графических планшетов XP-PEN есть горячие клавиши, а на некоторых так же имеются дополнительные кольца управления, такие, например, как Red Dial (механический ролик с щелчками) или двойной ролик управления (с механическим и виртуальным роликом).
Настройка и горячих клавиш, и колес управления производится в программе настроек планшета Pentablet, которую можно запустить либо из меню «Пуск», либо из области уведомлений.
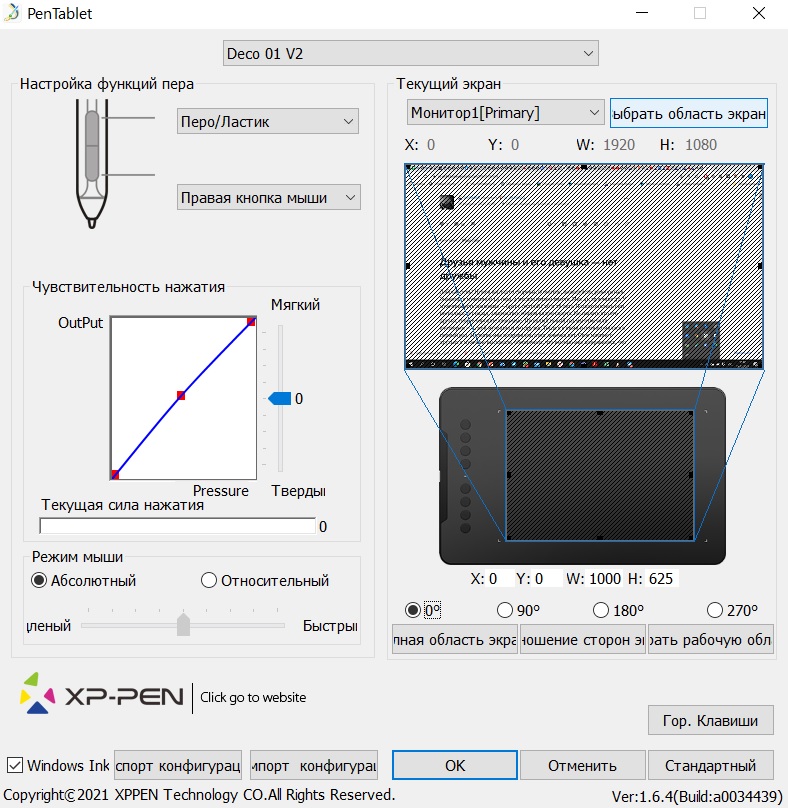
В данной программе есть кнопка «Гор. клавиши», расположенная в правом нижнем углу.
При нажатии на нее появляется меню настройки горячих клавиш и ролика (роликов), разделенных по панелям, первая панель – горячие клавиши, вторая – первый ролик и т.д.
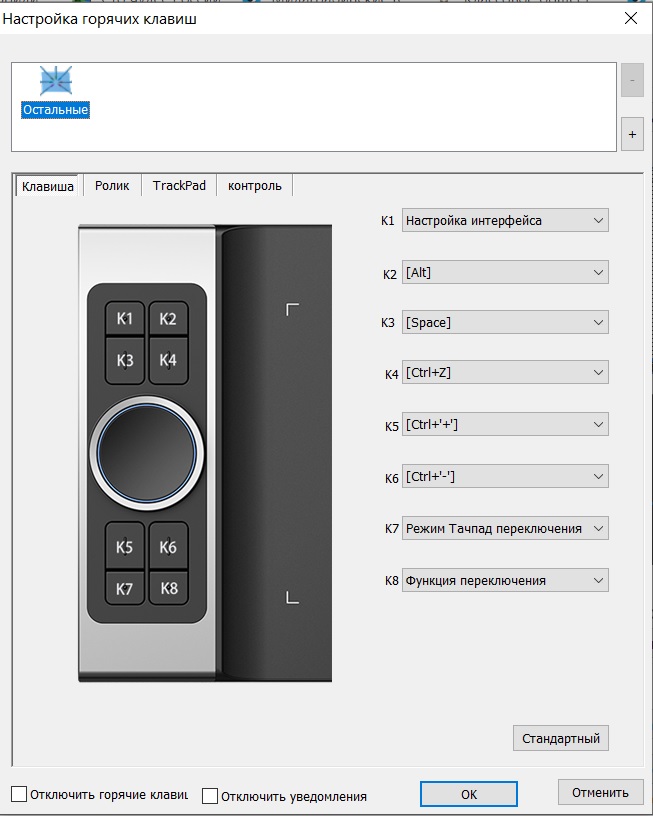
На каждую кнопку можно назначить (через выпадающее меню) либо стандартную для нее функцию, например для кнопки 1 – это вызов панели управления планшета, то есть самой программы Pentablet, либо запуск какой-то другой программы, которую можно выбрать в стандартном меню выбора после того, как на кнопку назначена данная опция, либо клавишу/комбинацию клавиш, если выбрать пункт «горячая клавиша».
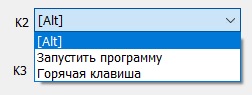
Клавиши можно назначить либо индивидуально, либо парами, допустим на клавишу 3 уменьшение кисти, а на клавишу 4 увеличение кисти.
Если в модели планшета присутствует ролик или ролики управления, и их планируются использовать в нескольких режимах, то надо убедиться, что на последней по номеру кнопке осталось значение по умолчанию «функция переключения», которая и будет переключать режимы ролика.
В текущей версии драйвера для ОС Windows для планшетов XP-PEN на ролик можно назначить до 5 режимов. В каждом режиме можно выбрать режим «нет действия», тогда, соответственно, ничего в этом режиме работать не будет, и он не будет выбираться при переключении режимов работы ролика кнопкой «функция переключения». Это имеет смысл сделать, если вы хотите назначить на ролик скажем всего два или три режима, например «Масштабирование холста», «Изменение размера кисти» и «Перемещение по слоям».
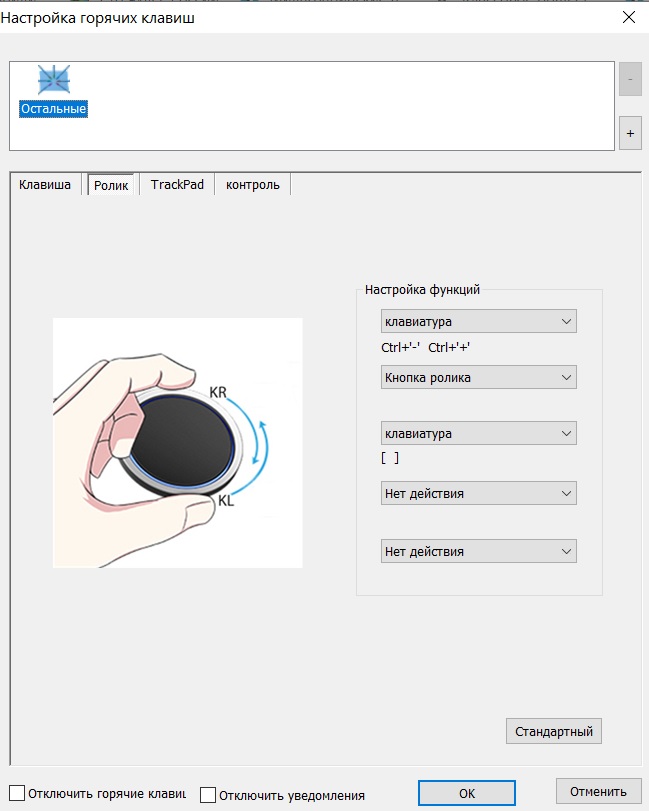
Для назначения тех или иных функций ролика в каждом режиме надо выбрать в выпадающем меню «клавиатура», и далее задать имя данной функции, например «Размер кисти», и назначить сочетание клавиш на поворот ролика против часовой стрелки (KL), «[» (для Adobe PhotoShop) и на поворот ролика по часовой стрелке (KR), «]» (для Adobe PhotoShop).
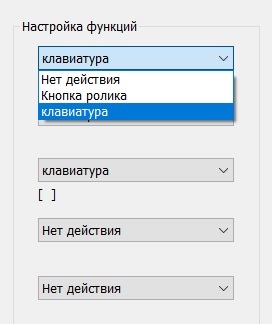
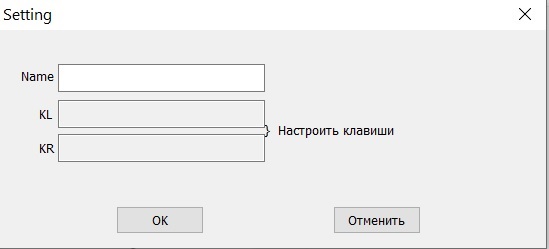
После настройки функций ролика в каждом режиме, их можно переключать во время работы назначенной кнопкой (как правило последней).
После приобретения нового планшета для рисования, дизайна, моделирования и графики, у некоторых пользователей возникает вопрос о том, как настроить графический планшет.
В данном очерке я расскажу про настройку графического планшета Wacom, так как модели этого производителя пользуются наибольшим спросом. Помимо этого, именно планшеты Wacom имеют не интуитивную и порой сложную систему настройки.

Настройка графического планшета Wacom
Графический девайс можно подключить к обеим популярным операционным системам — Windows от Microsoft и Mac OS от Apple. Современные гаджеты также поддерживают работу с Linux, но большинство пользователей жалуются на проблемы с подключением, поэтому я описал настройки только для первых двух вариантов.
Настройки для компьютеров Windows
Аппарат для работы с графикой может взаимодействовать со всеми актуальными версиями операционной системы Windows, начиная с XP и заканчивая 10. Прежде чем подсоединить гаджет к компьютеру с помощью провода, нужно установить драйвера на ПК.

Для большинства моделей, программное обеспечение имеется на диске и входит в комплект. В таком случае нужно вставить диск и установить программу. Если диска в комплекте нет, драйвер для любого планшета можно скачать на официальном сайте. Потребуется найти подходящее программное обеспечение именно для своей модели девайса.
Инструкция по установке программного обеспечения:
- Вставьте диск или загрузите подходящий драйвер.
- Появится мастер установки программы. Нажмите “Далее”.
- Согласитесь со всеми положениями и условиями использования, нажав кнопку “Принять”.
- Выберите установочный путь или согласитесь с предложенным по умолчанию. Кликните “Далее”.
- Начнется установка, которая завершится в течение пары минут, так как ПО не объемное.
Теперь можно подсоединить устройство к ПК через USB-кабель.
Чтобы убедиться в том, подходят ли выбранные параметры конкретно для вас, попробуйте свои силы на любой фотографии. Открыть фотографию можно в Photoshop.
Настройки для компьютеров Apple
Устройство для работы с графикой поддерживает подключение к любой версии Mac OS, актуальной на данный момент. Но, как и в случае с Виндоус, перед тем, как подсоединить гаджет, нужно установить программное обеспечение на компьютер.
На дисковых накопителях почти всегда нет драйверов для операционной системы от Apple, поэтому придется загружать ПО через интернет. Для этого перейдите на официальный сайт производителя, выберите модель девайса и скачайте драйвера для Mac OS.
После загрузки запустите файл и установите программное обеспечение. Теперь можно подсоединить аппарат с помощью порта USB-C или Thunderbolt.
Инструкция по настройкам (пункты, меню, вкладки и прочие навигационные элементы в параметрах, написаны на английском языке, так как в Mac OS именно такой интерфейс программы):
- Откройте установленную программу.
- Перейдите на третью вкладку “Mapping”. В меню “Mode” выберите “Pen”, чтобы компьютер распознавал стилус как перо, а не как мышь. Чуть выше выберите ориентацию Экспресс клавиш (слева или справа), в зависимости от вашей рабочей руки.
- В этой же вкладке в меню “Screen Area” кликните на “Full”, если используйте один монитор. В случае, если мониторов больше, следует выбрать наименование того дисплея, на котором будет производиться работа с графикой.
- Тут же установите галочку напротив надписи “Force Proportions”, чтобы сохранить правильные пропорции отображаемого изображения.
- Чуть ниже есть меню “Tablet Area”, в котором можно настроить размеры рабочего пространства девайса.
- В разделе “Tool” нажмите на кнопку “Functions”. Здесь отобразится список Экспресс клавиш и множество команд, которые можно к ним привязать. Например, функция смены монитора или запуск определенных программ.
- В разделе “Tool” нажмите на клавишу “Touch”. Этот параметр отвечает за сенсорное распознавание руки, пальцев, ладони и прочего. Лучше его отключить, чтобы во время работы не возникло хаотичных мазков. Для этого установите галочку напротив надписи “Enable touch input”.
- В том же разделе “Tool” нажмите на “Grip Pen” — это настройка пера и его чувствительности. В меню “Tip Feel” нажмите на надпись “Customize”. Появится график с тремя показателями: Click Threshold, Sensitivity, Max Pressure. Каждый из показателей можно проверить перед тем, как его принять. Для этого справа есть проверочное поле с надписью “Try Here”.
Click Threshold — параметр для исключения взаимодействия с рабочим пространством при случайном касании.
Sensitivity отвечает за чувствительность стилуса к силе нажатия. Пользователи меняют настройки чувствительности в зависимости от того, над чем они работают.
Max Pressure — порог максимального давления на стилус. Очень полезно в тех случаях, когда рука быстро устает из-за того, что приходится сильно давить на перо.
На этом основные настройки завершены.
Имейте в виду, что данные параметры скорее стандартные, а не единственно-верные. Настраивайте девайс для собственного удобства.
Читайте также:
- Не могу войти в ми аккаунт с компьютера
- Ноутбук асус x505z отличия от x505za
- Вид памяти в которой при выключении компьютера вся информация стирается выберите один ответ
- Если к каждому компьютеру подходит отдельный кабель из одного центрального узла это
- Какая часть бит в 48 битовом адресе ethernet идентифицирует группу


