Как настроить панель edge
Samsung начал тенденцию использования панелей с изогнутыми краями с Запуск Galaxy Note Edge в 2014 году. При этом компания представила программное обеспечение для панели Edge, чтобы использовать преимущества изогнутого дисплея на устройствах Galaxy. С годами изогнутый дисплей превратился из агрессивного беспорядка в минималистичный. Samsung улучшила надстройку панели Edge до такой степени, что все производители телефонов пытаются имитировать ее.
Магазин Google Play заполнен сторонними подражателями панелей Edge, но ничто не приближается к нативной реализации из коробки. В последней версии One UI 3.1 панель Edge стала такой же мощной и многофункциональной, как и прежде. И хорошая новость в том, что это больше не ограничивается устройствами Galaxy высокого класса.
Прочтите, чтобы узнать, как профессионально настроить и использовать панель Edge на телефонах Samsung. Тем не менее, Edge Panel по-прежнему ограничена несколькими телефонами Galaxy.
Где находится панель Edge на телефонах Samsung GALAXY
Панель Edge находится в правой или левой части экрана. Его можно узнать по прозрачной белой полосе. Просто проведите им по главному экрану Samsung, и вы получите доступ к наиболее часто используемым приложениям, контактам, инструментам, буферу обмена и многому другому.
Настройка панели Edge
Прежде чем мы начнем с функций панели Edge и углубимся, давайте изменим внешний вид и размер панели Edge по умолчанию. По умолчанию он закреплен на правом краю главного экрана и имеет белый цвет с некоторой прозрачностью.
Samsung, будучи Samsung, позволяет вам изменить все аспекты. Следуйте инструкциям ниже, чтобы внести соответствующие изменения.
Шаг 1: Откройте меню настроек на вашем устройстве Galaxy.
Шаг 2: Зайдите в меню Display.
Шаг 3: Прокрутите вниз и коснитесь панелей Edge.
Шаг 4: Перейдите в меню Handle, и вы увидите все возможные варианты настройки панелей Edge.
Шаг 5: Вы можете изменить положение по умолчанию справа налево. Зафиксируйте положение ручки.
Если вы используете телефон левой рукой, вы можете изменить панель Edge с правой стороны на левую.
Вы также можете поиграть с десятками вариантов цвета, чтобы изменить внешний вид индикатора панели. Если вы используете обои с белым фоном, имеет смысл изменить цвет с белого на другой.
Samsung также предлагает возможность поиграть с прозрачностью и размером индикатора панели. Пользователи могут настроить размер, положение, цвет и прозрачность индикатора панели Edge.
Добавление, удаление и управление панелями Edge
По умолчанию Samsung предлагает наиболее часто используемые приложения и контакты в качестве двух верхних панелей Edge. Однако вы можете изменить это и добавить столько панелей Edge на боковую панель. Вот как это сделать.
Шаг 1: Проведите пальцем по экрану и откройте панель Edge.
Шаг 2: Щелкните маленькое меню настроек.
Шаг 3: Здесь вы можете увидеть Приложения, Люди, Умный выбор, Задачи, Погода, Инструменты, Напоминание и Буфер обмена.
Вы можете включить эти панели Edge в зависимости от ваших предпочтений. Также можно нажать на опцию «Редактировать» внизу и отредактировать каждую панель.
Например, вы можете выбрать «Редактировать» в меню «Приложения» и выбрать нужные приложения у вас под рукой. Можно создавать двойные приложения и даже интегрировать папки в крайнюю панель.
Чтобы изменить порядок краевых панелей, вы можете либо долго нажимать на краевую панель, а затем перемещать их позиции из следующего меню. Вы также можете нажать на трехточечное меню в верхнем правом углу и выбрать опцию «Изменить порядок».
Панели Edge не ограничиваются только вариантами по умолчанию. Вы также можете загрузить соответствующие панели Edge из магазина Galaxy. Следуйте инструкциям ниже, чтобы загрузить их.
Шаг 1: Проведите пальцем по экрану и откройте панель Edge.
Шаг 2: Щелкните маленькое меню настроек.
Шаг 3: Внизу выберите Galaxy Store.
Вы можете просматривать и устанавливать сторонние панели Edge, такие как панель калькулятора, панель прямого вызова, текущее исполнение, панель календаря, диктофон, заметки и другие. Также есть несколько платных вариантов. Вы обязательно наткнетесь на то, что вам больше нравится и нравится.
Отключить панель Edge
Если вы не являетесь поклонником панели Edge и случайно обнаруживаете, что постоянно открываете меню, вы можете полностью отключить эту функцию. Следуйте инструкциям по отключению панели Edge на устройствах Samsung.
Шаг 1: Откройте меню настроек на вашем устройстве Galaxy.
Шаг 2: Зайдите в меню Display.
Шаг 3: Прокрутите вниз и отключите панели Edge.
Microsoft Edge — это приложение веб-браузера по умолчанию в Windows 10. Это универсальное приложение (UWP), которое поддерживает расширения, быстрый механизм рендеринга и упрощенный пользовательский интерфейс. В Windows 10 версии 1809 браузер имеет ряд улучшений и новых функций. Одна из них — это возможность настраивать панель инструментов браузера, область значков, которую вы видите рядом с адресной строкой. Вы можете добавлять или удалять значки в соответствии с вашими предпочтениями.
Edge получил множество изменений с недавними выпусками Windows 10. Теперь браузер поддерживает расширения, поддержка EPUB, встроенный PDF-ридер, возможность экспорта паролей, избранного и ряд других полезных функций, таких как возможность перехода в Полноэкранный режим одним нажатием клавиши. В Creators Update Edge получил поддержку групп вкладок (Set Tabs Aside). В Windows 10 Fall Creators Update браузер изменил дизайн на Fluent Design.
Еще одной замечательной особенностью веб-браузера Microsoft Edge является возможность печати веб-страниц без рекламы, дополнительных украшений и стилей. Наконец, вы можете заставить Microsoft Edge прочитать содержимое файла PDF, EPUB или веб-страницы, используя встроенную функцию чтения вслух браузера.
Начиная с октябрьского обновления 2018 года, версия 1809, вы можете настроить панель инструментов. Вот как.
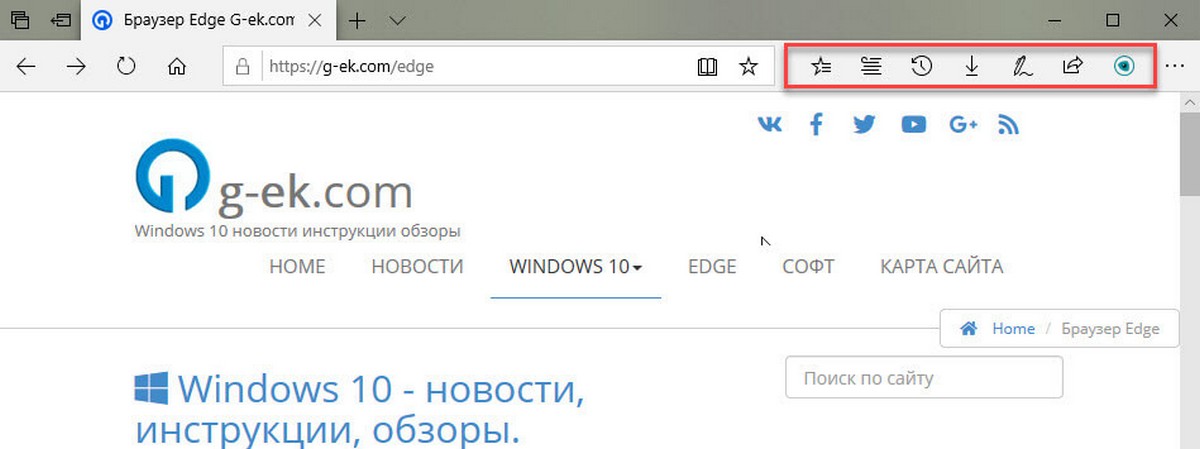
- Запустите браузер Edge и нажмите кнопку меню «. ».
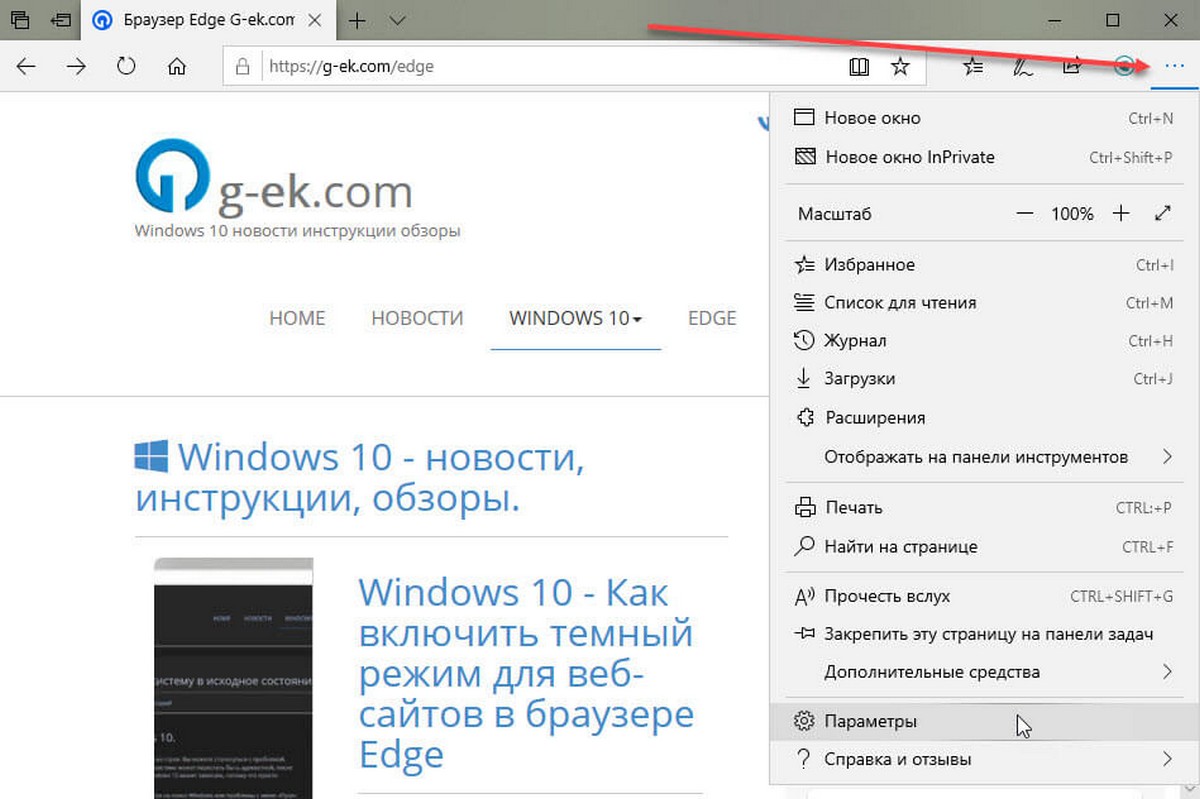
- В открывшемся меню нажмите элемент «Отображать на панели инструментов».
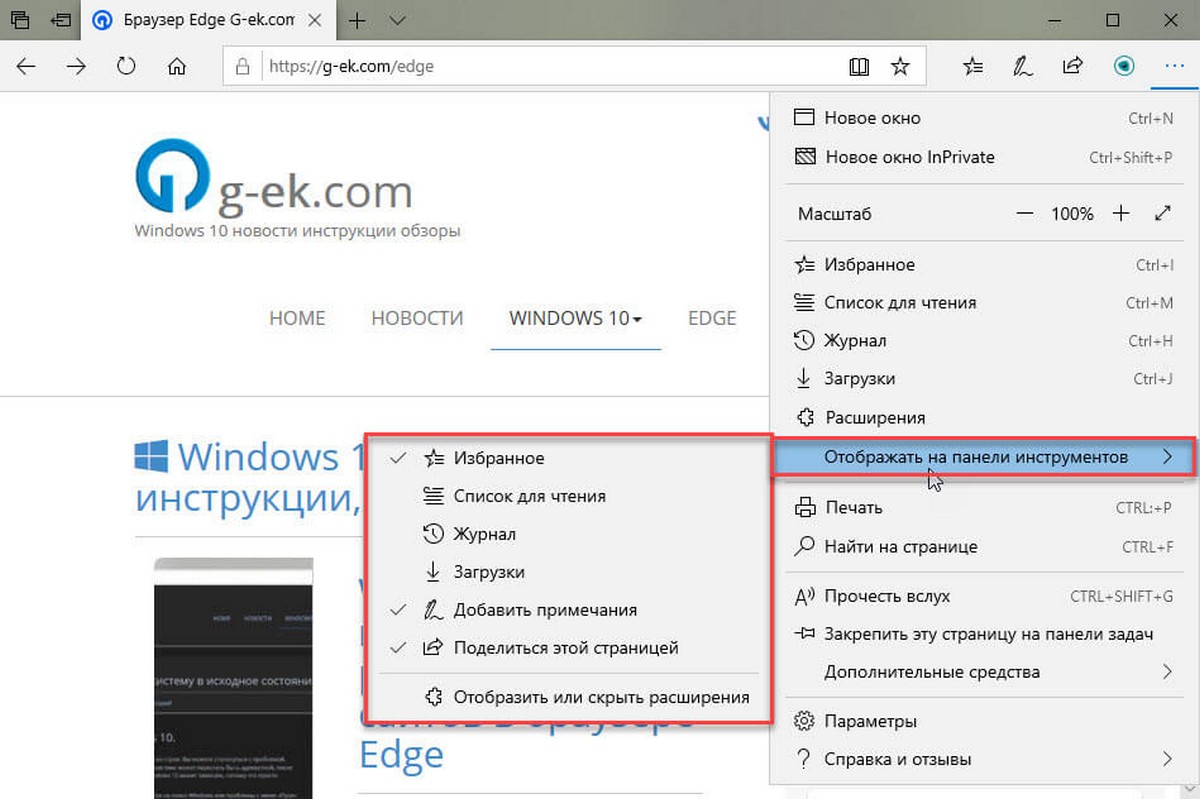
- Выберите пункты в подменю, чтобы включить или отключить их.
Это изменит внешний вид панели инструментов. Таким образом, вы можете скрыть команды, которыми вы никогда не пользуетесь, и добавлять функции, которые вы используете часто.
Используйте следующие сведения для настройки параметров политики Microsoft Edge на устройствах с Windows.
Эта статья относится к Microsoft Edge версии 77 или более поздней.
Настройка параметров политики в Windows
Групповую политику Active Directory можно использовать для настройки параметров политик Microsoft Edge, если вы предпочитаете управлять политикой на уровне домена. Это позволяет управлять параметрами политики в глобальном масштабе, настраивая различные параметры политики для конкретных подразделений, или, используя фильтры инструментария WMI, применять параметры только к пользователям или компьютерам, возвращаемым конкретным запросом. Если необходимо настроить политику на отдельных компьютерах, можно применить параметры политики, затрагивающие только локальное устройство с помощью редактора локальных групповых политик на конечном компьютере.
Microsoft Edge поддерживает как обязательные, так и рекомендуемые политики. Обязательные политики переопределяют предпочтения пользователя и запрещают пользователю изменять их, в то время как рекомендуемые политики предоставляют параметр по умолчанию, который может быть переопределен пользователем. Большинство политик являются только обязательными, однако некоторые политики являются обязательными и рекомендуемыми. Если заданы обе версии политики, обязательный параметр имеет приоритет. Рекомендуемая политика вступает в силу только в том случае, если пользователь не изменил параметр.
Microsoft Intune можно использовать для настройки параметров политики Microsoft Edge. Дополнительные сведения см. в разделе Настройка Microsoft Edge с помощью Microsoft Intune.
Существует два административных шаблона для Microsoft Edge, которые можно применять с общими средствами управления групповой политикой, такими как редактор локальных групповых политик для приложения на отдельном компьютере или консоль управления групповыми политиками для доменных сетей Microsoft Windows. Эти шаблоны:
- msedge.admx для настройки параметров Microsoft Edge
- msedgeupdate.admx для управления обновлениями Microsoft Edge
Чтобы начать работу, скачайте и установите административный шаблон Microsoft Edge.
1. Скачайте и установите административный шаблон Microsoft Edge
Если вы хотите настроить параметры политики Microsoft Edge в Active Directory, скачайте файлы в сетевое расположение, доступ к которому можно получить с контроллера домена или рабочей станции с помощью установленных средств удаленного администрирования сервера (RSAT). Чтобы настроить параметры политики на отдельном компьютере, просто скачайте файлы на этот компьютер.
При добавлении файлов административного шаблона в соответствующее расположение параметры политики Microsoft Edge сразу же становятся доступны в редакторе групповых политик.
Перейдите на целевую страницу Microsoft Edge Enterprise, чтобы скачать файл шаблонов политики Microsoft Edge (MicrosoftEdgePolicyTemplates.cab), и извлеките содержимое.
Добавьте административный шаблон в Active Directory
В контроллере домена или рабочей станции с помощью RSAT перейдите к папке PolicyDefinition (также называемой Центральное хранилище) в любом контроллере домена в вашем домене. Для более ранних версий Windows Server может потребоваться создать папку PolicyDefinition. Дополнительные сведения см. в статье Как создать центральное хранилище для административных шаблонов групповой политики в Windows и управлять им.
Откройте MicrosoftEdgePolicyTemplates и перейдите в раздел windows > admx.
Скопируйте файл msedge.admx в папку PolicyDefinition. (Пример: %systemroot%\sysvol\domain\policies\PolicyDefinitions)
В папке admx откройте папку соответствующего языка. Например, если вы находитесь в США, откройте папку en-US.
Скопируйте файл msedge.adml в папку соответствующего языка в папке PolicyDefinition. Создайте такую папку, если ее нет. (Пример: %systemroot%\sysvol\domain\policies\PolicyDefinitions\EN-US)
Если в домене есть несколько контроллеров домена, новые ADMX-файлы будут реплицироваться в них во время следующего интервала репликации домена.
Чтобы проверить, что файлы загружены правильно, откройте Редактор управления групповыми политиками в средствах администрирования Windows и разверните раздел Конфигурация компьютера > Политики > Административные шаблоны > Microsoft Edge. Должны отобразиться один или несколько узлов Microsoft Edge, как показано ниже.

Добавление административного шаблона на отдельный компьютер
- На конечном компьютере откройте MicrosoftEdgePolicyTemplates и перейдите в раздел windows > admx.
- Скопируйте файл msedge.admx в папку шаблона PolicyDefinition. (Пример: C:\Windows\PolicyDefinitions)
- В папке admx откройте папку соответствующего языка. Например, если вы находитесь в США, откройте папку en-US.
- Скопируйте файл msedge.adml в папку соответствующего языка в папке PolicyDefinition. (Пример: C:\Windows\PolicyDefinitions\en-US)
- Чтобы проверить, что файлы были загружены правильно, откройте редактор локальных групповых политик напрямую (клавиша Windows + R и введите "gpedit.msc") или откройте MMC и загрузите оснастку "Редактор локальных групповых политик". Если возникнет ошибка, это значит, что файлы находятся в неправильном расположении.
2. Настройка обязательных или рекомендуемых политик
Вы можете задать обязательные или рекомендуемые политики для настройки Microsoft Edge с помощью редактора групповых политик как для Active Directory, так и для отдельных компьютеров. Вы можете ограничить параметры политики Конфигурацией компьютера или Конфигурацией пользователя, выбрав соответствующий узел, как описано ниже.
Чтобы настроить обязательную политику, откройте редактор групповых политик и перейдите в раздел (Конфигурация компьютера или Конфигурация пользователя) > Политики > Административные шаблоны > Microsoft Edge.
Чтобы настроить рекомендуемую политику, откройте редактор групповых политик и перейдите в раздел (Конфигурация компьютера или Конфигурация пользователя) > Политики > Административные шаблоны > Microsoft Edge — Параметры по умолчанию (переопределяемые пользователем).

3. Проверьте свои политики
На целевом клиентском устройстве откройте Microsoft Edge и перейдите по адресу edge://policy, чтобы просмотреть все примененные политики. Если вы применили параметры политики на локальном компьютере, политики должны отобразиться немедленно. Возможно, потребуется закрыть и повторно открыть Microsoft Edge, если браузер был открыт во время настройки параметров политики.

Параметры групповой политики Active Directory распространяются на компьютерах домена с регулярным интервалом, задаваемым администратором домена, и конечные компьютеры могут не получать обновления политик сразу же. Чтобы вручную обновить параметры групповой политики Active Directory на конечном компьютере, выполните следующую команду из командной строки или сеанса PowerShell на конечном компьютере:
Для отображения новых политик может потребоваться закрыть и повторно открыть Microsoft Edge.

При знакомстве с новым браузером многие пользователи уделяют особое внимание его настройкам. Microsoft Edge в этом плане никого не разочаровал, и имеет всё необходимое для того, чтобы Вы могли с комфортом проводить время в Интернете. При этом в самих настройках долго разбираться не придется – всё наглядно и интуитивно понятно.
Основные настройки браузера Microsoft Edge
Приступая к первичной настройке, желательно позаботиться об установке последних обновлений, чтобы иметь доступ ко всему функционалу Edge. С выходом последующих обновлений также не забывайте периодически просматривать меню параметров на предмет появления новых пунктов.
Для перехода в настройки откройте меню обозревателя и нажмите соответствующий пункт.

Теперь можно по порядку рассмотреть все параметры Edge.
Тема и панель избранного
Первой Вам предлагается выбрать тему окна браузера. По умолчанию установлена «Светлая», кроме которой доступна ещё и «Тёмная». Выглядит она так:

Если включить отображение панели избранного, то под основной рабочей панелью появится место, куда можно добавлять ссылки на любимые сайты. Делается это посредством нажатия на «Звёздочку» в адресной строке.

Импорт закладок из другого браузера
Эта функция придётся кстати, если до этого Вы пользовались другим обозревателем и там накопилось множество нужных закладок. Их можно импортировать в Edge, нажав соответствующий пункт настроек.

Здесь отметьте предыдущий Ваш браузер и нажмите «Импортировать».

Через несколько секунд все сохраненные ранее закладки переместятся в Edge.
Совет: если старый браузер не отображается в перечне, попробуйте перенести его данные на Internet Explorer, а с него уже можно будет всё импортировать на Microsoft Edge.
Начальная страница и новые вкладки
Следующим пунктом идёт блок «Открыть с помощью». В нём Вы можете отметить то, что будет отображаться при входе в обозреватель, а именно:
- начальная страница – будет отображаться только строка поиска;
- страница новой вкладки – её содержимое будет зависеть от настроек отображения вкладок (следующий блок);
- предыдущие страницы – откроются вкладки из предыдущей сессии;
- конкретная страница – можно самостоятельно указать её адрес.

При открытии новой вкладки может отображаться следующее содержимое:
- пустая страница со строкой поиска;
- лучшие сайты – те, которые Вы посещаете чаще всего;
- лучшие сайты и предлагаемое содержимое – кроме любимых сайтов, будут отображаться популярные в Вашей стране.

Под этим блоком есть кнопка для очистки данных браузера. Не забывайте периодически прибегать к этой процедуре, чтобы Edge не терял свою производительность.

Настройка режима «Чтение»
Этот режим включается нажатием по значку «Книга» в адресной строке. При его активации содержимое статьи открывается в удобном для чтения формате без элементов навигации сайта.
В блоке настроек «Чтение» Вы можете задать стиль фона и размер шрифта для указанного режима. Для удобства включите его, чтобы сразу видеть изменения.

Дополнительные параметры браузера Microsoft Edge
Раздел дополнительных настроек также рекомендуется посетить, т.к. здесь находятся не менее важные опции. Для этого нажмите кнопку «Просмотреть дополнительные параметры».

Полезные мелочи
Тут можно включить отображение кнопки домашней страницы, а также вписать адрес этой страницы.

Далее предлагается возможность использовать блокировку всплывающих окон и Adobe Flash Player. Без последнего на некоторых сайтах могут отображаться не все элементы и не работать видео. Также Вы можете активировать режим клавишной навигации, который позволяет перемещаться по веб-странице с помощью клавиатуры.

Конфиденциальность и безопасность
В этом блоке можно управлять функцией сохранения паролей, вписанных в формы данных и возможностью отправки запросов «Do Not Track». Последнее означает, что сайты будут получать запрос с просьбой не отслеживать Ваши действия.

Ниже можно задать новую службу поиска и включить предложение поисковых запросов по мере ввода.

Далее Вы можете настроить файлы «cookie». Тут действуйте на своё усмотрение, но помните, что «cookie» используются для удобства работы с некоторыми сайтами.
Пункт о сохранении лицензий защищённых файлов на Вашем ПК можно отключить, т.к. в большинстве случаев эта опция только засоряет жесткий диск ненужным мусором.
Функция прогнозирования страниц предполагает отправку данных о поведении пользователя в Microsoft, чтобы в дальнейшем браузер предугадывал Ваши действия, например, заранее загружая страницу, на которую Вы собираетесь перейти. Нужно это или нет – решать Вам.
SmartScreen напоминает работу сетевого экрана, предотвращающего загрузку небезопасных веб-страниц. В принципе, если у Вас установлен антивирус с такой функцией, то SmartScreen можно отключить.

На этом настройку Microsoft Edge можно считать оконченной. Теперь можно установить полезные расширения и с удобством бороздить просторы Интернета.

Отблагодарите автора, поделитесь статьей в социальных сетях.

Если вы являетесь счастливым обладателем смартфона Samsung Galaxy с дисплеем с изогнутыми краями, вы, скорее всего, уже знаете о знаменитой панели Edge Panel. Если вы этого не сделаете, этот раздел был разработан для того, чтобы вы привыкли к этой функции и максимально использовали ее.
Что такое Edge Panel?
Панель Edge позволяет проводить пальцем от изогнутых краев устройства, чтобы быстро получить доступ к любимым приложениям, контактам и функциям.
Как настроить Edge Panel?
Активировать Edge Panel довольно просто.
Вот как это настроить:
Как использовать панели Edge
После активации панели нажмите на нее, чтобы открыть экран выбора панели.

Samsung позволяет выбрать максимум 10 панелей одновременно. Первый зарезервирован для Apps Edge.
Край приложений
Здесь вы можете закрепить 10 приложений по вашему выбору, чтобы обеспечить быстрый доступ. Коснитесь параметра редактирования, чтобы заменить / удалить приложения.
Члены Samsung
Этот экран поможет вам максимально эффективно использовать свое устройство, делясь различными советами и предоставляя поддержку по запросу.

Край людей
Этот экран предназначен для того, чтобы держать ваших близких ближе. Закрепите здесь свои любимые контакты для быстрого доступа.

Умный выбор
Этот экран позволяет делать региональные снимки экрана, записывать и создавать файлы GIF, а также закреплять определенную область на экране.
Край задач
Этот экран предназначен для упрощения повседневных задач. На этом экране есть все, от создания контактов и событий до видеозаписи и снимков экрана.

Погода
Также есть специальный экран погоды, на котором отображается текущая температура, УФ-индекс и влажность.

Быстрые инструменты

Интернет Samsung
Этот экран обеспечивает быстрый доступ к вашим любимым веб-страницам. Чтобы добавить / удалить избранные веб-страницы, перейдите в «Редактировать» и коснитесь значков веб-страниц, чтобы добавить их на экран Edge.
Напоминание
Если у вас есть предстоящие напоминания, они появятся на этом экране.

Край буфера обмена
Этот экран посвящен вашим недавним снимкам экрана и скопированным фрагментам текста. Просто нажмите на отображаемые элементы, чтобы поделиться ими.
Как персонализировать ручку боковой панели?
Теперь, когда вы узнали, чего можно достичь с помощью Edge Panel, пора посмотреть, как можно персонализировать ручку.
Читайте также:


