Как настроить новую вкладку в mozilla firefox
На новой вкладке Firefox отображаются часто посещаемые сайты, популярные ссылки из Pocket, и недавно посещенные страницы. Содержимое новой вкладки вы можете изменить в любой момент. В этой статье мы расскажем, как в Мозиле настроить новую вкладку стандартными средствами, а также как это сделать с помощью дополнений.
Стандартные инструменты
Ярлыки часто посещаемых сайтов, рекомендации Pocket и последних ваших действий меняются автоматически на основе вашей активности. При желании эти плитки и ссылки можно закрепить, удалить, или изменить.
Настройка ярлыков
- Наведите курсор мыши на плитку с изображением сайта (favicon) и нажмите на три точки.
- Выберите один из трёх открывшийся пунктов: «Прикрепить» / «Изменить» или «Удалить». Также есть два пункта «Открыть» — в новом окне и в приватном окне.
При выборе варианта «Прикрепить» возле названия ссылки появится значок кнопки, символизирующий закреп данной закладки на главном экране.

Вариант «Изменить» позволяет подкорректировать заголовок, адрес сайта, а также при желании использовать своё изображение.
«Удалить» – в особом пояснении не нуждается. Действие обеспечивает удаление всех записей об этой странице из вашей истории.
«Скрыть» – ярлык просто исчезает с главного экрана, освобождая место, чтобы вы могли добавить новый.
Добавить ярлык
Если у вас в строке часто посещаемых сайтов образовалось вакантное, место вы можете сюда добавить вручную ярлык какого-то сайта и закрепить его, чтобы в последующем в один клик переходить на данную страницу из главного окна.
- Наводим курсор мыши на пустой квадратик и видим, так он подсвечивается.
- В правом верхнем углу отображается карандаш.


Увеличить количество ярлыков на главном экране можно через небольшое меню, которое открывается кликом по иконке шестерёнки в правом верхнем углу главной страницы.
Здесь во всплывающей шторке вы можете совсем отключить ярлыки, из выпадающего списка выбрать 1, 2, 3 или 4 строки.
Отметьте чебоксом пункт «Спонсируемые ярлыки», что позволит браузеру отображать в плитках не только популярные и часто посещаемые сайты, но и ресурсы партнеров.
Опция «Последние действия» отображает на экране подборку сайтов и контента на основе ваших действий.
Более подробные настройки можно внести в разделе «Управление дополнительными настройками».

В блоке «Начало» выберите, что будет открываться при запуске браузера: «Домашняя страница», «Ваш URL», или «Пустая страница». Аналогичную процедуру проделайте с блоком «Новые вкладки».

Ниже вы можете детально настроить домашнюю страницу Firefox.
Настройка панели инструментов
Кроме начального экрана в каждой вкладке вы также видите набор различных инструментов. Их детальная настройка позволит вам в разы упростить работу и сёрфинг в сети.
-
Чтобы открыть раздел «Настройка панели инструментов» выполняем правый клик мыши в свободном месте в панели вкладок и в открывшемся контекстном меню выбираем последний пункт.



Кнопка расширенных инструментов выглядит как двойная угловая скобка. Нажмите на неё и выберите добавленные вами опции. Все это теперь можно сделать пару кликов.

Дополнение
Дополнения для Firefox позволяют кастомизировать ваш браузер и использовать ещё больше возможностей с помощью расширений Speed Dial и Fast Dial, которые можно скачать и установить из магазина Add-Ons.
На примере установки и работы с расширением Speed Dial покажем, как можно изменить главную страницу.
- Переходим на страницу установки плагина.
- Кликаем по синей кнопке «Добавить в Firefox».


Теперь вы можете добавлять, удалять визуальные закладки, редактировать их по своему усмотрению.

Настройки плагина предлагают широкие возможности по кастомизации главного экрана и добавленных визуальных закладок для удобства пользователя.

Вкладками пользуется абсолютно любой пользователь браузера Mozilla Firefox, Создавая новые вкладки, мы можем посещать несколько веб-ресурсов одновременно. А настроив новую вкладку на свой вкус, веб-серфинг станет еще продуктивнее.
Как настроить новую вкладку в Mozilla Firefox?
Еще некоторое количество версий Mozilla Firefox назад, а именно до сороковой версии включительно, в браузере, используя меню скрытых настроек, можно было настроить новую вкладку, задав абсолютно любой адрес веб-страницы.
Напомним как надо было действовать. Требовалось в адресной строке Mozilla Firefox перейти по ссылке:
Пользователи соглашались с предупреждением и переходили в меню скрытых настроек.

Здесь требовалось найти параметр. Проще всего это сделать, нажав сочетание клавиш Ctrl+F, чтобы отобразить поисковую строку, а через нее уже найти следующий параметр:

Дважды щелкнув по параметру, вы могли задать абсолютно любой адрес веб-страницы, который бы каждый раз автоматически загружался при каждом создании новой вкладки.

К сожалению, впоследствии данная возможность была удалена, т.к. компания Mozilla посчитала данный способ эффективной борьбой с вирусами, которые, как правило, нацелены на изменение адреса новой вкладки.
Теперь же не только вирусы не могут менять новую вкладку, но и пользователи.
В связи с этим изменить вкладку можно двумя способами: стандартными средствами и сторонними дополнениями.
Настройка новой вкладки стандартными средствами
При создании новой вкладки по умолчанию Mozilla отображает топ веб-страниц, посещаемых вами в браузере. Данный список нельзя дополнять, но ненужные веб-страницы можно удалять. Для этого наведите курсор мыши на миниатюру страницы, а затем щелкните по отобразившейся иконке с крестиком.

Кроме этого, если вы не хотите, чтобы страница меняла свое положение, например, после появления новых плиток, ее можно закрепить в нужном положении. Для этого зажмите курсором миниатюру страницы, переместите в необходимое положение, а затем наведите курсор на плитку и щелкните по иконке с булавкой.

Разбавить список часто посещаемых страниц можно предложениями Mozilla. Для этого щелкните в правом верхнем углу новой вкладки по иконке с шестеренкой и в отобразившемся окне поставьте галочку около пункта «Включая предлагаемые сайты».

Если же вы и вовсе не хотите, чтобы в новой вкладке отображались визуальные закладки, в том же меню, скрывающимся под иконкой с шестеренкой, поставьте галочку около пункта «Отображать пустую страницу».

Настройка новой вкладки с помощью дополнений
Наверняка вы в курсе, что используя дополнения, можно полностью переиначить работу браузера Mozilla Firefox.
Так, если вас не устраивает стороннее окно новой вкладки, вы сможете его переработать с помощью дополнений.
На нашем сайте уже рассматривались дополнения Визуальные закладки, Speed Dial и Fast Dial. Все эти дополнения направлены на работу с визуальными закладками, которые будут отображаться при каждом создании новой вкладки.
Разработчики Mozilla регулярно выпускают обновления, которые добавляют новые возможности, при этом убирая старые. Насколько эффективен шаг убрать возможность настроить новую вкладку – покажет время, ну а пока пользователям приходится искать другие решения.

Отблагодарите автора, поделитесь статьей в социальных сетях.

Firefox отображает на странице Новой вкладки топ сайтов ярлыки (сайты, которые вы посещаете наиболее часто), популярные статьи из Pocket и посещённые вами недавно сайты или сайты. Вы можете изменить это содержимое в любое время, следуя этим инструкциям.
Примечание: Чтобы узнать о других способах изменить внешний вид вашей Новой вкладки (например, скрыть или отобразить различные разделы или показать пустую страницу Новой вкладки), прочитайте эту статью.Оглавление
Плитки, отображаемые в разделах Ярлыки (наиболее посещаемые), Рекомендации Pocket и Последние действия (недавно посещённые или добавленные в закладки сайты) Новой вкладки, будут изменяться на основе поведения при просмотре сайтов, но вы можете прикрепить Ярлыки или удалить эти плитки.
Ваши Ярлыки — это сайты, которые вы посещаете наиболее часто, а также сайты, которые вы решили закрепить для лёгкого доступа. Эти сайты будут также отображаться, когда вы щёлкаете по адресной строке, чтобы начать поиск.

- Поднесите указатель мыши над Ярлыком.
- Щёлкните по меню (три точки), которое отображается в верхнем правом углу Ярлыка.
- Здесь вы можете выбрать Прикрепить, Изменить или Скрыть (удалить) Ярлык.
Добавление Ярлыка
Если у вас есть пустая плитка:

- Наведите указатель мыши на пустую плитку и щёлкните Изменить этот сайт (значок карандаша).
- Введите заголовок и URL (веб-адрес) для сайта, затем щёлкните Добавить .
- В ваших Ярлыках появится плитка со значком сайта.
Если у вас нет пустой плитки: Вы можете изменить существующий Ярлык, чтобы показать новый заголовок и URL.

- Наведите указатель мыши над существующим Ярлыком, который вам больше не нужен.
- Щёлкните по меню (три точки), которое появляется в верхнем правом углу Ярлыка, и выберите Изменить .
- Введите новый Заголовок и URL в открывшемся диалоговом окне Изменить ярлык и щёлкните Сохранить .
Прикрепление, открепление или удаление Ярлыка
Чтобы закрепить Топ-сайт (заставить его остаться):
Наведите указатель мыши на плитку, пока не появится меню (три точки).
Чтобы открепить Ярлык:
Наведите указатель мыши на плитку, пока не появится меню (три точки).
Чтобы удалить Ярлык:
Наведите указатель мыши на плитку, пока не появится меню (три точки).
Перегруппировка Ярлыков
Нажмите на плитку и удерживая её, перетащите в другое место.

Отображение большего или меньшего количества Топ-сайтов
Плитки, отображаемые в разделах Топ сайтов (наиболее посещаемые), Рекомендации Pocket и Отмеченные (недавно посещённые или добавленные в закладки сайты) Новой вкладки, будут изменяться на основе поведения при просмотре сайтов, но вы можете прикрепить топ-сайты или удалить эти плитки.
Ваш Топ сайтов — это сайты, которые вы посещаете чаще всего и сайты, которые вы выбираете для закрепления для быстрого доступа. Эти сайты также появляются, когда вы нажимаете на адресную строку, чтобы начать поиск.
Добавление в Топ сайтов
Прикрепление, открепление или удаление Топ-сайта
Чтобы закрепить Топ-сайт (заставить его остаться):
Наведите указатель мыши на плитку, пока не появится меню (три точки).
Чтобы открепить Топ-сайт:
Наведите указатель мыши на плитку, пока не появится меню (три точки).
Чтобы удалить Топ-сайт:
Наведите указатель мыши на плитку, пока не появится меню (три точки).
Перегруппировка Топ-сайтов
Нажмите на плитку и удерживая её, перетащите в другое место.
Отображение большего или меньшего количества Топ-сайтов

- Наведите указатель мышы на раздел Топ сайтов, чтобы появилась ссылка Изменить.
- Выберите из следующих вариантов:
- Показать больше добавляет ещё одну строку топа сайтов.
- Показать меньше убирает строку топа сайтов.
- Добавить позволяет вам добавить конкретный сайт в ваш топ сайтов посредством ввода ссылки и названия сайта. Сайты, которые вы добавляете, будут автоматически прикрепляться.
- Щёлкните Готово , когда закончите.
Pocket в настоящее время является частью Mozilla и поставляет лучшие истории в Сети прямо к вам на страницу Новая вкладка. Отсюда вы можете сохранить статьи, удалить их или открыть в новой вкладке. Вы можете также просмотреть больше историй, щёлкнув на категориях, представленных на странице Новая вкладка.
Истории Рекомендации Pocket на странице Новая вкладка — функция, в настоящее время доступная только в США, Канаде, Великобритании и Германии. Мы работаем над тем, чтобы сделать их доступными в других страха.Сохранение или добавление в закладки истории Pocket
Наведите указатель мыши на статью, пока не появится меню (три точки).
Открытие страницы в новом окне
Хотите просмотреть статью сейчас? Вы можете открыть её в новом окне.
Наведите указатель мыши на статью, пока не появится меню (три точки).
Удаление рекомендуемой статьи
Наведите указатель мыши на статью, пока не появится меню (три точки).
Отмеченные сайты - это сайты, которые вы посещали недавно или добавили в закладки. Firefox будет отмечать сайт, если вы добавили его в закладки или посещали его.

Сохранение или добавление в закладки отмеченного сайта
Открытие отмеченного сайта в новом окне
Наведите указатель мыши на статью, пока не появится меню (три точки).
Удаление отмеченного сайта
Наведите указатель мыши на статью, пока не появится меню (три точки).
Последние действия отображают сайты, которые вы недавно посещали, добавиляли в закладки или сохраняли в Pocket. Firefox будет показывать в каждой плитке значок Pocket, звёздочку закладки или значок часов для недавних посещений.

Сохранение или добавление в закладки отмеченного сайта
Открытие отмеченного сайта в новом окне
Наведите указатель мыши на статью, пока не появится меню (три точки).
Совет: Щёлкните правой кнопкой мыши Удерживая клавишу Control , щёлкните мышью на плитке для получения большего количества опций контекстного меню.Удаление сайта из раздела Последние действия:
Наведите указатель мыши на статью, пока не появится меню (три точки).
Эти прекрасные люди помогли написать эту статью:

Станьте волонтёром
Растите и делитесь опытом с другими. Отвечайте на вопросы и улучшайте нашу базу знаний.
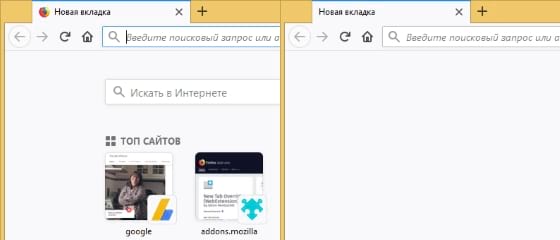
Н овая вкладка Firefox Quantum содержит множество материалов, начиная от рекомендуемых статей и заканчивая историей. Но если Вам не нравится этот дизайн, то Вы можете восстановить старую новую вкладку Firefox или задать любой адрес, который Вам нравится, в качестве новой вкладки.
Как настроить новую вкладку
Вы можете удалить различные элементы с новой вкладки, чтобы сделать ее проще. Для этого просто откройте новую вкладку и нажмите на иконку шестеренки в правом верхнем углу страницы.
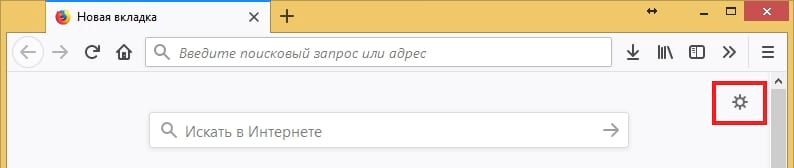
Снимите отметку с того, что Вы не хотите видеть, и нажмите «Готово». Список включает в себя панель поиска, наиболее посещаемые Вами сайты, страницы из Ваших закладок и истории, а также фрагменты с информацией из Mozilla, которые иногда появляются внизу новой вкладки.
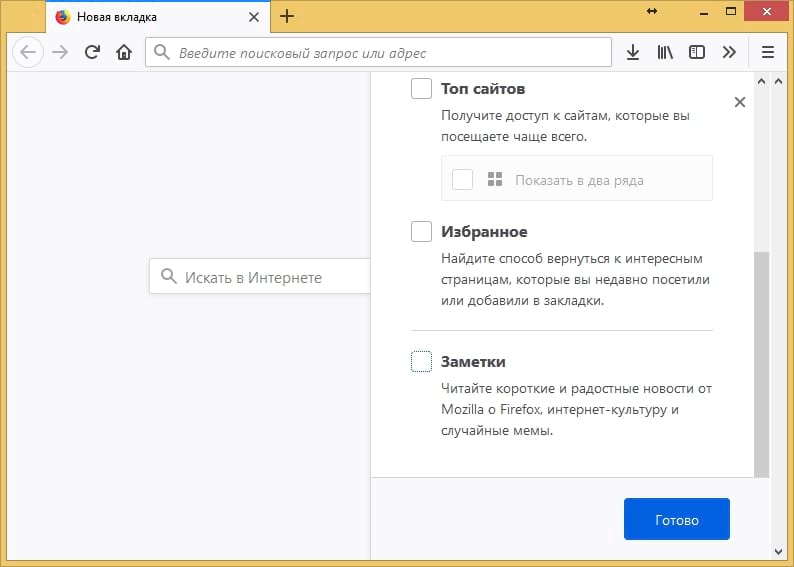
Чтобы настроить Топ сайтов, если Вы оставили их, наведите указатель мыши на раздел «Лучшие сайты» и нажмите «Изменить» в правом верхнем углу. Вы можете нажать «Добавить» и добавить свои любимые сайты в этот раздел для более быстрого доступа.
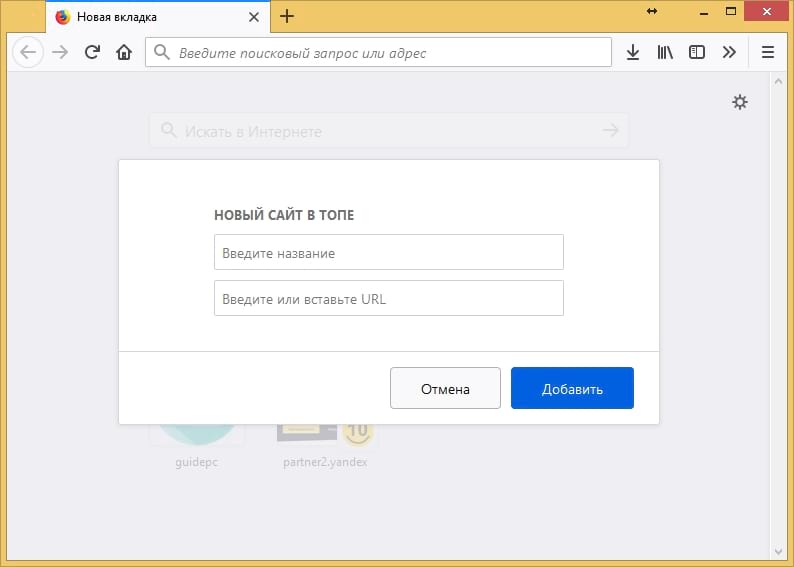
Как получить старую новую страницу вкладки (или использовать пустую страницу)
Если Вам просто не нравится новый дизайн в Firefox Quantum, то Вы можете вернуть старую новую вкладку из предыдущих версий Firefox.
Для этого Вам нужно использовать интерфейс about:config. Введите about:config в адресную строку Firefox и нажмите Enter, чтобы открыть его.
Нажмите «Я принимаю на себя риск!», чтобы продолжить.
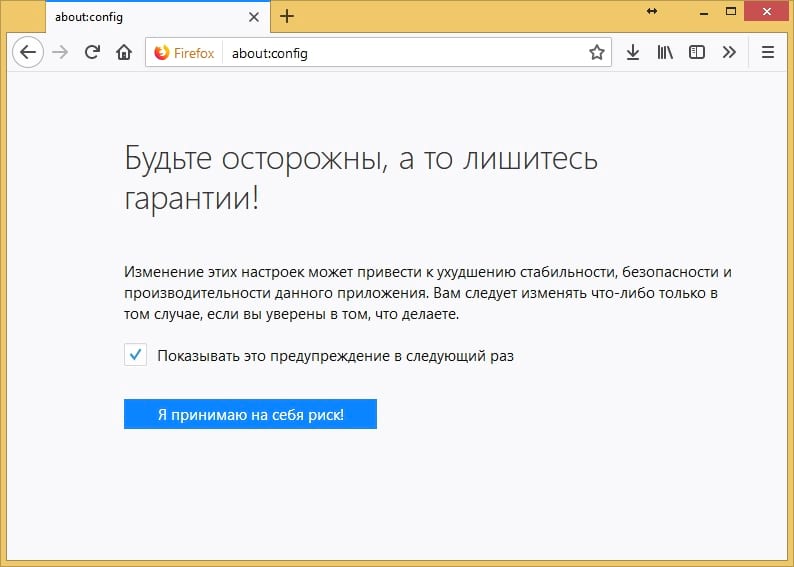
Введите «newtabpage» в поле поиска вверху страницы about:config, чтобы найти соответствующие настройки.

Дважды нажмите на параметр browser.newtabpage.activity-stream.enabled в списке, чтобы установить его на «False».
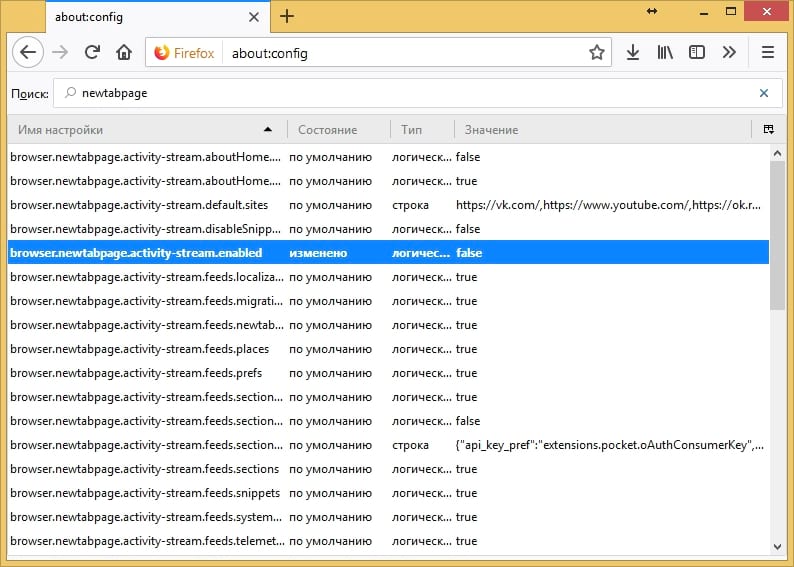
Вы снова увидите новую вкладку Firefox с новыми значками миниатюр. Вы можете нажать на иконку с шестеренкой в правом верхнем углу страницы и выбрать «Отображать пустую страницу», если Вы хотите использовать пустую страницу.
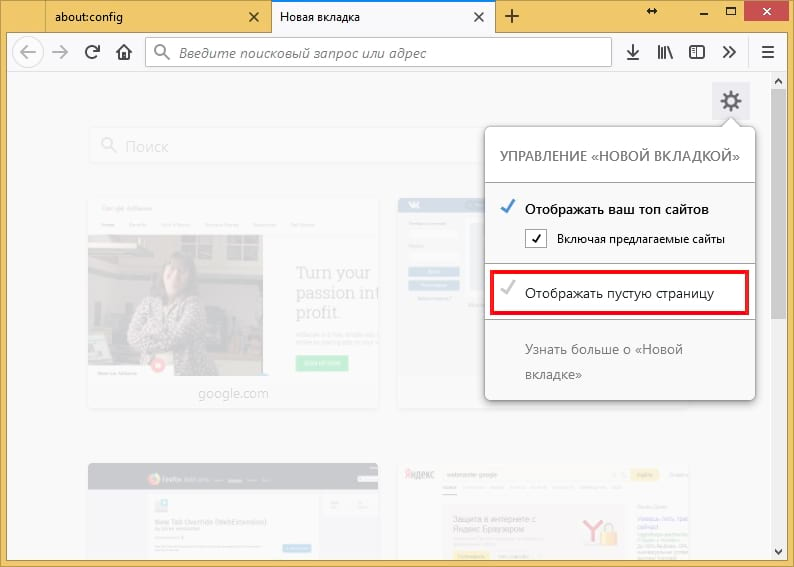
Чтобы отменить это изменение, вернитесь к about:config и дважды нажмите на параметр browser.newtabpage.activity-stream.enabled еще раз, чтобы установить его в «True».
Как настроить пользовательскую новую вкладку
У Firefox больше нет встроенной опции для установки любой веб-страницы в качестве новой вкладки, поскольку это использовалось рекламным ПО. Тем не менее, Firefox позволяет добавлять расширения для этого изменения. Вы можете установить надстройку и использовать ее для выбора любой новой закладки.
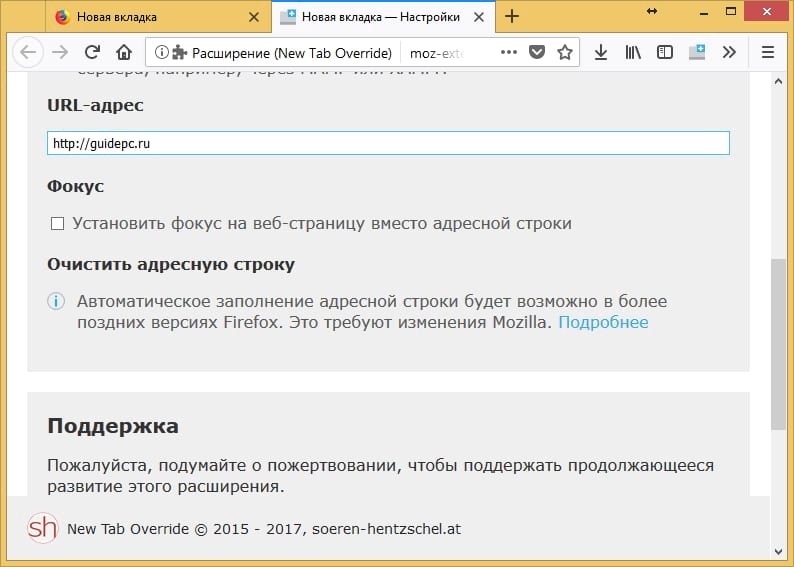
Вы также можете выбрать другие параметры. Просто нажмите на поле под пунктом «Опция» и выберите вариант из списка. Например, Вы можете заставить Firefox всегда открывать новую вкладку с пустой страницей, текущей домашней страницей или локальным файлом.
Параметр «локальный файл» позволяет Вам выбрать HTML-файл, который Firefox будет использовать на своей новой вкладке, чтобы Вы могли создать свою собственную веб-страницу и настроить ее как пользовательскую новую вкладку, если хотите.
Когда вы впервые открываете страницу about:config , Firefox предупреждает, что изменение этих экспериментальных настроек может привести к ухудшению стабильности и безопасности браузера.
Хотя это может пугать, в большинстве случаев изменение этих параметров не приводит к каким-либо проблемам, зато позволяет улучшить и ускорить работу браузера. В данной статье собраны различные скрытые параметры Firefox Browser, доступных на внутренней странице about:config .
Как получить доступ к about:config
Введите about:config в адресную строку браузера.

Вы увидите длинный список параметров конфигурации. Если вы ищите конкретную настройку, введите ее название в поисковую строку сверху от списка.
Чтобы включать и отключать различные параметры, принимающие логические значения true или false, достаточно кликнуть по ним дважды. В некоторых случаях нужно ввести числовое значение. Также сделайте двойной клик и введите желаемое значение в диалоговое окно. (Прежде чем вносить изменения, вы должны осознавать, что вы делаете).
Итак, приступим к детальной настройке Firefox.
Примечание
Если вы хотите отменить внесенные изменения, кликните по параметру правой кнопкой мыши и выберите пункт «Сбросить»
Изменение количества контентных процессов
Вы предпочитаете одновременно работать с большим количеством вкладок или держите открытыми не более пяти вкладок? Чем больше в браузере контентных процессов, тем больше ресурсов выделяется для каждой вкладки (потребление ОЗУ также увеличится).
Если вы являетесь обладателем мощного компьютера, вы можете установить довольно высокое значение – стабильность и производительность каждой открытой вкладки должны улучшиться. На странице about:config за число контентных процессов отвечает параметр dom.ipc.processCount .
Значение по умолчанию: 8
Установите значение: 7-12 (зависит от количества открытых вкладок)
Отключение лишних анимаций
Анимации в Firefox Browser выглядят красиво, но для старых компьютеров каждый мегабайт памяти на счету. Чтобы отключить ненужные анимации установите значение false для параметра toolkit.cosmeticAnimations.enabled .
Значение по умолчанию: true
Установите значение: false
Минимальная ширина вкладки
Изменение данной настройки заметит только внимательный пользователь Firefox. По умолчанию вкладки в Firefox имеют ширину в 76 пикселей, хотя раньше было 100 пикселей. Чтобы изменить это значение, используйте параметр browser.tabs.tabMinWidth .
Значение по умолчанию: 76
Установите значение: 100, если вы хотите восстановить ширину вкладок, как в старых версиях Firefox. Вы можете установить любое другое значение, которое вам понравится.

Уменьшение размера кэша истории сеанса для экономии памяти
Значение по умолчанию: -1 (адаптируемое)
Установите значение: любое число, оно будет соответствовать количеству страниц, которые будут сохраняться (рекомендуется менее 4, если ПК имеет скромные характеристики, при наличии более 4 Гб ОЗУ можно установить 8 или выше).

Значение по умолчанию: 50
Установите значение: на слабых ПК снизьте значение до 25. Проверьте работу и отредактируйте значение при необходимости.
Отключение проверок совместимости расширений
Проверки совместимости помогают выяснить, какие расширения работают с вашей версией Firefox, а какие нет. Однако, результаты у Firefox не всегда бывают корректными. Если вы хотите самостоятельно убедиться, что расширение, которые Firefox признал несовместимым, не запускается в вашей версии, выполните следующие шаги:

Изменение папки для загрузок
По умолчанию Firefox загружает файлы в папку «Загрузки», но вы можете изменить это поведение с помощью параметра browser.download.folderList
Значение по умолчанию: 1
Установите значение:
- 0 – сохранение на рабочем столе
- 2 – сохранение в предыдущем расположении
Запрос загрузки файлов
Значение по умолчанию: true
Установите значение: false – каждый раз появляется запрос на сохранение файла.

Результаты поиска в новой вкладке
По умолчанию результаты поисковой выдачи по запросам, введенным в поисковую строку Firefox, открываются в текущей вкладке. Чтобы они открывались в новой вкладки, измените значение параметра browser.search.openintab
Значение по умолчанию: false – результаты поиска в текущей вкладке
Установите значение: true – результаты поиска в новой вкладке
Изменение количества подсказок в адресной строке
Когда вы начинаете что-то вводить в адресную строку, Firefox выводит выпадающий список с предлагаемыми веб-ресурсами. Если вы хотите увеличить или уменьшить количество подсказок, настройте параметр browser.urlbar.maxRichResults .
Значение по умолчанию: 10
Установите значение: установите желаемое количество подсказок. Если хотите их полностью отключить, установите значение -1.

Изменение периодичности сохранения данных сеанса
Firefox сохраняет данные сессии каждые 15 секунд, но вы можете изменить этот интервал с помощью параметра browser.sessionstore.interval .
Значение по умолчанию: 15000 (эквивалент 15 секундам в миллисекундах)
Установите значение: любое желаемое значение. 1000 миллисекунд соответствует одной секунде, 60000 миллисекунд – одной минуте.
Увеличение времени выполнения скриптов
В Firefox скрипт должен ответить в течение 10 секунд, в противном случае Firefox выведет предупреждение, что скрипт не отвечает. Если вы используете медленное подключение к Интернету, то вы можете увеличить время выполнения скриптов с помощью параметра dom.max_script_run_time .
Значение по умолчанию: 10 (в секундах)
Установите значение: 20 (или любое значение выше 10)
Всплывающие окна JavaScript
Если на посещаемом сайте открывается окно без стандартных элементов окна, таких как назад / вперед / обновить, то Firefox автоматически будут рассматривать такое окно как всплывающее окно и не будет открывать его в новой вкладке. Если данная функция создает неудобства, и вы хотите открыть все новые окна в новых вкладках, то измените значение параметра browser.link.open_newwindow.restriction .
Значение по умолчанию: 2 – все окна JavaScript открываются в новых окнах, если в вызове JavaScript явно не указаны правила отображения
Установите значение:
- 0 – открывать ссылки в новых окнах
- 1 – не открывать новые окна
- 2 – все окна JavaScript открываются в новых окнах, если в вызове JavaScript явно не указаны правила отображения
Проверка правописания во всех полях ввода
По умолчанию Firefox выполняет проверку правописания только в многострочных текстовых полях. Измените значение параметра layout.spellcheckDefault , чтобы проверять на ошибки текст в однострочных полях.
Значение по умолчанию: 1 (проверка в многострочных текстовых полях)
Установите значение:
- 0 – отключение проверки правописания
- 2 – включение проверки правописания для всех текстовых полей

Снижение потребления памяти при сворачивании
Данный параметр предназначен для пользователей Windows. Когда вы сворачиваете Firefox, данные сеанса будут сохраняться в виртуальной памяти, освобождая физическую память для других программ. Firefox снизит потребление физической памяти всего до примерно 10 мегабайт, а при открытии окна, снова зарезервирует необходимый объем ОЗУ.
По умолчанию параметр не представлен в списке, его необходимо создать. Кликните правой кнопкой мыши и выберите Создать > Логический.
Введите название config.trim_on_minimize и установите значение true.
Изменение размера дискового кэша
При загрузке страницы Firefox создает ее кэшированную версию на жестком диске, чтобы при следующем обращении к ней, ее не пришлось снова загружать. Чем больше размер дискового кэша, тем больше страниц можно в нем сохранить.
Перед тем, как изменить размер кэша, убедитесь, что для параметра browser.cache.disk.enable установлено значение true.
Название параметра: browser.cache.disk.capacity
Значение по умолчанию: 1048576 (в килобайтах)
Установите значение:
- 0 – отключение дискового кэша
- любое значение ниже 1048576 уменьшает дисковый кэш
- любое значение свыше 1048576 увеличивает дисковый кэш
Выделение всего текста при клике в адресную строку
В Windows и Mac Firefox выделяет весь текст по клику в адресную строку. В Linux весь текст не выделяется – курсор помещается в выбранную позицию. Данное поведение на любой платформе можно изменить с помощью параметра browser.urlbar.clickSelectsAll .
Установите значение:
- false – курсор помещается в выбранную позицию.
- true – выбор всего текста по клику.
Один масштаб для всех сайтов
Firefox запоминает изменение масштаба для каждого сайта и при следующем открытии сайта использует соответствующий уровень масштабирования. Если вы хотите использовать один и тот же масштаб для всех сайтов, то можете добиться этого с помощью параметра browser.zoom.siteSpecific .
Значение по умолчанию: true
Установите значение: false (для всех сайтов будет использоваться один и тот же масштаб)
Ограничение масштаба
Если максимальный и минимальный уровень масштабирования вам не устраивает, вы можете изменить предельные значения при необходимости.
Название параметра: zoom.maxPercent
Значение по умолчанию: 300 (в процентах)
Установите значение: любое значение выше 300
Название параметра: zoom.minPercent
Значение по умолчанию: 30 (в процентах)
Установите значение: любое значение
Действие при нажатии Backspace
В Firefox вы можете настроить поведение при нажатии клавиши Backspace , в частности задать переход к предыдущей странице или прокрутку к началу страницы. При нажатии Shift + Backspace , Firefox перейдет к следующей странице (если установлено значение 0) или выполнит прокрутку вниз страницы (если установлено значение 1)
Название параметра: browser.backspace_action
Значение по умолчанию: 0 – переход к предыдущей странице
Установите значение: 1 – прокрутка страницы наверх
Увеличение офлайн кэша
Если большую часть времени устройство отключено от Интернета, то рекомендуется увеличить размер офлайн кэша, чтобы продолжать работу без сети. По умолчанию Firefox кэширует 500 мегабайт данных в поддерживаемых веб-приложениях. Вы можете установить любое другое значение.
Название параметра: browser.cache.offline.capacity
Значение по умолчанию: 512000 (в килобайтах)
Установите значение: любое значение выше 512000 увеличит размер кэша
Отключение задержки при установке дополнений
Каждый раз при установке дополнения Firefox ждет несколько секунд перед выполнением операции. Чтобы убрать эту задержку, вы можете изменить параметра security.dialog_enable_delay .
Значение по умолчанию: 1000 (в миллисекундах)
Установите значение:
- 0 – незамедлительный запуск установки
- любое другое значение (в миллисекундах)

Просмотр исходного кода в любом редакторе
Данные настройки полезны для разработчиков, которые часто инспектируют исходный код веб-ресурсов. Firefox позволяет просматривать исходный код сайтов в стороннем редакторе.
Нужно изменить два параметра:
Название параметра: view_source.editor.external
Значение по умолчанию: false
Установите значение: true (включение просмотра кода во внешнем редакторе)
Название параметра: view_source.editor.path
Значение по умолчанию: пустое
Установите значение: задайте путь до желаемого редактора
Увеличение задержки функции «Сохранить ссылку как»
При использовании функции «Сохранить ссылку как» в контекстном меню браузер запрашивает заголовок веб-страниц, чтобы определить название ссылки. Если заголовок не удалось получить за одну секунду, то Firefox выведет ошибку. Это часто случается в медленных сетях. Чтобы решить данную проблему, увеличьте значение параметра Browser.download.saveLinkAsFilenameTimeout .
Значение по умолчанию: 4000 (4 секунды)
Установите значение: любое значение выше 1000 (значение указывается в миллисекундах)
Автоматическое скрытие панели инструментов в полноэкранном режиме
В полноэкранном режиме панель инструментов скрывается и появляется только при наведении мыши. Вы можете сделать ее всегда видимой, установив значение false для параметра browser.fullscreen.autohide .
Значение по умолчанию: true (всегда скрывать)
Установите значение: false (панель всегда показывается)
Заключение
Читайте также:


