Как настроить ноутбук фан контроль
Используйте это бесплатное программное обеспечение с открытым исходным кодом, чтобы заставить поклонников вашего компьютера вести себя так, как вы хотите.
BIOS материнской платы управляет вентиляторами внутри вашего ПК с Windows. Это также может регулироваться OEM или программным обеспечением поставщика, установленным на ноутбуке или готовом компьютере.Однако возиться с BIOS вашего ПК утомительно или даже невозможно, а программное обеспечение, предоставленное OEM, может быть сложно настроить.
Что такое Fan Control и зачем это нужно?
Оптимизация скорости вращения вентилятора предназначена не только для опытных пользователей. Контролируемая скорость вращения вентилятора может означать для вас более тихий ПК, лучшее охлаждение и более производительный компьютер.
На вашей материнской плате или ПК, созданном производителем, есть настройки по умолчанию для ваших поклонников, и для этого есть веская причина: они работают. Имейте в виду, что устанавливать слишком низкую скорость вращения вентиляторов опасно. Также возможно износ ваших вентиляторов, если вы установите их на очень высокую скорость.
Если ваш процессор или графический процессор нагревается до температуры более 95 по Цельсию после настройки вентиляторов, вы установили слишком низкую скорость и, вероятно, столкнетесь с неожиданными сбоями. Маловероятно, что вы можете повредить свой процессор таким образом, благодаря встроенным средствам защиты, но вы все равно должны быть осторожны.
Наконец, ваш опыт работы с Fan Control может отличаться, поскольку он может поддерживать не все системы. К сожалению, если ваш компьютер не поддерживается, вы мало что можете сделать.
Как скачать и установить
Перейдите на страницу GitHub , прокрутите вниз до раздела «Установка» и кликните часть с надписью «Загрузить в последний архив». Это дает вам zip-файл.
Создайте новую папку, назовите ее «Fan Control» и переместите содержимое zip-файла в эту новую папку. Затем, чтобы запустить приложение, все, что вам нужно сделать, это запустить FanControl.exe.
Обзор пользовательского интерфейса управления вентиляторами
Сначала мы рассмотрим пользовательский интерфейс. Fan Control не только выглядит более современно, чем SpeedFan, но и организован более аккуратно и более дружелюбно для пользователя. Когда вы впервые откроете Fan Control, он должен выглядеть примерно так:
Ваш макет будет зависеть от того, сколько поклонников у вас на компьютере. Если вы ничего не видите в разделе «Элементы управления» или «Скорости», значит, управление вентилятором не распознает и не поддерживает используемое вами оборудование.
К сожалению, обходного пути для этого нет. Если ваша система не поддерживается, разработчик говорит, что «любые вопросы, касающиеся совместимости оборудования, следует отправлять в репозиторий LibreHardwareMonitor».
В левом верхнем углу есть сворачиваемое меню. Откройте его, и вы должны увидеть эти настройки:
Справа есть еще одно выпадающее меню:
Наконец, в правом нижнем углу вы можете увидеть большую кнопку с плюсом. Нажатие на нее откроет кучу более мелких кнопок:
Три кнопки в левом столбце добавляют датчики, которые мы можем игнорировать в основном потому, что они не очень полезны. Но шесть кнопок в правом столбце представляют собой различные типы кривых вентилятора, которые очень важны для использования Fan Control.
Настройка скорости и кривых вручную
Затем вам нужно кликнуть переключателем в центре слева на карточке. Затем вы можете установить скорость вращения вентилятора в соответствии с ползунком.
Здесь мы можем увидеть, как на самом деле выглядят эти кривые карты:
Прежде чем что-либо делать, нужно выбрать источник температуры.
Для вентиляторов процессора используйте один из датчиков, связанных с процессором (на всякий случай выберите тот, у которого самая высокая температура). Сделайте то же самое для поклонников графического процессора. Для корпусных вентиляторов вы можете использовать самую горячую материнскую плату, процессор или датчик графического процессора, поскольку это не имеет большого значения.
Я уже настроил эти карты в соответствии со своими предпочтениями. Во-первых, давайте сосредоточимся на карточках Target и Linear, поскольку они очень похожи друг на друга. Обе карты требуют, чтобы вы установили минимальную и максимальную температуру. По сути, вы говорите приложению: «Я хочу, чтобы моя температура никогда не превышала X, но ничего страшного, если она никогда не опускается ниже Y».
Далее вам нужно установить минимальную скорость и максимальную скорость. Когда для обеих карт будет достигнута минимальная или максимальная температура, сработает их соответствующая скорость. Например, в моих кривых вентиляторы всегда будут вращаться со скоростью 100%, если температура составляет 95 °C. Они вернутся к 0%, если температура составляет 65 °C или ниже.
Разница между Target и Linear заключается в том, что происходит между минимальной и максимальной температурами. Целевая кривая изменяет скорость вращения вентилятора только в том случае, если температура достигает минимума или максимума.
Кривая графика
Кривая графика, вероятно, лучшая из трех. Кривая Graph проста, но имеет достаточный потенциал настройки, чтобы работать практически с кем угодно. Он просто спрашивает вас, какую скорость вентилятора вы хотите при какой температуре.
Чтобы настроить график, перетащите точки в нужное место (они идут только вверх или вниз, а не влево или вправо). Чтобы добавить больше точек, кликните линию.
Вот как я настроил свою кривую Graph:
Я добавил довольно много пунктов, но обычному пользователю такое количество не понадобится. Мы настоятельно рекомендуем установить скорость вращения вентилятора на 100% при температуре 95 °C или ранее. После 95 °C ваш ЦП начнет термически дросселировать (то есть, когда ЦП замедлится до охлаждения) или даже выключится, чтобы предотвратить необратимое повреждение.
Последнее, что вам нужно сделать, это настроить карты управления на использование новой кривой, как показано здесь:
Если вы все выполнили правильно, то у вас должны быть собственные кривые вентилятора для вашего ПК.
Управление вентиляторами отлично подходит для пользователей, которым нужны настраиваемые вентиляторы
Независимо от того, являетесь ли вы энтузиастом или обычным пользователем, Fan Control прост в использовании и имеет большую глубину. Самое лучшее в нем то, что он бесплатный и с открытым исходным кодом, что означает, что, вероятно, никогда не будет «окончательного обновления», такого как SpeedFan.
БИОСы ноутбуков самостоятельно управляют оборотами кулера, и обычно больше не нужно ничего делать. Но иногда, автоматическое изменение скорости работает не так, как хотелось бы. Например, процессор греется слишком сильно, а вентилятор не собирается разгоняться до максимальных оборотов. Но чаще наоборот, когда просто читаешь с ноутбука, а он шумит. Для таких случаев есть специальная программа для управления кулером.
В предыдущей статье про управление кулерами в компьютере я описал программу SpeedFan. Но SpeedFan не работает с вентилятором ноутбука, ну может быть подойдёт только для очень старых моделей.
Основные настройки программы Notebook FanControl
Это бесплатная программа, которая подходит для большинства современных ноутбуков: Lenovo, Acer, Asus, Packard Bell, Sony, Toshiba, Xiaomi, HP, Dell и других, часто обновляется.
Пролистайте страницу немного вниз, и скачайте программу по любой ссылке:

Устанавливаем программу NBFC и запускаем. Для управления кулером нужно выбрать свой ноутбук из списка:
- Нажимаем на кнопку с тремя точками в поле «Select Config»
- Выбираем модель или серию своего ноутбука
- Нажимаем кнопку «Apply» (Применить настройки)

Если всё прошло гладко, то теперь вы должны увидеть текущую температуру процессора (Temperature CPU) и текущую скорость вентилятора в процентах от максимальной (Current fan speed). По умолчанию, программа не управляет кулером, а только считывает текущие показания, посмотрите на переключатели:
- Disabled: все функции отключены
- Read-only: режим «только-чтение» текущих параметров
- Enabled: включена ручная или автоматическая регулировка оборотов вентилятора
Чтобы выставить фиксированную скорость вращения кулера нужно включить режим «Enabled» и передвинуть ползунок Fan:

На скриншоте я настроил вентилятор на скорость в 51.6% и получил реальное значение 52.9% от максимально возможного. Тютелька-в-тютельку не обязательно получится.
Настройка автоматического управления оборотами кулера ноутбука
Для включения автоматического управления, ползунок нужно передвинуть вправо до упора, появится значение «Auto». Теперь Notebook Fan Control будет изменять скорость вращения в зависимости от температуры, и это поведение можно настроить: нажимаем на кнопку «…» (где выбирали модель ноутбука) и далее «Edit».

Это число подтягивается автоматически для выбранной модели ноута, но я рекомендую не оставлять значение выше 85 градусов, ноутбук дольше прослужит!
Переходим на вкладку «Fan Configuration», кликаем по единственной строчке в таблице и нажимаем «edit»:

Далее нужно перейти на вкладку «Temperature Thresholds» (температурные пороги).

Удобное окно с ползунками появляется с помощью двойного клика по строчке. Дальше всё просто, для каждого диапазона температуры процессора ноутбука выставляется скорость вращения:
- Up threshold – верхняя граница температуры
- Down threshold – нижняя граница температуры
- Fan Speed – скорость кулера
Например, у меня указано, что при температуре от 35 до 50 градусов будет применена скорость в 30.3% для охлаждения процессора. После внесения изменений нажимаем «ОК -> save -> Apply -> Enabled»

Автоматический запуск программы
В главном окне программы NBFC нажмите на значок шестерёнки в правом нижнем углу:

Посмотрите видео по работе с программой:
Ответы и Вопросы
Стоит отметить, что если выйти из программы, то кулер останется крутиться на установленной программой скорости. Поэтому будьте осторожны! Если поставили маленькую скорость и вышли из программы, думая что сейчас всё закрутиться как обычно, то нет, и процессор может сильно нагреться!
Программа записывает значения в EC-контроллер и далее не требуется её присутствие в памяти, кроме как для автоматической регулировки.
Чтобы вернуть оригинальное поведение ноутбука, нужно открыть программу и поменять переключатель «Enabled» на «Disabled» или «Read-only». Если это невозможно сделать и ноутбук перестал включаться, тогда для сброса значений EC по умолчанию нужно:
- Выключить ноутбук и достать батарею на 20 секунд
- Поставить батарею назад и включить ноутбук
- Если батарея несъёмная, то включайте его, удерживая нажатой кнопку питания 15-20 секунд
- В других случаях обращайтесь к руководству пользователя
В ряде случаев на переносных компьютерах с видеокартами Nvidia может быть что при запуске игр перестанет работать автоматическое управление. Это техническая особенность и никак не решается.
Что делать, если не сохраняются настройки порогов
Если по каким-либо причинам не сохраняются настройки пороговых значений температуры, то нужно вручную отредактировать XML-файл настроек. Для этого:
Notebook FanControl (NBFC), кросс-платформенная программа управления вентиляторами для ноутбуков. NBFC имеет возможность конфигурирования, позволяя настраивать его под различные модели ноутбуков.
Как скачать Notebook FanControl
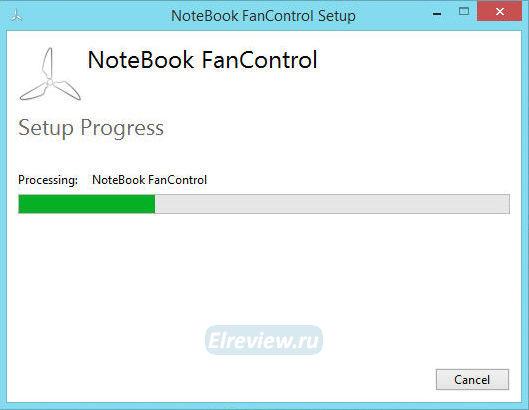
После завершения работы мастера установки переходите в C:\Program Files (x86)\NoteBook FanControl и запускаете файл NoteBookFanControl.exe.
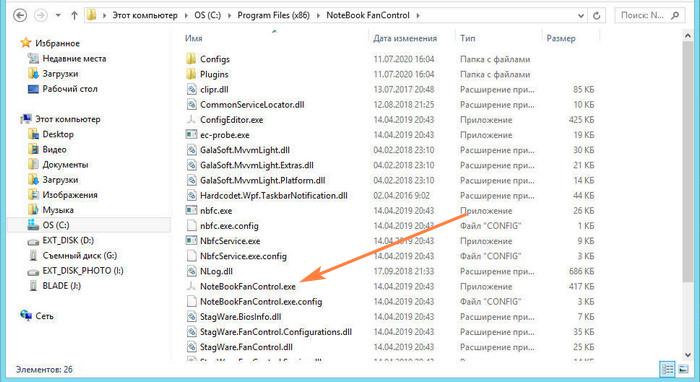
Как настроить Notebook FanControl
Notebook FanControl поддерживает многие современные ноутбуки различных производителей. Чтобы контролировать вращение вентилятора, пользователю необходимо настроить запущенную утилиту NBFC.
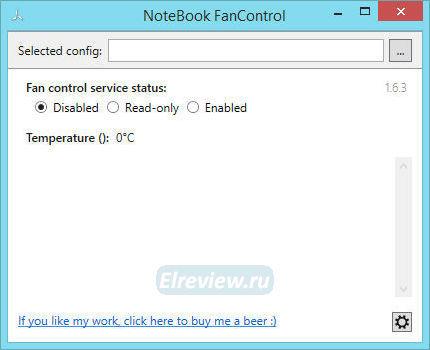
Начальный экран, все функции отключены
Напротив пункта «Selected Config» нажимаете значок троеточие, в выпавшем списке выбираете свою модель ноутбука и нажимаете «Apply».
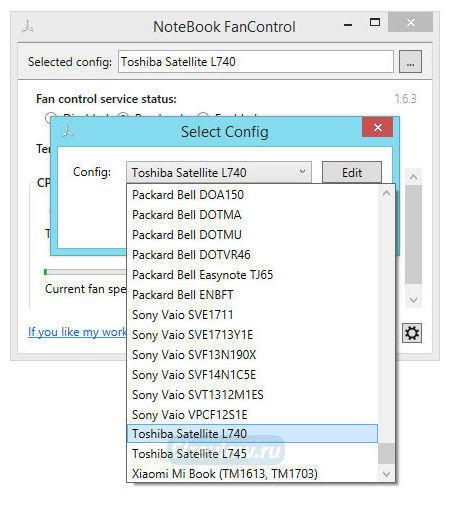
Если все действия выполнены правильно, утилита покажет температуру процессора (Temperature CPU) и %% значения скорости вращения вентилятора от максимального значения (Current fan speed).
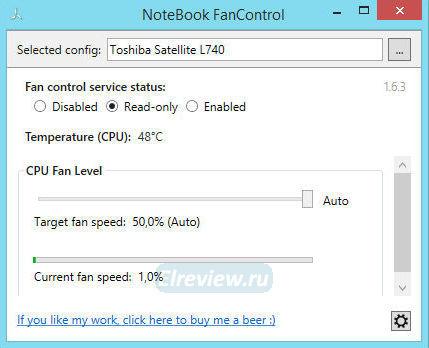
Первоначально NBFC не управляет вентилятором, а только определяет текущие параметры. Fan Control Service Status имеет три переключателя. Первый выключает все предусмотренные разработчиками возможности (Disabled), второй разрешает считывать только текущие параметры (Read-only), третий позволяет вручную либо автоматически регулировать обороты вентилятора. Чтобы указать вручную скорость вращения, надо переключиться в режим «Enabled», после чего переместить ползунок CPU Fan level в нужную позицию.
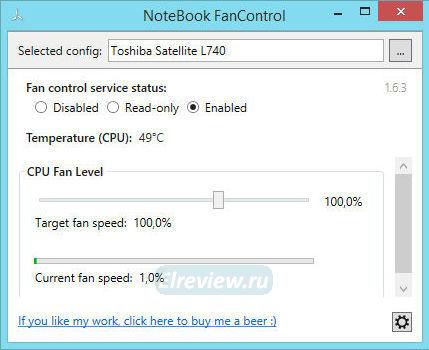
Как настроить автоматический контроль оборотов кулера
Чтобы утилита самостоятельно управляла кулером, ползунок необходимо переместить в положение «Auto». Тогда Notebook Fan Control начнет менять скорость вращения, ориентируясь на значение данных о температуре процессора.
Как самому настроить Notebook FanControl, если в списке нет вашего ноутбука
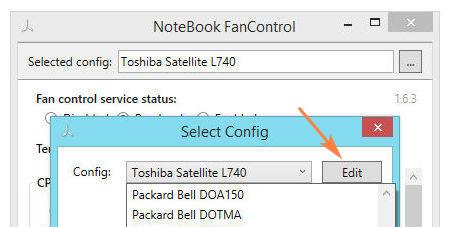
Дальше отобразится окно с тремя вкладками:
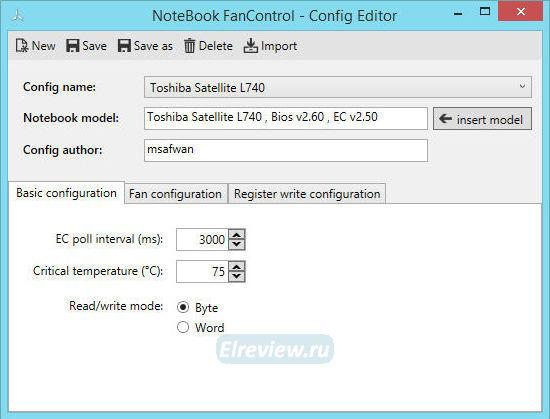
BasicConfiguration — выставляется значение критической температуры процессора. После ее достижения вентилятор разгонится до максимальной скорости. Если выбрать больше 85 градусов, появится риск поломки ноутбука.
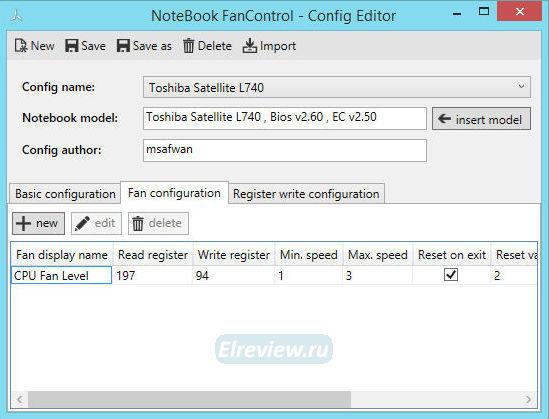
FanConfiguration — кликается единственная строка в представленной таблице , после чего щелкается кнопка Edit.
TemperatureThresholds — двойным нажатием строки внизу отображаются три ползунка для указания верхней границы (Upthreshold), нижней границы (Downthreshold) и скорости вентилятора (FanSpeed).
Когда значения выставлены правильно, кликается OK, щелкается Save, нажимается Apply и указывается Enabled.
Внимание! Если закрыть утилиту, то вентилятор продолжит вращаться на выставленной утилитой скорости. При небольшой скорости процессор может недопустимо нагреться.
Как быть, если настройки Notebook FanControl не сохраняются
Иногда утилита Notebook FanControl неспособна автоматически сохранить установленные величины пороговых температур. Чтобы сделать эту операцию вручную, надо:
В файловом менеджере для Windows открыть директорию C:\Program Files (x86)\NoteBook FanControl\Configs\.
В последней папке надо отыскать файл, которому программа присвоила имя выбранной модели ноутбука.
Открыть этот конфигурационный файл в текстовом редакторе, поддерживающем формат xml, найти нужный раздел и ввести подходящие значения вручную. Затем сохранить отредактированный файл.
Автоматический запуск Notebook FanControl
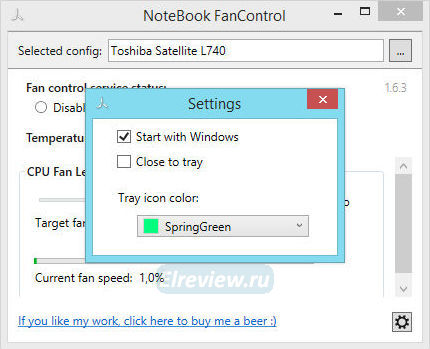

Из этой инструкции вы узнаете все про notebook fancontrol — управление вентилятором ноутбука. Рассмотрим, как разогнать кулер на ноутбуке через BIOS, с помощью специального ПО, а также какие еще способы могут быть полезны.
Что нужно знать перед разгоном кулера
Чем выше скорость вращения вентилятора у ноутбука, тем лучше он охлаждает CPU. Это позволяет разогнать тактовую частоту процессора без риска перегрева, вплоть до выхода компонента из строя. При этом такой режим работы быстрее разряжает аккумуляторную батарею лэптопа при автономной работе, так как кулер на ноутбуке потребляет больше электрической энергии. Уровень производимого шума выше.
При внесении изменений в работу девайса рекомендуется следить за температурой процессора. Для этого можно воспользоваться диагностическими утилитами AIDA64, Everest или Spessy. Управление скоростью вентилятора рационально и в случае, если ЦП перегревается в штатном режиме работы, при нормальной нагрузке.
Для разных процессоров температурные нормы могут отличаться. У большинства моделей нормальные показатели находятся в диапазоне от 60 до 80 градусов.

Разгон кулера с помощью программ
SpeedFan — одна из самых популярных и при этом несложная в использовании утилита для разгона кулера ноутбука или стационарного компьютера. Распространяется она бесплатно, а интерфейс интуитивно понятен даже для начинающего пользователя.
Во вкладке Readings в левой части окна отображаются данные об установленных вентиляторах. В правой части — температурные показатели всех ключевых компонентов устройства.
Для активации функции notebook fancontrol нужно нажать кнопку Configure. В открывшемся окне во вкладке Temperatures выделите необходимый компонент (в нашем случае это CPU) и установите приемлемый показатель.
Рекомендуется использовать именно этот способ, так как ориентироваться по рабочей температуре узлов легче.
Также можно задать числовое значение количества оборотов кулера. Сделать это можно во вкладке Speeds аналогично предыдущему случаю. Рекомендуется для продвинутых пользователей, которые немного разбираются, какая скорость вращения будет уместной в данном случае.
После сохранения изменений проверьте, есть ли результат от использования опции notebook fancontrol. Если температура или скорость вращения остались неизменными — утилита конфликтует с «железом» на аппаратном уровне. Придется прибегнуть к управлению кулером с помощью аналогичного софта или напрямую через БИОС.
Как настроить скорость вращения кулера на ноутбуке через BIOS
Чтобы попасть в это меню настроек, до загрузки операционной системы нажмите клавишу F2, F10, ESC или Delete (зависит от версии БИОСа и модели материнской платы). Если у вас «классический» БИОС старой версии, необходимые настройки можно найти во вкладке Power в пункте Hardware Monitor. За необходимый параметр отвечает опция Fan Speed. Скорость указывается в процентном соотношении. Для сохранения изменений и загрузки Windows нужно нажать кнопку F10.
В «продвинутом» BIOS с интерфейсом UEFI меню может отличаться. Необходимые настройки, как правило, находятся в разделах Monitor, Hardware или Advanced.

Альтернативные варианты
Если функция notebook fancontrol конфликтует с программой для управления вентиляторами SpeedFan, можно воспользоваться одной из аналогичных утилит:
- RivaTuner.
Требуемые настройки находятся в разделе Fan. Для настройки скорости вращения кулера на ноутбуке используются ползунки. Также можно задать необходимое значение в процентном соотношении. - AMD Overdrive.
Нужные опции находятся в разделе Fan Control во вкладке Perfomance control. Используются только ползунки, текстовых значений нет. - MSI Afterburner.
Хотя эта программа предназначена для оверлокинга видеокарт, управлять процессором она тоже умеет. Все настройки находятся на главном экране. За настройки вентилятора ЦП отвечает ползунок Fan Speed.
Все это «шаманство» с fan controller лэптопа не даст никакого эффекта, если девайс используется уже в течение некоторого времени и вентилятор подвергся амортизации. Основная причина, из-за которой невозможно нормально разогнать кулер — сила трения, препятствующая быстрому вращению.
В процессорных кулерах используются подшипники скольжения — как правило, ось вентилятора трется о графитовую подложку. Если эта подложка стерлась, металл трется об металл, что препятствует нормальному вращению.
Можно воспользоваться смазкой «Литол» или «Солидол», но для этого нужно разобрать кулер, сняв его с радиатора. Чтобы извлечь ось из паза, достаточно небольшого усилия. Воспользуйтесь небольшой отверткой. Много смазки не нужно — достаточно частички размером со спичечную головку.
Даже самый мощный кулер на ноутбуке не будет в достаточной мере охлаждать систему, если нарушен теплообмен между процессором и радиатором. Раз уж вы разобрали ноутбук, не лишним будет заменить термопасту. Как правило, она продается небольшими порциями — как раз достаточно для одного раза. Носить состав необходимо тонким слоем, равномерно размазав его по всех поверхности CPU.
Если и это не помогло, стоит задуматься о замене кулера. Не рекомендуется покупать стоковое устройство — такое же, как было установлено до этого. Стоит попробовать «продвинутую» модель. Да, шуметь она будет немного больше, зато и охлаждать «внутренности» лептопа сможет лучше.
У программ для настройки скорости вращения кулеров в ПК или ноутбуке есть множество плюсов. Пользователь может отрегулировать уровень шума системы охлаждения, выставить максимальную скорость при высокой нагрузке, а также ограничить кулеры в режиме простоя. Все перечисленные процедуры можно выполнять через программу Fan Controller 1.1, о возможностях которой пойдет речь в представленном обзоре. Бесплатно скачать установщик утилиты на русском языке вы сможете с помощью кнопки внизу страницы.
Notebook Fan Control
Это программа пожалуй одна из универсальных она подерживает много ноутбуков список всех поддерживаемых ноутбуков можно посмотреть здесь, однако даже если вашей модели нет — все равно скачайте ее и попробуйте конфигурационный файл от других моделей: зачастую производители используют схожие кулеры.
Для начало нужно ее, запустить, программу Notebook Fan Contorl выбрать свой ноутбук из списка, далее переключаем статус сервиса в Enabled и можем настраивать скорости вращения кулера.Настройка скорости является статичной и не будет изменяться автоматически, как вы настроете так и останется, даже после перезагрузки системы. Включать скорость на 100% тоже не рекомендую — винда уйдет в синий экран. Если что пошло не так нужно переключиться в пункт Read-only, это вернет настройки в стандартные.





Разгон кулера с помощью программ
SpeedFan — одна из самых популярных и при этом несложная в использовании утилита для разгона кулера ноутбука или стационарного компьютера. Распространяется она бесплатно, а интерфейс интуитивно понятен даже для начинающего пользователя.
Во вкладке Readings в левой части окна отображаются данные об установленных вентиляторах. В правой части — температурные показатели всех ключевых компонентов устройства.
Для активации функции notebook fancontrol нужно нажать кнопку Configure. В открывшемся окне во вкладке Temperatures выделите необходимый компонент (в нашем случае это CPU) и установите приемлемый показатель.
Рекомендуется использовать именно этот способ, так как ориентироваться по рабочей температуре узлов легче.
Также можно задать числовое значение количества оборотов кулера. Сделать это можно во вкладке Speeds аналогично предыдущему случаю. Рекомендуется для продвинутых пользователей, которые немного разбираются, какая скорость вращения будет уместной в данном случае.
После сохранения изменений проверьте, есть ли результат от использования опции notebook fancontrol. Если температура или скорость вращения остались неизменными — утилита конфликтует с «железом» на аппаратном уровне. Придется прибегнуть к управлению кулером с помощью аналогичного софта или напрямую через БИОС.








FAN SPEED BY DOTSHOOT
Еще одна интересная програма для увеличения скорости кулера в нем всего два режима работы на полную и поумолчанию. Из всех перечисленных программ мне помогла только.
- Скачиваем саму программу FAN SPEED BY DOTSHOOT
- Разархивировываем скаченный файл FAN SPEED BY DOTSHOOT
- Переходим в папку launch_common_exe и нажимаем на SETUP IS начинается установка
- Потом перезапускаем ноутбук и запускаем файл fancontroller после чего появится окошко с двумя кнопками Full On запуск вентилятора на полную и normal возвращение в исходное состояние.
HWiNFO64
Программа HWiNFO64 подходит для почти всеx моделей Dell и HP, а так же и некоторыx других. Для этого запустите ее в режиме Sensors и нажмите на значок кулера внизу и откроется окно где можно выставить ползунком число оборотов кулера.

SpeedFan
Данная утелита работает не совсеми ноутбуками но расмотреть его нужно так как может с вашим ноутбуком она заработает. Установите и запустите приложение после запуска в ниждей части должен отобразиться кулер если его там нет можно попробовать следующее перезапустите программу если утилита не определяет кулер, поможет автозагрузка, зайдите в программы и киньте ярлык в папку автазапуска. Если все получилось то внизу меняем Speed тем самым меняя скорость кулера.

Как пользоваться
Перед тем, как приступить к установке, внимательно ознакомьтесь с нашей инструкцией.
Загрузка и установка
Бесплатную версию утилиты скачайте в виде архива с нашего портала. Затем следуйте руководству:
- Распакуйте содержимое архива на диск и запустите файл setup.
Вместе с этим смотрят: CLTest 2.00


- Дождитесь окончания загрузки и установки файлов.

Активация программы не потребуется. После инсталляции запустите софт через ярлык на рабочем столе.
Инструкция по работе
Чтобы отрегулировать работу вентиляторов, следуйте инструкции:
- Запустите программное обеспечение и дождитесь определения всех подключенных кулеров. Если этого не произошло, выберите используемый порт через меню Communications Port.
- Информация о кулерах появится в таблице главного окна. Здесь вы можете ознакомиться с вольтажом, температурой и оборотами.
- Через настройки выставьте необходимое значение RPM и сохраните изменения.

Иногда решить проблему перегрева повышением скорости кулеров не получается из-за загрязнения корпуса и самой системы охлаждения. Регулярно проводите обслуживание ПК или ноутбука!
Также утилита предоставляет возможность быстрого переключения между режимами Normal (стандартный вариант) и Full On (вращение на максимальных оборотах).
AMD OverDrive
Переходите к процедуре загрузки с официального сайта с помощью нажатия на данную кнопку.
| Версия: | 1.1 |
| Разработчик: | CrystalIdea |
| Год выхода: | 2020 |
| Название: | Fan Controller |
| Платформа: | Microsoft Windows XP, Vista, 7, 8, 10 |
| Язык: | Английский |
| Лицензия: | Бесплатно |
| Пароль к архиву: | bestsoft.club |
Вместе с этим смотрят: Rainmeter 4.3.1 для Windows 10 на русском
Ноутбуки Samsung увеличение оборотов кулера
Для увеличения скорости оборотов на ноутбуках Samsung есть радикальный способ просто нужно обрезать белый провод, который идет от кулера, и он начнет работать на полную.Конечно после того, как Вы отключите этот провод, перед запуском Вашего ноутбука вентилятор не будет крутиться, но не пугайтесь, а подождите пока ноутбук прогреется до 40 градусов. Вентилятор сам начнет работу на максимальной скорости. Еще есть программаEasy Settings она идет в стандарте спомощью нее можно только понзить скороть.
Увеличение оборотов через BIOS
Насчёт биоса к сожалению, в большинстве современных ноутбуках биосы урезана и функций по регулированию оборотов кулера там нет. Но попробовать стоит для этого нужно войти в биос при старте системы нажимаем F2 или delete если не получается ищем в сети модель вашего ноутбука и как войти в его биос. После того как вошли в биос нужно найти что-то типа Power — Hardware Monitor в нем осуществляется настройка вентилятора. Найдите опцию со значением «Fan Speed» и выберите скорость вращения вентилятора, указывается она в процентном соотношении. После чего нажмите F10 потом ок.

Другие программы для увеличения скорости кулера
1. eeectl (Asus EEE серии) 2. I8kfanGUI (Dell Inspiron, Latitude, Precision) 3. Smart Fan (Acer Aspire One серии и после переделки Timeline 1810/1410) 4. a1ctl (Acer Aspire One серии) 5. TPFanControl — (Lenovo ThinkPad серий X/T/R) 6. 1810tray (Acer Timeline 1410/1810) 7. [3820tray] Hardware Control PowerProfiles CPUMonitor (Acer TimelineX 3820) 8. Acer Aspire One (AA1) Fan Control (Acer Aspire One) 9. ACFanControl (Acer Aspire 5235 / 5635) 10. Lenovo S10 Fan Control 11. HP Notebook Fan Control in HWiNFO32 (HP 8740w и 8530w) target=»_blank» rel=»nofollow noopener»>
Ответы и Вопросы
Стоит отметить, что если выйти из программы, то кулер останется крутиться на установленной программой скорости. Поэтому будьте осторожны! Если поставили маленькую скорость и вышли из программы, думая что сейчас всё закрутиться как обычно, то нет, и процессор может сильно нагреться!
Программа записывает значения в EC-контроллер и далее не требуется её присутствие в памяти, кроме как для автоматической регулировки.
Чтобы вернуть оригинальное поведение ноутбука, нужно открыть программу и поменять переключатель «Enabled» на «Disabled» или «Read-only». Если это невозможно сделать и ноутбук перестал включаться, тогда для сброса значений EC по умолчанию нужно:
- Выключить ноутбук и достать батарею на 20 секунд
- Поставить батарею назад и включить ноутбук
- Если батарея несъёмная, то включайте его, удерживая нажатой кнопку питания 15-20 секунд
- В других случаях обращайтесь к руководству пользователя
В ряде случаев на переносных компьютерах с видеокартами Nvidia может быть что при запуске игр перестанет работать автоматическое управление. Это техническая особенность и никак не решается.
Что делать, если не сохраняются настройки порогов
Если по каким-либо причинам не сохраняются настройки пороговых значений температуры, то нужно вручную отредактировать XML-файл настроек. Для этого:
- В проводнике Windows пройдите по пути: «c:Program Files (x86)NoteBook FanControlConfigs»
- Найдите файл с именем вашей конфигурацией (моделью ноутбука). Совет: отсортируйте отображение файлов по времени изменения, и ваша конфигурация окажется в самом верху списка.
- Откройте конфиг в блокноте
- Найдите через поиск раздел и отредактируйте значения вручную
- Сохраните файл
Проблема сильного шума вентилятора при работе ноутбука иногда не связана с перегревом и наблюдается даже на новых устройствах. Избавиться от неприятного звука кулера можно не только радикальным путем замены элемента охлаждающей системы, но и программно, используя простые бесплатные утилиты. Ими же можно и повысить обороты, если вы чувствуете, что мобильный компьютер перегревается. Далее расскажем, как управлять вентилятором на ноутбуке при помощи встроенных средств устройства и специализированных программ.
Читайте также:


