Как настроить микрофон если он подключен через usb
Интернет призван облегчить жизнь человека. Как минимум, дал возможность общаться с друзьями, родственниками и коллегами через специальные программы, например, Skype. И расстояние – не помеха. Технологии развиваются, расширяется функционал техники, люди увлекаются звонками через интернет, но все-равно некоторые сталкиваются с проблемой, когда собеседника плохо слышно. Интернет и используемая программа для общения тут не причем. Дело в микрофоне, возможно, он дешевый и не такой качественный, как хотелось бы. Но из ситуации реально найти выход, поэтому рассмотрим, как настроить микрофон для улучшения качества связи.

Для каких целей используют микрофон
Область применения обширна – караоке, живые выступления, студийная запись, радио- и телеэфиры, озвучка видео, стримы, общение с друзьями в играх и т.д. И в каждом случае следует выбирать подходящее устройство. Иначе есть вероятность столкнуться с проблемами: шумы, искажение звуков и прочее, что снижает комфорт от использования.
Микрофон работает следующим образом: преобразует звуковую волну в электрический сигнал. Внутри устройства тонкая мембрана, и по ней ударяет звук, неважно, это голос человека или барабанная дробь. Мембрана начинает вибрировать, в результате чего создаются электромагнитные колебания. Уже они поступают к микшерному пульту, усилителю или другому выходному устройству.

Разновидности микрофонов (которых куда больше):
- вокальные. Еще их называют концертными. Форм-фактор предполагает, что человек держит устройство в руке. Сам микрофон оснащен сеткой, которая нивелирует окружающие шумы. Те, кто занимается вокалом, подбирают модель исходя из диаграммы направленности, где каждая характерна определенной зоной охвата звука. От этого зависит, как далеко нужно устанавливать прибор от источника звука;
- студийные. Это профессиональное оборудование, которое используют для записи вокала и инструментов. Студийные модели характерны большой диафрагмой, что дает захват широкого частотного диапазона;
- инструментальные. С помощью этих приборов записывают инструменты в студиях и снимают с них звук во время лайвов (живых выступлений). Для каждого инструмента нужен конкретный вид микрофона, при этом доступны и универсальные модели;
- USB-микрофоны, которые еще называют мобильными (Dexp, Fifine, Zet Koradji, Ritmix RDM, Trust GXT, Maono AU и др.). Особенность их в том, что аудиосигнал сразу преобразуется в цифровой. Это мобильные, простые в использовании и подключении устройства, популярные среди блогеров, стримеров и людей, ведущих подкасты.
У кого нет серьезных требований к устройству, снимающему звук, берут обычные настольные модели «на палочке». Да, они уступают по качеству, но благодаря автонастройке достаточно вставить штекер в разъем, и оборудованием можно пользоваться.
На ноутбуках с веб-камерой тоже есть микрофон, встроенный. И его желательно дополнительно настроить, чтобы добиться чистого звучания.

Большая часть компьютерных микрофонов нормально работают уже с завода. Но порой, разговаривая в том же Скайпе, собеседник жалуется, что плохо слышно или фонит. Благо, ОС Виндовс позволяет отрегулировать некоторые параметры оборудования, что исправит ситуацию.
Настройка стандартными средствами
Включить микрофон просто – вставляют шнур в подходящий разъем. Обычно используется Mini-jack 3.5 мм – гнездо с розовым обрамлением на задней панели компа. Другой популярный вариант подключения – через порт USB.
Настраиваются стандартные модели автоматически – для этого они «подхватывают» драйвера сразу после подключения. Но если поменять определенные параметры, получится добиться идеального качества связи для конкретных условий.
- В правом углу экрана значок динамика – по нему жмут правой кнопкой мыши и в контекстном меню выбирают пункт «Записывающие устройства».
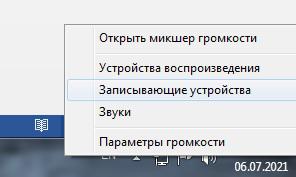
- Другой способ открыть настройки – через панель управления. Там заходят в раздел «Оборудование и звук» – «Звук».
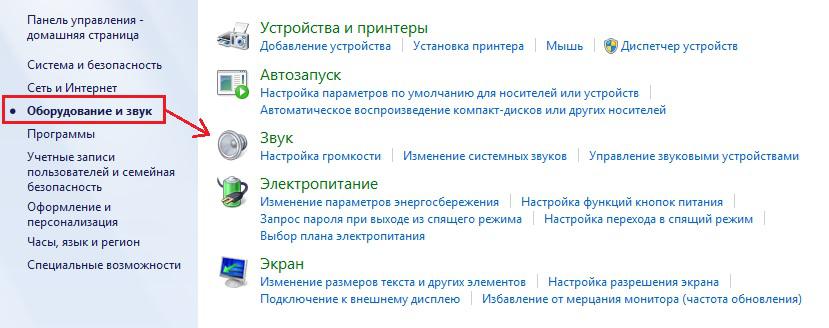
- На экране появится окно, где будет открыта вкладка «Запись». Ниже в списке – подключенный прибор. Отсюда проверяют его работу, просто что-то сказав. Если все нормально, полоска справа заполнится зеленым – это значит, что оборудование получает сигнал. Если полосок нет – микрофон не работает.
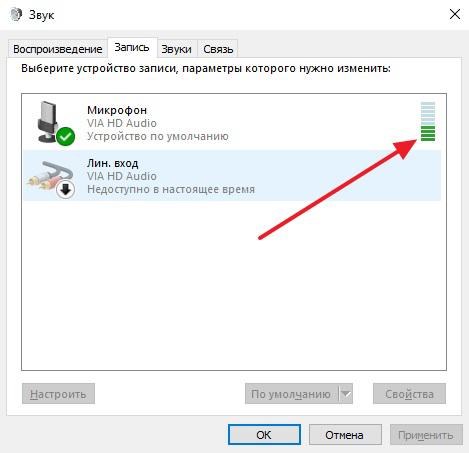
- Из этого же окна оборудование отключают, причем на программном уровне (без отсоединения шнура). Для этого кликают ПКМ по микрофону и выбирают в меню «Отключить». Включение выполняется аналогичными действиями.
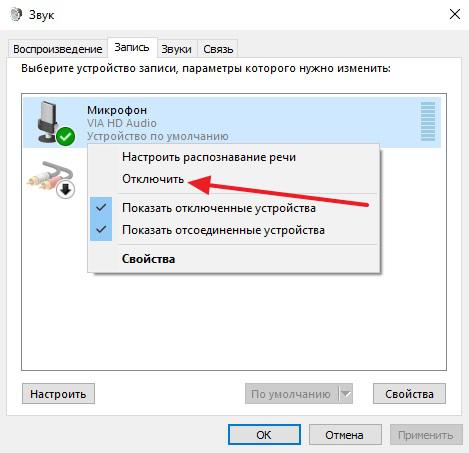
- Чтобы настроить прибор, его выделяют мышкой и жмут «Свойства».
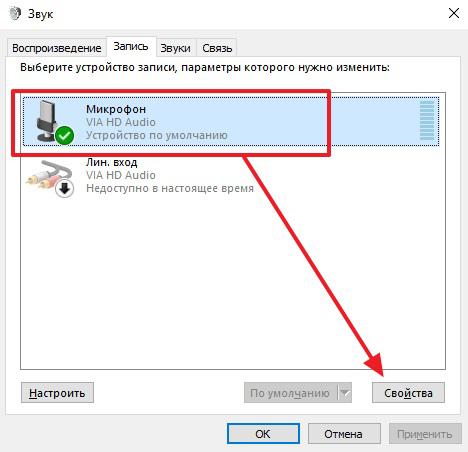
- Появится окно с несколькими вкладками. Первая – «Общие». Здесь задают «имя» устройства, меняют значок, отключают-включают или открывают настройки звуковой карты.
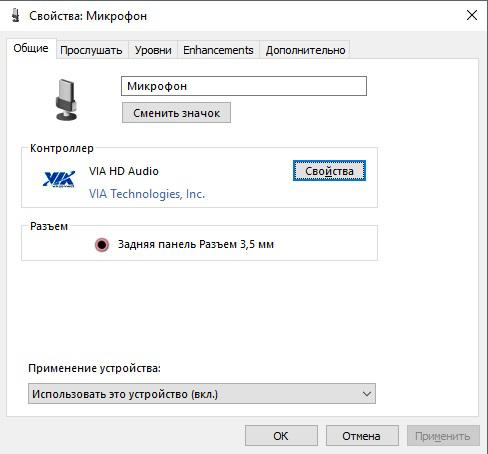
- Вторая вкладка – «Прослушать». Отсюда перенаправляют звук на динамики (пункт «Прослушивать с данного устройства»), и настраивают микрофон при работе от аккумулятора (для ноутбуков).
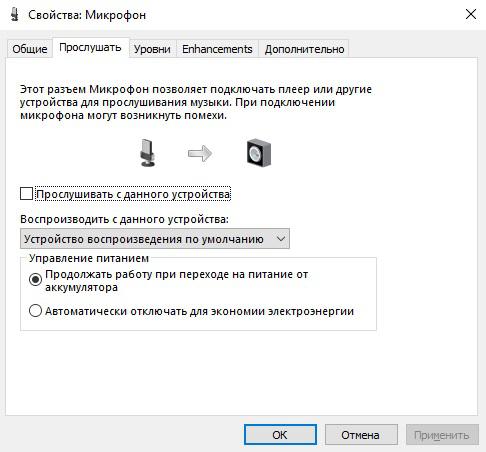
- «Уровни». Вкладка с двумя полезными настройками. Параметр «Микрофон» – это громкость оборудования. Ползунком устанавливают значение «100». «Усиление микрофона» выбирается индивидуально, но обычно ставят «+20 дБ». Если собеседник плохо слышит, то «+30 дБ», если наоборот, хорошо, даже слишком, снижают вплоть до «0».
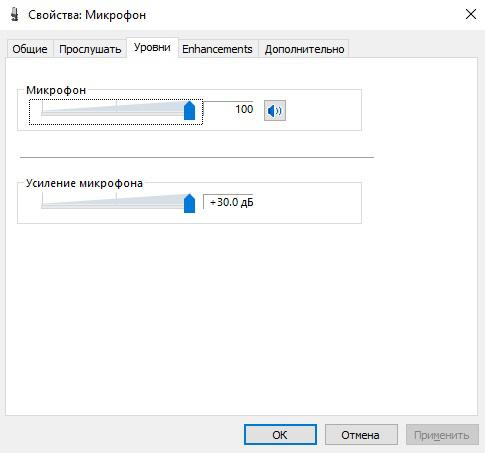
- «Enhancements» («Улучшения»). В этой вкладке ряд настроек, и их количество зависит от звуковой карты и установленного драйвера. Обычно это регулировка звуковых эффектов, опция подавления шума и пр.
- «Дополнительно». Отсюда выставляют разрядность и частоту дискретизации, активируют монопольный режим.
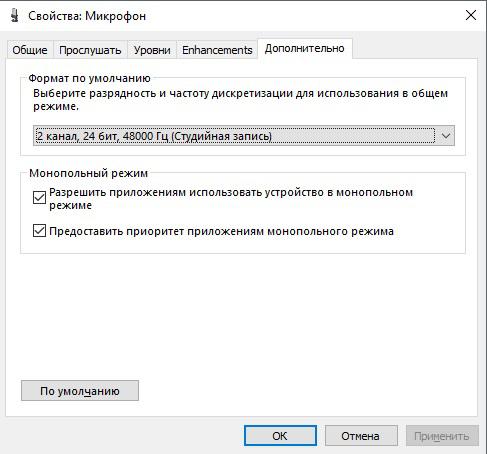
Для сохранения изменений жмут «Применить», после чего окно со свойствами закрывают.
Детально о параметрах звукоснимающего оборудования рассказано в видео:

- Открыв программу, заходят в раздел «Микрофон», где выставляют полный уровень значения «Громкость записи».
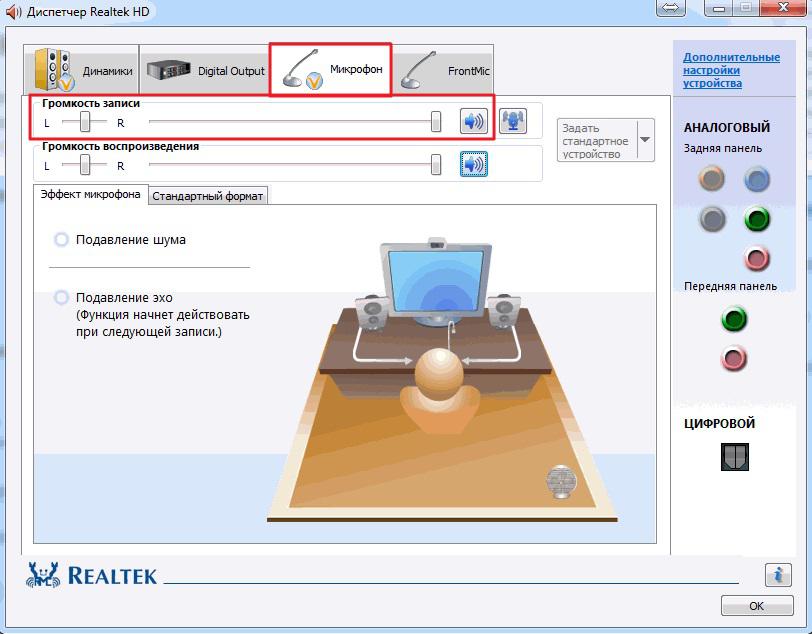
- За смену усиления отвечает кнопка, выделенная на картинке.
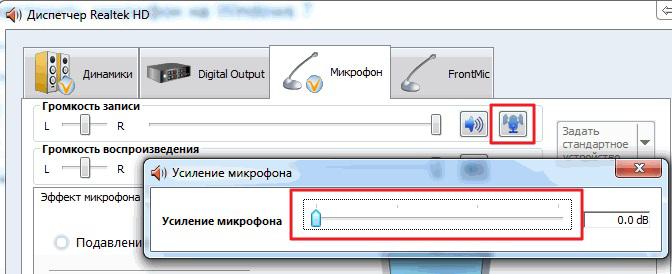
- Во вкладке «Стандартный формат» устанавливают качество звука (частоту дискретизации).
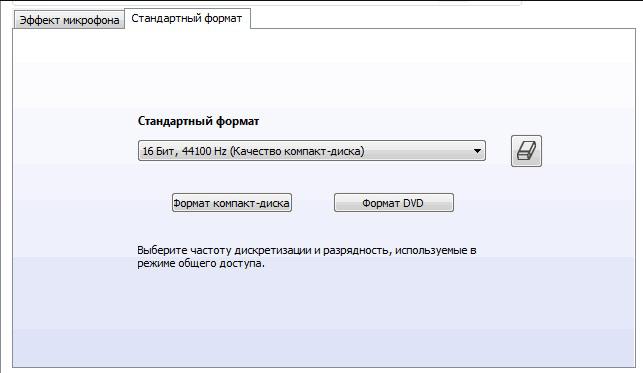
Владельцы ноутбуков с внутренним микрофоном, если подключают внешний, задают через Realtek HD устройство по умолчанию.
Для сохранения настроек жмут «Ок».
Тонкая настройка параметров микрофона через драйвер звуковой карты
Этот способ мало чем отличается от предыдущих, так как затрагивает те же параметры. Но он и сейчас используется для настройки звукозаписывающего оборудования.
Драйвер звуковой карты находится в панели управления, разделе «Оборудование и звук». Называется по-разному.
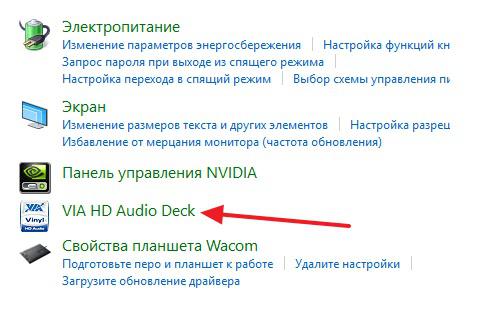
В утилите отдельные разделы: динамик, выход SPDIF, микрофон. Заходят в последний, где видят параметры «Громкость записи» и «Усиление».
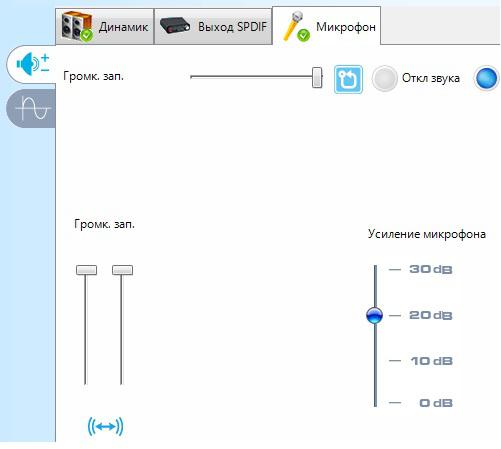
Во второй вкладке выставляют частоту дискретизации и битовое разрешение.
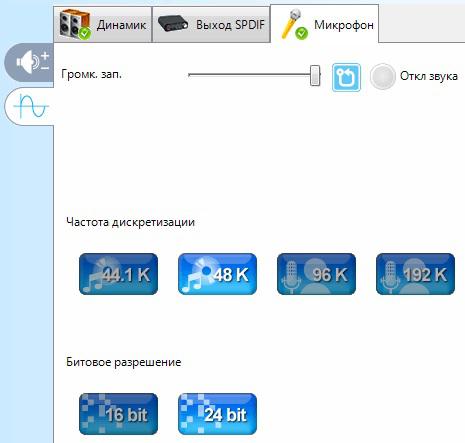
Что делать, если не получается настроить микрофон на компьютере
Есть наушники со встроенным микрофоном, как правило, низкого качества. Как не настраивай, больше положенного он не даст. В этом случае рекомендация одна – купить новый микро, как отдельное оборудование.
Блогеры и те, кто ведут стримы, покупают отдельную звуковую карту со входом для микрофона. Продаются и усилители, но дорогие и в бытовых целях применяются редко.
Что еще сделать:
- осмотреть прибор. Возможно, на корпусе есть кнопка включения и регуляторы громкости;
- проверить отверстие звукозаписи. Если там мусор или пыль – стоит очистить;
- осмотреть кабель. Бывает штекер выходит из строя, из-за чего пропадает контакт;
- на ноутбуках предусмотрено управление горячими клавишами, и встроенный модуль микрофона можно случайно отключить.
Если оборудование не работает, не обнаруживается Виндовс, его проверяют на другом компьютере.
Заключение
Немного экспериментов и получится добиться оптимальных параметров звукозаписи. Микрофон, настроенный таким образом, далек от профессионального оборудования, но качество звука вырастет.
Радиоинженер (по первому высшему образованию). С раннего детства слушаю разнообразную музыку. Всегда интересовался звуковоспроизводящей аппаратурой, которую обновлял множество раз. Я увлеченный любитель и музыка по жизни всегда со мной. Увлекаюсь HI-Fi уже более 20 лет.
Большинство средств записи звука начинают работать автоматически после подключения. Однако иногда требуется изменение некоторых параметров. При этом нужно знать, как настроить микрофон в компьютере правильно. Существует несколько способов вызова соответствующего меню.

Включение микрофона на ПК
Активировать устройство можно с помощью стандартного режима настроек или горячих клавиш.
Через настройки
После подсоединения микрофона через стандартный порт или USB переходят к его активации.
Для этого выполняют следующие действия:
- Нажимают правой клавишей мыши на значок динамика, расположенный в правой части панели задач. В открывшемся списке выбирают вариант «Устройства записи». Так открывается меню настройки микрофона панели задач.
- Выбирают раздел «Устройства и звук». Откроется новое окно, в котором находят вкладку «Запись». На странице присутствуют названия подключенных модулей. Для проверки работоспособности устройства нужно слегка постучать по нему. Шкала громкости при этом начнет колебаться. Если микрофон не работает, деления остаются серыми и неподвижными.
Через меню устройство можно отключать на системном уровне, не вынимая штекер из порта компьютера. Для этого нажимают на название микрофона правой клавишей мыши. В новом окне выбирают вариант «Отключить». Активируют устройство тем же методом.

Комбинация клавиш
На ноутбуках и стационарных компьютерах с новой клавиатурой имеются кнопки управления. С их помощью активируют и отключают встроенный или отдельный микрофон.
Клавиши находятся вверху, слегка выступают над остальным кнопками. Они имеют серый цвет, обозначаются значками перечеркнутого микрофона.
Настройка оборудования через Realtek на Win 10
Этот кодек позволяет легко настроить устройства записи звука.
Увеличение громкости
Перед началом настройки убеждаются в правильности подключения микрофона на ПК. После введения штекера в разъем открывается диспетчер Realtek HD. Активируют микрофонный вход, после чего станет доступной настройка параметров. Получив доступ к меню, выполняют следующие действия:
- В окне микшера громкости выбирают вкладку «Запись». Находят вход, к которому подключено устройство. Он имеет название «Mic» или «Микрофон». Для активации отключенных портов нажимают правой клавишей мыши на пустую область в окне. Устанавливают галочку возле надписи «Отобразить отсоединенные устройства».
- Нажимают на кнопку «Свойства». В открывшемся окне выбирают вкладку «Уровни». Здесь настраивают мощность записываемого сигнала и выраженность усиления. Последний параметр отвечает за громкость звука. Чтобы устройство делало качественную запись, достаточно установить ползунок на уровень +20 дБ.
- Открывают раздел «Связь». Здесь настраивают возможность подавления громкости музыки и видео при использовании голосовых средств общения.

Регулировка чувствительности
При выборе больших значений громкости усиливаются посторонние шумы. Для их устранения используют вкладку «Улучшения», где настраивают чувствительность устройства. Удаляют галочку возле пункта «Удаление звуковых эффектов». Устанавливают флажок рядом с надписью «Шумоподавление». При наличии эха можно деактивировать и этот вид помех.
При использовании таких фильтров звучание голоса изменяется. Нередко он приобретает металлический оттенок.
Другие возможности
В диспетчере «Реалтека» имеется раздел дополнительных средств управления звуковыми дорожками. Соответствующая кнопка находится в правой верхней части окна. Здесь выбирают стандартный или многопотоковый режим работы микрофона. В последнем случае встроенное и отдельное устройство распознаются как 2 разных средства записи. Их используют одновременно. В стандартном режиме микрофоны объединяются. Приоритет отдается внешнему устройству. Если оно отсутствует, начинает работать встроенное.
Настройка микрофона в «Скайпе»
Для настройки гарнитуры в этой программе предусмотрен сервис Echo/Sound Test Service. После установки приложения оно включается в список контактов. Средство помогает проверить, насколько хорошим является качество голоса. Для этого совершают звонок по данному контакту. Во время сеанса связи автоответчик дает подсказки, помогающие понять, как настроить звук в «Скайпе».

При появлении сигнала используют микрофон по назначению. После следующего гудка прослушивают запись, оценивают качество звука, используя встроенные динамики ПК или наушники. Если звук идеальный, можно приступать к общению в интернете.
Настраиваем микрофона в более старых версиях ОС
Для настройки средств записи на Windows старых версий используют AC’97-совместимый кодек.
При этом выполняют следующие действия:
- Дважды нажимают на значок динамика на панели уведомлений. Запускается микшер звука. Если нужного значка нет, его активируют. Для этого открывают пусковое меню, нажимают на кнопку панели управления, переходят во вкладку «Звук и аудиоустройства». В меню «Громкость» выставляют галочку возле пункта «Показывать значок».
- После запуска микшера открывают меню настройки параметров, выбирают вариант «Дополнительные». В новой вкладке переводят ползунок в положение записи. В контекстном меню выставляют галочку возле пункта «Микрофон». Подтверждают действие нажатием кнопки «OK».
- Регулируют чувствительность и уровень усиления. Этот пункт меню может иметь другие названия, однако работает он по единому принципу, добавляя 20 дБ к громкости.
Иногда найти кнопку настроек в диспетчере не удается. Не всегда она находится рядом с регулятором громкости. Разработчики иногда переносят ее в основное окно.

Бывает такая ситуация у людей – купили микрофон, а он ни в Skype, ни где-либо еще не работает или звучит слишком тихо. В этом руководстве я расскажу, как настроить микрофон в Windows 10 и более старых системах – 8, 7, Vista, XP.
Внимание! Если хотите настроить микрофон для записи звука и выжать максимум из получившейся записи, прочтите “Как настроить микрофон, записать и обработать звук – инструкция для начинающих”.Куда подключать микрофон
Микрофон должен быть воткнут в разъем розового цвета . Реже – красного. Если у вас настольный компьютер, желательно подключать в тот разъем розового цвета, который находится на задней панели компьютера – так звук будет лучше.

При подключении через переднюю панель возможны помехи, наводки и сильный шум, через заднюю будет лучше.
Некоторые зададутся вопросом, посмотрев на фотографию выше: “Зачем нужен синий разъем?”. Отвечаю – это вход для записи с источников с амплитудой сигнала 0,5-1V, к нему можно подключить выход с магнитофона, гитары, синтезатора и прочее, что имеет выход на наушники или колонки. Удобно для записи звука с, например, старых проигрывателей пластинок и магнитофонов, чтобы перевести старые записи в цифровой вид.
Если у вас разъемов больше (звуковая карта с поддержкой многоколоночных систем), принцип тот же самый – ищите розовый разъём или со значком микрофона.
Настройка микрофона в Windows 10-7
Нажмите правой кнопкой мыши по значку динамика возле часов, там – Записывающие устройства:

В открывшемся окне выберите вкладку “Запись” и смотрите, чтобы микрофон был указан “устройством по умолчанию“. Если же этого нет (как на картинке ниже), нажмите по строчке микрофона правой кнопкой и щелкните по пункту меню “Использовать по умолчанию“, потом снова правой кнопкой – “Использовать устройство связи по умолчанию“.

Примечание: если у вас вебкамера или видеокамера с микрофоном, который подключается через разъем USB вместе с камерой, надо сделать устройством по умолчанию именно микрофон вебкамеры – это будет строчка с названием модели вебкамеры или ее производителя. То же самое надо сделать, если у вас подключена внешняя звуковая карта – выбрать именно ее, не внутреннюю.
Далее два раза нажмите по этой же строчке микрофона. Откроется окно “Свойства: Микрофон“. Здесь будет 5 вкладок или больше, в зависимости от драйвера звуковой карты, нам важны только три. Расскажу о них подробней, потому что это позволит вам если не идеально, то как минимум нормально настроить звук.
Некоторых пунктов, описанных в моей статье, у вас может и не быть, с этим ничего поделать нельзя. Количество вкладок, эффектов, регуляторов зависит от драйвера и возможностей звуковой карты.1) На вкладке “Прослушать” вам может пригодиться галочка на “Прослушивать с данного устройства“, чтобы записываемый с микрофона звук воспроизводился колонками. Удобно для караоке, но в остальных случаях не ставьте, потому что это частая причина визга динамиков при подключении микрофона (звук “зацикливается”).
2) Вкладка “Уровни” отвечает за громкость звука. Я рекомендую поставить верхний движок на максимум (до упора вправо), а нижний (Усиление микрофона) на +10.0 Дб – такие настройки подходят для большинства микрофонов.

Если потом окажется, что звук слишком громкий, то сначала понизьте значение нижнего движка, если не помогло – только тогда верхнего. “Усиление микрофона” может и отсутствовать, всё зависит от драйвера звуковой карты.
3) Вкладка “Улучшения” отвечает за фильтры звука:
- Удаление постоянной составляющей – включение этого пункта помогает при “захлебывании”, неразборчивости звука, когда микрофон слишком чувствительный. Фактически это снижает настройку уровня микрофона из предыдущей вкладки.
- Подавление шума – снижает шум. Полезно при плохом микрофоне или посторонних помехах. Рекомендуется включать только если шум действительно мешает, т.к. фильтр хоть и убирает шум, но делает звук гулким “как из банки”. Лучше всего почистить звук от шума после записи фильтром-шумодавом в Audacity.
- Формирование луча – если у вас два микрофона и расположены они соответствующим образом, включение этого фильтра помогает отсечь звук окружающего пространства. Включайте только в том случае, если у вас два микрофона и вы понимаете, что делаете.
- Подавление эхо – функция подавляет эхо, возникающее, когда из колонок играет усиленный звук с микрофона. Если вы записываете звук, советую выключить эту опцию, выключить колонки и записывать в тишине без этого фильтра.
Лично я включаю только подавление шума при общении в Skype, для записи фильтры отключаю вовсе.
Совет: если после настройки у вас из динамиков слышен звук с микрофона, а в настройках микрофона на вкладке “Прослушать” галочка не стоит, пройдите на вкладку “Воспроизведение” окна “Звук”, два раза нажмите по пункту “Динамики” и на вкладке “Уровни” сделайте такие настройки:

Отключение прослушивания с микрофона избавит вас от шума в колонках.
Настройка микрофона в Windows XP
В Windows XP микрофон настраивается немного неудобно.
Пуск – Панель управления – нажмите значок “Звуки и аудиоустройства“. Если такого значка у вас нет, слева вверху окна Панели управления нажмите ссылку “Переключение к классическому виду“. В окне “Свойства: Звуки и аудиоустройства” перейдите на вкладку “Аудио“. Здесь вам надо нажать кнопку Запись звука – Громкость:

Примечание: если у вас есть две звуковые карты или больше, в “Используемое по умолчанию устройство” надо выбрать нужную вам звуковую карту. Итак, нажали “Громкость“, появится окно, где нам нужно будет сделать вот так:

Таким образом мы укажем, откуда и с какой громкостью будет идти звук.
Закрывайте это окно, возвращайтесь в “Свойства: Звуки и аудиоустройства” и нажимайте кнопку “Громкость” в разделе “Воспроизведение звука“. Откроется окно “Громкость“, там меню “Параметры” – “Свойства“. В открывшемся окне ставим галочку вот сюда:

Нажимаем ОК, возвращаемся в окно “Громкость” и ставим галку на “Выкл” в разделе Микрофон:

Благодаря такой настройке звук с микрофона не будет воспроизводиться колонками. Для пения караоке галочку, к сожалению, придется снять и выставить громкость на максимум.
Настройка микрофона в Skype
Если вы настроили микрофон правильно, то большинство программ настраивать не надо, так как они уже будут знать, откуда и как брать звук. Кроме некоторых бестолковых программ вроде Скайпа.
В окне программы Skype нажимайте Инструменты – Настройки:

В следующем окне идите в Настройки звука и убедитесь, что выбран микрофон:

Галочку “Разрешить автоматическую настройку микрофона” лучше оставить включенной, тогда громкость звука будет гибко подстраиваться под ваш голос. Но если во время разговора в Skype пропадает звук или громкость становится катастрофически низкой – снимите эту галку.
Заключение
В статье я рассказал практически все нюансы настройки микрофона. Если ваша программа по-прежнему не записывает звук, смотрите ее настройки. Обычно проблема заключается в настройке “Источник звука” (Audio input). Убедитесь, что там указан Микрофон (в англоязычных программах – “Mic“, “Mic line“, “Microphone“).
- Подключайте микрофон только в тот разъем, который для этого предназначен (розового цвета).
- Также микрофон может быть выключен. Как ни странно, об этом часто забывают.
- Если ваш микрофон беспроводной, убедитесь в том, что установлены заряженные батарейки и включен приемник, а выключатель на самом микрофоне установлен в правильное положение (см. инструкцию к микрофону).
- Ещё бывает ситуация, когда микрофон записывает, но очень тихо – скорее всего, ему нужно фантомное питание, которое умеют предоставлять далеко не все звуковые карты.
Спрашивайте в комментариях, если остались вопросы.


С появлением интернета жизнь многих людей стала легче. В частности, появилась возможность общаться между собой и видеть друг друга даже на разных концах света по средствам скайпа или другой подобной программы. Об этом все давно знают и привыкли. Технологии ведь не стоят на месте. Но по-прежнему, несмотря на увлечение звонками через интернет и рост современных технологий, слышимость собеседника нередко оставляет желать лучшего. И дело не в скорости интернета или качества используемой программы. Основная причина плохой слышимости собеседника - плохое качество микрофона.
Дешевые китайские гарнитуры и микрофоны «на палочке» в сочетании с низким качеством микрофонного входа, встроенного в материнские платы, не могут обеспечить комфортного уровня громкости.

Именно об этом мы сегодня и поговорим. Сегодня я научу вас выбирать микрофон, настраивать его и убирать сильные помехи.
Настройка микрофона
Настройка микрофона дело кропотливое. Даже если у вас настроен скайп лучшим образом, собеседник может вас плохо слышать и причиной тому будет настройка микрофона. Временами приходится сильно повышать голос, чтобы собеседник вас слышал.
Для того, чтобы сберечь свои голосовые связки и нервы, я научу вас настраивать микрофон через микшер в Windows. Если у вас аналоговый микрофон, то именно такая настройка вам и нужна.
Настройка микрофона для кодека Realtek HD в Windows
Суть данной настройки заключается в том, что мы проводим настройку не самого микрофона, а входа для него. Поэтому перед всеми манипуляциями необходимо обязательно подключить микрофон. Чаще всего стандартный разъем для микрофона окрашен в розовый цвет.
Подключив микрофон, диспетчер реалтека спросит, какое устройство к нему подключить. Вам необходимо выбрать "Микрофонный вход”. Все, вход для микрофона доступен, и вы можете его настраивать.
Настройку микрофона можно осуществлять через диспетчер звука Realtek HD, или через панель управления звуком в Windows 7. Реалтек диспетчер можно открыть, если нажать на его иконку, которая находится в системном трее, возле пенале времени и даты. А для запуска микшера громкости надо нажать по соответствующей иконке правой клавишей мыши и выбрать «Открыть микшер громкости» и перейти на вкладку «Запись», или сразу выбрать «Записывающие устройства».

Тоже самые окна можно найти и в панели управления Windows. Для этого нужно пройти такой путь: Классическая панель управления и находим соответствующий ярлык.

Приступаем к настройке через панель Windows. Откройте микшер громкости любым вышеописанным способом.
Для начала нам надо найти вход для микрофона. В зависимости от гнезда (задняя или передняя панель системного блока), в который подключён микрофон, и от настроек диспетчера Realtek HD (объединять входные гнезда или нет) он называется немного по-разному. Чаще всего это гнездо помечается фразами "Mic”, "Microphon” или "Микрофон”. Если вы не подключите микрофон, то в описании устройств его не будет и настройку нельзя будет провести. Для того, чтобы все разъемы были отображены, даже те, которые неактивные, вам необходимо кликнуть правой кнопкой мыши в любом свободном месте открытого окна и отметить галочкой пункты "показать отключенные устройства” и "показать отсоединенные устройства”.
Когда вы подключите микрофон, вам нужно будет нажать на него в окне и выбрать "свойства”. Затем перейти во вкладку "уровни”.

В этой вкладке вы сможете настроить уровень входного в диапазонах от 0 до 100 и уровень усиление микрофона в пределах 0 и 20-30 дБ. Именно в этом и кроется главная причина того, что собеседник вас плохо слышит - малый уровень усиление. Чаще всего микрофону хватает уровня мощности в +20 дБ. Потому что для них это вообще максимальное значение. Если увеличить мощность до +30 дБ, то качество звука можно ухудшить, так как появятся дополнительные шумы, чем выше усиление тем больше посторонних шумов.
Но с шумами можно бороться. Для этого переходим в следующую вкладку "улучшения”.

Для того, чтобы лишний шум не влиял на качество звука, необходимо снять галочку с "Отключение всех звуковых эффектов”, а "Подавление шума” нужно отметить. Если вдруг при разговоре через микрофон слышно эхо, то лучше отметить галочкой пункт "Подавление эхо”. Если у вас дешевый китайский микрофон или встроенный звуковой кодек, то после всех этих настроек ваш голос будет видоизменен и примет металлический оттенок. Установка внешней звуковой карты не станет гарантом для решения этой проблемы. Если звук и станет лучше, то совсем не на много.
Настройка микрофона в Диспетчере звука Realtek HD
Кликаем по иконке Realtek HD и запускаем диспетчер звука.

Вам необходимо перейти во вкладку с именем вашего микрофона. Здесь вы уже можете дать волю всем своим желаниям. В этой вкладке можно настроить уровень входа для микрофона, усилить микрофон, если он работает слишком тихо, подавить шум и эхо. Думаю, глядя на картинку вам станет все понятно.
Другие способы улучшения работы микрофона
Если все вышеперечисленные способы не помогли настроить микрофон до нужного вам качества, тогда советую вам купить веб-камеру со встроенным микрофоном. Если вам такая камера не нужна, то просто смените микрофон на более качественный. Также не стоит исключать вариант покупки отдельной звуковой карты с хорошим входом для микрофона. Можно попробовать найти усилитель для микрофона, который идет отдельно. Но, если честно, такого добра приличного качества я не встречал.
Такие усилители можно встретить либо очень дорогие профессиональные, либо в виде недорогих печатных плат, с помощью которых вам придется самостоятельно собирать усилитель. Такой "конструктор” можно купить на радиорынке или поискать в интернете. Но, найти такое устройство пол беды. Вам ведь придется его еще самостоятельно собрать, а без определенных навыков и инструментов этого сделать не получится.
На этом все. Надеюсь, мои советы позволят вам улучшить качество работы вашего микрофона, и вас наконец то станет слышно четки и без лишних шумов. Спасибо за внимание, если статья помогла не забудьте поделится ей!
Читайте также:


