Как настроить logitech rumblepad 2 usb
Вопрос как часто ты сидишь ну и какие батарейки конечно. Просто думаю на днях купить на всех падах почти пишет время 100 часов, а это мало и на неделю батареек не хватит. Я так понял кроме вибро все остальное в нем норм и еще что лучше лоджитек или икс бокс360 пад
кто знает где это чудо починить можно? а то я гарантийник потерял терь не знаю куда его нести( а то нет связи от всех кнопок управления на комп
запускаю игру он жужжит типа видит но потом ни одна кнопка не работает(
Как подключить 2 геймпада на один блок?
по одному они работают, хотя у второго PID другой, но факт, что работает, а вот что бы оба и сразу, то нет, и нигде не могу найти инфу про подключение или хотя бы возможность этого.
короче здох и не чинит никто, а кто чинит у того цена, что новый дешевше)))
В заключении отзыв
Пад очень 98%+ все было класно.
-квадратные отверстия под аналоговые стики(хоте после 1 года они не такие уже и квадратные:D)
- СУ. КА ЗДОХ НЕ ПОЧИНИТЬ(уда нах его теперь, только к стенке гвоздем)
Fillin, расскажи в каких играх вибра хорошо работала? а то обидно без этой фичи играть(((
У дома на берегу океана есть одно хорошее преимущество: вы окружены мудаками только с трех сторон.Как сделать, что бы два джойстика logitech cordless rumblepad 2 работали вместе, у меня с другом эти джойстики, так у нас разные версии драйверов, если устанавливать его версию-мой не работает, мою версию-его. А две версии установить не получается, т.к. пишет, что драйвера уже установлены. Подскажите, что делать?
Народ, если кому надо - продаю
Народ, что лучше Microsoft Xbox 360 или данный девайс для игры в ФИФУ. Был у кого опыт сравнения.
Slademan:_TSan_:
Может кто сталкивался с такой проблемой: поменял батарейки в геймпаде, и приемник сейчас его не находит. Т.е. комп определяет приемник, геймпад как бы видит приемник (если приемника нет - ищет его), а вот приемник геймпад не видит - постоянно мигает.
Только что на англоязычном форуме Logitech нашел решение проблемы.
"THE ANSWER TO ALL YOUR PROBLEMS:
Make sure you have new batteries inserted.
Remove one battery.
Hold buttons 5 and 7 down WHILE re-inserting battery.
Только вот мне помогло одновременное удерживание кнопок 6 и 8 при одновременной установке второй батарейки.
Так что вот такая вот система сброса синхронизации приемника и геймпада у Logitech. Безумно был рад что устранил проблему - джойстик считался поломанным уже как пол года))))))))))))))))))))
вот и у меня такое случилось
лежал пад без дела, решил поиграть- вставил аккумы, включаю- лампочка горит, потом мигает, и всё, вырубается. вибры нету. думал аккумы, зарядил- то же самое
прочитал тут типа про резет- не помогло, совсем расстроился.
И о чудо! Нашел на приемнике кнопку! Там где лампочка мигает!! Понажимал- пад завелся.

К счастью, на помощь любителям компьютерных и консольных игр поспешили расторопные разработчики, трезво предположившие: ну что ж это за автосимулятор без руля? Или авиасимулятор без джойстика? Вот и появились различные приспособления, сделавшие игровой процесс еще более увлекательным и захватывающим, а к тому же – удобным.
Вот как раз об удобстве мы с вами сегодня и поговорим. В нашей тестовой лаборатории впервые оказалось универсальное устройство, совмещающее в себе черты и руля, и джойстика, а для полного счастья еще и беспроводное! Словом, разрешите вам представить Logitech Cordless Rumblepad 2. Познакомимся с ним поближе.
Начнем с самого начала – с упаковки манипулятора. Крепкая картонная коробка, внутри которой находится вставка из картона, где и размещены сам геймпад и прочие его принадлежности.

В комплект входят:
буклетик с информацией по эксплуатации устройства – 1 шт.
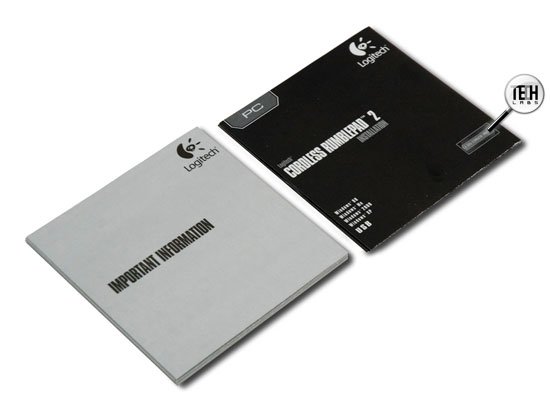
Корпус геймпада пластмассовый, матового черного цвета; такой не испачкается отпечатками пальцев. Держать в руках удобно даже через несколько часов использования (проверено на практике!), руки не потеют. Все располагающиеся под пальцами кнопки и джойстики перечислим по списку:
цифровой точный манипулятор, он же D-pad, (8 положений);

На первый взгляд и на "первую ощупь" все кнопки и джойстики разнесены самым оптимальным образом – без всякого труда пальцам доступны практически все органы управления геймпада одновременно.
Приемник сигнала представляет собой маленькое устройство, работающее на частоте 2.4 ГГц с единственной кнопкой связи и зеленым неярким индикатором состояния. Кстати, несколько забегая вперед, отметим, что этой кнопкой нам так и не пришлось воспользоваться: все и так прекрасно работало, так что назначение ее осталось тайной. Кабель приемника порядка 1.2 метра в длину. Ну а если кому-то этого не хватит, то приемник вовсе не обязан быть в зоне прямой видимости. При спрятанном за столом приемнике и расстоянии в пять метров "тормозов" связи не наблюдалось.

Вставляем CD с драйверами и устанавливаем Logitech Gaming Software. После быстрой установки программа призвала нас подключить приемник геймпада в свободный USB-порт.
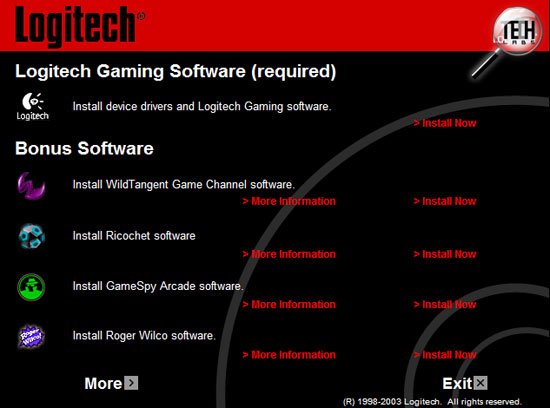
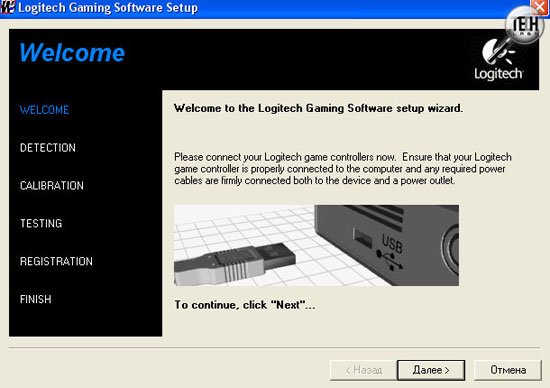
Замигал зеленый индикатор приемника, и после практически мгновенного определения манипулятор готов к работе. Последний шаг – калибровка геймпада. Ставим галочку "Запускать программу при старте Windows" и на этом все!

Указанный радиус действия манипулятора – 10 метров, что полностью совпадает с действительностью. Правда, так далеко сидеть от компьютера могут себе позволить только обладатели больших экранов, остальным же придется подобраться поближе. Но в любом случае это свобода от проводов и возможность устроиться с максимальным комфортом.
В нашей тестовой лаборатории оказалась только одна игра, позволяющая максимально полноценно оценить данное устройство – The Need For Speed: Most Wanted. Что ж, не самый худший вариант, не так ли? А когда оказалось, что еще живы старые сохранения с этой игры, счастью не было конца, и рабочий день почему-то затянулся до позднего вечера :).
В настройках самой игры тоже не возникло абсолютно никаких затруднений – просто в опциях управления был выбран Logitech Cordless Rumblepad 2. Клавиатура и мышка сразу отошли "покурить в сторонке", и на первое место победоносно выступил геймпад. Забегая вперед, скажем, что за всю игру пользоваться мышкой так и не пришлось: кнопок манипулятора вполне хватает для выполнения всех действий: как при непосредственном игровом процессе, так и копаясь в настройках игры.
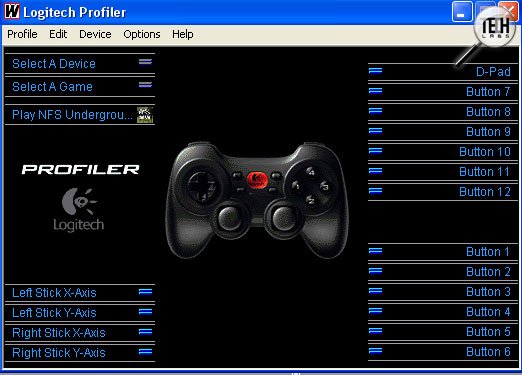
Еще немного о кнопках. Благодаря кнопке переключения режимов каждый пользователь сможет выбрать для себя наиболее подходящий способ управления. Можно пользоваться только аналоговыми джойстиками (газ-тормоз и влево-вправо), оставив D-pad для пользования опциями игры. Также доступно сочетание "основные кнопки плюс цифровой/аналоговый джойстик". Словом, как говорится, кому что. Режимы мгновенно переключаются в самой игре простым нажатием кнопки.
Рядом с ней находится кнопка "вкл/выкл" функции Vibration Feedback, которая позволяет своими руками почувствовать удары, столкновения и прочие эффекты игры. Настроена вибрация достаточно грамотно – при столкновениях не было пауз между самим ударом и "отдачей" в руки, действие эффектов не затягивается. Кроме того, по желанию в настройках можно установить силу вибрационной обратной связи – больше или меньше. Впрочем, лично у автора обзора опция была отключена: это позволяет практически вдвое увеличить срок действия аккумуляторов.
D-pad и аналоговые джойстики произвели самое благоприятное впечатление. Цифровой джойстик не дребезжит, люфт если и есть, то совсем незаметный; джойстик легко переключается в любые положения, каковых, напомним, ровно восемь. То же касается и аналоговых: просто, удобно, легко. Правда, здесь хочется процитировать фразу из руководства по эксплуатации устройства: "Не прилагайте больших усилий к манипулятору во время игры". Конечно, джойстики геймпада отнюдь не хлипкие, но ведь бывает всякое.

На геймпаде отсутствует кнопка выключения устройства, но это совсем не страшно. После пяти минут бездействия он выключается автоматически, и связь с приемником пропадает. А для включения достаточно нажать одну из кнопок на манипуляторе.
Для навигации и управления, как в играх, поддерживается игровое устройство Logitech® Cordless Rumblepad™ 2. Выполняйте инструкции по установке, поставляемые с данным устройством, чтобы установить и настроить его.

| Управление | Сопоставления |
|---|---|
| Кнопка 1 | При движении по орбите выполняет увеличение. (Нажмите и удерживайте для непрерывного увеличения.) При обходе поднимает камеру аналогично подъему головы. |
| Кнопка 2 | При движении по орбите выполняет уменьшение. (Нажмите и удерживайте для непрерывного уменьшения.) При обходе опускает камеру, как при опускании на колени. |
| Кнопка 3 | Переключение между режимом презентации и разработки. |
| Кнопка 4 | Переключение между режимами движения по орбите и обхода. |
| Кнопка 5 (сзади) | Выполняет наклон камеры. Нажмите эту кнопку одной рукой, а другой рукой манипулируйте правым рычагом для изменения настройки. Нажмите эту кнопку еще раз, чтобы вернуться к вертикальному положению камеры. |
| Кнопка 6 (сзади) | Изменяет фокусную точку. Нажмите эту кнопку одной рукой, а другой рукой манипулируйте левым рычагом для изменения настройки. |
| Кнопка 7 (сзади) | Уменьшает скорость навигации. Нажмите повторно, чтобы уменьшить скорость еще больше. (При обходе на экране появляется скорость.) |
| Кнопка 8 (сзади) | Увеличивает скорость навигации. Нажмите повторно, чтобы увеличить скорость еще больше. |
| Home | Переход в исходный вид (по умолчанию). |
| Кнопка Mode | Переключение между навигационными кнопками и левым рычагом (то есть выбор, какой элемент управления вызывает нумерованные снимки, а какой осуществляет управление). |
| Навигационные кнопки | По умолчанию задействует клавиши быстрого вызова 1–8, для которых пользователь настроил переход к определенным снимкам. Нажатие верхней навигационной кнопки соответствует горячей клавише 1, верхней и правой — горячей клавише 2 и так далее по часовой стрелке. |

Можно использовать следующие пользовательские переменные, чтобы изменить поведение игрового устройства.
Если установлено значение 1, выполняется переключение функций левого и правого рычагов, как описано выше.
Если установлено значение 1, функционирование левого рычага меняется таким образом, что при его перемещении вверх и вниз происходит увеличение и уменьшение (а не движение). При этом кнопки 1 и 2 управляют движением вверх и вниз (вместо увеличения и уменьшения). Перемещение левого рычага влево и вправо по-прежнему управляет движением влево и вправо.
Если установлено значение 1, инвертируются функции управляющего движением рычага (по умолчанию это левый рычаг). В результате при перемещении рычага вверх происходит движение вниз, а при перемещении рычага вниз происходит движение вверх.
Добавление пользовательской переменной
-
Щелкните правой кнопкой мыши значок "Мой компьютер" на рабочем столе.
Отобразится окно "Свойства системы".
Откроется окно "Переменные среды" с пользовательскими переменными в верхней части окна.
Значение 1 означает, что пользовательская переменная включена. Значение 0 означает, что она отключена.
USB/BT Joystick Center 2021
версия: 2021.1

Последнее обновление программы в шапке: 22.07.2021


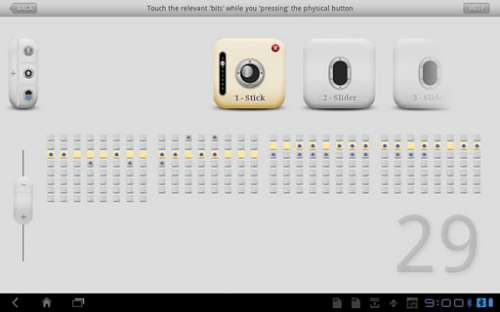

Краткое описание:
Подключение контроллеров (геймпадов, клавиатур, мышек и прочего).
Описание:
USB/BT Joystick Center - Программа предназначена в первую очередь для любителей поиграть в игры на своём смартфоне или планшете, используя свой любимый манипулятор (будь то геймпад, мышь или клавиатура). С помощью этой программы можно подключить джойстик к устройству и играть с контроллером даже в те игры, которые по-умолчанию не поддерживают его. У программы есть два режима работы: 1. переназначение кнопок на манипуляторе; 2. транслирование действий (нажатия, свайпы, круговые и бесконечные и т.п.) с манипулятора на дисплей устройства (для этого потребуются рут права).
Требования: Android 3.2 и выше, наличие USB хоста (Android 4.2.0 системно не имеет поддержки USB хоста).
For the main features you do not need root (Joysticks + Keymappings). Also for the Wireless PS4/PS3 Dualshock Sixaxis Controller you don't need a rooted device. For all Touch features you need a rooted device.
- Acer A500 (ICS 4.0.3 Stock)
- Archos 101 G9 (ICS 4.0.3 Stock)
- Asus Nexus 7 (JB 4.1.1 Stock)
- Asus TF101 (HC 3.2 Stock)
- Asus Prime TF201 (ICS 4.0.3 Stock)
- Asus TF300 (ICS 4.03 Stock)
- Asus TF700 (JB 4.1.1 Stock)
- RikoMagic MK808 (Finless Rom)
- RikoMagic MK802 II (4.0.4 with USBHostAPI-Patch.zip)
- Samsung Nexus (ICS 4.0.2 Stock)
- Samsung S2 (ICS 4.0.3 Stock, GT-I9100-IML74K.XWLP7, Kernel: 3.0.31-Dorimanx-V2.1-SGII-ICS)
- Samsung S3 (ICS 4.0.4 Stock)
- Samsung Galaxy Tab 7.7 Plus
- Sony Xperia Play (ICS 4.0.3, Stock Beta)
- Toshiba Thrive A100 (HC 3.2 Stock)
- Transformer Prime TF201 (ICS 4.0.3 Stock)
- Xoom (4.03 Stock, with OTG USB Cable)
На остальных планшетах программа так же должна работать, но они пока не протестированы на данный момент.
- Поддержка почти всех джойстиков USB.- Поддержка мультиплейера для 16 джойстиков.
- Настраиваемая "мертвая зона"
- Создание, изменение собственных настроек.
- Сохранение и загрузка собственных настроек кнопок, ползунков и проч.
- Поддержка LED индикаторов для PS3 и XBox контроллеров/
- Поддержка реального аналогового Stick Play (новый "Аnalog-Key" опционально)
- Вы можете играть на "Xperia-Play", список поддерживаемых игр ниже.
- Некоторые игры в которые можно поиграть с джойстиком (ShadowGun, GTA III / 3, Riptide GP, Meganoid, Reckless Getaway, Cordy, Modern Combat 3, Mame4droid USB, FrodoC64 USB, N64oid, Mupen64Plus, Nes/SNes, FPse, . и др.) Программа уже содержит в себе настройки управления приведенных ниже устройств: (для остальных вы можете создать сами
Bluetooth:
- Wii Remotes 1-4 + Nunchuck + Classic Controller
- Zeemote
Wireless:
- PS3 Sixaxis without root (* CSR Bluetooth 2.x/EDR+ USB Stick is needed)
- X360 Controller ("Microsoft Wireless Gaming Receiver for PC" USB is needed)
- Bluetooth Keyboards
- iCade
- iControlPad (SPP Mode)
- PhoneJoy
- Wii Remotes 1-4 + Nunchuck + Classic
- Zeemote
* Please read the PS3 pairing help inside the app
Wired - USB:
- PS3 Sixaxis - With Cable Adapter
- X360 Controller - Wired
- Hyperkin N64 Moonlight Controller
- Logitech (Rumble, F310, F710)
- Microsoft Sidewinder 2 Precision
- Trust GXT 24
- X360 Rockband: USB Guitars/Drums
- N64 "Controller Adapter for PC USB" (for 2 Controllers)
- PSX 1/2 "USB Gamepad Converter Dualschock"
- PSX + N64 USB Dual Converter
- SNES "Controller Adapter for PC USB"
- C64/Atari/Amiga "Donalds USB-Joystickadapter"
- C64/128/A600 "Keyrah" USB Keyboard Adapter
- "PC/Gamepad/Joystick Adapter" (15 Pin D-Sub)
- PSX - USB 4 "Buzz Junior"
- PSX 1|2 "Super Dual Box Advanced" Adapter for PC
For all "SHADOWGUN" Players for the USB/BT Joystick Center:
Доброго времени суток!
В этой статье рассмотрю такой казалось бы простой вопрос, как подключение джойстика к ПК (ноутбуку). Вообще, обычно, после соединения джойстика с USB-портом (например) — Windows автоматически ставит драйвер и все настраивает (вам останется только запустить игру и до-настроить управление).
Однако, в некоторых случаях этого может не произойти и Windows (или игра) просто не увидят ваш геймпад. Более подробно о том, что и в какой последовательности делать - приведу ниже.

Подключение и настройка джойстика
ШАГ 1: подключение, установка драйвера
Итак, если у вас USB-джойстик — то после включения компьютера (ноутбука), его достаточно просто подключить к порту и подождать 5-10 сек. пока Windows установит на него драйвер (разумеется, речь идет о современных Windows 8/10/11, которые это делают сразу и автоматически).

Если вы приобрели беспроводной джойстик — то для начала в него необходимо установить батарейки. Обратите внимание, что в отсеке для них производители часто "прячут" небольшой адаптер для USB-порта (чтобы не потерялся при транспортировке).
Примечание : если у вас джойстик работает на протоколе Bluetooth — то никакого адаптера в комплекте к нему может и не быть.

Джойстик (вид сзади)
После установки батареек и включения джойстика (на некоторых моделях есть еда заметный переключатель ON/OFF) — на нем должны начать моргать светодиоды (большинство беспроводных моделей снабжены ими).


Малозаметный переключатель ON/OFF
Не забудьте подключить адаптер к USB-порту.

Не забудьте подключить адаптер

Добавление устройства Bluetooth
Панель управления\Оборудование и звук\Устройства и принтеры

В общем-то, после этого можно запускать игру и тестировать работу девайса. ✌

Если же драйвер не был установлен автоматически — обратите внимание на комплектацию джойстика. В комплекте к большинству нестандартных моделей идет компакт-диск (флешка) с необходимыми драйверами.

Компакт-диск с драйверами
После выбрать устройство с восклицательным знаком (как на скрине ниже), нажать по нему правой кнопкой мышки и в появившемся меню выбрать "Обновить драйвер" . Далее следовать указаниям мастера.

Другие устройства - обновить драйвер
Кроме того, эта утилита проверит наличие всех библиотек в системе, которые нужны играм (Visual C++, DirectX и прочие).

Driver Booster обновляет помимо драйверов все необходимые библиотеки для игр
ШАГ 2: проверка и калибровка
Если джойстик ведет себя как-то подозрительно (например, не срабатывает какая-нибудь кнопка или его не видит игра) — для начала я бы порекомендовал проверить, а видит ли его ОС Windows, распознает ли она какие-нибудь нажатия.

Настройка игровых USB-контроллеров

Во вкладке "Проверка" вы можете протестировать работу каждой кнопки (при нажатии кнопки на геймпаде - у вас будет загораться соответствующая кнопка в окне Windows). Если подобного не происходит, вероятные причины могут быть следующими:
- физическое повреждение кнопки;
- севшие батарейки (для беспроводных геймпадов);
- отсутствие родного драйвера (подобранный стандартный драйвер неправильно распознает работу устройства);
- устройство не откалибровано (ОС Windows по умолчанию неправильно с ним работает).

Что касается калибровки : то эта функция присутствует во вкладке параметры (свойство джойстика). После ее запуска начнет работу спец. мастер, который попросит вас несколько раз понажимать на кнопки. Нередко после калибровки джойстик начинает работать как положено.


Пример калибровки (первый шаг после запуска мастера)
ШАГ 3: что делать, если игра не видит джойстик
Разумеется, речь идет о тех случаях, когда компьютер видит джойстик, Windows дает его откалибровать и при проверке все кнопки срабатывают (см. чуть выше), а вот непосредственно сама игра - просто не знает о его существовании (почему-то. ). Кстати, такое часто бывает со старыми играми, которые видят только клавиатуру.
Итак, после загрузки архива с приложением просто извлеките все файлы в отдельную папку и запустите исполняемый файл JoyToKey.exe (от имени администратора) . Далее перейдите в раздел "Options" и нажмите "Configure" .


Джойстик по умолчанию задан

Далее вы увидите, что утилита вам подсвечивает желтым цветом ту кнопку, которую вы нажимаете.

Нажимаете кнопку джойстика — и видите нужную строчку
На скрине ниже я на кнопку "Button 2" джойстика "повесил" клавишу Q.

Собственно, таким образом вам нужно определиться со всеми кнопками джойстика. Делается это достаточно быстро.
Кстати, обратите внимание, чтобы ваши заданные кнопки джойстика работали - программа JoyToKey должна быть запущена перед входом в игру! (и выбран нужный профиль (в моем примере он один, поэтому не актуально)).
Читайте также:


