Как настроить компьютер philips
Здравствуйте админ, не получается подсоединить телевизор Philips к ноутбуку. Телевизор есть, ноутбук есть, кабель HDMI тоже присутствует, но вместе всё это не работает, думаю дело в настройках телевизора, что там нужно переключить, чтобы телик увидел ноутбук.
Как подсоединить ноутбук к телевизору Philips
Привет друзья, у моего знакомого телевизор Philips и мы вместе с ним очень просто подсоединили его специально для Вас к ноутбуку Acer.
В наше время, в каждом ноутбуке и на каждом телевизоре есть разъёмы HDMI, данный интерфейс позволяет передавать в цифре видеоданные и аудиосигналы с одного устройства на другое.

Делается это очень просто, достаём из коробки кабель HDMI и соединяем им наш телевизор и ноутбук.
И в ноутбуке и на телевизоре должен быть разъём HDMI.
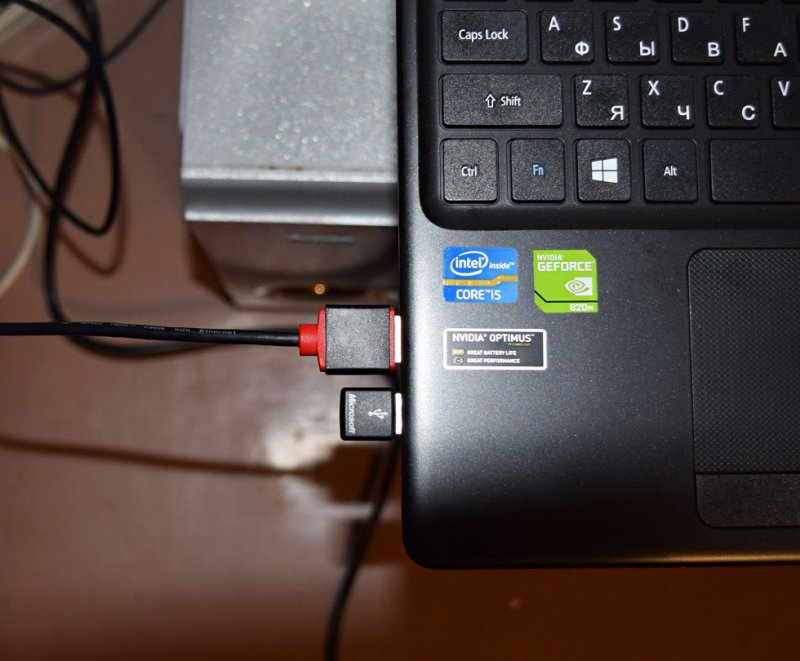

Затем берём пульт от телевизора. Для отображения всех доступных источников видеосигнала жмём кнопку пульта Source (Источник).
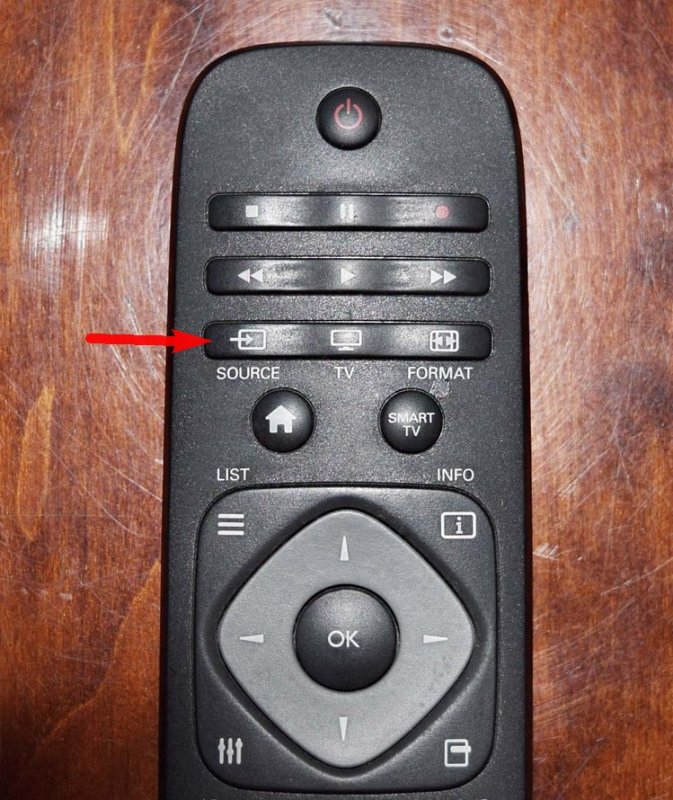
Смотрим на экран телевизора, в появившемся меню с помощью пульта, выбираем разъём HDMI, к которому подсоединили ноутбук, в нашем случае HDMI 1 и на телевизоре появляется рабочий стол ноутбука.
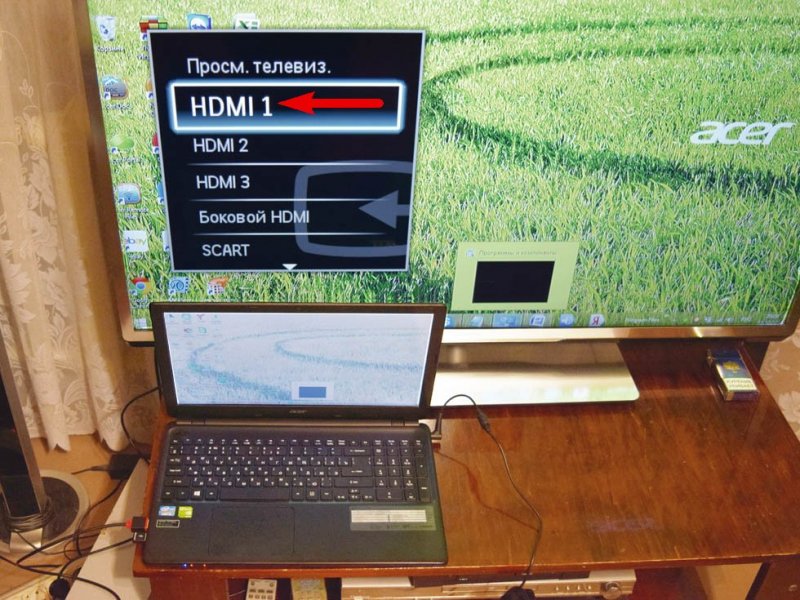
Если этого не произойдёт, значит в операционной системе ноутбука входим в Разрешение экрана и выбираем в пункте Несколько дисплеев - Дублировать эти экраны, а в пункте Дисплей - Несколько мониторов. Затем жмём Применить и ОК.
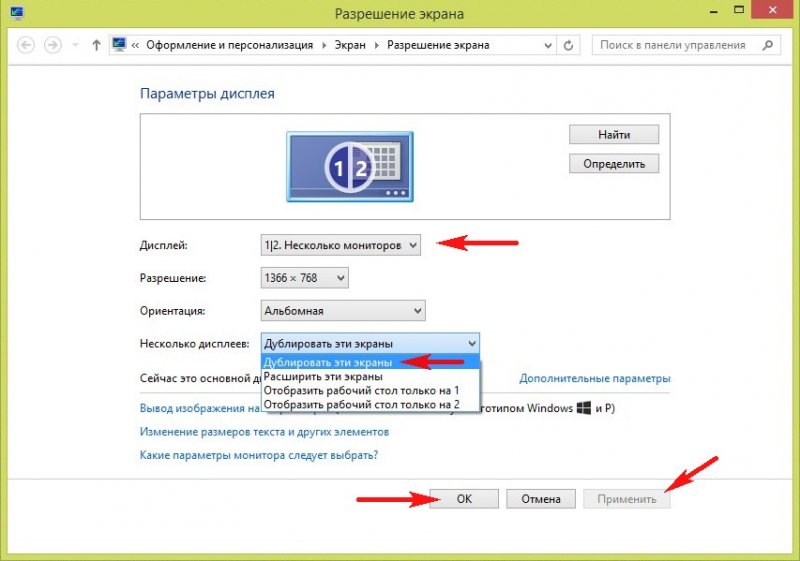
Автоматически на телевизоре должен появиться звук с ноутбука, так как интерфейс HDMI передаёт видео и звук по одному кабелю. Если звук не подхватиться телевизором автоматом, значит мы должны указать в настройках Windows - использовать для вывода звука колонки телевизора.
Идём Пуск->Панель управления->Оборудование и звук
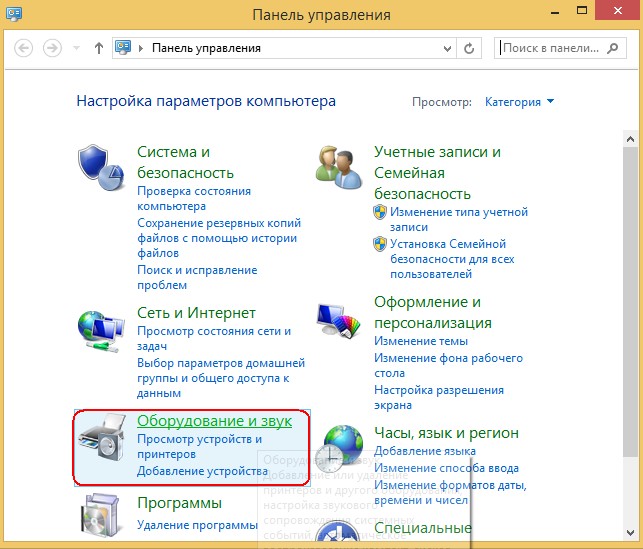
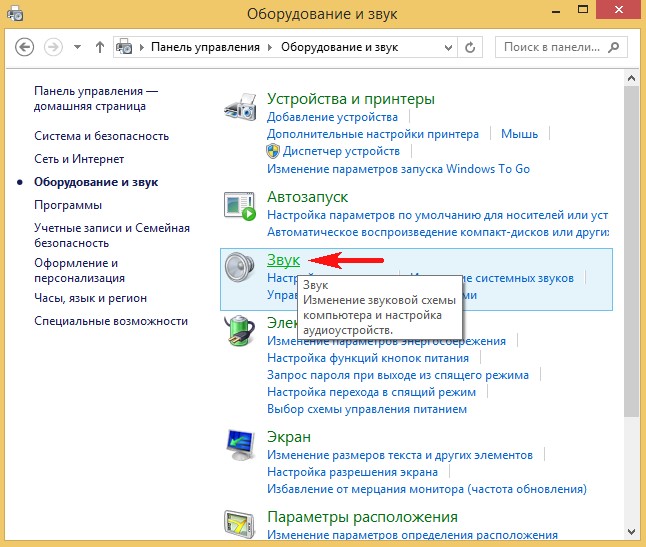
В окне Звук Вы увидите название Динамики и название Вашего телевизора - Philips . Щёлкните правой мышью на Динамиках и отключите их.
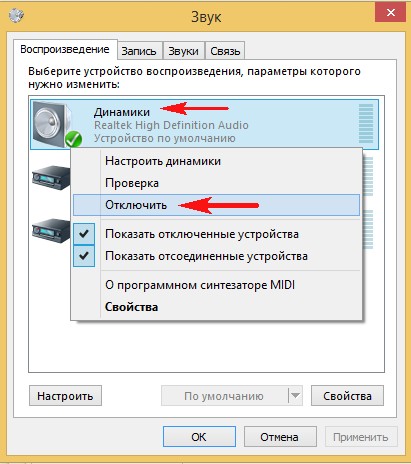
Затем щёлкните правой мышью на названии телевизора Philips и выберите в меню Включить, вот и всё, должен теперь появиться звук с ноутбука на телевизоре Philips.

Подключение телевизора к компьютеру позволяет смотреть медиаконтент из интернета на большом экране. Это особенно актуально, если телевизор не имеет функционала Smart-TV. Подключиться довольно просто — рассказываем о нескольких способах.
Проводные способы
Выбор типа проводного подключения зависит от того, какие разъемы имеются у телевизора и компьютера или ноутбука. Оптимальный интерфейс для мультимедиа — HDMI. Он позволяет одновременно передавать на телевизор цифровое видео высокой четкости и звук. Разъем HDMI имеется практически у всех цифровых телевизоров, даже достаточно старых, а также у ноутбуков. У системников HDMI-порты встречаются реже. Более традиционны для ПК: DVI для передачи цифрового видео и аналоговый разъем VGA. Но проблема несовместимости портов легко решается с помощью переходников. Однако передача сигнала через переходники не всегда работает корректно, поэтому совпадение портов предпочтительнее.

Другие виды интерфейсов встречаются реже или менее удобны для подключения компьютера к телевизору, поэтому оставим их за рамками данной статьи. Стоит учесть также, что все варианты, кроме HDMI-HDMI и HDMI-RCA предполагают передачу только видео. Для параллельной трансляции звука придется также использовать кабель 3.5 jack (компьютер) — RCA (телевизор).

Рассмотрим подключение на примере Windows. Подключать кабель следует при выключенных устройствах, чтобы не сжечь порты. На пульте телевизора нажмите кнопу INPUT или SOURCE. В меню «Список ввода» или «Источник» выберите соответствующий порт (в данном случае HDMI).

На компьютере нужно кликнуть правой кнопкой мыши на рабочем столе и выбрать «Разрешение экрана», открыв таким образом настройки экрана. Если подключенный телевизор не определился автоматически, воспользуйтесь кнопкой «Найти». После того как телевизор здесь отобразится в качестве второго экрана, можно выбрать его основным и изменить разрешение.

Сочетанием клавиш Win+P активируется специальное меню, в котором можно выбрать вариант выбора изображения на экран телевизора. Если выбрать «Только компьютер», картинка будет только на компьютере, если «Только проектор» — лишь на телевизоре. Также можно расширить или дублировать изображение. Если разрешение телевизора значительно выше, чем у монитора, в режиме «Дублировать» картинка на телеэкране будет нечеткой. Режим «Расширить» позволит, например, одновременно воспроизвести видео по телевизору, а на ПК заниматься другими задачами.
Беспроводные способы
Для такого подключения устройства должны иметь функционал Wi-Fi и поддерживать данную технологию. Ноутбуки по умолчанию имеют встроенный Wi-Fi адаптер. Системный блок адаптером — внешним или внутренним — придется оснастить, если таковой отсутствует. О способах настройки Wi-Fi на ПК идет речь в этой статье. Телевизор также должен иметь Wi-Fi-модуль, поддерживать Smart TV или DLNA.
Два основных способа подключения компьютера к телевизору: посредством Wi-Fi-роутера с помощью технологии DLNA и через Miracast/WiDi. Технология DLNA позволяет передавать медиаконтент между устройствами в локальной сети. Компьютер и телевизор должны быть подключены к одному Wi-Fi-роутеру. Существуют различные способы запуска DNA-сервера на ПК.
Самый простой: открываем на ПК папку с видеофайлами, правой кнопкой мышки нажимаем на интересующее видео, выбираем пункт «Передать на устройство». Здесь сразу или через некоторое время должен появиться соответствующий телевизор. После выбора телевизора активируется окно проигрывателя, где можно управлять воспроизведением и корректировать список показа.

Чтобы получить с телевизора доступ ко всем файлам на ПК, надо запустить DLNA-сервер. Это можно выполнить как с помощью специального софта (Домашний медиа-сервер, uShare, xupnpd, MiniDLNA), так и встроенными средствами.
В Windows 10 переходим по пути Панель управления → Сеть и Интернет → Центр управления сетями и общим доступом. В меню слева выбираем «Параметры потоковой передачи мультимедиа».

Открываем и включаем потоковую передачу, тем самым запуская DLNA-сервер.

Далее указываем его название и настраиваем права доступа для всех устройств. Теперь с телевизора можно получить доступ к серверу, используя приложение «Медиа или аналогичное».
Другой способ подключения — технология Miracast, реализуемая на основе Wi-Fi Direct. В отличие от DLNA позволяет просматривать не только хранящийся на ПК контент, но и тот, который проигрывается в реальном времени в браузере, причем с максимально высоким разрешением и объемным звуком. Для передачи сигнала в данном случае нужно лишь наличие двух совместимых устройств в режиме передатчик-приемник, маршрутизатор при этом не нужен.

Чтобы запустить беспроводное Miracast-соединение, в разделе «Сеть» настроек телевизора нужно найти и включить приемник Miracast. На ПК нажимаем WIN+P, в открывшемся окне активируем «Подключение к беспроводному дисплею», после чего начинается поиск готового к приему контента устройства. Когда появится телевизор, кликаем по нему и дожидаемся соединения. На телевизоре подтверждаем подключение.

Самый простой способ организовать домашний медиасервер — воспользоваться стандартом DLNA, который поддерживают все крупнейшие производители электроники. Практически все современные гаджеты используют этот стандарт. По DLNA без проводов могут соединяться телевизоры, смартфоны, игровые приставки, планшеты, компьютеры, сетевые хранилища.
DLNA дает возможность всем совместимым устройствам передавать и принимать для воспроизведения фотографии, видео, а также аудио файлы. Можно организовать как проводную, так и беспроводную сеть. Некоторые устройства даже способны соединяться автоматически, если разрешить это в настройках.
Чтобы организовать домашний медиасервер, достаточно двух устройств, одно из которых выступит источником контента, а второе — его проигрывателем. Рассмотрим самый популярный вариант — у нас дома есть компьютер, на жестких дисках которого хранится коллекция фильмов. При этом смотреть все это богатство хочется на телевизоре, валясь на диване.
Если телевизор не старше 13 лет, организовать домашний медиасервер довольно просто. Правда, есть нюанс — устройства от компании Apple исторически не поддерживают стандарт DLNA, поэтому в этом случае придется воспользоваться фирменным решением от «яблочной компании» под названием AirPlay.
Как настроить медиасервер
Сначала объединяем наши устройства в одну сеть через Wi-Fi-роутер — подключаем компьютер и телевизор к домашней сети. Также можно подключить компьютер к интернету через Ethernet-кабель, а с телевизором соединить HDMI-кабелем, но это менее распространенный и удобный вариант. Далее нужно установить программу для медиасервера на источник контента — в нашем случае это компьютер.
Работает данный софт одинаково — он позволяет определить контент, который станет доступен для просмотра на телевизоре, планшете или смартфоне, подключенном домашнем медиасервере. Технически это выглядит, как отдельные папки, которые после запуска программы становятся доступны в домашней сети.
Подходящих программ множество, в теории можно даже использовать встроенный в операционную систему Windows проигрыватель Windows Media Player, который поддерживает стандарт DLNA после 11 версии. Для этого достаточно активировать галку «Разрешить удаленное управление проигрывателем».
Некоторые крупные производители телевизоров вроде LG и Samsung имеют собственные программы для DLNA. Для желающих поэкспериментировать есть малоизвестный, но вполне рабочий софт: MediaTomb, Rygel, Serviio, TwonkyServer, Kodi, Universal Media Player, AllShare. Однако наиболее популярными по отзывам пользователей являются программы Home Media Server и Plex.
Примеры софта для медиасервера
Home Media Server — бесплатная программа для Windows с устаревшим интерфейсом, но очень широкими возможностями. В состав программы включены различные транскодеры аудио и видео, позволяющие преобразовать любые файлы в формат, поддерживаемый устройством воспроизведения. Дистрибутив можно скачать здесь.

Plex — программа с более современным интерфейсом. После установки софта можно управлять домашним медиасервером прямо из браузера и настраивать свою коллекцию. При желании доступ к серверу открывается из внешней Сети, тогда можно будет смотреть фильмы удаленно — например, на даче.
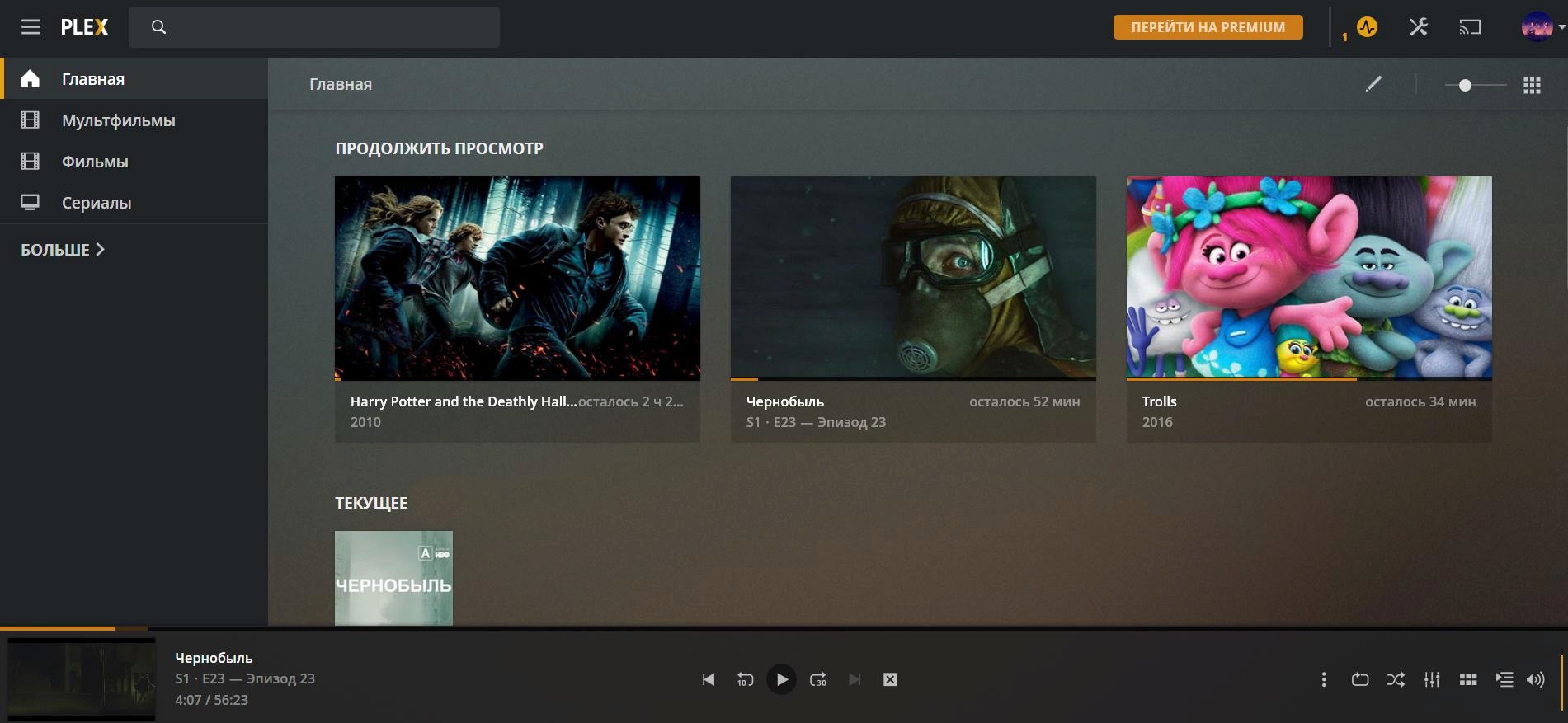
Всю информацию о фильмах Plex загружает автоматически из интернета, импорт достаточно корректный. Программа бесплатна для использования, однако для дополнительных функций придется купить подписку. После этого станет возможно приглашать для просмотра друзей, появится поддержка собственного облачного сервиса. Программу можно скачать здесь.
Подведем итог. Если контент в доме потребляется с разных устройств, имеет смысл организовать общий медиасервер, который объединит всю домашнюю коллекцию в единую структуру папок, а при необходимости «на лету» перекодирует файлы в подходящий формат. В результате телевизор или планшет «увидит» файлы на компьютере без проводов.
Современная телеаппаратура дает пользователю массу опций и отчасти может заменить компьютер. Но с функциональностью растет и сложность оборудования, которое еще предстоит настроить. В этой теме предлагается узнать подробнее о телевизорах Philips со Smart TV, их возможности и сильные стороны.
Возможности

Уже почти 10 лет компания Philips выпускает телевизоры с поддержкой Smart TV
Благодаря этой опции открываются такие возможности: просмотр фильмов и роликов в онлайн режиме, без использования дополнительных устройств; серфинг WEB-ресурсов и общение на форумах, в социальных сетях и мессенджерах; закачка мультимедийных файлов в физическую память телевизора или на съемный носительВ целом, функции телевизора Philips Smart TV сравнимы с возможностями ПК или ноутбука, но с приоритетом на просмотр контента.
Для телевизоров Филипс, в сравнении с другими «умными» устройствами, стоит выделить такие особенности: Мощное "железо" (производитель выпускает только модели средней и высокой ценовой категории вплоть до 8K OLED TV и не специализируется на бюджетных продуктах) Фирменный магазин виджетов (Компания Philips поддерживает собственную площадку для установки виджетов – App Gallery., при этом также доступна закачка с Google Play) Продвинутая операционная система (практически все smart телевизоры работают на платформе Android TV, но она значительно проработана, отличается оригинальным и более широким интерфейсом по сравнению с базовым Андроид у приставок)Также на некоторых телевизорах Philips Smart TV 2015 г.в. экспериментально предустанавливалась операционная система WebOS. Спустя короткое время разработчик отказался от нее в пользу Андроид.
Настройка перед первым использованием
- язык (русский);
- часовой пояс (выбрать свой город);
- тип установки (подставка или навесной);
- вариант использования (дом);
- режим для людей с ослабленным зрением и слухом.

И только после этого появится предложение о переходе к основным настройка телевизора Филипс.
Внимание! Описанных выше настроек может и не быть, если приобретен б/у телевизор или он уже был настроен в магазине.- подключение к интернету;
- обновить ПО (при необходимости);
- каналы;
- создать учетную запись;
Каждый этап настройки требуется рассматривать отдельно.
Подключение к интернету
Это первое, что требуется сделать, когда возникает вопрос, как настроить Смарт ТВ на своем телевизоре Philips. У него есть LAN-разъем для подключения роутера, а у некоторых присутствует встроенный Wi-Fi модуль. В зависимости от наличия последнего и следует выбирать способ подключения
Проводное
Сразу же подключить маршрутизатор к телевизору с помощью Ethernet кабеля, подсоединив его к разъему LAN. В зависимости от модели он может еще называться Etherneh или Network, а если их несколько – LAN1, LAN2 и др.

- на пульте нажать кнопку Home (или с иконкой домика);
- навигацией перейти в «Установки» | «Проводные и беспроводные сети» | «Проводной» | «Подключение к сети» | «Проводное»

- если у ТВ несколько LAN разъемов, появится их список, среди которых нужно выбрать задействованный под роутер порт (пункт не появится, есть разъем один);
- нажать «Завершить».
Беспроводное
Если у ТВ Филипс есть встроенный модуль вай-фай – выполнить подключение еще проще.

- в разделе «Проводные и беспроводные сети» выбрать «Беспроводной»;
- в появившемся списке выбрать свою сеть (см. в руководстве маршрутизатора, обычно у нее имя его модели);
- нажать на «Подключиться».

Появившееся соглашение от Филипс укажет на то, что сопряжение и настройка интернета выполнена успешно.
Внимание! Не стоит забывать о том, что в процессе подключения потребуется ввести логин и пароль для доступа. Посмотреть данные для входа можно в договоре провайдера интернета.Обновление ПО
Стоит отметить, что у Philips Smart TV прошивка обновляется и в настройках. Нужно перейти в «Установки» | «Обновить ПО» | «Поиск обновлений» | «Интернет».


После загрузки новой версии платформы нужно подождать их установки и перезагрузить телевизор.
Настройка каналов
Все smart телевизоры марки Philips поддерживают прием сигнала стандарта DVB-T2, DVB-C и DVB-S2, т.е. эфирное, кабельное и спутниковое цифровое ТВ.- нажать кнопку Home;
- перейти в «Установки»;
- выбрать «Поиск каналов» для эфирного или кабельного ТВ (или «Поиск спутника» для спутникового телевидения).

Если подсоединено несколько приставок (например, эфирная DVB-T2 и для кабельного ТВ), либо спутниковых антенн, после выбора типа настройки еще нужно отметить галочкой все устройства.

- включить конкретный физический канал;
- нажать на пульте последовательно LIST и OPTIONS;
- навигацией переместить его в нужное место;
- нажать ОК.

Как смотреть ТВ без антенны
Если телевизор куплен наспех и нет оборудования для приема каналов, что лучше подключить? Кабельное ТВ не везде проведено, спутниковый комплект дорогой, и не факт, что эфирная антенна примет уверенный сигнал. На этот случай лучшим выбором будет подключение интерактивного ТВ.
- найти IPTV плейлист;
- подобрать программное обеспечение;
- настроить трансляцию.
Если же нет желания вникать в принцип установки и тратить на это время, всегда можно подключить у провайдера платное IPTV.
Также для просмотра интерактивного телевидения рекомендуется наладить высокую скорость интернета от 15 Мб/сек.
Создать учетную запись Philips Club

Аккаунт Филипс нужен для взаимодействия телевизора с удаленным сервером компании.
После этого аккаунт будет создан, и можно использовать его для входа в Philips Smart TV. В качестве имени вводится E-mail.
Привязка учетки Philips к аккаунту другого ресурса имеет свои особенности: При утрате первого невозможно восстановить и второй (даже в сервисном центре)Приложения
- App Gallery.
Это официальный фирменный магазин приложений, в котором размещены программы для закачки на свой телевизор. Для использования нужна учетная запись Philips. - Google Play.
Здесь размещены наиболее популярные утилиты для платформы Android и их очень много. Требуется аккаунт Google.
Может показаться, что в фирменном магазине виджетов их в разы меньше. Это действительно так, но в App Gallery размещены только программы, которые оптимизированы под телевизор Philips. Поэтому рекомендуется устанавливать программы оттуда, и только при отсутствии нужного виджета искать его в Google Play.
Гид по встроенным сервисам
По умолчанию у телевизора Philips Smart TV уже есть встроенные виджеты. Они отличаются тем, что являются важными для работы устройства, их нельзя удалить, а обновление происходит вместе с ПО.
SimplySharing
Это медиасервис Филипс, в котором можно найти любимые фильмы, музыку и другой контент. Он является аналогом SmartShare для LG или iTunes для Apple.

Удобство заключается в том, что у сервиса есть собственный интерфейс проигрывателя. Можно начать просмотр роликов сразу же после подключения и регистрации, без установки дополнительных утилит.
Record (Запись)
Отложенная запись трансляции с любого источника – видеохостинг, IPTV, стриминг и др.
- назначить время начала и остановки записи
- указать источник трансляции;
- выбрать носитель для загрузки (память устройства или USB носитель).
FunSpot
Площадка с играми для воспроизведения в flash-проигрывателе. Поддерживает как игры с памяти телевизора, так и онлайн.
Может работать и с неигровыми развлекательными сервисами, для работы которых требуется флеш плеер.
Net TV

Сервис для просмотра видео с различных платформ. В честности, есть популярный видеохостинг YouTube, который стабильно функционирует и не требует дополнительных настроек (они подгружаются с одноименного виджета на телевизоре).
Control
Позволяет управлять телевизором Филипс с телефона путем синхронизации через удаленный сервер. Очень выручает при поломке пульта или севших батарейках, но не сильно удобно из-за кратковременных задержек.
Для использования необходимо скачать на смартфон приложение My Remote от разработчика Филипс.
Какие приложения установить
Читайте также:


