Как настроить качество видео на ютубе на планшете
На YouTube можно всегда открывать видео в наивысшем качестве, доступном для вашей сети, или же вручную менять качество видео. Ниже мы подробнее расскажем об обоих вариантах.
Качество видео на YouTube определяют следующие факторы:
- Скорость интернет-подключения.
- Размер и разрешение экрана вашего устройства.
- Качество загруженного видео.
Видео высокого качества лучше смотрятся на больших экранах.
Выбранное вами качество видео будет применено к текущему устройству. К примеру, в мобильном приложении YouTube лучше установить качество пониже, чтобы не растратить весь трафик. При этом вам не нужно переживать о том, что низкое качество будет и на компьютере. Для компьютера YouTube может всегда выбирать наивысшее доступное качество.
Видео на YouTube доступны в разных форматах и вариантах качества. Однако некоторые браузеры не поддерживают новые форматы и варианты качества. В таких может отображаться всего один или два варианта на выбор.
Вот какие браузеры поддерживают форматы высокого качества на YouTube:
- Google Chrome (все операционные системы)
- Microsoft Edge
- Safari на Mac OS X Yosemite 10.10 и новее
- Firefox на Windows 7 и новее и на Mac OS X Yosemite 10.10 и новее
Видео выше 1080p требуют поддержки технологии VP9, которая может быть доступна не на всех устройствах и не во всех операционных системах.
Некоторые варианты качества также могут быть временно недоступны на недавно загруженных видео. После обработки появляются все возможные варианты. Кроме того, если видео записано в обычном качестве, то посмотреть его в более высоком вы никак не сможете.
Изменить качество YouTube-видео можно как в мобильном приложении, так и на сайте.
Как изменить качество YouTube-видео в мобильном приложении
Вы можете установить качество по умолчанию для всех видео или менять качество каждого видео отдельно.
Текущее видео
- Запустите любое видео в приложении YouTube на iPhone, iPad или iPod touch.
- В правом верхнем углу видео нажмите на значок с тремя точками и выберите «Качество».
- Здесь выберите нужное вам качество для текущего видео.
Доступны следующие варианты:
- Авто: Параметры качества задаются автоматически с учётом условий воспроизведения.
- Высокое качество изображения: Будет использоваться больше трафика.
- Экономия трафика: Будет использоваться меньше трафика.
- Другое: Выберите другое разрешение изображения.
Некоторым не нравится то, как теперь на YouTube работает изменение качества.
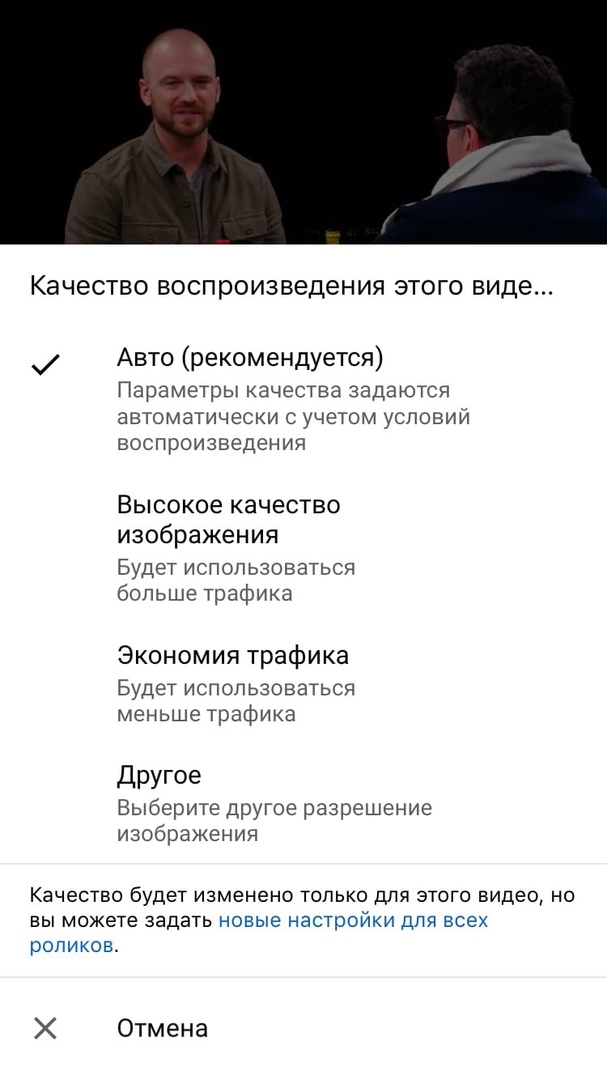
Ранее на YouTube вы могли быстрее выбрать конкретное качество видео. Теперь для этого сначала нужно открыть настройки качества, а затем выбрать вариант «Другое».
К примеру, если видео запущено в 1080p, а вы хотите смотреть его в разрешении 4K, вам нужно открыть настройки качества, выбрать «Другое», а только потом выбрать разрешение. Настройки применяются только к текущему видео.
Для всех видео
- Нажмите на картинку своего профиля в правом верхнем углу приложения YouTube и выберите «Настройки».
- Пролистайте вниз до секции «Качество видео».
- Выберите стандартное качество видео для просмотра по мобильной сети и по Wi-Fi.
Вот как выглядят эти настройки:
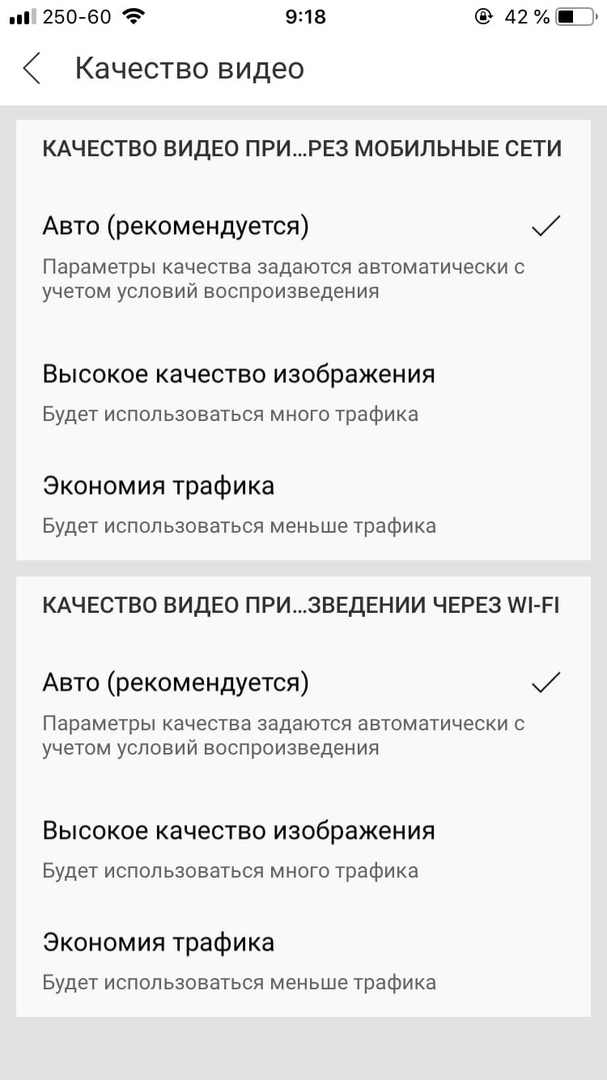
Доступны следующие варианты:
- Авто: Качество видео меняется в зависимости от условий подключения.
- Высокое качество изображения: Видео будут выглядеть лучше, но при этом дольше будут загружаться и могут зависать.
- Экономия трафика: Качество картинки будет ниже, но видео будут запускаться быстрее.
После изменения этих настроек все видео в приложении будут запускаться в выбранном вами варианте качества.
Как изменить качество YouTube-видео на компьютере
Задать качество видео по умолчанию в веб-версии нельзя.
Как изменить качество YouTube-видео на смарт-TV
- Запустите видео в приложении YouTube на телевизоре.
- Нажмите на значок с тремя точками в видеоплеере.
- Выберите пункт «Качество».
- Выберите нужный вам вариант.
В приложении YouTube для смарт-телевизоров тоже нельзя задать качество по умолчанию.
При просмотре большинства видеороликов на площадке YouTube можно самостоятельно выбирать качество, в котором будет воспроизводиться данная видеозапись. Безусловно, каждый пользователь хочет смотреть видео в самом высоком качестве, которое только доступно.
Однако бывает так, что качество видеоролика не изменяется. Сегодня разберемся с возможными причинами, из-за чего может не изменяться качество видеозаписи. Помимо этого, я вам расскажу, как изменить качество видео в ютубе на компьютере и телефоне.
Почему качество видео не меняется?
Если у вас хотя бы раз бывало так, что вы пытаетесь повысить качество видеоролика, а он просто не прогружается, то это могло быть по этим причинам:
- Нестабильность или маленькая скорость интернет соединения. Говоря простыми словами, из-за плохого соединения с интернетом видеозапись не сможет транслироваться в хорошем качестве на вашем устройстве.
- Размер экрана вашего устройства или проигрывателя. Как показывает практика, видео в высоком качестве лучше воспроизводятся именно на устройствах с большим разрешением.
- Качество первоначальной видеозаписи. То есть, если видеоролик был записан в стандартном варианте качества, то он будет проигрываться в высоком разрешении.
В том случае, если видеоролик не прогружается в желаемом качестве, лучше всего в настройках видео выбрать вариант качества – «автонастройка». При таком выборе интернет площадка YouTube самостоятельно подберет пользователя подходящее качество транслируемой записи.
Как настроить качество видео?
На интернет площадке YouTube достаточно просто изменить качество просматриваемого видеоролика. Чтобы это сделать, необходимо будет выполнить несколько простых действий. Ниже будет представлен правильный алгоритм действий для некоторых видов устройств.
На компьютере
Чтобы поменять качество видео на ютубе через персональный компьютер, придется действовать согласно такому порядку действий:
- Открываем основной сайт интернет площадки YouTube на своем персональном компьютере. Находим любую видеозапись и открываем её на отдельной странице. В правой нижней части окошка с самой видеозаписи будет иконка в виде шестеренки. По ней необходимо будет нажать левой клавишей мышки.
- На странице появится небольшое меню для настройки видеозаписи. Нам понадобится самая последняя графа в данном меню – качество. Просто кликаем по этой строчке левой кнопочкой мышки.
- Появится новое окошко с возможными вариантами качества. Для большинства видеороликов доступны такие версии качества – 144, 240, 360, 480, 720р60. У некоторых видеозаписей есть и повышенные уровни качества – 1080р60, 1440р60 и 2160р60.
В зависимости от интернет соединения и возможностей вашего устройства, выбираете подходящий вариант. Делается это при помощи клика левой кнопки мыши по подходящей версии качества. - Вот, собственно, и все. Теперь, если взглянуть на графу «Качество», то там будет отображаться выбранный вариант.
На телефоне
Множество пользователей предпочитают наслаждаться видеороликами на ютубе через своё мобильное устройство. Поэтому, ниже будет рассмотрен порядок действий по изменению качества видеозаписи через айфон и Android устройство.
Android
Если пользователь устройства с операционной системой Android захочет изменить качество видеозаписи в приложении YouTube, то ему необходимо будет проделать следующие действия:
- На смартфоне открываем официальное приложение от платформы ютуб. Переходим на страницу с тем видео, у которого необходимо изменить качество. В верхней правой части окна с видеозаписью будет располагаться иконка в виде трех вертикальных точек. Клацните прямо по ней.
- Появится соответствующее окошко для редактирования некоторых моментов у данного ролика. Нам же необходимо перейти в раздел «Качество».
- Из предложенного перечня выбираем тот вариант качества, в котором хотим смотреть действующую видеозапись.
- На этом все. После выполнения указанных выше шагов, качество видеоролика будет изменено.
iPhone
Через айфон тоже можно изменить качество видеоролика, опубликованного на платформе YouTube. Чтобы это сделать, понадобится выполнить несколько элементарных действий:
- Переходим в официальное приложение от интернет площадки YouTube. Находим там любую видеозапись и открываем её в отдельной вкладке. В верхней правой части видеозаписи будет значок в виде трех точек. Именно по нему и необходимо будет нажать один раз.
- Выдвинется меню почти во весь экран. Нам нужен только пункт «Качество». Как увидите данный пункт, клацайте прямо по нему.
- На действующей странице появится окошко с доступными вариантами качества для данного видеоролика. Просто выбираете подходящий для себя вариант и жмете по нему один раз.
- Готово! Всего лишь за пару кликов вы теперь сможете изменить качество у просматриваемого видеоролика. Действующее качество будет отображаться в соответствующей графе настроек.
Мобильная версия (через браузер)
Выше были рассмотрены способы для официального приложения от интернет площадки YouTube. Если у пользователя нет такой программы, и он привык к просмотру ролик через мобильную версию сайта, то для изменения качества видеозаписи ему придется сделать такие действия:
- В браузере находим мобильную версию YouTube. Открываем там любую видеозапись. Если посмотреть на правую верхнюю часть окна с видеороликом, то можно там заметить иконку в виде шестеренки. Именно она нам и нужно. Кликните по ней один раз.
- Откроется графа для изменения настроек воспроизведения. Находите в данном окошке пункт «Качество» и жмете прямо по соответствующей графе.
- Когда на странице появится другое окошко с перечнем вариантов качества, просто кликаете по подходящей строчке.
- После чего, остается только нажать по кнопке «ДА». Как только вы это сделаете, настройки по изменению качества будут сохранены.
Подводя небольшой итог сегодняшней инструкции, можно сказать, что в изменение качества видеозаписи на площадке YouTube нет ничего сложного. Пользователю нужно лишь знать правильный набор действий. Помимо этого, вы теперь узнали основные причины, по которым, вероятно, не получается изменить качество у конкретной видеозаписи на ютубе.
Видео с YouTube на Android планшетах и смартфонах смотрят все юзеры. Но вот качество этого самого просмотра устраивает далеко не каждого и не всегда, в особенности, если в процессе случаются проблемки со связью.
На самом деле, ситуации эта прекрасно знакома каждому, у кого есть смартфон или планшет: только-только зашел на YouTube и запустил ролик, как на экране появляется вращающееся колечко, убивающее как процесс загрузки файла, так и всю имеющуюся охоту его смотреть.
Это бесит. Но поделать ничего нельзя. Было. До недавнего времени. Теперь есть адекватный метод борьбы с этим явлением.
Понятно, что приятное с полезным совмещалось не всегда, отсюда и всякие торможения при и проблемы при воспроизведении. Но это уже в прошлом.
Очевидно, в Google кто-то решил, что в эпоху повсеместного WiFi и бодрого развития 4G LTE-сетей можно было бы дать Android-юзерам больше свободы в выборе вариантов качества, с которым они могут смотреть видео на своих мобильных устройствах. Так или иначе, но намедни YouTube таки обновили, и теперь разрешение видеороликов в нем меняться может не только с обычных компов, но и с планшетных.
Зачем и как это делать?
Ну, вот всего один простой пример. Представьте, что видео с YouTube на Android-планшете вы смотрите не через привычный (и качественный) домашний или офисный WiFi, и даже не через модный и дорогой заграничный 4G LTE, а через 3G-соединение одного из отечественных операторов связи, к тому же находясь в такой местности, где людей мало и ждать рекордов в скорости передачи данных от доступного канала связи не приходится категорически. Представили?
А чтобы не перегревать нервную систему, надо просто обновить мобильное приложение YouTube. Дальнейшая работа с настройками воспроизведения видео предельно проста.


Т.е. теперь можно собственноручно определить компромисс между скоростью загрузки файла и качеством картинки на экране. Проще говоря, чтобы не качать громадный FullHD (который к тому же не каждый планшет и покажет) через 3G, можно остановиться на вполне себе приличных 480 точках, с которыми видео с YouTube на Android планшет и/или смартфон гарантированно загрузится без проблем.
Справедливости ради отметим, что мобильных приложений с похожим функционалом от сторонних разработчиков в Сети предостаточно, и многие Android-юзеры пользуются ими давно и успешно.

Модули Xposed для YouTube
Основными требованиями для установки Xposed-модулей являются:
— наличие ROOT-прав;
— установленный Xposed Framework;
— установленное официальное приложение YouTube.
YouTube Adaway
Реклама есть везде, и YouTube – не исключение. Причем здесь она существует не только в виде обычных баннеров и навязчивого контента, но и встроена в видео. Бывают случаи, когда такая реклама длится дольше, чем сам видеоролик. Если в веб-версии YouTube на ПК избавиться от нее можно с помощью специальных расширений для браузеров, то в мобильном приложении для этого существует Xposed-модуль YouTube Adaway.

YouTube Adaway не вносит никаких изменений в приложение YouTube. После установки модуль сразу начинает работать и не требует никакой настройки. Помимо видеорекламы, YouTube Adaway умеет блокировать логотипы каналов и встроенные в ролики рекомендации, делая просмотр видео намного комфортнее.
YouTube+
Этот Xposed-модуль позволяет автоматизировать некоторые функции официального приложения, которые будут выполняться при загрузке программы. К примеру, можно выбрать, какой раздел видеохостинга будет загружаться в приложении по умолчанию. Помимо основных вкладок («главная», «в тренде», «подписки» и «аккаунт»), есть возможность выводить на главный экран «плейлисты», «просмотренное», «оповещения», «посмотреть позже» и прочие категории с видеороликами.

Кроме того, YouTube+ может стать просто незаменимым инструментом для владельцев устаревших устройств на Android 4.1 и выше. С помощью данного модуля можно установить максимально допустимое разрешение по умолчанию для всех видеороликов, а также обойти проверку совместимости аппарата с возможностями сервиса. Как известно, Google ввел ограничение программной и аппаратной частей Android для YouTube, поэтому на устройствах со слабым «железом» и Android 4.1 не позволяет выбрать качество видео выше чем 480p или 720p. Активировав соответствующую опцию, получаем разрешения 1080р, 1440р и любое другое, доступное в ролике.

Единственный нюанс, связанный с YouTube+, заключается в том, что версия модуля работает только с соответствующей версией приложения YouTube. То есть, если вы обновили основное приложение, придется отдельно обновить и модуль.
Youtube Swipe to Seek
Об этом модуле мы уже писали в прошлом году. Youtube Swipe to Seek добавляет возможность перематывать видео и регулировать громкость в плеере YouTube с помощью жестов.


В феврале этого года в официальном приложении сервиса наконец появился альтернативный способ перемотки видео двойным тапом. Правда, такой вариант оказался не слишком удобным, поэтому Youtube Swipe to Seek все еще не потерял своей актуальности.
YouTube Background Playback
Чтобы использовать YouTube в качестве полноценного музыкального плеера, официальному клиенту не хватает единственной важной функции – проигрывания в фоновом режиме. Такая возможность в работе сервиса есть, но доступна она в рамках платной подписки YouTube Red.

Обойти это ограничение можно с помощью модуля YouTube Background Playback. Процесс установки модуля простой, никаких настроек он не содержит. После запуска любого видео или плейлиста с музыкой вы увидите панель управления воспроизведением в шторке. Такой же виджет станет доступен и на экране блокировки.

Теперь можно свернуть плеер или даже отключить экран устройства – музыка будет играть в фоновом режиме. Любопытно, что после установки и активации модуля сервис идентифицирует появление такого «нововведения» как часть функциональности YouTube Red.
Модифицированные версии приложения YouTube для Android
Если у вас по каким-то причинам отсутствует Xposed Framework или вы не желаете устанавливать дополнительные утилиты, можно воспользоваться готовым модом приложения YouTube. Этот вариант является самым безопасным и одновременно более сложным способом получить YouTube с расширенными возможностями. Дело в том, что на многих Android-устройствах мобильный клиент видеохостинга предустановлен производителем в качестве системного приложения. Поэтому, чтобы установить модифицированный YouTube, необходимо сначала удалить его оригинальную версию. Но для этого потребуется наличие ROOT-прав.
Существует несколько модификаций приложения YouTube для Android, отличающихся наличием тех или иных функций. Найти их в интернете не составляет особого труда. Наиболее стабильными из них считаются версии YouTube от @arter97 и @Master_T.

Внешне оба мода ничем не отличаются от оригинального приложения. Они умеют блокировать рекламу в плеере YouTube, а версия @Master_T, ко всему прочему, имеет функцию фонового воспроизведения. Для установки модифицированного клиента необходимо создать в системном разделе папку /system/app/YouTube с правами 755 и переместить туда скачанный APK-файл. После этого перезагрузить устройство.
Единственным недостатком такого метода является то, что вы не сможете обновлять эти приложения через Google Play.
Читайте также:


