Как настроить интернет через usb type c
Приветствую! В этой статье я хотел бы рассказать об организации интернета через USB. Т.е. о том как раздавать интернет по Wi-Fi у нас статей уже достаточно, но людей интересует другой процесс – раздача интернета по USB с телефона на компьютер или даже наоборот. О существующих техниках, обходах, фишках и будет все написанное ниже. Без моего опыта не обойдется. Поехали!
Внимание! Скорее всего ваши устройства отличаются от моих – поэтому интерфейсы на скриншотах могут различаться. Главное понять принцип и искать подобное у себя.
С телефона на компьютер
Начнем с самой простой задачи. Есть телефон на Android, нужно раздать с него интернет на компьютер или ноутбук по USB кабелю. Многие здесь описывают лишние действия, на самом же деле все не так и сложно:
- Подключаем телефон по USB к любому свободному порту компьютера. Внимательно смотрим на появившееся всплывающее окно, а при необходимости изменяем тип подключения на наш Модем. Ведь в режиме передачи файлов ничего работать не будет. Некоторые рекомендуют через «Настройки – Для разработчиков» включать «Отладку по USB». Но обычно все работает и без этого.
- Через меню заходим в «Настройки» и ищем раздел «Беспроводные сети». Мы же ведь будем раздавать беспроводной интернет (мобильный)? Но функция используется не часто, поэтому для доступа к ней обычно нужно нажать на пункт «Еще»:
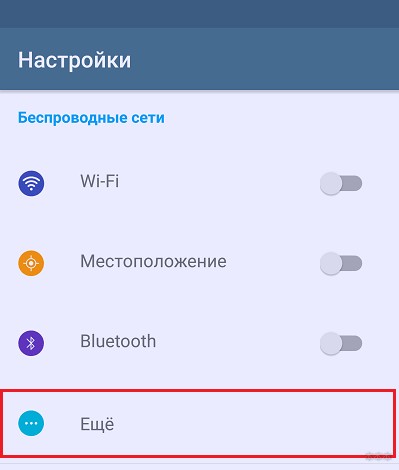
- Переходим в раздел «Режим модема». Здесь же можно убедиться, что мобильные данные, которые мы будем раздавать, включены.
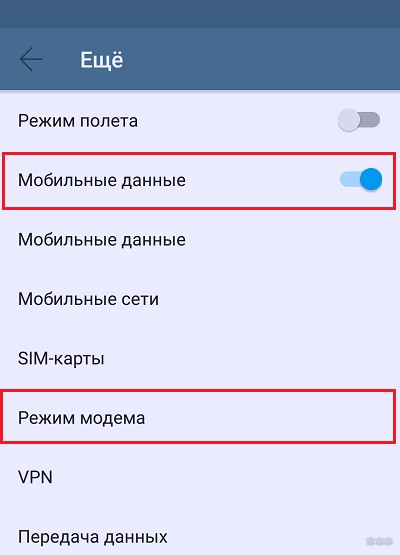
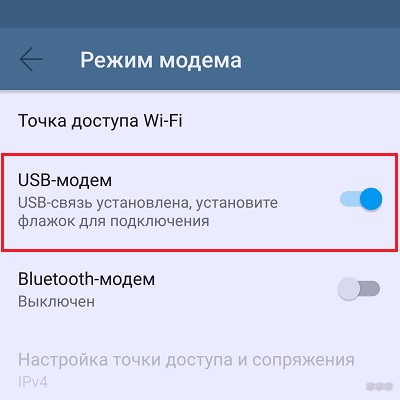
В моем случае этого уже было достаточно – интернет появился. В наш чат поступает очень много запросов по поводу низкой скорости при таком подключении. Опытным путем появились несколько рекомендаций:
С компьютера на смартфон
Теперь попробуем обратное – раздать интернет с компьютера на Андроид по тому же USB-кабелю. Начнем со стандартных средств, рекомендую к ознакомлению следующее видео:
С iPhone на компьютер
На Айфонах мы не нашли базовой техники приема интернета через USB с компьютера. Если вам что-то об этом известно, пожалуйста, сообщите в комментариях.
Но зато средства по раздаче интернета здесь те же самые, режим Модема работает на полную катушку. Причем, по уверению многих наших читателей, с раздачей справляется гораздо лучше Андроида. Личный тест-сравнение не проводили, оставим на будущее.
Для перехода в режим модема:
- Настройки – Сотовая связь
- Настройки – Режим модема
Включаем здесь режим модема и выбираем наш способ подключения через USB:
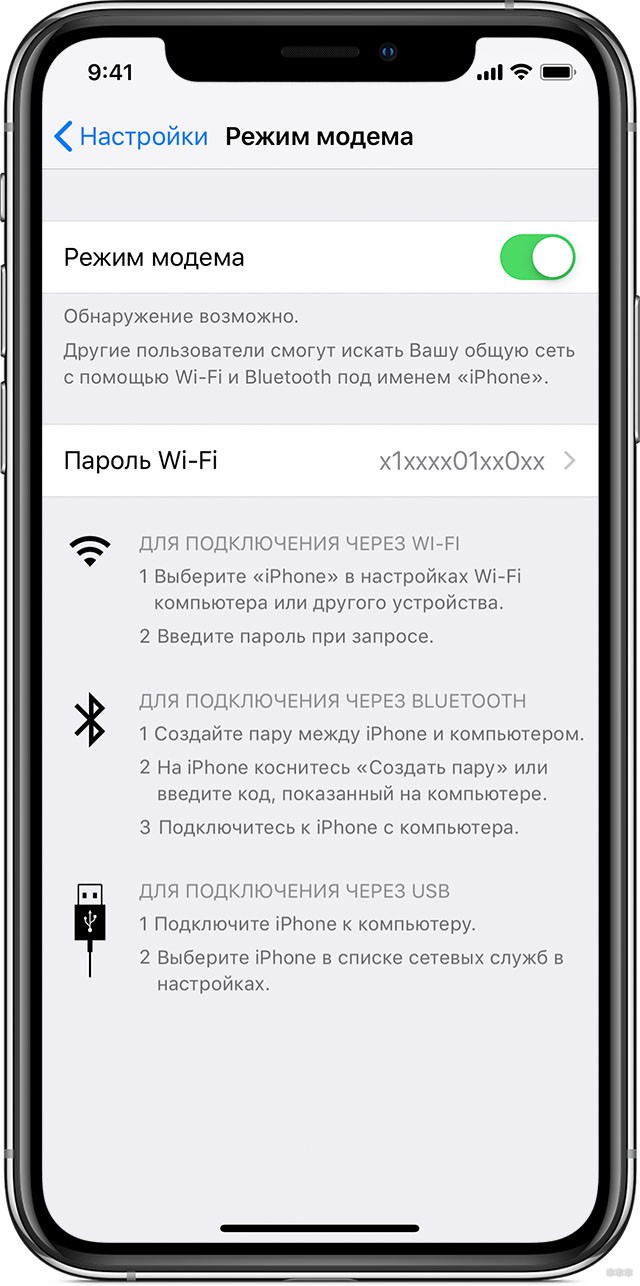
USB-модем
Это вообще самый простой метод подключения интернета через USB. Приобретаете любой самый недорогой модем, вставляете SIM-карту с понравившимся тарифом и… ВУА-ЛЯ… для подключения к сети по сути дела больше ничего и не нужно делать. Да, многие модемы идут со своим настройщиком, но это все действительно просто. Так что рекомендую даже поспрашивать по своим знакомым, если уж не хочется отдельно покупать.
Как альтернатива, если ваш домашний роутер имеет USB порт, а он поддерживает USB-модемы (но совместимости уточняйте самостоятельно у производителей) – можно вставить этот же модем в роутер, а уже с него привычными методами по проводу или воздуху раздавать интернет.
Вот и все. Если остались какие-то вопросы – пишите их в комментариях ниже. При необходимости статью доработаем и дадим верный ответ. Всем до скорого, проект WiFiGid.
В этой статье мы рассмотрим решение проблемы, когда на ноутбуке отсутствует вход под сетевой кабель, он же Ethernet, или LAN-порт. Проще говоря, когда на ноутбуке нет сетевой карты, а нам нужно подключить интернет именно по кабелю.
Производители ноутбуков активно отказываются от разъема LAN в своих ноутбуках. Такая тенденция наблюдается уже на протяжении нескольких лет. Владельцы MacBook, например, уже давно забыли, как выглядит этот порт, так как в MacBook их уже давно нет. Чаще всего Ethernet-порт отсутствует на компактных ноутбуках (13-14 дюймов) и на ультрабуках. На обычных, как правило не дорогих ноутбуках, все еще можно встретить вход под интернет кабель. Думаю, что через несколько лет на рынке не останется ни одного нового ноутбука со встроенным Ethernet-адаптером. Разве что какие-то игровые модели.

Почему производители отказываются от этого разъема? Из-за экономии места. Сам сетевой адаптер не маленький. Он занимает много места как снаружи, так и внутри ноутбука. А ноутбуки сегодня такие тонкие, что порт под коннектор RJ-45 в них просто не помещается. Он по высоте практически такой же, или даже выше, чем корпус ноутбука. Вот у меня старый ноутбук, правда, не очень толстый, а вход под сетевой кабель занимает практически весь корпус (по высоте) . Разместить такой порт в более тонком корпусе практически невозможно.Если вы знаете, что вам нужен LAN-порт на ноутбуке, и вы еще ноутбук не купили, то выбирайте среди моделей, которые все еще комплектуются этим портом. Если вы уже купили ноутбук, и оказалось, что на нем нет разъема для интернета, то у вас есть два варианта:
- Забыть о кабеле и подключать ноутбук к интернету по Wi-Fi. Но это не всегда возможно. Иногда необходимо подключить ноутбук к роутеру по кабелю. Или в гостинице, например. Где W-Fi не всегда работает стабильно.
- Использовать переходник USB - LAN. USB LAN Ethernet адаптер. Это внешняя сетевая карта, которая подключается в USB-порт ноутбука. Такие карты работают как с Windows ноутбуками (ASUS, DELL, Lenovo, HP, Acer, Samsung и т. д.) , так и с MacBook. Дальше в статье я расскажу о таких адаптерах более подробно.
Как подключать ноутбук без LAN-порта к интернету по кабелю?
Я уже рассказывал об одном из таких устройств – TP-LINK UE300. Это гигабитный USB LAN адаптер от TP-Link с поддержкой USB 3.0. Работает с любыми ноутбуками. В том числе с Макбуками.
Этих устройств на рынке очень много. Как китайских ноунеймов по несколько долларов, так и качественных и красивых устройств от популярных производителей сетевой и компьютерной техники. Есть модели с интерфейсом подключения USB Type-C. Что очень актуально, так как производители отказываются не только от LAN портов, но и от привычных USB Type-A.
Как выбрать сетевой адаптер для ноутбука?

- Стандарт (скорость подключения) . Fast Ethernet – самые доступные адаптеры. Поддерживается скорость до 100 Мбит/с (10/100 Мбит/с) . Gigabit Ethernet – скорость подключения до 1000 Мбит/с. Если у вас роутер с гигабитными портами, то лучше взять гигабитный адаптер (Gigabit Ethernet) . Если есть возможность, можно взять такой адаптер с запасом на будущее.
- Интерфейс подключения. Если речь идет о ноутбуках, то их 2: USB Type-A (обычный USB) и USB Type-C (новый) .
- Дополнительные разъемы. Есть сетевые адаптеры только с одним разъемом, под сетевой кабель (выше на фото слева) . А есть модели с дополнительными разъемами. Чаще всего это USB (выше на фото справа) .
Я бы не советовал брать самые дешевые адаптеры, если вы планируете часто ими пользоваться. Вряд ли они будут долго и стабильно работать, и выдавать приличную скорость. Вот собственно и все.
Как подключить, настроить и пользоваться?
Все максимально просто. Достаточно подключить Ethernet-адаптер в USB-порт ноутбука. В большинстве случаев система автоматически распознает устройство и устанавливает драйверы. В Windows 10 проблем точно не должно быть. Разве что адаптер какой-то старый.
Даже если Windows не сможет установить драйверы автоматически, их можно установить либо с диска (который есть в комплекте, но не всегда) , либо же с сайта производителя. В крайнем случае можно найти драйвер по ИД оборудования. Об этом я писал в статье какой драйвер нужен для сетевой карты (Ethernet-контроллера).
После того, как драйвер будет установлен и адаптер будет отображаться в диспетчере устройств, можно подключить к адаптеру сетевой кабель от роутера, или напрямую от интернет-провайдера.

Дальше работа и настройка (если это необходимо) ничем не отличается от стационарного компьютера, или ноутбука со встроенной сетевой картой.
Использование адаптера не так удобно, как простое подключение сетевого кабеля в LAN-порт на ноутбуке, но в данной ситуации (когда ноутбук без разъема под интернет кабель) к интернету можно подключиться либо через Wi-Fi, либо через внешний сетевой адаптер.
Смартфон, подключенный к Интернету через кабель — это вовсе не шутка, как может показаться. Конечно, пользоваться сетью в смартфоне удобнее без проводов — есть Wi-Fi или 3G/4G. Однако иногда сигнал роутера или сотовой сети слишком слаб, а то их и вовсе нет. Тогда на помощь придёт как раз кабельное подключение. Что для этого нужно?
Android: подключение с помощью кабеля OTG и адаптера USB/LAN
Технология OTG (USB On-The-Go) разработана для подключения клавиатур, мышек, цифровых камер и других периферийных устройств с интерфейсом USB напрямую к мобильному устройству. Для соединения по Ethernet вам понадобится еще адаптер USB/LAN.
Правда, есть пара проблем. Во-первых, не все Android-смартфоны поддерживают OTG. Как это проверить, мы подробнее писали здесь.
Во-вторых, одного OTG недостаточно, нужен еще Ethernet-драйвер. Чтобы убедиться в его наличии или отсутствии, читаем руководство пользователя или делаем следующее:
- Заходим на смартфоне в настройки подключения.
- Ищем раздел «Другое».
- Если раздел существует, ищем опцию Ethernet. Если надпись «Ethernet» не нашли, подключить гаджет к сети не получится.
Android и iOS: подключение через переходник
Для подключения смартфона к сети понадобится специальный адаптер и кабель Ethernet. Для большинства устройств, работающих на Android, необходимо купить либо адаптер MicroUSB/Ethernet (для более старых или бюджетных моделей смартфонов), либо USB Type-C/Ethernet (для современных устройств). В случае с iPhone понадобится кабель Lightning/Ethernet — такие тоже существуют.

Теоретически подключить смартфон к Интернету через кабель реально. Но есть ряд нюансов
Стоимость таких переходников начинается примерно от 800 руб, а купить их можно в специализированных магазинах или на интернет-площадках. С кабелем Ethernet ситуация похожая – при желании можно даже найти гибкий кабель в нейлоновой оплетке, пользоваться которым будет наиболее комфортно.
Для кабельного подключения на Android–смартфоне должна быть установлена операционная система Android 6.0 Marshmallow или выше. Какая необходима версия iOS, доподлинно неизвестно, однако можно точно сказать, что все устройства Apple, доступные в данный момент на рынке и оснащенные разъемом lightning, точно поддерживают нужный нам вид соединения. Сама Apple дает расплывчатую информацию, предлагая «установить последнюю версию iTunes», даже не упоминая операционную систему.
Перед подключением нужно либо перевести свой смартфон в режим полета, либо вручную отключить Wi-Fi и передачу данных по сотовой сети.
Теперь просто подключайте кабель и спокойно пользуйтесь Интернетом. Однако отметим, что в таком режиме гарантировано работает именно браузер, а вот некоторые приложения могут вести себя некорректно, требуя при запуске подключения к сотовой сети или Wi-Fi.
Подключение через хаб
Чтобы не пользоваться «костылями» в виде нагромождения переходников, можно приобрести более универсальный хаб. Тогда на один адаптер можно одновременно «повесить», например, цифровую камеру, клавиатуру и подключение LAN. Такие переходники есть и под Android-гаджеты, и под iOS.

Стандарт USB давно стал народным. Просто нет пользователя, не знакомого с ним. От этого еще более смелым и сложным выглядит сделанный разработчиками шаг к переходу на совершенно новый разъем. Оправдал ли он себя?
Маленькая революция в мире USB
USB Type-C или USB-C, кстати, оба варианта названия верны, — универсальный разъем стандарта USB, курируемого международной организацией USB-IF. Первый релиз был выпущен в 2014 году, а последняя и действующая спецификация 2.0 датирована августом 2019 года. USB-C призван заменить все существующие стандартные разъемы USB.

В спецификации приведены конструктивные преимущества:
- возможность использования в тонких гаджетах (ультрабуках, смартфонах и т.п.) за счет компактности — высота гнезда USB Type-C не превышает 3 мм;
- независимость от ориентации штекера — можно подключать любой стороной;
- независимость от направления подключения (хост и девайс) — одинаковый разъем на обоих концах кабеля.
Без паники — по старой доброй традиции USB сохраняется обратная совместимость со старыми версиями стандарта. C помощью переходника вы подключитесь к устройству с традиционными Type A или Micro B. Разумеется, скорость передачи данных и уровень мощности будут ограничены по минимальной версии стандарта у взаимодействующих устройств. Тот же Micro USB, свойственный для USB 2.0, порежет полосу до 480 Мбит/с. Подробнее об этом в разделе про кабели.
Самое интересное начинается как раз с пропускной способности. Начиная с версии USB 3.2 Gen2x2, он же SuperSpeed 20 Гбит/с (подробнее про правильные наименования здесь и здесь), используется только USB Type-C.
В будущем стандарте USB4, который уже совсем близко, будет поддержка только этого разъема. Если нужна скорость от 20 Гбит/с и выше — только посредством USB-C.
Разумеется, помимо инновационного конструктива, разработчики произвели серьезный апдейт основных ТТХ. В первую очередь, это расширение полосы и увеличение мощности. Дополнительно появилась возможность работы со сторонними интерфейсами. Зафиксируем все, что «проходит» через разъем USB-C:
- USB 2.0;
- USB 3.2;
- USB4;
- Thunderbolt3 (TBT3);
- USB Power Delivery (USB PD);
- DisplayPort Alt Mode (DP AM).
Подробнее о доступных альтернативных режимах и модных способах подключения монитора читайте здесь.
Вскрытие покажет. Распиновка USB Type-C
Рассмотрим внимательнее разъем. Внешне он сильно отличается от своих предшественников, впервые получив округлую симметричную форму.

Начинка разъема отличается в зависимости от исполнения. Гнездо бывает двух типов: полнофункциональное (Full-Featured Type-C Receptacle) и поддерживающее только USB 2.0 (USB 2.0 Type-C Receptacle).
Заглянем внутрь полнофункциональной «мамы» — там расположена двухсторонняя площадка с 24 контактами, которые делятся на несколько контактных групп:

- A1, A12 и B1, B2 — «земля», расположены симметрично;
- A4, A9 и B4, B9 — питание, расположены симметрично;
- A6, A7 и B6, B7 — пара пинов для передачи данных по USB 2.0, на обратной стороне расположены зеркально;
- A2, A3, A10, A11 и B2, B3, B10, B11 — две пары пинов для высокоскоростной передачи данных по USB 3.2 и USB4, а также альтернативного режима. Каждая пара пинов образует канал (lane). На обратной стороне каналы имеют зеркальное расположение;
- A5 и B5 — зеркально расположенные управляющие контакты;
- A8 и B8 — зеркально расположенные вспомогательные контакты, используемые для передачи нестандартных сигналов, например, звуковых в альтернативном режиме.
В гнезде, поддерживающем только USB 2.0, на усмотрение производителя разрешается не разводить контакты высокоскоростных каналов.
Кстати, в подавляющем большинстве смартфонов порт USB-C только с 2.0. Например, на борту Honor 20 как раз такой «урезанный» разъем, а у старшего брата Huawei P30 уже полнофункциональный.
Штекер существует уже в трех разновидностях (это мы еще до кабелей не дошли):
- полнофункциональный (Full-Featured Type-C Plug);
- кабель USB 2.0 (USB 2.0 Type-C Plug);
- только для питания (Type-C Power-Only Plug).
Полнофункциональный штекер содержит минимум 22 контакта:

Часто пины B6 и B7 отсутствуют, поскольку для USB 2.0 достаточно одной контактной пары, а в гнезде они имеются на обеих сторонах. Один из управляющих пинов меняет свое назначение и называется Vconn. Он используется для питания специального чипа электронной маркировки.
В штекере USB 2.0 Type-C отсутствуют пины высокоскоростных каналов и нестандартных сигналов (SBU1 и SBU2). Таким образом, остается минимум в 12 контактов.
Штекер типа «Power Only» встречается в природе нечасто и содержит девять обязательных пинов (A1, A4, A5, A9, A12, B1, B4, B9, B12). Наличие остальных — опционально.
Как штекер с гнездом разговаривали. Конфигурация соединения
При осуществлении контакта запускается процесс конфигурации. Он происходит на управляющих пинах (CC1 И СС2) и состоит из нескольких этапов, включающих в себя:
- определение источника питания и потребителя;
- определение ориентации штекера;
- определение ролей хоста и девайса;
- коммуникация по протоколу USB Power Delivery (USB PD);
- определение профиля питания;
- настройка работы в альтернативном режиме (если требуется).
Протокол взаимодействия — USB PD. Именно он отвечает за альтернативные режимы и корректный выбор схемы питания устройств, о которых более подробно сказано в следующем разделе.
Неопознанные коаксиальные объекты
Оказывается, запутаться в кабелях можно, даже если он всего один и, к тому же, универсальный. Большинство критики USB-C связано именно с проводами и идентификацией их при покупке. Несколько важных критериев для упрощения этой задачи.
Согласно спецификации существует четыре типа кабелей:
- полнофункциональный (Full-Featured Type-C Cable) — на обоих концах полнофункциональные штекеры;
- USB 2.0 (USB 2.0 Type-C Cable) — на обоих концах штекеры с поддержкой только USB 2.0;
- интегрированный (Captive cable) — на одном конце один из видов штекеров USB-C, а другой конец является несъемной частью устройства, например, зарядного;
- активный (Active cable) — на обоих концах полнофункциональные штекеры.
Вдобавок ко всему есть еще Thunderbolt3 (TBT3). Это отдельная история, выходящая за рамки данного материала. Просто отметим, что такие кабели маркируются обособленно «Thunderbolt3», а с обеих сторон используются штекеры типа Full-Featured. Более ясной картина должна стать, когда в боевой режим переведут стандарт USB4, включающий TBT3 в альтернативном режиме.
Первое, на что стоит обратить внимание при выборе это поддерживаемый стандарт. Если кабель планируется активно использовать для передачи данных, а тем более для подключения монитора, то убедитесь, что он полнофункциональный. Это нетривиальная задача, поскольку далеко не все производители указывают данную характеристику в документации (при наличии таковой).
Вот пример отличного кабеля, который поддерживает только USB 2.0:
В данном случае производитель известный и дорожит своим именем, поэтому на сайте хоть и не сразу, но можно найти, что максимальная скорость — 480 Мбит/с. Подобных кабелей на рынке много.
А вот пример полнофункционального кабеля:
Если информация по кабелю отсутствует, но есть возможность его визуально оценить, то присмотритесь к штекеру. В полнофункциональном штекере должно быть минимум 22 или 24 контакта. В разъеме USB 2.0 такого не будет, он улыбнется вам немного беззубо:

Второй слон, на котором держится мироздание USB-C, это уровень поддерживаемой мощности. Причем изменяться может и ток, и напряжение: кабель USB Type-C должен заряжать не только смартфоны и планшеты, но и ноутбуки и даже мониторы. Рабочее напряжение типичного зарядника ноутбука лежит в диапазоне 17–20В, а монитору порой и все 100Вт подавай! Вот и приходится USB-C наряду с поддержкой тока до 5А расширять границы поддерживаемого напряжения до 20В.
А как же не сжечь любимый планшет, спросите вы? Разруливает это все тот же протокол USB PD посредством переключения профилей питания. После установления соединения устройства пытаются договориться, кто сколько может и кому сколько надо. Для безопасности «разговор» начнется с напряжения 5В.

Есть четыре уровня: 7.5Вт, 15Вт, 27Вт и 45Вт. Для каждого из них своя конфигурация напряжения и тока. Например, для 15Вт доступны варианты с 5В и 9В, а для мощности свыше 45Вт добавляются 15В и 20В.
Кабели ранжируются по силе тока, на которую они рассчитаны. Есть три варианта: 1.5А, 3А и 5А. Всегда обращайте внимание на этот параметр! Не допускается подключение монитора кабелем менее 5А.
Третья значимая характеристика кабеля — его длина. Ниже таблица по рекомендованной длине пассивных кабелей. Активные кабели содержат дополнительные трансмиттеры для обеспечения передачи сигнала.

Не сопротивляйтесь — постарайтесь получить удовольствие
Действительно, разобраться со всеми нюансами USB-C не просто. Но это будущее стандарта USB, которое уже наступило. Нужно использовать его лучшие фичи. Проверяйте характеристики и совместимость подключаемых устройств и кабелей, к последним особое внимание. И тогда сила точно пребудет с вами.
Читайте также:


