Как настроить графический планшет wacom
Графический планшет — настройки подключения и работы
Графический планшет позволяет быстрее и проще работать с компьютерной графикой. Однако для достижения максимальной производительности планшет, как и любое сложное оборудование, требует тщательной настройки, и наша статья поможет вам узнать, как самостоятельно настроить графический планшет и перо.
Для человека, не знакомого с Photoshop и установкой необходимых драйверов, разобраться во всем этом самостоятельно будет довольно проблематично. Итак, давайте узнаем, с чего начать, и рассмотрим каждый шаг настройки вашего устройства. В качестве примера возьмем графический планшет Wacom.
Как подключить графический планшет Wacom
Гаджет потребляет очень мало электроэнергии, даже меньше, чем оптическая мышь, поэтому для его работы требуется только питание от интерфейсного кабеля компьютера. Стилус не требует зарядки, так как питается от электромагнитного излучения гаджета или от мини-аккумулятора (батареи).
Установка необходимого ПО
Новые версии программного обеспечения могут содержать исправления ошибок, добавлять новые функции, исправлять или добавлять локализацию. Драйверы для устройств Wacom можно найти на их официальном сайте, нажав здесь.

Выбираем и настраиваем кисти
Теперь давайте настроим кисти, которые вы будете использовать в Photoshop. Нажмите F5 или щелкните мышью на кнопке Brushes (Кисти), выберите Brush Tip Shape (Форма кончика кисти).
Я также рекомендую попробовать кисти Erodious, которые по принципу действия похожи на кисти из щетины: они меняют размер, форму и текстуру по мере рисования.
Настройка дополнительных клавиш
Некоторые модели планшетов оснащены дополнительными клавишами. Расположенные по бокам или сверху рабочей области гаджета, они облегчают и ускоряют использование планшета. Их функции заданы по умолчанию, но вы можете настроить каждую клавишу индивидуально.
Если вы используете профессиональные планшеты, вы устанавливаете, настраиваете и сохраняете одну ключевую функцию сразу для нескольких программ.
Основные принципы
Каждый графический планшет состоит из так называемого пера, которое представляет собой разновидность карандаша или ручки, и рабочей поверхности, которая, как нетрудно догадаться, и будет холстом художника. Ручки даже имеют максимально одинаковый вес, что, очевидно, сделано для удобства использования, а холсты различаются по размеру и форме.
В любом случае, все эти изменения влияют только на удобство рисования, а не на то, как вы используете графический планшет. Любой планшет прилипает к монитору целиком, поэтому с помощью пера можно дотянуться до каждого уголка интерфейса программы для рисования. Перо работает как обычная компьютерная мышь, но с большей точностью, поскольку рисование в формате, подобном тому, который предлагает планшет, гораздо удобнее для человека.

Как пользоваться графическим планшетом: инструкция и характеристики
Кто никогда не пробовал рисовать? Таких людей, вероятно, вообще не существует. Рисование обычно начинается в раннем возрасте, потому что это такое увлекательное занятие. Вы просто берете что-то, что имеет цвет, и начинаете раскрашивать вокруг него. Современные технологии, несмотря на свою сложность, значительно упростили этот процесс, подключив художников к компьютеру с графическим планшетом.
В настоящее время на рынке представлено множество различных моделей устройств этого типа от совершенно разных компаний, поэтому описывать каждую из них по отдельности практически бессмысленно.
Как пользоваться графическим планшетом? Давайте попробуем разобраться в основных принципах работы с ним, а в качестве примера возьмем наиболее популярные на сегодняшний день модели.
Планшет Wacom
Как пользоваться графическим планшетом Wacom? Все очень просто. Сначала подключите планшет к компьютеру, позвольте ему установить все необходимое для работы. Затем определитесь с программой, в которой вы собираетесь работать. После запуска программы и успешного подключения планшета вам останется только понять его функции и позволить своему внутреннему Пикассо раскрыться!
Стоит отметить, что все модели Wacom включают такие функции, как:

Планшет Wacom Intuos
Теперь поговорим о том, как пользоваться графическим планшетом Wacom Intuos. Мы остановимся на этом немного подробнее, поскольку уже рассказывали о том, как использовать графический планшет в самых разных целях. Линейка планшетов Intuos от Wacom делится на два типа: Intuos и Intuos Pro. Каждая из них подразделяется еще на четыре модели, которые отличаются в основном размерами. Первый раскрывает такие полезные функции, как:
Во втором вы найдете почти то же самое, только поверх всего остального:
Wacom Intuos идеально подходит для тех, кто хочет рисовать, иллюстрировать, делать наброски, проектировать, редактировать фотографии, заниматься анимацией, раскадровкой, 2d, 3d-скульптурой и т.д.

Планшет Bamboo
Главное отличие планшетов Bamboo заключается в их названии. В качестве примера можно привести Bamboo Touch, Bamboo Pen, Bamboo Pen&Touch и Bamboo Fun Pen&Touch.
После приобретения нового планшета для рисования, дизайна, моделирования и графики, у некоторых пользователей возникает вопрос о том, как настроить графический планшет.
В данном очерке я расскажу про настройку графического планшета Wacom, так как модели этого производителя пользуются наибольшим спросом. Помимо этого, именно планшеты Wacom имеют не интуитивную и порой сложную систему настройки.

Настройка графического планшета Wacom
Графический девайс можно подключить к обеим популярным операционным системам — Windows от Microsoft и Mac OS от Apple. Современные гаджеты также поддерживают работу с Linux, но большинство пользователей жалуются на проблемы с подключением, поэтому я описал настройки только для первых двух вариантов.
Настройки для компьютеров Windows
Аппарат для работы с графикой может взаимодействовать со всеми актуальными версиями операционной системы Windows, начиная с XP и заканчивая 10. Прежде чем подсоединить гаджет к компьютеру с помощью провода, нужно установить драйвера на ПК.

Для большинства моделей, программное обеспечение имеется на диске и входит в комплект. В таком случае нужно вставить диск и установить программу. Если диска в комплекте нет, драйвер для любого планшета можно скачать на официальном сайте. Потребуется найти подходящее программное обеспечение именно для своей модели девайса.
Инструкция по установке программного обеспечения:
- Вставьте диск или загрузите подходящий драйвер.
- Появится мастер установки программы. Нажмите “Далее”.
- Согласитесь со всеми положениями и условиями использования, нажав кнопку “Принять”.
- Выберите установочный путь или согласитесь с предложенным по умолчанию. Кликните “Далее”.
- Начнется установка, которая завершится в течение пары минут, так как ПО не объемное.
Теперь можно подсоединить устройство к ПК через USB-кабель.
Чтобы убедиться в том, подходят ли выбранные параметры конкретно для вас, попробуйте свои силы на любой фотографии. Открыть фотографию можно в Photoshop.
Настройки для компьютеров Apple
Устройство для работы с графикой поддерживает подключение к любой версии Mac OS, актуальной на данный момент. Но, как и в случае с Виндоус, перед тем, как подсоединить гаджет, нужно установить программное обеспечение на компьютер.
На дисковых накопителях почти всегда нет драйверов для операционной системы от Apple, поэтому придется загружать ПО через интернет. Для этого перейдите на официальный сайт производителя, выберите модель девайса и скачайте драйвера для Mac OS.
После загрузки запустите файл и установите программное обеспечение. Теперь можно подсоединить аппарат с помощью порта USB-C или Thunderbolt.
Инструкция по настройкам (пункты, меню, вкладки и прочие навигационные элементы в параметрах, написаны на английском языке, так как в Mac OS именно такой интерфейс программы):
- Откройте установленную программу.
- Перейдите на третью вкладку “Mapping”. В меню “Mode” выберите “Pen”, чтобы компьютер распознавал стилус как перо, а не как мышь. Чуть выше выберите ориентацию Экспресс клавиш (слева или справа), в зависимости от вашей рабочей руки.
- В этой же вкладке в меню “Screen Area” кликните на “Full”, если используйте один монитор. В случае, если мониторов больше, следует выбрать наименование того дисплея, на котором будет производиться работа с графикой.
- Тут же установите галочку напротив надписи “Force Proportions”, чтобы сохранить правильные пропорции отображаемого изображения.
- Чуть ниже есть меню “Tablet Area”, в котором можно настроить размеры рабочего пространства девайса.
- В разделе “Tool” нажмите на кнопку “Functions”. Здесь отобразится список Экспресс клавиш и множество команд, которые можно к ним привязать. Например, функция смены монитора или запуск определенных программ.
- В разделе “Tool” нажмите на клавишу “Touch”. Этот параметр отвечает за сенсорное распознавание руки, пальцев, ладони и прочего. Лучше его отключить, чтобы во время работы не возникло хаотичных мазков. Для этого установите галочку напротив надписи “Enable touch input”.
- В том же разделе “Tool” нажмите на “Grip Pen” — это настройка пера и его чувствительности. В меню “Tip Feel” нажмите на надпись “Customize”. Появится график с тремя показателями: Click Threshold, Sensitivity, Max Pressure. Каждый из показателей можно проверить перед тем, как его принять. Для этого справа есть проверочное поле с надписью “Try Here”.
Click Threshold — параметр для исключения взаимодействия с рабочим пространством при случайном касании.
Sensitivity отвечает за чувствительность стилуса к силе нажатия. Пользователи меняют настройки чувствительности в зависимости от того, над чем они работают.
Max Pressure — порог максимального давления на стилус. Очень полезно в тех случаях, когда рука быстро устает из-за того, что приходится сильно давить на перо.
На этом основные настройки завершены.
Имейте в виду, что данные параметры скорее стандартные, а не единственно-верные. Настраивайте девайс для собственного удобства.
В предыдущей статье мы с вами рассмотрели, как с помощью планшета значительно повысить эффективность работы при ретуши.
Сегодня мы поговорим о первых шагах после покупки планшета, о том, что нужно сделать для комфортной работы.
Я буду иллюстрировать материал на примере настройки своего старого планшета Wacom Bamboo.
Итак, переходим к первому шагу.
Шаг 1. Установка драйвера планшета
Не спешите сразу же подключать планшет к компьютеру после покупки! Сначала нужно установить драйвер, чтобы планшет работал корректно и стали доступны все его настройки.
Драйвер для любого планшета можно скачать на сайте производителя в разделе Поддержка (Support).
Скачивайте драйвер именно для своей модели планшета.
После установки драйвера рекомендуется перезагрузить компьютер и только затем подключать к нему планшет.
Шаг 2. Настройка ориентации и клавиш
Найдите установленный драйвер в списке недавних программ и запустите его.

У вас откроется окно настройки. Его вид может отличаться, в зависимости от производителя планшета и версии драйвера.

Сначала нужно настроить ориентацию планшета, в зависимости от того, правша вы или левша. По умолчанию планшет настроен для правшей.
Далее нужно настроить, если это необходимо, функциональные клавиши Express Keys. Эти клавиши являются программируемыми. То есть, на каждую можно присвоить определенное действие из выпадающего списка.

Это очень удобно и помогает ускорить работу.
Шаг 3. Настройка пера планшета
Самое важное здесь – проверить, чтобы планшет работал в режиме пера, а не мыши. Иначе вы не сможете использовать главное преимущество – чувствительность к давлению пера на рабочую поверхность.
Перейдите на вкладку Перо и проверьте режим работы планшета.

Также нужно настроить чувствительность пера. Например, чтобы работать более широкими мазками кисти в Photoshop, нужно переместить регулятор Чувствительность пера в ближе к положению Мягко. И, наоборот, чтобы работать тонкими штрихами и линиями, передвиньте регулятор ближе к положению Жестко.
Нажмите на кнопку Отображение справа от настройки Режим пера. Здесь нужно включить пропорциональное масштабирование и снять галочку с параметра Использовать рукописный ввод Windows.

Шаг 4. Отключите сенсорный ввод
Перейдите на вкладку Сенсорные опции и снимите галочку с параметра Включить сенсорный ввод.

Это необходимо сделать, иначе в процессе ретуши в Photoshop планшет будет реагировать не только на перо, но и на движения руки по поверхности планшета, причем, непредсказуемым образом. Отключив сенсорный ввод, вы избавитесь от этой проблемы.
Теперь можно приступать к работе. Запускайте программу Photoshop, открывайте фотографию для ретуши, возьмите перо планшета и попробуйте использовать его в процессе ретуши вместо мышки. Если у вас нет своих исходников для ретуши, можете попробовать свои силы на этой фотографии.

Результаты ретуши можете прикреплять в комментариях, предварительно уменьшив размер до 2000 пикс. по длинной стороне, либо выложить на форуме.
А в качестве примера предлагаю посмотреть результат ретуши фотографии с креативным макияжем. Здесь модели нанесли специальный макияж, придающий коже золотистый оттенок и подчеркнули блики на коже. Кликните здесь, чтобы увеличить.

Желаю всем творческого вдохновения и приятной работы с графическим планшетом!

Настройка графического планшета wacom крайне необходима, для удобного использования в дальнейшем.
С какими неприятностями могут столкнуться пользователи планшета Wacom.
- Что делать, если пк не видит сам планшет, ну или драйвер Ваком?? Я переустанавливала свой новый драйвер 6.3.30, устанавливала более старый, всё равно не работало. Планшет работает как мышка, или вообще не работает.
- Немогу понять, открываю драйвер Wacom, и пишет не найден графический планшет, что делать?
- У меня нет свойств планшета wacom что делать?
- Что делать, если у меня не работают кнопки на пере?
Настройка графического планшета wacom.
Графические планшеты Wacom популярны у профессиональных дизайнеров и любителей что-нибудь нарисовать. Это планшет на котором вы не будете играть в приложения с Play Market. Он нужен для того, чтобы имитировать лист бумаги. С настройкой устройств этого производителя у некоторых пользователей могут возникнуть проблемы.
Как подключить?
Для этого нужно использовать стандартное программное обеспечение. Если в комплекте не было носителя с драйверами, то скачайте их с официального сайта производителя. Не забываем подключить устройство к ПК.
После этого:
- Открываем программу установки.
- Соглашаемся на все что предлагается.
- После этого программа установится.
Продолжительность установки зависит от производительности ПК и скорости записи на жесткий диск.
Клиентское ПО установилось: что дальше?
Здесь можно выбрать:
- Конфигурацию под левую или правую руку (выбирайте ту, которой будете рисовать).
- Кнопки быстрого доступа (можно запрограммировать на что-нибудь).
Отдельной настройки потребует стилус.
Уберите галочку и сохраните настройки. Готово.
По теме Ремонт телефона


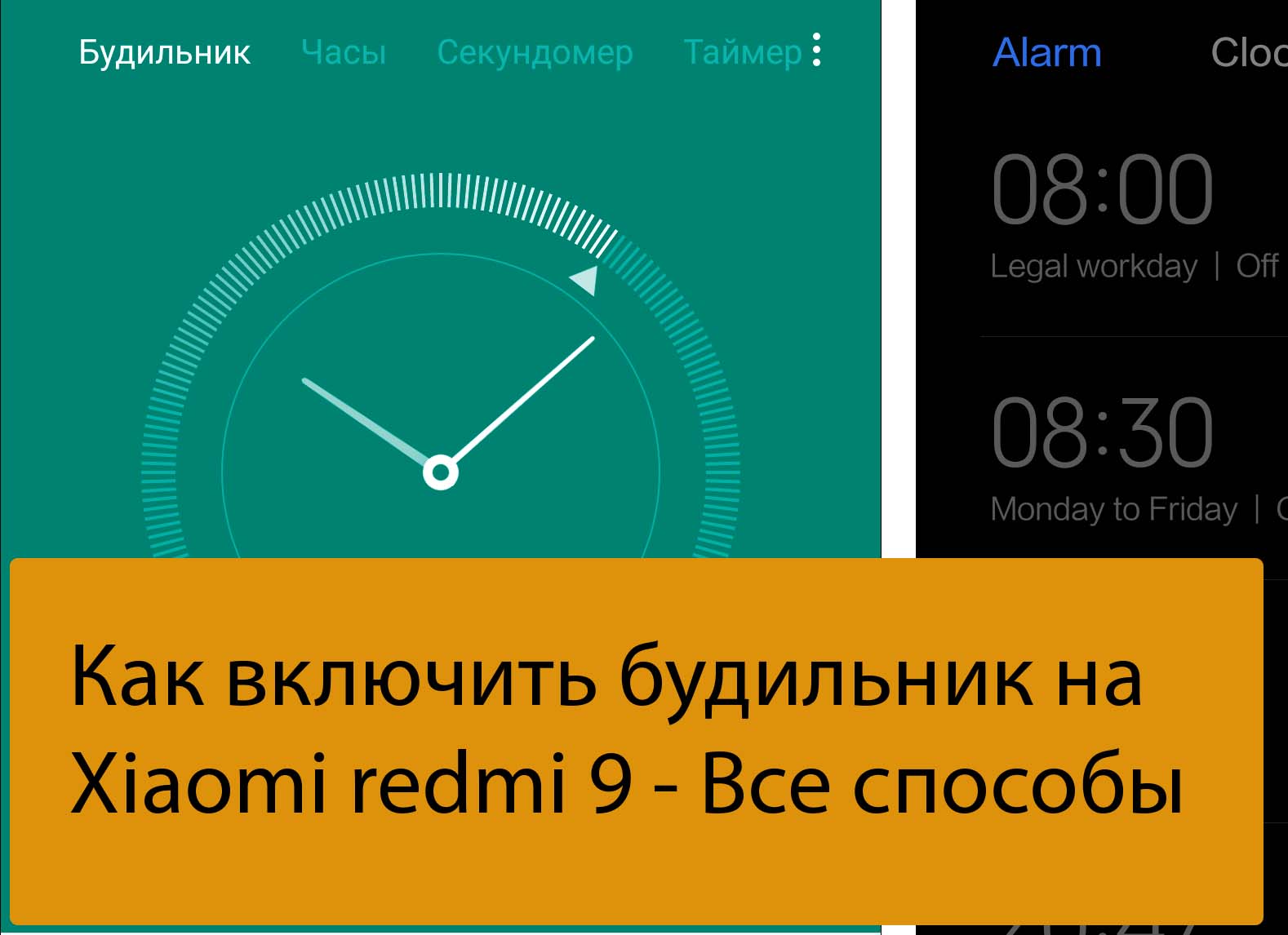
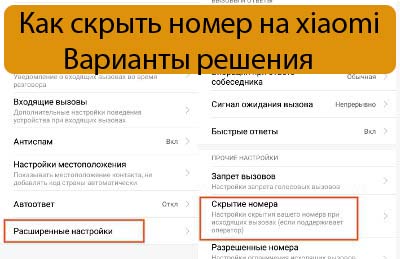
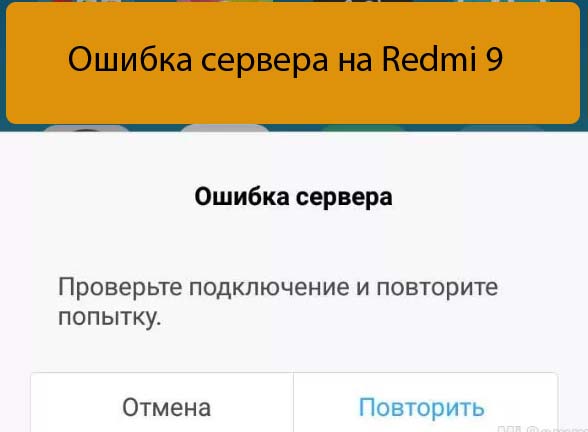










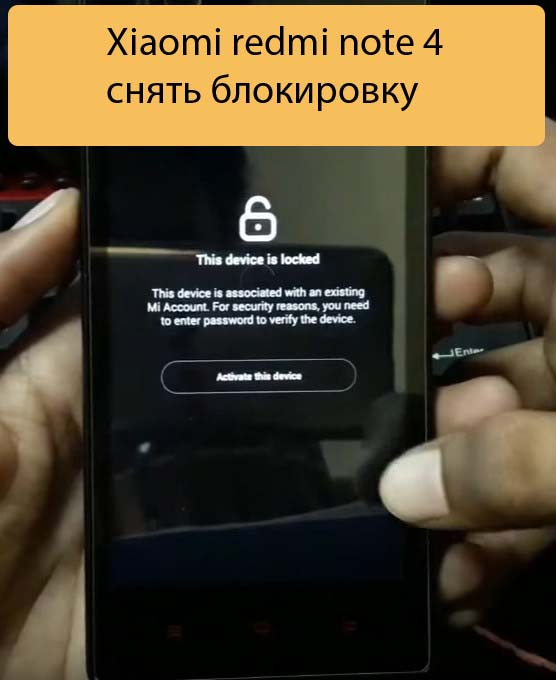

Не загружается обновление на Xiaomi redmi note 4 -Решение

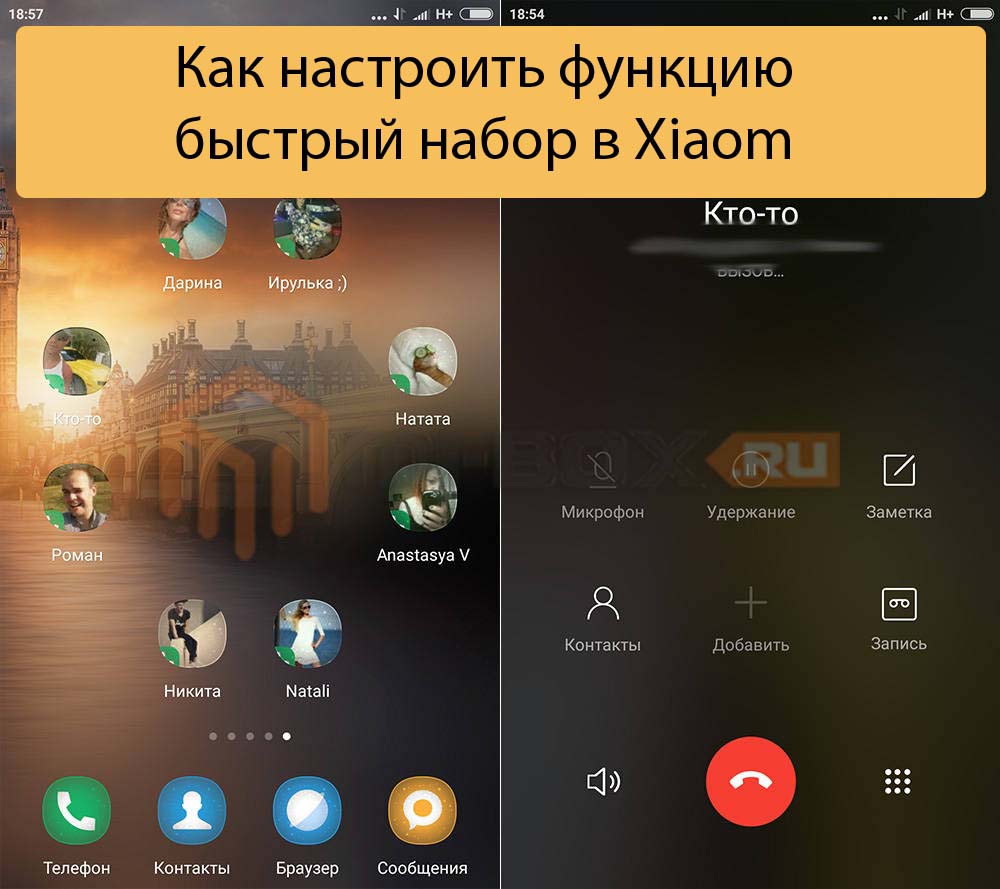
Как настроить функцию быстрый набор в Xiaomi


РЕМОНТ ТЕЛЕФОНОВ
БЫСТРО * КАЧЕСТВЕННО НАДЁЖНО * НЕДОРОГО * ОТРЕМОНТИРУЕМ * ВАШ * ТЕЛЕФОН
Ремонт
ЗАПЧАСТИ
Ремонтируем
Гарантия
Внимание! Мы не несём ответственности, за все ваши манипуляции с телефоном, выполняемые по нашим инструкциям. Выполнять ремонт должен квалифицированный специалист. Обращайтесь в предложенный нами Сервис по ремонту.
Когда качество пикселей определено, и среди них удалось обнаружить «выгоревшие», можно приступать к поиску приложений, которые исправят ситуацию:
- JScreenFix проста в использовании, для начала работы необходимо воспользоваться кнопкой Fix Stuck Pixels. Разработчик обещает 30 минут для совершения этой операции, но мастера сервисных центров рекомендуют оставлять устройства. Не менее чем на 10–12 часов для более полной проверки;
- Pixel Fixer: еще одна программа, аналогичная JScreenFix. Для восстановления пикселей также необходимо нажать на кнопку зеленого цвета;
- «Лечение битых пикселей»: платформа не только тестирует мобильный телефон на битые пиксели. А потом «лечит» их, но одновременно выявляет другие дефекты в дисплее.
При использовании приложений рекомендуется на время «лечения», устройства не отключать его от зарядных устройств. Во время обработки пикселей смартфон постоянно включен, поэтому зарядки может не хватить.
Микротрещины экрана, чреваты разрывом цепи питания. Если это случилось, то вам прийдется менять экран. Благо в Китае они стоят в несколько раз дешевле.
Бывает, и неисправности кроется в неправильной установке сим карты, либо флешки. Попробуйте их вынуть и проверить, что будет.
Карту с проблемами можно починить, восстановив битые кластеры, с помощью ПК.
Способ поможет, если Xiaomi, стал глючить после падения.При сотрясении, плохо выставленный штекер от дисплея может выпасть. Что повлечет за собой отключение модуля передачи изображения, либо частичное отключение.
Снимите крышку аппарата, и воткните шлейф в гнездо. Если он вставлен, то выньте его и вставьте. При этом не забудьте отключить шлейф питания, от аккумулятора.
Действия, как поступить в такой ситуации
Поможет смена графики на низкое разрешение. Требуется ограничить режим энергопотребления. Не продолжать играть при включенном зарядном устройстве телефона. Вынуть телефон из чехла, дать возможность общей вентиляции корпуса. Отключить телефон, снять аккумулятор.
Если смартфон, находился во влажном помещении, либо на него попадала влага. Особенно это касается USB входа, и затекания внутрь смартфона. Окислы могут приводить к утечке тока, а это способствует нагреву аппарата. Для устранения, вам необходимо почистить USB. Возьмите тонкую палочку и намотайте на неё ватку. Обмакните её в вайт спирит, либо спирт, и протрите контакты во входе.
Если вода попадала внутрь, то надо разбирать Мейзу. И, туже операцию проводить с контактами, которые присоединяются к плате. Но, прежде чем это делать, отключите шлейф аккумулятора во избежания замыкания.
Если у Meizu M8 не работает микрофон, для этого нужно проделать следующие действия.
Также, могут применяться программные методы. Но, они смогут помочь только при отсутствии неисправностей в самом устройстве. Этот способ один из самых простых, мы открываем на мобильнике настройки. И, выбираем команду « сбросить настройки ». Имейте в виду, что под этим понимается удаление со смартфона всех данных.
Чтобы полосы на экране Meizu M8 не беспокоили, нужно:
- Убедиться в целостности и подключить заново шлейф дисплейного модуля;
- Заменить экран полностью, если есть реальные повреждения;
- Обновить прошивку и оболочку Flyme.
В первой ситуации мог быть просто нарушен контакт. Соединение отошло из-за удара, засорились контакты или на заводе дисплей не был до конца соединён.
Во втором случае рекомендуется обращаться к специалистам по гарантии или в независимую мастерскую. Третий вариант указывает на то, что вы купили телефон с устаревшей версией ПО. Которое имеет недостатки, исправленные в обновлениях.
Для осуществления данной процедуры нужно:
- Войти в настройки прибора;
- Выбрать пункт «о телефоне»;
- В подменю потребуется выбрать проверку наличия обновлений – при включении Wi-Fi всё начнёт скачиваться;
- Прибор перезагрузится.
Появление полос во время пользования можно исключить сразу после покупки путём обновления. Это не аннулирует гарантию. В отличие от полной перепрошивки или самостоятельного ремонта в этот же период.
Банальный метод, это просто зайти на устройстве в аккаунт.
Нажать внизу на пункт « Удалить mi аккаунт ».
Если в Xiaomi пропал звук, сначала стоит проверить настройку аудиопараметров. Если стоит активный режим ( со звуком ), то продолжаем искать проблему.
Необходимо — почистить гнездо для наушников .
Если на экране смартфона xiaomi горит значок гарнитуры, а наушники не подключены, значит, замкнуло контакты. Поэтому звук транслируется в наушники, хоть физически они и не подключены.
После чистки перезагрузите телефон.
Если во время звонка собеседник вас плохо слышит, то возможно отключена эта функция. Зайдите в настройки «звук и вибрация» и подвиньте бегунок « шумоподавление » на значение « вкл «.
Если она активирована, а треск и помехи при разговоре присутствуют, то попробуйте выключить функцию.
Сброс аккаунта можно произвести, с помощью службы поддержки Сяоми.
Для этого необходимо иметь документы на телефон , для подтверждения, что он не краденый.
Как разговаривать с техподдержка Сяоми.
Далее пишем, что требуется. Хочу на Xiaomi redmi 6a сбросить mi аккаунт. Эта процедура, долгая, и может затянуться на 2 — 3 недели .
Выбираем английский язык и любую страну;
Производим подключение к интернету при помощи Wi-Fi или сотовых данных;
Заходим в « Privacy Policy » (Политика безопасности) и выделяем любой фрагмент текста. Справа нажимаем на три точки, « Web Search » и « Google App ». Далее мы можем перейти в настройки, нажав на запись « Settings ». Ищем пункт « О телефоне (About Phone) » и кликаем на него.
После входа нажимаем на « Версия ПО (Miui version) » на которую нужны быстро нажать несколько ( около 5 ) раз, пока не появится уведомление о предоставлении « прав Developer ». Возвращаемся и переходим в «Second Space», а потом «Turn on second space».
Здесь создается второе пространство и устройство уже вполне готово к работе. Тем не менее после перезагрузки все сбросится и придется все делать заново, поэтому продолжаем. Заходим в настройки, потом «About Phone», «Additional Settings» и «Меню разработчика (Developer)». Передвигаем переключать USB Debugging на позицию включения.
Подключаемся к компьютеру при помощи USB и запускаем Switch . Скачиваем « Minimal Adb and Fastboot » и включаем. Переходим на первый рабочий стол, а на компьютере набираем « adb devices ». Здесь же вводим следующую команду: adb (вводная команда) shell pm uninstall (параметры) –k –user 0 (значения) com.xiaomi.finddevice (связь с сервером);
Удаляем « Найти мой телефон (Find my phone) ».
Нюансы после такой отвязки.
После этого гаджет готов к полноценной эксплуатации: можно выходить в интернет, пользоваться различными программами и т. д.
Тем не менее, стоит обратить, что нельзя будет пользоваться сервисами Сяоми. Что объясняется отсутствием самой учетной записи. На учётную запись Xiaomi, много жалоб от пользователей, из-за некачественно выполненого по, и вполне логично, что её удаляют.
Читайте также:


