Как настроить goz zbrush для 3ds max
Доброго времени суток, пикабушники! Сегодня мы хотим представить вам мини-курс по освоению ZBrush.
Осторожно, длиннопост!
Как изменить размер интерфейса. Урок ZBrush
Подробнее о настройке интерфейса смотрите в видеоуроке
Как настроить документ ZBrush
Настройка документа ZBrush - одно из первостепенных действий, которое мы производим в начале работы с проектом. Мы можем настроить:
• Цвет документа - пикер Back
• Градиент документа - Range
• Разрешение (в том числе с замощением всего рабочего пространства) - New Document с WSize
• Кроме этого, навигацию по документу мы можем осуществлять отдельно - из правого шелфа программы
• Загрузку настроенного документа в каждой сессии Zbrush - Save As StartUp Doc
Все манипуляции по настройке документа мы проводим из палитры Document. Подробнее смотрите в видеоуроке
Как очистить документ. Уроки ZBrush
В процессе работы, неизбежно возникают разные ситуации. Одна из них - запекание (Bake) геометрии в холст. Это можно делать осознанно при переводе трёхмерной геометрии в 2.5D (Shift+B), или создании отпечатка тула (Shift+S). Но можно и промахнуться мимо кнопок, оставив случайный отпечаток на холсте. Очистить документ, в таком случае, можно сочетанием клавиш Ctrl+N, при условии, что у нас один двумерный слой. Потому как это сочетание - это очистка слоя. Если хотим одним махом очистить весь документ - проще всего создать новый документ (см. урок выше).
Подробнее об очистке документа смотрите в видеоуроке
Initalize для Polymesh и математических объектов
Довольно частый вопрос, который, действительно, вызывает затруднения - почему субпалитра Initialize отличается от той, что показана в наших видеоуроках. Дело в том, что эта субпалитра имеет разный вид для математических объектов (например, Cube3D) и для полигональных объектов (например PM3D_Cube3D), полученных из математических.
Подробнее смотрите в видеоуроке. Где мы, помимо рассмотрения особенностей Initialize, создаём заготовку для белого гриба:
Merge (объединение) и Split (разделение) объектов ZBrush
В процессе работы неизбежно приходится объединять сабтулы и один, или разбивать единые сабтулы на разные. Здесь и приходят на помощь инструменты объединения Merge и разделения Split. В видеоуроке ниже мы рассматриваем процесс на примере дублирования грибов в нашем мини-проекте грибной поляны. Кроме этого говорим о функциях дублирования объектов, в том числе, через функционал Gizmo3D.
Быстрое создание полигрупп. Уроки ZBrush
Подробнее - в нашем видеоуроке ниже:
Ретопология ZRemesher. Уроки ZBrush
Подобнее об инструменте и оптимизации мешей грибов смотрите в видеоуроке:
Automasking в ZBrush - защищаем обратную сторону
Подробнее в уроке ниже:
Сохранение состояния модели через MorphTarget
Чтобы не проходить длинный путь отмен действия через Ctrl+Z, мы можем запомнить состояние модели и точечно возвращаться к нему. Один из способов это сделать - MorphTarget. Находится в палитре Tool. Для начала работы нужно нажать кнопку StoreMT. Когда состояние заgомнено, мы может выборочно возвращаться к нему с помощью кисти Morph. Подробнее вы можете узнать из урока ниже. Где мы, создаём крупную детализацию шляпок грибов:
Детализация NoiseMaker. Уроки ZBrush
Когда базовые формы и крупные детали созданы, переходим к мелкой детализации. В этом нам поможет раздел NoiseMaker из палитры Tool - плагин NoisePlug. Выбирая нужные предустановки шума добавим необходимую детализацию к шляпкам наших грибов:
UV и Displacement в ZBrush
Для того, чтобы добавить детализацию для ножки грибов, воспользуемся другим методом. А именно, созданием UV и добавлением текстуры. Текстуру будем использовать в качестве Displacement. Не забываем, что для работы текстуры в качестве Displacement должна быть активирована и цветовая текстура - в субпалитре Texture Map. Используя комбинации разных инструментов, в том числе Deformation, добиваемся нужных результатов:
Скачайте материалы к уроку по этой ссылке
Текстурирование через Spotlight
Когда геометрия готова, переходим к её покраске - текстурированию. То есть нанесению текстуры. Методов нанесения много. Здесь мы воспользуемся SpotLigth - многофункциональным инструментом ZBrush. Будем текстурировать шляпки и ножки грибов:
Экспорт вектора SVG в Zbrush
Сложные формы не обязательно создавать с нуля в Zbrush. Мы можем воспользоваться уже готовым векторным файлом SVG, полученным, например, в Adobe Illustrator. Основная сложность при работе с такими файлами - ошибка или отказ обрабатывать эти файлы со стороны ZBrush. Основная причина - наличие кириллических (русских) символов в путях сохранения SVG-файлов. Подробнее смотрите в видеоуроке ниже, в котором создадим папоротник:
Волокна FiberMesh. Уроки ZBrush
FiberMesh - мощный инструмент ZBrush, который позволяет создавать волокна любого типа - от волос до травы. В этом уроке мы создаём окружение для грибной поляны. Трава, ягоды (цветы) в ZBrush - легко - в пару кликов!
Подробнее смотрите в видео ниже:
Прозрачность Transparency ZBrush
Подобнее о настройке материала на шляпках грибов смотрите в нашем уроке:
Свет LightCap в ZBrush
Заключительный урок мини-курса частых вопросов - освещение готовой композиции в ZBrush. Для атмосферного тёплого освещения воспользуемся функционалом LightCap палитры Light. Кроме этого, из урока вы узнаете как добавить и обработать изображение заднего фона (Background) и подключить рендер-фильтры для постобработки готового рендера. Смотрите видеоурок и выполняйте свой финальный рендер:
Результат мини-курса "Уроки ZBrush по FAQ"


CGI Media
2.2K поста 5.5K подписчик
Правила сообщества
• Посты должны соответствовать тематике cообщества.
• Не допускается спам и нарушение правил сайта pikabu.
Очень интересно, жалко только что мне вряд ли когда нибудь пригодится)
Когда я первый раз открыл зебру - было такое чувство, что интерфейс сделали инопланетяне для инопланетян, чтобы делать компьютерные копии людей, которых они похищают)))
Старый компьютерный клуб в Blender
Работа создавалась на конкурс, который проходим в дискорд-сервере madOrange
Финальный рендер с постобработкой

Рендер с сеткой


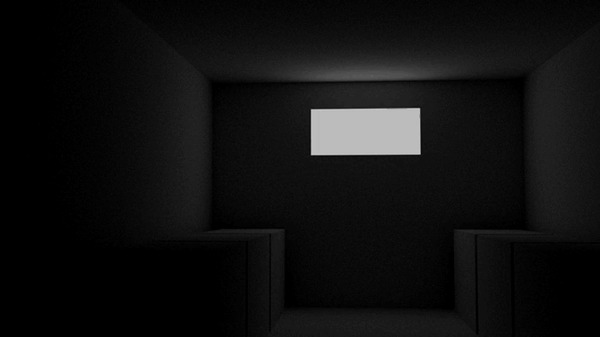

Harley Davidson Softail Slim
Сейчас мне 29 лет и в школе, как только мне купили компьютер, я начал изучать 3Ds Max. Потом в университете я участвовал в конкурсе от Autodesk, на который подал тепловоз ( Я его выкладывал пару дней назад ). Занял второе место, выиграл 3D мышь ( вот такую ) и забросил 3D мир.
Потом начал работать, стал разработчиком сайтов и всегда жил с мыслью, что когда-нибудь, когда будет время, буду заниматься 3D просто для души. И вот недавно пришел к мысли, что это время пришло, с работой все сложилось, есть время просто помоделить для себя.
Прикупил себе комп помощнее, потому что сайты делаю на mac book pro и с его видеокартой в 3d работать невозможно. Установил 3Ds Max, Vray и понял, что я вообще все забыл и не могу настроить рендер, чтобы картинка мне нравилась. Начал гуглить уроки и натолкнулся на Blender, поставил, посмотрел несколько уроков, сделал одну маленькую работу, чтобы разобраться ( позже выложу ) и мне таааак понравился Blender. Очень удобная программа, которая закрывает все мои потребности, учитывая что я не работаю профессионально, а это просто хобби. В 3Ds Max, наверное, больше инструментов, возможностей, но я ими никогда не пользовался, а blender - это минимальный набор инструментов который нужен для 3D. В общем очень нраица)
В общем вот показываю результат своего захода в Blender.
Сейчас начал делать еще одну сцену с этим мотоциклом, как довершу, опубликую)

Вариант A.- Создаем сетку в Zbrush при помощи Zspheres. Тогда к шагу 2.
Вариант B.- Импортируем сетку созданную в 3DsMax.
Создайте сетку в 3DsMax и затем экспортируйте в формате .OBJ используя эти настройки:

В ZBrush выберете инструмент "PolyMesh3D” есть подменю "Import” которое в меню "Tool”.

Импортируем сетку с этими настройками:

2.- СКУЛЬПТУРИРУЕМ И/ИЛИ ТЕКСТУРИМ:
Наращивайте количество поликов столько сколько вам необходимо (Ctrl.+D) и детализируйте вашу модель пока не достигните требуемого результата.
3.- ДЕЛАЕМ МАППИНГ:
Вариант A.- У сетки уже есть готовый маппинг из 3DsMax или какой другой софтины. Тогда переходим к шагу 4.
Вариант B.- Делаем маппинг модели созданной в Zbrush.
В таком случае рекомендую перейти на тот уровень сетки который будет импортирован в 3DsMax и удалить нижние уровни.
Переходим к меньшему уровню сетки.
Активируйте mapping coordinates "EnableUV” в подменю "Tool/Texture”.

Используем "GUVTiles” или "AUVTiles”

4.- СОЗДАЕМ DISPLACEMENT MAP
Опять идем на нижний уровень сетки.
В "Tool/Displacement” жмем "Create DispMap” используя настройки с картинки.

"DPRes" управляет разрешением создаваемой нами карты. 2048x2048 приемлемый размер, но мы можем создавать карты вплоть до 4096x4096.
5.- ЭКСПОРТИРУЕМ DISPLACEMENT MAP ИСПОЛЬЗУЯ "DISPLACEMENT EXPORTER 3”
Убедитесь что сгенерированная карта появилась в окошке "Alpha”.

Откроем Displacement Exporter нажав "DE Options” внутри "Alpha”

Настраиваем как на картинке. Вручную вводим код DE-LAGK-EAEAEA-D32 как Quickcode, экспортируем нажав на "Export Active Set”

6.- ЭКСПОРТИРУЕМ МОДЕЛЬ ИЗ ZBRUSH:
Перейдите на тот уровень сетки который экспортируем в 3DsMax. Впринципе он зависит от того для чего делается сия моделька.
Только не слишком маленький, рекомендую не использовать ОЧЕНЬ низкие уровни, лучше всего несколько тысяч поликов.

Экспортируем сетку щелкая по "Tool/Export” как на картинке:

7.- ИМПОРТИРУЕМ МОДЕЛЬ В 3DSMAX:
В 3DsMax, импртируем модель используя "File/Import”.
Менюшка должна быть настроена как на картинке.

Преобразуйте модель из "Editable Mesh” в "Editable Poly”

Применяем "Turbosmooth” к сетке.
Сила модификатора зависит от необходимого результата и само собой от возможностей вашей машинки.
Самый лучший вариант это когда модель в 3DSMax имеет примерно такое же количество полигонов что и в Zbrush.
Как вариант (только для родного дисплэйса 3d max) поставить высокое сглаживание для рендера и низкое для вьюпорта

8.- ИМПОРТИРУЕМ DISPLACEMENT MAP В 3DSMAX:
Откройте редактор материалов и щелкните "Get material”

Выберете "Bitmap” и откройте displacement map созданную и сохраненную в Zbrush.

9.- ДЕЛИМ СЕТКУ И ПРИМЕНЯЕМ DISPLACEMENT MAP:
Применим "Turbosmooth” и зададим необходимое значение.
Нажав "7” мы можем увидеть количество полигонов в сцене.
Значение "Srength”/Decay”(Scanline) "Amount"/"Shift"(VRay) "Displacement Length/Extrusion Strength"(Mental Ray)
Эти параметры контролируют силу смещения и сглаживания карты дисплейса.
По этим формулам можно рассчитать значения для модификатора:
Scanline
Strength: x (ej. 2)
Decay: x/2 (ej. 1)
VRay
Amount: x (ej. 2)
Shift: -x/2 (ej. -1)
Mental Ray
Displacement Length: x (ej. 2)
Extrusion Strength: x (ej. 2)
Применяем "displace” после применения "turbosmooth”

Перетащите карту из редактора материалов на кнопку "Map”. Настройте "Displace” как на картинке.

В меню "Render/Common/Assign Renderer/" выберите VRay как способ рендера.
Примените "VRayDisplacementMod" после "Turbosmooth"

Перетащите карту на кнопку "Texmap”. Установите настройки "VRayDisplacementMod" как на картинке.

В "Render/Common/Assign Renderer/" выберете Mental ray как способ рендера.

Настройте меню "Render/Renderer/Shadows & Displacement/" как на картинке.

Создайте стандартный материал в редакторе материалов. Откройте "mental ray Connection/Extender shaders/” только что созданного материала и перетащите на кнопку Displacement нашу карту

Здесь же, щелкаем "Displacement” и настраиваем меню как на картинке.

В этом меню жмем "Extrusion Map” и настраиваем параметры "Coordinates/Blur” и "Output/RGB Offset” как на картинке.
1. Первое знакомстрово с программой. Изучаем интерфейс программы ZBrush.
В данном уроке мы начнем изучать интерфейс программы ZBrush. В ходе урока мы уберем окно приветствия программы, уберем автоматически выпадающую шторку LightBox. Также в этом уроки мы поговорим о палитрах инструментов, разберем навигацию во вьпорте программы. Также в данном уроке мы разберем инструменты справа на полке и бегло пройдемся по текстовым вкладкам вверху программы.

2. Разбираем на практике кисти групп Move и Clay.
В данном видеоуроке мы рассмотрим практическое применение кистей группы Move и Clay при создании резьбы в ZBrush.
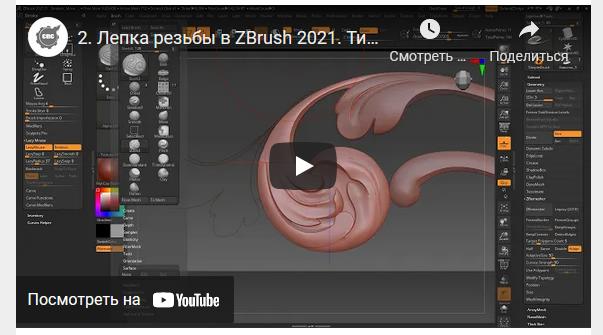
3. Типы кистей в ZBrush. Разбираем на практике кисти Кисти Slash3, DamStandard, Pinch ,Flatten, Standard, TrimDynamic, Smooth.
В данном видеоуроке мы рассмотрим практическое применение кистей Slash3, DamStandard, Pinch ,Flatten, Standard, TrimDynamic, Smooth при создании резьбы в ZBrush.
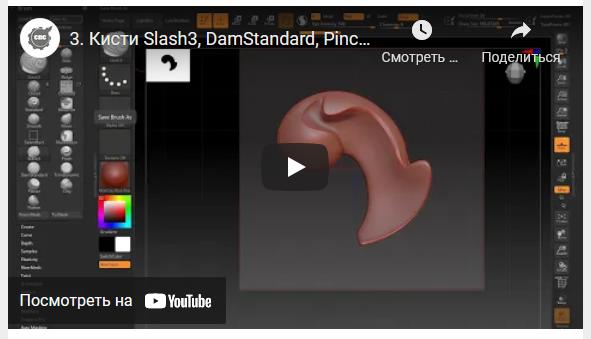
4. Готовим заготовку для лепки, подготовка референсов.
Готовим чертежи для заготовки в CorelDRAW , создаем заготовку для лепки в 3ds Max, оптимизируем сетку для лепки в ZBrush. Также в уроке рассмотрена подготовка и работа с референсами в программе ZBrush.

5. Придаем лепкой начальный грубый объем резному элементу.
В ходе данного практического урока мы лепкой сформируем черновую пластику резного элемента в ZBrush 2021. В ходе урока будет применяться инструмент ZRemesher и основные кисти для лепки, такие как Slash3, DamStandard, Pinch ,Flatten, Standard, Move, Clay.
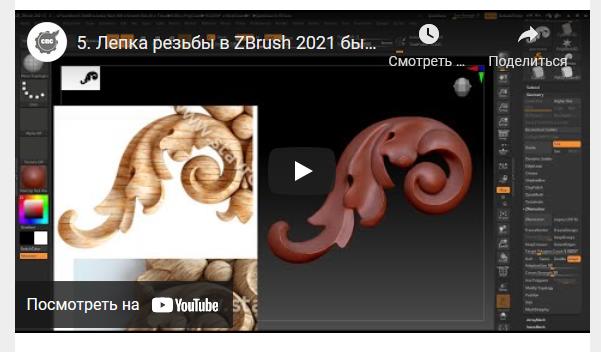
6. Работаем с ранее созданным объемом.
Добавляем острые углы и правим пластику.
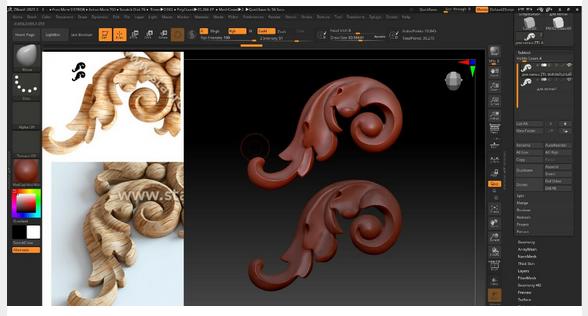
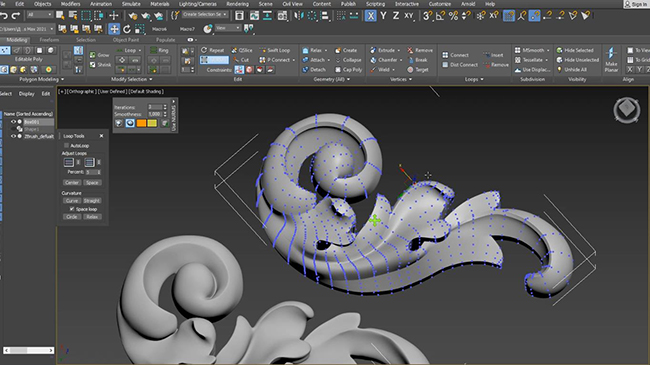
8. Продолжаем изучать ZBrush 2021. Лепка центрального элемента.
В данном уроке мы создадим болванку для лепки в 3ds Max. Далее из
нее пролепим грубую форму центрального элемента. В данном уроке будут
задействованы маски и работа с меню Masking, а также ранее изученные
кисти, и в том числе кисть для перемещения Move. Также в ходе данного
урока мы поучимся создавать зеркальную копию.
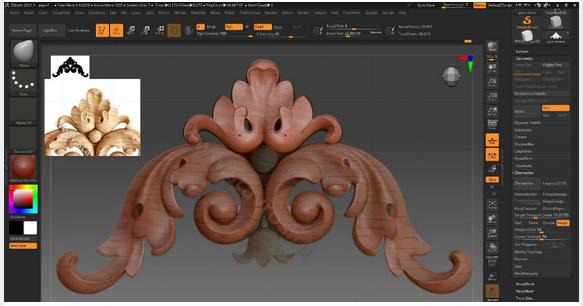
9. Незначительные правки центрального элемента в ZBrush и ретопология в 3ds Max.

10. Лепка нижнего элемента резной композиции. Автоматическая ретопология.
В данном уроке под номером 10 мы выполним лепку простого нижнего элемента резной композиции а также выполним его автоматическую ретопологию в ZBrush при помощи кисти Paint, Zplugin PolyGroupIt from Paint,ZRemesher и также в этом уроке мы немного задействуем ZModeler.
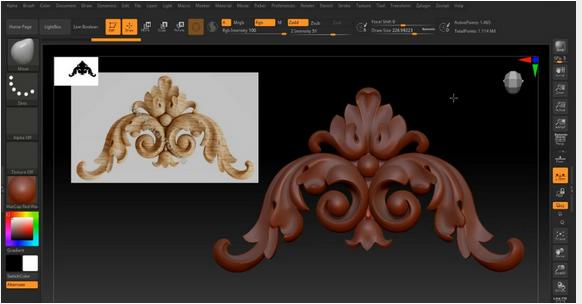
11. Работаем с ранее созданной моделью в ArtCAM (пишем УП с чистовой фрезой заказчика, делаем симуляцию, устраняем ошибки).
В данном уроке мы научимся экспортировать модель в ArtCAM из 3ds Max, правильно задавать разрешение в ArtCAM, научимся создавать и добавлять в базу конусную фрезу заказчика, поработаем с инструментом “Штамп” в ArtCAM и сравним на примере, в чем отличие 3d стратегии обработки “Растр” и “3d смещение”. 
Содержание обучающего видео:
1. Экспорт модели в ArtCAM (правильно выбираем параметр сглаживания NURMS).
2. Создание новой модели в ArtCAM (Ctrl+N). Правильно выставляем разрешение по формуле (на 1 мм должно приходиться приблизительно 12 пикселей).
3. Быстрое знакомство с интерфейсом ArtCAM.
- .Переключение между 2d и 3d видом.
- .Включение окон “Помощник” и “Проект”.
- Импорт 3d модели в ArtCAM.
- Переключение между видами при помощи горячих клавиш (Ctrl+Num, перемещение двумя кнопками мыши).
- Перемещение 3d модели по заготовке при помощи инструмента “Штамп” (Ctrl+T). Перемещение модели по заготовке при помощи мышки и точное перемещение при помощи настройки приращения (Alt + клавиша со стрелкой). Создание копии (Ctrl + Alt + клавиша со стрелкой).
4. Создаем заготовку. Создаем векторную зону обработки с учетом удерживающих мостиков (мостики заранее создаются в 3ds Max 2021). Смещаем векторную зону обработки в зависимости от диаметра обрабатываемой фрезы.
5. Создаем конусную чистовую фрезу и черновую, согласно каталога, и добавляем их в базу инструмента.
6. Создаем 3d траекторию (обработка рельефа). Создаем чистовую траекторию (стратегия обработки 3d смещение. На заранее подготовленном примере показываем, почему мы выбираем именно ее).
7. Симуляция траекторий, поиск ошибок и их устранение через правку модели в 3ds Max. Горячие клавиши для очистки холста (Shift+Delete). Устраняем отверстия, спайки и гребенку.
8. Сравнение 3d стратегии обработки “Растр” и “3d смещение”
Заключение.
1. Первое знакомстрово с программой. Изучаем интерфейс программы ZBrush.
В данном уроке мы начнем изучать интерфейс программы ZBrush. В ходе урока мы уберем окно приветствия программы, уберем автоматически выпадающую шторку LightBox. Также в этом уроки мы поговорим о палитрах инструментов, разберем навигацию во вьпорте программы. Также в данном уроке мы разберем инструменты справа на полке и бегло пройдемся по текстовым вкладкам вверху программы.

2. Разбираем на практике кисти групп Move и Clay.
В данном видеоуроке мы рассмотрим практическое применение кистей группы Move и Clay при создании резьбы в ZBrush.
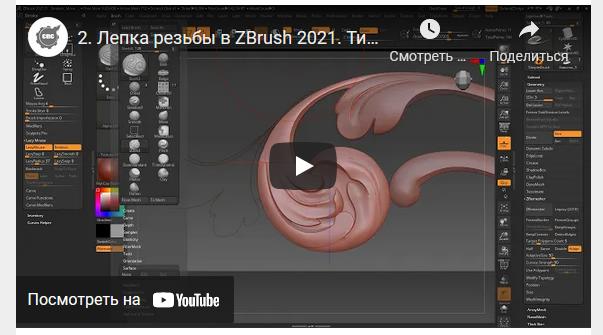
3. Типы кистей в ZBrush. Разбираем на практике кисти Кисти Slash3, DamStandard, Pinch ,Flatten, Standard, TrimDynamic, Smooth.
В данном видеоуроке мы рассмотрим практическое применение кистей Slash3, DamStandard, Pinch ,Flatten, Standard, TrimDynamic, Smooth при создании резьбы в ZBrush.
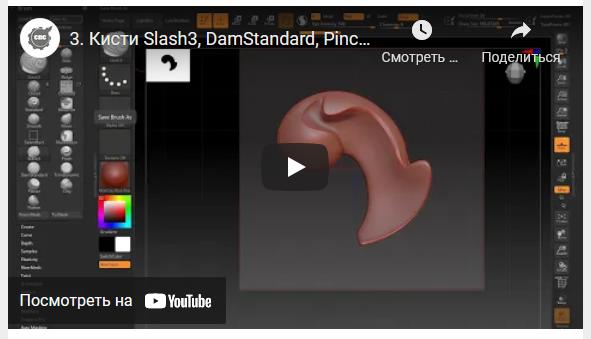
4. Готовим заготовку для лепки, подготовка референсов.
Готовим чертежи для заготовки в CorelDRAW , создаем заготовку для лепки в 3ds Max, оптимизируем сетку для лепки в ZBrush. Также в уроке рассмотрена подготовка и работа с референсами в программе ZBrush.

5. Придаем лепкой начальный грубый объем резному элементу.
В ходе данного практического урока мы лепкой сформируем черновую пластику резного элемента в ZBrush 2021. В ходе урока будет применяться инструмент ZRemesher и основные кисти для лепки, такие как Slash3, DamStandard, Pinch ,Flatten, Standard, Move, Clay.
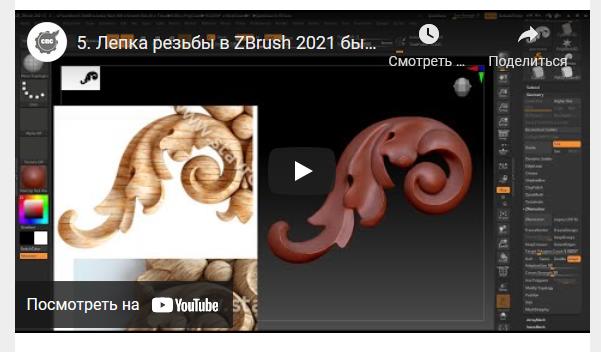
6. Работаем с ранее созданным объемом.
Добавляем острые углы и правим пластику.
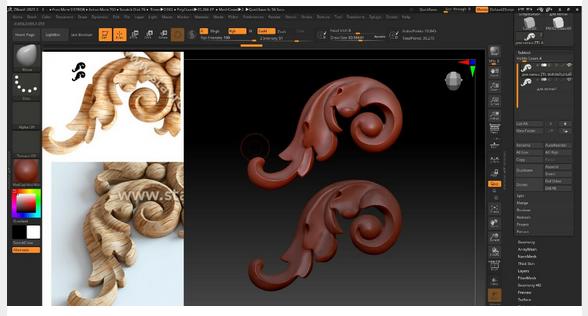
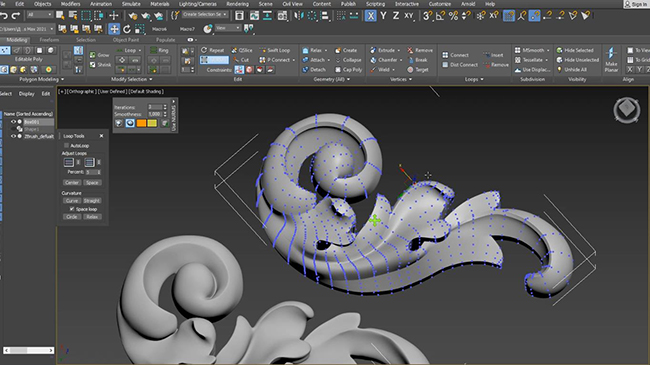
8. Продолжаем изучать ZBrush 2021. Лепка центрального элемента.
В данном уроке мы создадим болванку для лепки в 3ds Max. Далее из
нее пролепим грубую форму центрального элемента. В данном уроке будут
задействованы маски и работа с меню Masking, а также ранее изученные
кисти, и в том числе кисть для перемещения Move. Также в ходе данного
урока мы поучимся создавать зеркальную копию.
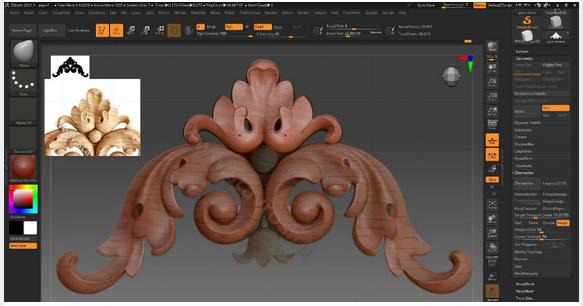
9. Незначительные правки центрального элемента в ZBrush и ретопология в 3ds Max.

10. Лепка нижнего элемента резной композиции. Автоматическая ретопология.
В данном уроке под номером 10 мы выполним лепку простого нижнего элемента резной композиции а также выполним его автоматическую ретопологию в ZBrush при помощи кисти Paint, Zplugin PolyGroupIt from Paint,ZRemesher и также в этом уроке мы немного задействуем ZModeler.
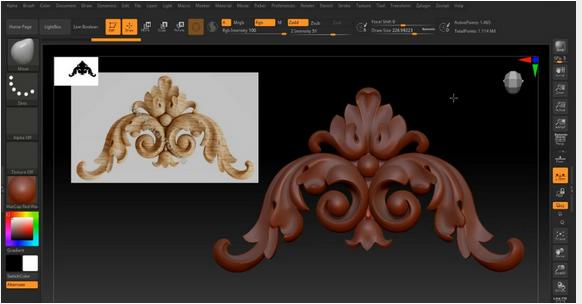
11. Работаем с ранее созданной моделью в ArtCAM (пишем УП с чистовой фрезой заказчика, делаем симуляцию, устраняем ошибки).
В данном уроке мы научимся экспортировать модель в ArtCAM из 3ds Max, правильно задавать разрешение в ArtCAM, научимся создавать и добавлять в базу конусную фрезу заказчика, поработаем с инструментом “Штамп” в ArtCAM и сравним на примере, в чем отличие 3d стратегии обработки “Растр” и “3d смещение”. 
Содержание обучающего видео:
1. Экспорт модели в ArtCAM (правильно выбираем параметр сглаживания NURMS).
2. Создание новой модели в ArtCAM (Ctrl+N). Правильно выставляем разрешение по формуле (на 1 мм должно приходиться приблизительно 12 пикселей).
3. Быстрое знакомство с интерфейсом ArtCAM.
- .Переключение между 2d и 3d видом.
- .Включение окон “Помощник” и “Проект”.
- Импорт 3d модели в ArtCAM.
- Переключение между видами при помощи горячих клавиш (Ctrl+Num, перемещение двумя кнопками мыши).
- Перемещение 3d модели по заготовке при помощи инструмента “Штамп” (Ctrl+T). Перемещение модели по заготовке при помощи мышки и точное перемещение при помощи настройки приращения (Alt + клавиша со стрелкой). Создание копии (Ctrl + Alt + клавиша со стрелкой).
4. Создаем заготовку. Создаем векторную зону обработки с учетом удерживающих мостиков (мостики заранее создаются в 3ds Max 2021). Смещаем векторную зону обработки в зависимости от диаметра обрабатываемой фрезы.
5. Создаем конусную чистовую фрезу и черновую, согласно каталога, и добавляем их в базу инструмента.
6. Создаем 3d траекторию (обработка рельефа). Создаем чистовую траекторию (стратегия обработки 3d смещение. На заранее подготовленном примере показываем, почему мы выбираем именно ее).
7. Симуляция траекторий, поиск ошибок и их устранение через правку модели в 3ds Max. Горячие клавиши для очистки холста (Shift+Delete). Устраняем отверстия, спайки и гребенку.
8. Сравнение 3d стратегии обработки “Растр” и “3d смещение”
Заключение.
Читайте также:


