Как настроить файловые ассоциации в total commander
Total Commander настолько продвинутый файловый менеджер, что его возможностям вполне могли бы позавидовать создатели операционных систем выпуска вплоть до середины 90-х годов. Сборка Total Commander с портативным софтом для различных нужд на борту может избавить от надобности внедрять в систему стороннее ПО. Такие сборки комплектуются по большей части бесплатным софтом. Из других преимуществ – отсутствие риска при установке в Windows ПО с сомнительных источников.
И с потенциально нежелательным софтом вдобавок, меньшая захламлённость диска С и системного реестра, отсутствие служб стороннего ПО в автозагрузке. Ну и, конечно же, меньше действий в процессе переустановки самой Windows.
Одна из специфик Total Commander – автономная работа с ассоциированным ПО. Файл-менеджер настраивается на работу со своими, отличными от Windows ассоциациями файлов. Тогда как в проводнике Windows файлы по двойному клику будут воспроизводиться посредством одних программ, внутри Total Commander эти же файлы откроются с помощью других. Портативный файловый менеджер с собственными программами по умолчанию может стать стабильной и независимой от Windows средой (в том числе и переносимой на флешке) для работы с хранимым на диске компьютера контентом. Некоторые сборки Total Commander с портативным ПО на борту изначально поставляются с уже настроенными ассоциациями файлов. В этих сборках наиболее часто используемые расширения файлов настроены на открытие посредством портативных программ, которые поставляются в комплекте сборки. А как настроить «чистую» редакцию Total Commander на взаимодействие со своими программами по умолчанию?
И инсталлированные, и портативные программы ассоциировать с файлами внутри Total Commander можно, установив выделение на файле нужного формата и выбрав в меню «Файлы» пункт «Внутренние ассоциации».

В открывшемся окошке отобразится формат выбранного файла (в нашем случае это «.txt») . Жмём «Правка».

Далее в графе «Открыть» указываем путь к нужной программе, а точнее – к её файлу запуска «.exe» . Жмём «Ок».

Если какую-то из программ нужно ассоциировать с несколькими форматами файлов, на первом этапе жмём не «Правка», а «Добавить».

И вписываем вручную расширения файлов через пробел, поставив впереди каждого из расширений звёздочку и точку , как показано на скриншоте ниже. Жмём «Ок».

И далее жмём «Правка», чтобы назначить программу открытия, как рассматривалось выше, но уже для группы расширений.

Сборки Total Commander с портативным софтом в комплекте могут предлагать настройки ассоциаций файлов на этапе установки файлового менеджера.
Total Commander – это мегафункциональный файловый менеджер. Он любимец многих продвинутых пользователей, но, увы, не лишён некоторых недостатков. И в их числе такая важная вещь, как отсутствие функции экспорта-импорта настроек. При том, что настраивать внутри Total Commander можно много чего, особенно если активно используются горизонтальная и вертикальная панели инструментов.
Разработчики продумали механизм сбережения настроек в случае переустановки программы, и при удалении её из системы по умолчанию предусматривается сохранение всех настроечных данных.

Благодаря тому, что эти данные не исчезают из каталога Total Commander, при следующей его установке он мгновенно будет приведён в рабочее состояние. И запустится с нашими настройками интерфейса, отдельных функций, панелей инструментов, с нашими избранными каталогами и историей открытых путей. Если файловый менеджер активировался лицензионным ключом, файлик активации также будет присутствовать среди этих данных. Не удалится и вручную привнесённое нами в каталог установки Total Commander содержимое, например, папки с портативными программами и иконками.

Так что если речь идёт о переустановке файлового менеджера, ничего особо и предпринимать не нужно. А вот если встанет необходимость переустановить Windows или пересесть с тонко настроенным под себя Тотал Коммандером на другое компьютерное устройство, без лишней волокиты сделать это удастся только при использовании его портативной версии. Если же работа проводится с обычной версией файлового менеджера – той, что инсталлируется в систему, свести волокиту с настройками к минимуму можно, если в каталоге установки Total Commander после его новой инсталляции заменить кое-какие файлы. Что именно можно заменить?
Открываем в проводнике Windows каталог установки файлового менеджера, обычно это путь:
C:\totalcmd
В поисковик проводника вводим:
*ini
По этому запросу отфильтруются все файлы с расширением «.ini» . Это данные конфигурации Тотал Коммандера, в которых, собственно, и хранятся его отдельные параметры. В нашем тестовом случае обнаружилось 2 вида файлов «.ini» .

Их в принципе существует несколько видов, но все они в каталоге установки программы будут присутствовать только в редких случаях задействования возможностей файлового менеджера по максимуму. Но некоторые обнаружатся у всех пользователей.
Файл «Wincmd.ini» – самый главный. Он хранит основные настройки Total Commander:
• внешний вид программы (масштаб, шрифты, цвета, табуляторы, вид панелей инструментов) ;
• функциональные (ассоциации, основные операции и пр.) ;
• открытые вкладки;
• избранные каталоги;
• и т.п.
Другой файл конфигурации, который должен быть в каждом случае – «History.ini» . Он хранит историю открытых путей.

Также при установке фильтра могут обнаружиться другие файлы конфигурации:
• «Wcx_ftp.ini» – хранилище данных встроенного FTP -клиента;
• «Usercmd.ini» – хранилище пользовательских команд;
• «Contplug.ini» , «lsplugin.ini» , «Fsplugin.ini» , «Pkplugin.ini» – хранилища параметров плагинов.
Все обнаруженные файлы «.ini» копируем и храним, к примеру, вместе с инсталлятором Total Commander.
Ещё один тип конфигурационных данных, которые можно перенести на другой компьютер – имеющие расширение «.bar» . Вводим в поисковик проводника фильтр:
*.bar
Обнаружим 2 файла, которые можно скопировать для переноса:
• «Default.bar» – это параметры горизонтальной панели инструментов, той, что вверху окна программы;
• «Vertical.Bar» – это параметры вертикальной панели инструментов, той, что находится по центру, между рабочими панелями программы. Если, конечно же, такая панель включена в настройках компонентов Total Commander.

Непосредственно вид панелей инструментов – тип иконок (современные или классические) , вид и стиль кнопок – хранится в главном конфигурационном файле «Wincmd.ini» . «Default.bar» и «Vertical.Bar» же определяют содержимое панелей инструментов, т.е. что именно вынесено на панель инструментов – внутренние функции Тотал Коммандера, системные функции, ярлыки запуска стороннего софта.

Сохранённые файлы «.ini» и «.bar» после инсталляции файлового менеджера в новую Windows помещаются в его каталог установки (напомним, обычно это путь C:\totalcmd) . При копировании необходимо выбрать вариант их замены.
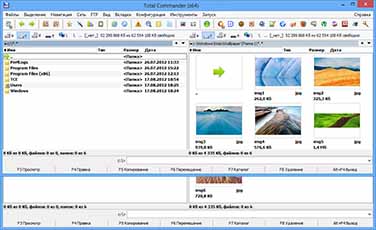
Используя файловый менеджер, можно не только эффективно управлять файлами и папками, но и применять TC для работы с программами, что значительно расширяет возможности. С помощью Total Commander легко записать диск, просмотреть фотографии и легко рассортировать по папкам, а также настроить FTP -соединение.
SoftMagazin предлагает ознакомиться с дополнительными возможностями программы Total Commander, которая представлена у нас в виде универсальной лицензии. Большое количество плагинов позволит вам легко выполнять разнообразные бизнес-задачи и не тратить лишнее время на рутинную работу с файлами и папками.
Какая из панелей Total Commander считается активной
Работая с файлами и папками в программе, часто бывают задействованы то одна, то другая рабочая область, или обе одновременно. Чтобы не перепутать, какая из панелей на данный момент является активной, нужно обратить внимание на подсветку панелей. Та из них, которая подсвечена более темным (ярким) цветом и задействована в данный момент.

Как пользоваться строкой в Total Commander
Командная строка находится непосредственно под рабочей областью в файловом менеджере. Используя командную строку, можно выполнять множество операций с каталогами, запускать программы, не набирая при этом длинные строки вручную. Если вы будете выполнять какие-либо действия в командной строке, курсор переместится на нее автоматически.
Чтобы отредактировать текст, воспользуйтесь клавишами «Влево», «Вправо» - так можно посимвольно перемещаться по строке. Нажмите клавишу «Home» - для возращения в начало строки, и «End» - для перемещения в конец команды. При использовании кнопки Shift в сочетании с Home и End – командную строку можно выделить. Еще одной полезной функцией TC является возможность добавить в командную строку название файла или каталога, применяя сочетание клавиш Ctrl+Shift.
Как убрать скобки в Total Commander
Некоторым пользователям, особенно недавно начавшим работать с файловым менеджером, может показаться неудобным стандартное для программы отображение всех имен каталогов и файлов в квадратных скобках.
Чтобы вернуть названиям привычный вид зайдите на панели инструментов во вкладку «Конфигурация» и выберите пункт «Настройки». Укажите в списке «Содержимое панелей» и уберите галочку напротив «Показывать имена файлов/папок в квадратных скобках».
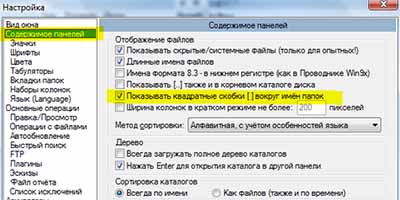
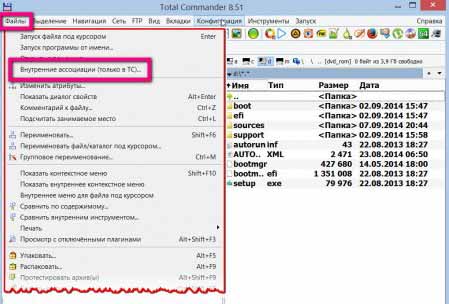
Как отключить внутренние ассоциации Total Commander
Файловый менеджер благодаря дополнительным плагинам может воспроизводить фотографии, видео, текстовые файлы, закачивать торрент-файлы и многое другое. Бывает ситуация, когда необходимо отключить внутренние ассоциации, так как пользователь хочет воспроизводить файлы удобными программами, установленными в Windows. Отключение внутренних ассоциаций можно произвести двумя способами, на этапе установки или в настройках программы после инсталляции.
При установке TC, программа будет спрашивать, какие компоненты дополнительно устанавливать, и с какими файлами их ассоциировать. Уберите флажки полностью в разделе «Внутренние ассоциации» и с тех приложений, которыми не будете пользоваться. Если при установке не были выключены внутренние ассоциации, вы можете их убрать, зайдя в настройки программы. На панели инструментов выберите вкладку «Файлы» и выделите в списке «Внутренние ассоциации (Только в ТС)». В открывшемся окне настроек можно выбрать любое расширение файла и указать программу, которая будет его открывать.
Как добавить программу в Total Commander
Файловый менеджер не только легко управляет файлами и папками, но и поддерживает множество плагинов, с помощью которых можно работать с файлами, самых разных форматов. Для того чтобы просмотреть изображение, например, в TC, нужно установить специальный плагин.
Чтобы добавить программу в TC, нужно после приобретения лицензионной версии файлового менеджера перейти на его официальный сайт, и выбрать нужные плагины. Плагины можно добавить вручную или автоматически. Для добавления программ зайдите во вкладку «Конфигурация» и выберите «Настройки». Кликните в списке на пункте «Плагины». Программа предложит скачать плагины с официального сайта.
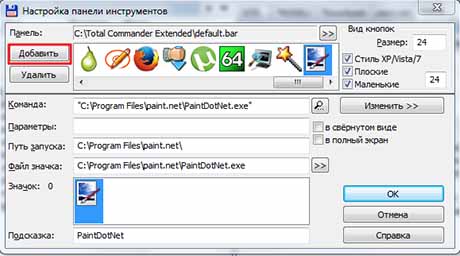
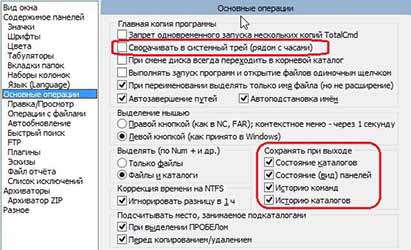
Как разрешить Total Commander автозапуск программы
Пользователи, регулярно использующие файловый менеджер, могут установить автоматический запуск программы, для быстрого старта программы. Чтобы настроить автозапуск TC, нужно на этапе установки поставить галочки напротив «Запускать Total Commander при старте Windows».
Можно выбрать один из двух вариантов автозапуска программы. Для того, чтобы программа отображалась в полноэкранном виде, выберите «Запустить развернутым». Есть возможность запускать TC в фоновом режиме, тогда файловый менеджер будет висеть в трее при запуске. В любой момент проводник можно вызвать сочетанием клавиш Alt+Tab, либо клавишей Enter.
Как записать диск через Total Commander
Существуют специальные программы, с помощью которых можно записать информацию на диск. Однако, если у вас уже установлен файловый менеджер, запись осуществить гораздо проще, в особенности, если вы пользуетесь TC постоянно.
Для того, чтобы записать диск через менеджер файлов необходимо установить нужный плагин с официального сайта программы, и после установки начать запись. Когда плагин уже установлен, выберите файлы, которые хотите записать в левом рабочем окне и перетащите их в правое окно. Выберите на панели инструментов и нажмите «Записать». В настройках можно будет указать скорость записи и название сессии.

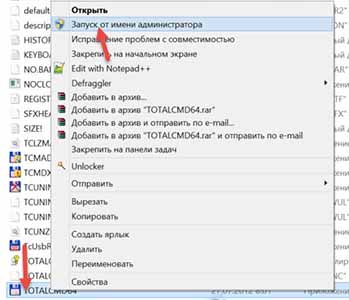
Как снять защиту от записи в Total Commander
- Для подключения FTP-соединения достаточно на значке TC нажать правой кнопкой мыши, и в появившемся контекстном меню выбрать «Запуск от имени администратора».
- Чтобы изменить права доступа, нужно перейти в папку с программой и найти файл wincmd.ini.В свойствах файла, во вкладке «Безопасность» нужно будет отметить галочками полный доступ для пользователя, и подтвердить изменения.
Как почистить компьютер с помощью Total Commander
Программы, предназначенные для оптимизации компьютера, эффективно очищают место на дисках, каталогизируют файлы, удаляют ошибки и ускоряют работу ПК. Однако, для чистки компьютера в некоторых случаях, при отсутствии нужной программы подойдет TC. Файловый менеджер может синхронизировать каталоги, удалить дубликаты файлов и многое другое.
Для синхронизации каталогов выделите нужные папки или архивы на рабочей области. На панели инструментов, выберите вкладку «Команды» и выберите «Синхронизировать каталоги». Чтобы удалить дубликаты файлов, воспользуйтесь рекомендациями из предыдущего обзора.
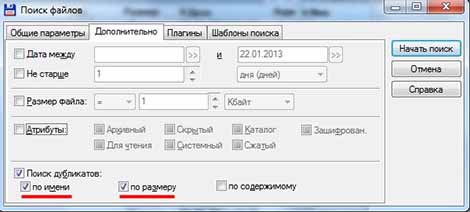

Как перевести Total Commander на русский язык
Для комфортного использования файлового менеджера приобретите лицензионную версию на русском языке. При установке TC запросит, на каком языке устанавливать приложение. После выбора и установки интерфейс программы, как и все команды будет отображаться на русском языке.
Если вы случайно установили англоязычную версию программы, то деинсталлируйте ее через панель управления. После этого вновь установите файловый менеджер и в настройках укажите русский язык.
Как настроить FTP в Total Commander
Для настройки FTP-соединения через TC выберите на панели инструментов вкладку «Сеть». Чтобы подключиться к серверу можно выбрать пункт «Новое FTP-соединение» или «Соединиться с FTP-сервером».
Выберите «Соединиться с FTP-сервером», если настраиваете соединение впервые и в открывшемся диалоговом окне нажмите «Добавить». Укажите необходимые параметры подключения, такие, как названия соединения, сервер, ваша учетная запись и пароль. Не забудьте указать при подключении «Пассивный режим обмена», чтобы программа работала как Web-браузер. Когда соединение будет создано, выделите его и нажмите «Соединиться».

Total Commander – это одна из немногих программ, которая обладает мощным функционалом, и при этом не содержит ничего лишнего. Лаконичный интерфейс, две больших рабочих области и удобные кнопки для выполнения пользовательских команд дают возможность эффективно управлять файлами, приложив минимум усилий.
Несмотря на простой интерфейс, файловый менеджер включает в себя множество встроенных инструментов, с которыми довольно сложно разобраться, не зная ничего о программе. Предлагаем рассмотреть основные вопросы об операциях с файлами, которые возникают у пользователей, только начавших пользоваться Total Commander.
Как создать папку в Total Commander
Для выполнения часто используемых команд в программе предусмотрены функциональные клавиши, одного нажатия на них достаточно, чтобы переместить файл, создать папку или переименовать ее. Зайдите в файловый менеджер, запустив ярлык на рабочем столе или через меню Пуск.
Сразу под рабочими областями, как вам известно, располагаются горячие клавиши, при помощи которых можно быстро выполнить стандартные действия с файлами. Чтобы создать новую папку на вашем компьютере нужно нажать функциональную кнопку «F7» - Создать каталог в программе, либо нажать аналогичную клавишу на клавиатуре.

Как в Total Commander создать текстовый файл
Менеджер файлов очень удобно использовать для управления файлами и папками, благодаря функциональным клавишам и большим рабочим областям, по которым можно быстро перемещаться. Для создания текстового файла в TC можно воспользоваться двумя способами:
- Кликните правой кнопкой мыши по пустому месту в каталоге и нажмите «Новый». Введите имя файла и нажмите «Ок».
- Можно воспользоваться сочетанием клавиш Shift+F4. В открывшемся окне укажите в графе «Имя каталога» название и расширение файла. После создания, текстовый файл откроется в окне редактора.
Как посмотреть размер папок в Total Commander
Если вам нужно посмотреть размеры папки или файла через обычный проводник Windows, то приходится выполнить как минимум три шага. Выделить правой кнопкой мыши папку, в открывшемся окне выбрать «Свойства». Только после выполнения всех этих действий вы можете узнать размеры каталога.
В Total Commander посмотреть размер папки гораздо проще. На рабочей области в окне каталогов нажмите на нужную папку, после этого нажмите пробел, и напротив названия каталога будет указан размер.


Как выделять файлы в Total Commander
Чтобы выделить файлы в программе, можно воспользоваться цифровым блоком клавиатуры, инструментальной панелью TC или правой кнопкой мыши. Откройте файловый менеджер, перейдите в каталог, где находится нужный вам файл или папка, и кликните на нем правой кнопкой мыши. Если вам более привычно пользоваться для выделения левой кнопкой, можно изменить команду в настройках программы. Зайдите в пункт «Настройки» TC на верхней панели инструментов, выберите в списке «Основные операции» и поставьте флажок напротив строки «Левой кнопкой, как в Windows».
Когда нужно выделить несколько файлов, воспользуйтесь опцией «Выделение», расположенной над рабочими областями, для выделения укажите «Выделить группу файлов» или примените сочетание клавиш (Shift,Num и +). Чтобы выделить все файлы каталога в пункте «Выделение» выберите «Выделить все» или примените Ctrl+.
Total Commander как копировать файлы
Выделить и скопировать файл в файловом менеджере можно всего за несколько шагов. Выберите нужную папку или файл на рабочей области слева при помощи цифрового блока или функции «Выделение». На рабочей области справа найдите диск или папку, в которую вы хотите копировать файл. Для копирования остается нажать кнопку «F5» и подтвердить путь копирования в диалоговом окне.
Вы можете выделить все нужные файлы и папки при помощи действий, описанных выше и скопировать несколько единиц сразу. Также можно копировать только файлы с определенным расширением, названием и т.д. Если вам нужно скопировать файл, но под другим именем, нужно помимо клавиши F5 нажать Shift.


Total Commander: как перемещать файлы
Перемещение каталогов (папок) и файлов осуществляется по аналогии с копированием. Выделите нужный файл и укажите, в какое место нужно переместить его. Нажмите под рабочей областью функциональную клавишу F6, и файл будет перемещен.
В диалоговом окне нужно будет подтвердить действия, и правильность указанного пути сохранения.Для переименования папки с последующим изменением имени нажмите клавишу Shift в сочетании с F6.
Как удалить дубликаты файлов в Total Commander
Для того чтобы удалить дубликаты файлов в TC, нужно найти их через файловый менеджер, с использованием шаблонов и масок. Поиск дублирующих файлов осуществляется через сочетание клавиш Alt+F7 или инструментальную панель программы. Чтобы вызвать окно поиска через меню, откройте пункт «Команды» в меню, и нажмите «Поиск файлов».
Перед вами откроется окно с параметрами поиска, во вкладке «Дополнительно» можно указать критерии поиска дубликатов, например, по имени или по содержимому. В главном окне указывается расширение требуемых файлов, место поиска и названия, если есть. Результаты сканирования будут отображены в окне каталогов, однако удаление нужно будет произвести вручную.


Как переименовать группу файлов в Total Commander
Переименование файлов осуществляется через команду инструментального меню, которое находится над рабочей областью или с помощью сочетания клавиш. Для смены имени целой группы файлов, выделите нужные при помощи действий, описанных выше, и затем в меню «Файлы» нажмите пункт «Групповое переименование». Аналогичное действие можно осуществить, нажав Ctrl+M.
Перед вами откроется диалоговое окно с параметрами смены имени. Указав маску имени файла, вы можете изменить, например, названия изображений с памятного события. Чтобы имена не повторялись, достаточно нажать на пункт «Счетчик». Имена файлов можно изменять полностью на желаемые, изменять только часть названия, или указать в нем дату создания.
Как изменить атрибуты файла в Total Commander
Изменение атрибутов файлов может потребоваться для защиты важных документов от удаления, например, или для запрета перемещения. Чтобы сменить атрибуты зайдите в меню «Файлы» и выберите пункт «Изменить атрибуты».
Программа предложит назначить один из следующих атрибутов файлу: «Скрытый», «Архивный», «Системный» и «Только для чтения». Если вы не хотите, что файл случайно был изменен или перемещен, укажите «Только для чтения». Менять атрибуты возможно для группы файлов, если они были перед изменением выделены.


Как изменить дату файла в Total Commander
Для изменения даты файла или папки в файловом менеджере, выберите в меню «Файлы» и «Изменить атрибуты файла». Укажите нужную дату и подтвердите свое действие. Во вкладке изменение атрибутов можно поменять не только дату изменения файла, но и дату создания, модификации и т.д. Нажмите «Добавить атрибут» и внесите изменения.
Total Commander как изменить расширение файла
Расширение файла можно изменить несколькими способами:
- Удерживайте правой кнопкой мыши файл, и когда появится контекстное меню, выберите «Переименовать». В окне переименования можно сменить как имя файла, так и его расширение.
- Сочетание клавиш Shift+F6 позволяет изменить расширение файла и его название. После смены расширения не забудьте нажать Enter, иначе изменения не вступят в силу.
- Если левой кнопкой мыши два раза с минимальным перерывом нажать на файл, будет выделено название и расширение файла, которое можно будет изменить.


Как восстановить удаленные файлы Total Commander
Файловый менеджер не является программой, которая удаляет файлы без возможности восстановления. Таким образом, для восстановления нужных файлов или папок, зайдите в Корзину, выделите удаленные документы и нажмите «Восстановить».
Специальных средств, для восстановления именно TC удаленных файлов без использования сторонних плагинов не существует, нужно использовать проводник Windows.
Как собрать разбитый файл в Total Commander
Используя встроенные инструменты TC, можно разделить файл на несколько частей или собрать воедино разрозненные части. Выделите с помощью стандартных действий нужные файлы, например, части одного документа, который был разделен на несколько фрагментов.
Зайдите через меню программы в пункт «Файлы» и выберите «Собрать файлы». В диалоговом окне нужно будет указать путь сохранения, где будет собран разбитый файл. Файл может быть собран в один, если у него одинаковое название и разные порядковые номера.

Как отобразить скрытые файлы в Total Commander
Иногда необходимо показать скрытые или системные файлы, для выполнения определенных действий. Если нужно поработать со скрытыми файлами, упорядочить их, либо переместить, нужно воспользоваться следующими рекомендациями:
- Зайдите на панели инструментов во вкладку «Конфигурация».
- Выберите пункт «Настройка» и укажите «Содержимое панелей».
- Выберите из списка «Содержимое панелей» и поставьте флажок напротив «Показывать скрытые/системные файлы».
Обратите внимание, если вы не знаете, для чего нужно отображать скрытые файлы, не меняйте настройки, так как случайное удаление или изменение системных файлов может вызвать неполадки в системе.
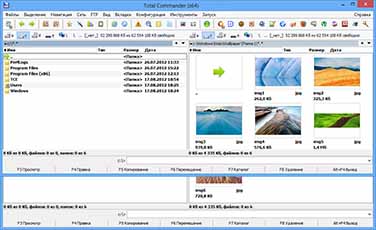
Используя файловый менеджер, можно не только эффективно управлять файлами и папками, но и применять TC для работы с программами, что значительно расширяет возможности. С помощью Total Commander легко записать диск, просмотреть фотографии и легко рассортировать по папкам, а также настроить FTP -соединение.
SoftMagazin предлагает ознакомиться с дополнительными возможностями программы Total Commander, которая представлена у нас в виде универсальной лицензии. Большое количество плагинов позволит вам легко выполнять разнообразные бизнес-задачи и не тратить лишнее время на рутинную работу с файлами и папками.
Какая из панелей Total Commander считается активной
Работая с файлами и папками в программе, часто бывают задействованы то одна, то другая рабочая область, или обе одновременно. Чтобы не перепутать, какая из панелей на данный момент является активной, нужно обратить внимание на подсветку панелей. Та из них, которая подсвечена более темным (ярким) цветом и задействована в данный момент.

Как пользоваться строкой в Total Commander
Командная строка находится непосредственно под рабочей областью в файловом менеджере. Используя командную строку, можно выполнять множество операций с каталогами, запускать программы, не набирая при этом длинные строки вручную. Если вы будете выполнять какие-либо действия в командной строке, курсор переместится на нее автоматически.
Как убрать скобки в Total Commander
Некоторым пользователям, особенно недавно начавшим работать с файловым менеджером, может показаться неудобным стандартное для программы отображение всех имен каталогов и файлов в квадратных скобках.
Чтобы вернуть названиям привычный вид зайдите на панели инструментов во вкладку «Конфигурация» и выберите пункт «Настройки». Укажите в списке «Содержимое панелей» и уберите галочку напротив «Показывать имена файлов/папок в квадратных скобках».
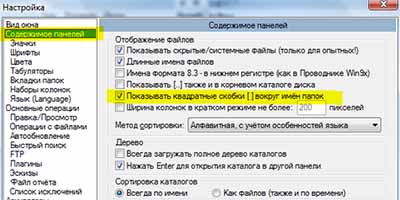
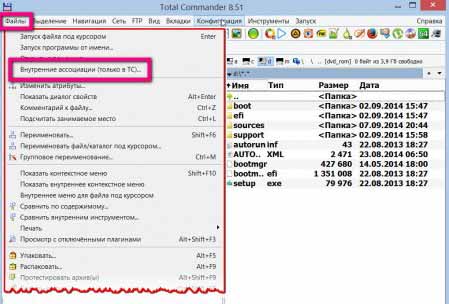
Как отключить внутренние ассоциации Total Commander
Файловый менеджер благодаря дополнительным плагинам может воспроизводить фотографии, видео, текстовые файлы, закачивать торрент-файлы и многое другое. Бывает ситуация, когда необходимо отключить внутренние ассоциации, так как пользователь хочет воспроизводить файлы удобными программами, установленными в Windows. Отключение внутренних ассоциаций можно произвести двумя способами, на этапе установки или в настройках программы после инсталляции.
При установке TC, программа будет спрашивать, какие компоненты дополнительно устанавливать, и с какими файлами их ассоциировать. Уберите флажки полностью в разделе «Внутренние ассоциации» и с тех приложений, которыми не будете пользоваться. Если при установке не были выключены внутренние ассоциации, вы можете их убрать, зайдя в настройки программы. На панели инструментов выберите вкладку «Файлы» и выделите в списке «Внутренние ассоциации (Только в ТС)». В открывшемся окне настроек можно выбрать любое расширение файла и указать программу, которая будет его открывать.
Как добавить программу в Total Commander
Файловый менеджер не только легко управляет файлами и папками, но и поддерживает множество плагинов, с помощью которых можно работать с файлами, самых разных форматов. Для того чтобы просмотреть изображение, например, в TC, нужно установить специальный плагин.
Чтобы добавить программу в TC, нужно после приобретения лицензионной версии файлового менеджера перейти на его официальный сайт, и выбрать нужные плагины. Плагины можно добавить вручную или автоматически. Для добавления программ зайдите во вкладку «Конфигурация» и выберите «Настройки». Кликните в списке на пункте «Плагины». Программа предложит скачать плагины с официального сайта.
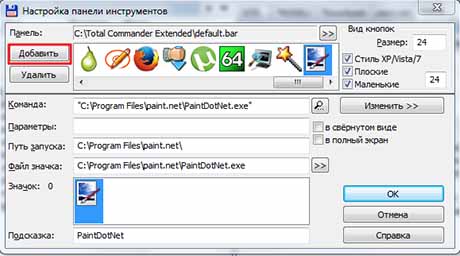
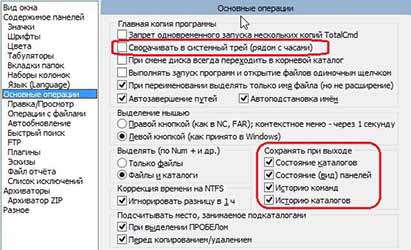
Как разрешить Total Commander автозапуск программы
Пользователи, регулярно использующие файловый менеджер, могут установить автоматический запуск программы, для быстрого старта программы. Чтобы настроить автозапуск TC, нужно на этапе установки поставить галочки напротив «Запускать Total Commander при старте Windows».
Можно выбрать один из двух вариантов автозапуска программы. Для того, чтобы программа отображалась в полноэкранном виде, выберите «Запустить развернутым». Есть возможность запускать TC в фоновом режиме, тогда файловый менеджер будет висеть в трее при запуске. В любой момент проводник можно вызвать сочетанием клавиш Alt+Tab, либо клавишей Enter.
Как записать диск через Total Commander
Существуют специальные программы, с помощью которых можно записать информацию на диск. Однако, если у вас уже установлен файловый менеджер, запись осуществить гораздо проще, в особенности, если вы пользуетесь TC постоянно.
Для того, чтобы записать диск через менеджер файлов необходимо установить нужный плагин с официального сайта программы, и после установки начать запись. Когда плагин уже установлен, выберите файлы, которые хотите записать в левом рабочем окне и перетащите их в правое окно. Выберите на панели инструментов и нажмите «Записать». В настройках можно будет указать скорость записи и название сессии.

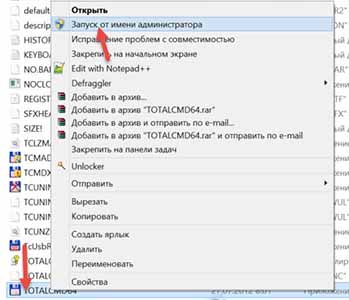
Как снять защиту от записи в Total Commander
- Для подключения FTP-соединения достаточно на значке TC нажать правой кнопкой мыши, и в появившемся контекстном меню выбрать «Запуск от имени администратора».
- Чтобы изменить права доступа, нужно перейти в папку с программой и найти файл wincmd.ini.В свойствах файла, во вкладке «Безопасность» нужно будет отметить галочками полный доступ для пользователя, и подтвердить изменения.
Как почистить компьютер с помощью Total Commander
Программы, предназначенные для оптимизации компьютера, эффективно очищают место на дисках, каталогизируют файлы, удаляют ошибки и ускоряют работу ПК. Однако, для чистки компьютера в некоторых случаях, при отсутствии нужной программы подойдет TC. Файловый менеджер может синхронизировать каталоги, удалить дубликаты файлов и многое другое.
Для синхронизации каталогов выделите нужные папки или архивы на рабочей области. На панели инструментов, выберите вкладку «Команды» и выберите «Синхронизировать каталоги». Чтобы удалить дубликаты файлов, воспользуйтесь рекомендациями из предыдущего обзора.
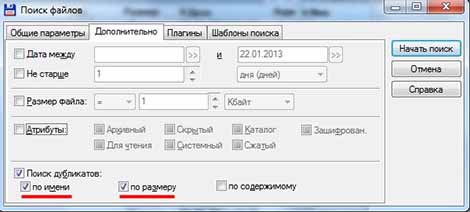

Как перевести Total Commander на русский язык
Для комфортного использования файлового менеджера приобретите лицензионную версию на русском языке. При установке TC запросит, на каком языке устанавливать приложение. После выбора и установки интерфейс программы, как и все команды будет отображаться на русском языке.
Если вы случайно установили англоязычную версию программы, то деинсталлируйте ее через панель управления. После этого вновь установите файловый менеджер и в настройках укажите русский язык.
Как настроить FTP в Total Commander
Для настройки FTP-соединения через TC выберите на панели инструментов вкладку «Сеть». Чтобы подключиться к серверу можно выбрать пункт «Новое FTP-соединение» или «Соединиться с FTP-сервером».
Выберите «Соединиться с FTP-сервером», если настраиваете соединение впервые и в открывшемся диалоговом окне нажмите «Добавить». Укажите необходимые параметры подключения, такие, как названия соединения, сервер, ваша учетная запись и пароль. Не забудьте указать при подключении «Пассивный режим обмена», чтобы программа работала как Web-браузер. Когда соединение будет создано, выделите его и нажмите «Соединиться».
Заречный Онлайн
Файловые ассоциации для портабельного Total Commander
1. Total Commander на флешке
2. Разнообразный портабельный софт на флешке
Сделать так, что бы Total Commander открывал определённые типы файлов не прописанными в винде програми, а теми, которые имеются на флешке.
Буду признателен за помощь и советы.
А Total Commander, который на флэшке, он портабельный?
Потому что он по умолчанию в реестре все настройки ищет, а не в папке с программой.
maggg писал(а):Хочу:
Сделать так, что бы Total Commander открывал определённые типы файлов не прописанными в винде програми, а теми, которые имеются на флешке.
В MS-DOS неисполняемые типы файлов не запускались коммандой типа C:myfile.txt
В Norton Commander соответственно было то же самое.
Ведь для просмотра текстового файла нужно было
либо сперва запустить текстовый редактор, а потом в нём открыть файл,
либо просто нажать F3 (или F4) в самом Norton Commander.
и логика самой операционной системы немного изменилась.
Но было бы не логично, чтобы файл-менеджер начал игнорировать
вызывает соответствующий текстовый редактор.
Но вспоминаем, что в Norton Commander были кнопки F3, F4,
Соответственно настраиваем в Total Commander:
я так и не понял, можно по Enter в коммандере сделать запуск другой программы, а не той что прописана в операционке? или нет и надо пользоваться кнопками правки/просмотра (F3/F4)?
Добавлено спустя 16 минут 27 секунд:
Влад писал(а):я так и не понял, можно по Enter в коммандере сделать запуск другой программы, а не той что прописана в операционке?
Похоже, что можно, хотя я не разобрался:
Но я имел в виду, что нельзя.
Влад писал(а):или нет и надо пользоваться кнопками правки/просмотра (F3/F4)?
Или панелью инструментов.
Плагин скорее уж.
Влад писал(а):*расстроился* будет почти что своя ОСь, потом ещё контроль памяти сделать и разделение прав между пользователями, будет ОСь в ОСи, ОСь в квадрате *дико ржот*
Добавлено спустя 6 минут 47 секунд:
Для решения этой задачи (без разделения прав и прочей фигни) уже пишут. называется Xenon File Manager.
Добавлено спустя 5 минут 24 секунды:
Ой, ты тоже такой вариант предложил. Сорри. Не заметил.
Вернуться в «Техника»
Кто сейчас на конференции
Total Commander (Тотал Коммандер) – основные возможности
Как всегда рекомендую скачать Total Commander текущей версии со страницы официального сайта. На момент написания статьи на сайте производителя актуальна триальная версия Total Commander 8.01 как 32 разрядная так и 64 разрядная версия. Я пользуюсь портативной версией Тотал Командерера 7.5.
И так, давайте рассмотрим Total Commander поподробнее:
Total Commander изначально создавался для работы с файлами. У нас на экране будет два окна с списком папок и файлов, можно одновременно видеть два диска, например C и D. Причем, просматривать или искать файлы и папки, а также перетаскивать их между дисками куда удобнее, чем пользоваться встроенным проводником Windows.
После установки Total Сommander имеет вот такой вот вид:
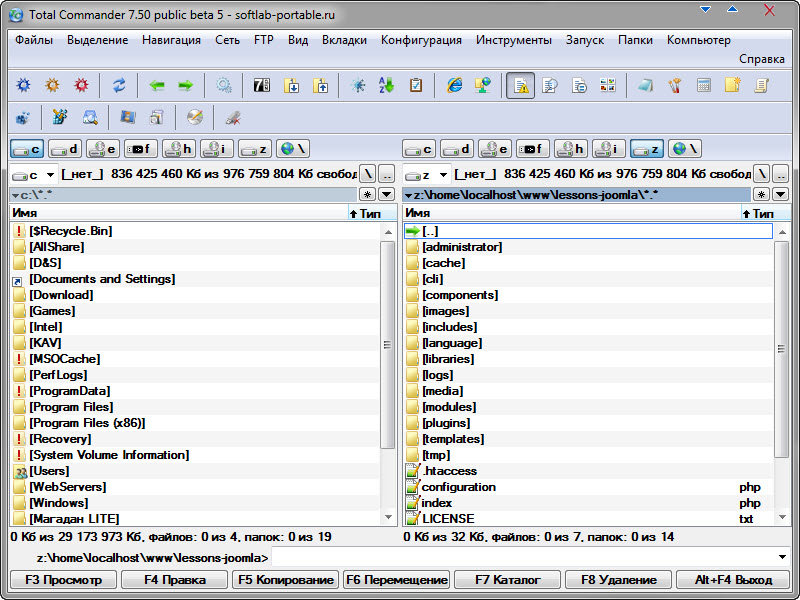
Изменить диски можно мышкой или клавиатурой, нажав Alt+F1 или Alt+F2 для левой и правой панели тотала соответственно. Или же выбрать диски на верхней панели:
Внизу есть панель, где подписаны основные операции и горячие клавиши для этих операций. Перемещение между двумя панелями осуществляется клавишей TAB.
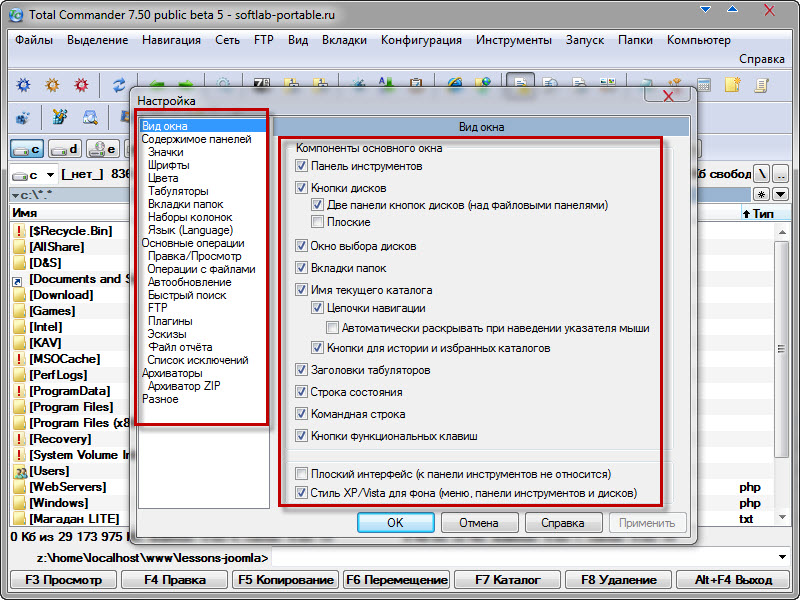
Как видите здесь все просто. Достаточно будет снять или установить галочку, после чего нажать на кнопку «Применить» и изменения внесены. Я думаю Вы разберетесь с настройками самостоятельно.
Тотал Командер позволяет удобным для пользователя способом сортировать, удалять, копировать и просматривать информацию о всех файлах находящихся на вашем компьютере или же на сетевых дисках. Но кроме этого Total Commander умеет и имеет много чего полезного:
1. Поиск по файлам в Тотал Командере (Alt+F7) во многом превосходит аналогичный поиск средствами операционной системы. Вебмастерам будет особенно полезен поиск по содержимому файлов или поиск нужного файла в папках движка сайта (Joomla), который формирует Html код того или иного участка вебстраницы. Мне это очень помогает при поиске куска кода для правки.
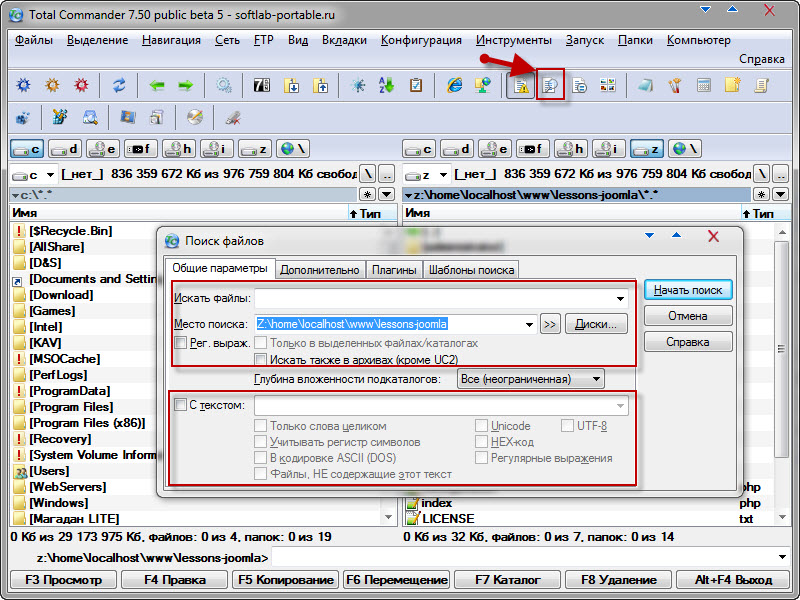
Если будете осуществлять поиск по файлам на русском, то не забудьте поставить галочку в поле «UTF 8».
2. FTP клиент (CTRL+F) интегрированный в этот файловый менеджер позволяет подключаться к вашему сайту по протоколу ФТП и работать с его файлами точно так, как будто бы они находятся на вашем компьютере. Для выбора подключения достаточно будет нажать CTRL+F, а если еще ни одного соединения вы не настроили, то в открывшемся окне просто нажмите на кнопку «Добавить».
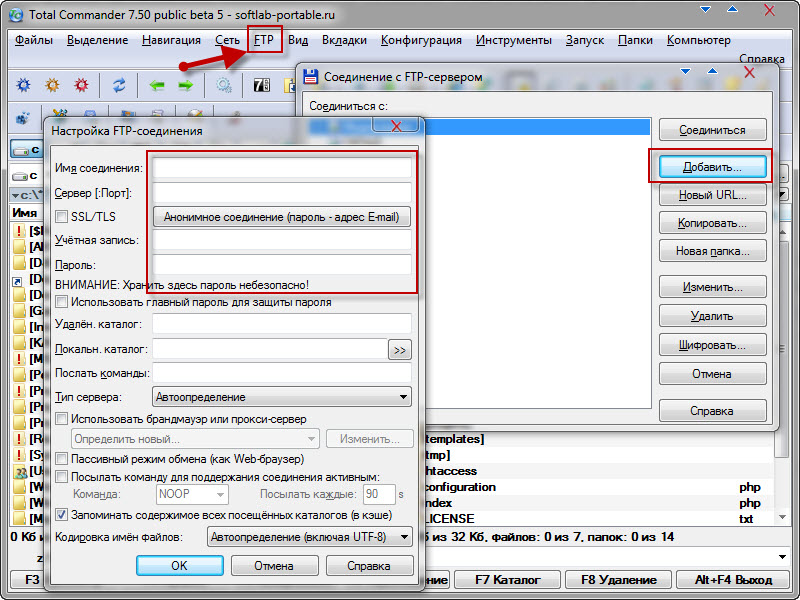
Настройки мало чем отличаются от описанного мною FileZilla, но по информации из интернета в Total Commander есть проблема с сохранностью паролей. Поэтому я использую файлзилу.
7. В меню «Вид» вы можете настроить различные способы отображения файлов и папок. По умолчанию используется подробный режим, но менее давящим на мозг является, на мой взгляд, «краткий». Для просмотра превьюшек изображений можно использовать режим «Просмотр эскизов» (их размер задается в настройках Тотал Коммандера). Конечно же, для просмотра и работы с фотографиями лучше будет использовать специализированные программы (например бесплатный обозреватель XnView), но иногда запускать для этого отдельное приложение бывает не целесообразно.
Это минимальный обзор основных возможностей Total Commander (Тотал Коммандер).
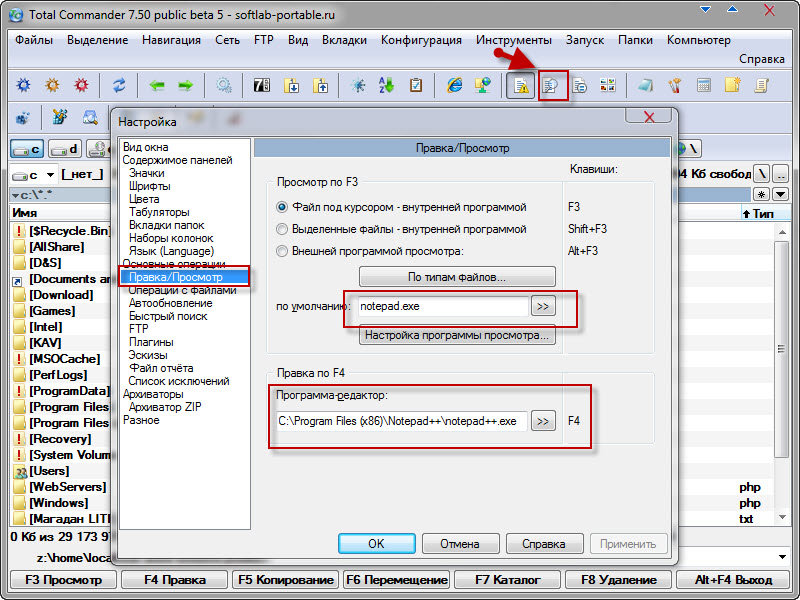
Выбираем Программу-редактор. Откроется окно выбора пути, где нужно найти Notepad++ (у меня в C:Program Files (x86)Notepad++notepad++.exe) и выбрать сам файл программы
Теперь редактирование и по умолчанию, и по нажатию F4 будет происходить в Notepad ++
Читайте также:


