Как настроить экран планшета самсунг

Как установить яркость на дисплее и настроить автоматическую яркость? Как увеличить шрифт и масштаб экрана? Как выбрать главный экран и время тайм-аута (когда экран гаснет)? Меняем экранную заставку и рамки значков. Обо всем об этом и о других настройках дисплея читайте в этой статье.
Яркость дисплея
Установить яркость дисплея просто. Сделать это можно двумя способами.

Автоматическая яркость


Режим экрана
Вы можете менять оптимизацию цветового диапазона, насыщенность цветов и резкость дисплея. Всего доступно 4 варианта установок:

Масштаб экрана и шрифта

Для изменения стиля шрифта воспользуйтесь настройками ниже.Доступно 5 вариантов предустановленных шрифтов: основной, готический, choko cooky, Cool jazz, Rosemary.

Всегда можно загрузить дополнительные шрифты из магазина Samsung Appls, как платные, так и бесплатные. Всего в Маркете доступно более 100 различных шрифтов.
Главный экран

Простой режим
Простой режим отображения дисплея больше подойдет пожилым людям, которые плохо видят мелкие иконки и надписи, а также затрудняются пользоваться смартфоном.

После активации режима автоматически увеличится шрифт и масштаб экрана, упростится меню.
Рамки значков
Эта опция добавляет значкам на экране рамки (фон). Ожидается, что таким образом значки будут выделяться на главном экране и экране приложений. На самом деле выглядит не очень красиво. Лучше не использовать.

Строка состояния

Тайм-аут экрана
Очень полезная опция, которая добавит удобство от использования смартфона и сохранит заряд батареи, если вы забудете выключить дисплей. Т.е. это время, через которое экран гаснет и блокируется. Доступны следующие варианты (период бездействия):
- 15 секунд,
- 30 секунд,
- 1 минута,
- 2 минуты,
- 5 минут,
- 10 минут.

Не включать экран

Экранная заставка

Доступно 4 варианты установки: изменение цветов, Гугл фото, фоторамка (фото сменяют друг друга) и фотостена (несколько фото собраны на одном экране). Можно выбрать встроенные обои в телефоне, скриншоты экрана, ваши фото и присланные по WhatsApp.
Выбрав нужную опцию, вы всегда можете увидеть предпросмотр и выбрать время использования (при установке на подставку, при зарядке или оба варианта). Нажмите на 3 вертикальные точки в правом верхнем углу.

Это все основные настройки дисплея на смартфонах Самсунг. Подобные настройки вы найдете и на телефонах другой марки на Андроиде.

Принцип калибровки экрана Android-планшета с помощью ручной установки или с использованием специальных программ
Также настройку экрана бывает необходимо сделать после падения планшета на поверхность или погружения в воду. Бывает даже, что после такого неприятного случая вам может потребоваться срочный ремонт устройства и замена датчиков или дисплея. Следовательно, нужно обязательно сделать калибровку сенсорного экрана после его замены на планшете. Но не забудьте перед этим снять защитную плёнку с устройства, если она была установлена.
Существует два варианта настройки правильной работы сенсорного экрана — это ручная установка и использование специальной программы. Не забываем, что процедура калибровки не меняется для разных моделей устройства. Принцип остаётся один и тот же, так как все подобные приборы работают под управлением одной и той же операционной системы — Android.
Ручная настройка экрана
Итак, для того, чтобы откалибровать дисплей устройства вам нужно:
- Зайти в меню настроек вашего планшетного компьютера;
- Выбрать пункт «Настройки телефона» и затем перейти во вкладку «Калибровка»;
- В появившемся окне вы увидите крестик с точкой, расположенной внутри него. Нужно будет нажать на мишень несколько раз (около трёх-четырёх);
- Теперь ваше устройство запомнит и запишет в свою память эти касания.
Настройка дисплея считается на этом законченной.
Обязательно проверьте работу сенсорного экрана после выполненных манипуляций. Если теперь отклик стал правильным и экран не делает ошибок, то вы выполнили калибровку вполне удачно.
Калибровка с помощью приложений
Также дополнительно можно воспользоваться услугами специальных программ. Их свободно можно скачать и установить из магазина приложений Google Play. Мало того, что они просты в использовании и эксплуатации, так они ещё и дают результаты своей деятельности. Примерами похожих утилит могут послужить такие приложения, как Bubble, Clinometer и так далее.

Мы рассмотрели два способа самостоятельной настройки реагирования дисплея устройства на касания. Теперь вы знаете, как сделать калибровку экрана Android-планшета. Но бывают случаи, что может потребоваться обращение к специалисту. Не надо думать, что это какая-то мелочь потому, что за неправильной работой сенсорного экрана могут таиться различные причины. Например, заводской брак или серьёзная поломка датчиков. Тогда вам нужно будет произвести либо замену дисплея, либо обмен на новый аппарат.
Функция “Автоповорот экрана“ на Самсунг отвечает за автоматический поворот экрана в альбомный или книжный вид.
Альбомным видом называется горизонтальная ориентация, в которой планшетный компьютер или телефон находится “на боку”. Обычно такая применяется для просмотра фильмов, чтобы изображение занимало всю область дисплея.
Книжным видом именуется стандартная вертикальная ориентация. Важно понимать, что стандартная книжная ориентация используется на смартфонах, так как это прямоугольные устройства, вытянутые вверх.
Для планшетов же, если они имеют классический форм-фактор как тот же iPad, стандартной ориентацией будет альбомная, потому что хоть планшетник и тоже прямоугольный, но вытянут не вверх, а растянут в стороны.

Автоповорот экрана на Самсунг, Lenovo, iPad и на всех остальных брендах всегда одинаковый. Это небольшая функция, которая обязательна для любого мобильного устройства вне зависимости от операционной системы. Даже старые модели на втором или третьем Андроиде имеют ее.
За счет чего работает автоповорот экрана
Автоповорот экрана Samsung, Xiaomi, Lenovo, iPad, Microsoft и в других планшетах работает по одному и тому же принципу. В устройстве находится специальный датчик — акселерометр.
Из-за довольно простого рабочего процесса, эта часть определяет, как расположен аппарат по отношению к земле. В случае изменения положения акселерометр также это фиксирует и изменяет ориентацию изображения на дисплее.
Важно понимать, что данный датчик работает только при атмосфере планеты Земля, так как ему нужно определять наличие притяжения. Грубо говоря может быть такое, что автоповорот экрана перестал работать из-за нахождения в вакууме или в месте, где земное притяжение нивелировано или изменено.
Как включить автоповорот
Функция автоповорота легко активируется как на Андроидах, так и на девайсах от Apple. В каждой операционной системе есть 2 способа для того, как включить автоматический поворот дисплея.
Первый вариант всегда простой и совершается быстро, для того чтобы можно было за пару касаний активировать возможность. Второй метод, как правило, выполняется через настройки мобильного устройства.
На Samsung
Чтобы активировать возможность автоматического поворота экрана, достаточно пролистнуть пальцем сверху-вниз с верхней части дисплея, открыв шторку уведомлений.
В открывшемся списке действий нужно найти надпись “Автоповорот” с соответствующей иконкой, где вокруг корпуса устройства нарисованы стрелки.

В случае активированной функции эта иконка будет светиться синим или другим включенным цветом, а в случае выключения будет серой или белой.
Пошаговая инструкция для включения на Android вторым способом:
- Открыть Настройки мобильного устройства.
- Выбрать вкладку “Специальные возможности”.
- Установить переключатель во включенное положение напротив надписи “Автоповорот экрана”.

На Айфоне и Айпаде
Поворот экрана на iPhone и iPad включается почти так же, как и на мобильных устройствах под управлением операционной системы Android.
Главное отличие в том, что на операционных системах iOs основные функции с быстрым доступом расположены не в верхней шторке уведомлений, а в нижней панели.
Для перехода к ней необходимо провести пальцем снизу-вверх, с самой нижней части дисплея. Отобразится панель быстрых функций, где автоматический поворот экрана включается нажатием на изображение замка со стрелкой.

В момент активации значок замка со стрелкой подсвечивается, и это значит, что при повороте аппарата ориентация дисплея меняться не будет.
Поэтому чтобы включить функцию, нужно, чтобы иконка не подсвечивалась.
Как отключить автоповорот экрана Самсунг
Выключить автоматический поворот нужно так же, как и включать его. Если речь идет о мобильных устройствах под управлением Андроид, то нужно открыть верхнюю шторку уведомлений, деактивировав включенную функцию.
Либо можно открыть Настройки, перейти в раздел “Специальные возможности” и перевести переключатель “Автоповорот экрана” в выключенное положение.
В случае с Айпадом и Айфоном необходимо открыть нижнюю панель основных функций быстрого доступа. Если изображение замка со стрелкой подсвечено, значит на гаджете выключен автоматический поворот дисплея.

Что делать если автоповорот не работает
Самая популярная причина, по которой перестал работать автоповорот экрана — пользователь забыл включить функцию. Поэтому проверьте, всё ли корректно активировано.
Если да, то стоит рассмотреть другие способы решения неполадки, из-за которой не работает автоповорот экрана на Андроид и iOs.
Программный сбой
Чтобы понять, почему не работает автоповорот экрана, нужно определить характер неполадки. Это может быть либо системный сбой, либо аппаратная проблема.
В случае с программной ошибкой рекомендуется перезагрузить устройство обычным способом, удерживая кнопку включения, и выбрав пункт “Перезагрузка”.
В некоторых случаях такая перезагрузка не помогает, и пользователь по прежнему задаются вопросом: не работает автоповорот экрана — что делать?
В такой ситуации надо совершить сброс настроек для активации акселерометра. Это можно сделать либо через Настройки, либо через меню Восстановления.

Важно! Возврат к заводским настройкам удалит все пользовательские данные.
Аппаратная проблема
Если акселерометр не функционирует или плохо работает, то причина может быть в аппаратном сбое. В лучшем случае сбилась настройка калибровки сенсора-акселерометра, а в худшем датчик просто вышел из строя. Если он сломался, то здесь поможет только замена.

В том, как настроить датчик положения для автоповорота экрана, нет ничего сложного. Достаточно перейти в инженерное меню и произвести калибровку сенсора определения ориентации.
Важно заходить в инженерное меню только понимая совершенные действия, иначе можно сбить другие настройки аппарата и спровоцировать сбой в системе.
Также калибровка может производиться через сторонние приложения, например, Smart Rotator.

Экран мобильного устройства плохо реагирует на нажатия? Если нет других причин, следует выполнить калибровку дисплея Android. Подскажем несколько способов.

Если экран Android-устройства неверно или слишком долго реагирует на нажатия без видимых причин, возможно, причина в сбившихся настройках сенсора. В этом случае поможет калибровка дисплея в Android.
Когда нужна калибровка экрана Android?
Чистая ОС Android, вообще-то, не включает в себя функции калибровки экрана. Google придерживается позиции, что дисплеи устройств на базе ее системы калибровать не нужно. В любом случае, перед тем как трогать сенсор, следует убедиться в том, что:
- Дисплей не грязный. Загрязнения, жир или влажность могут влиять на точность сенсора. Почистите экран смартфона и посмотрите, не изменилась реакция на нажатия.
- Защитная пленка не мешает. Если вы используете слишком плотную, грязную или поцарапанную пленку, возможно, дело в ней. Замените пленку и убедитесь, что она правильно наклеена.
- Система не перегружена. Если у вас открыто много приложений, дисплей может начать медленно реагировать на нажатия. Перезагрузите устройство или сбросьте кэш и посмотрите, не изменилась ли ситуация.
- Во внутренней памяти достаточно места. Часто система начинает плохо откликаться на команды с экрана, когда забита внутренняя память. Попробуйте переместить данные и приложения на SD-карту.

Если ни одной из этих причин не наблюдается, вероятно, вам нужна калибровка сенсора Android. Кроме того, обязательно выполнять калибровку дисплея после замены.
Способ, которым можно откалибровать устройство Android, зависит от того, какие возможности для этого предоставляет производитель вашего гаджета. Как правило, это пункт в настройках экрана или специальное инженерное меню.
Калибровка экрана Android через настройки
Ряд производителей встраивает утилиты для калибровки экрана прямо в настройки Android. Откройте приложение Настройки и перейдите в пункт Дисплей или Экран. Если в нем присутствует подпункт Калибровка экрана (или что-то похожее), значит, производитель встроил в систему соответствующую утилиту.
Откройте ее и следуйте инструкциям. Как правило, для калибровки сенсора Android большинство утилит предлагает нажимать на точки в разных местах дисплея.
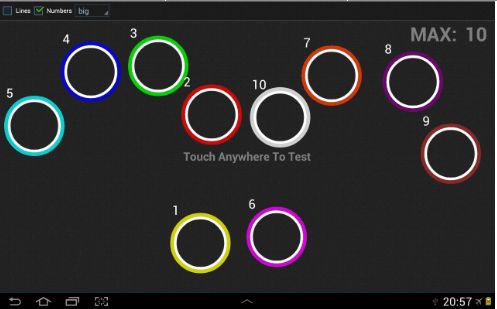
Если такого пункта у вас в настройках нет, смотрите далее.
Калибровка дисплея Android через инженерное меню
Большинство популярных моделей Android-устройств включают в себя специальное инженерное меню для тонкой настройки «железа». Для того чтобы вызвать его, нужно набрать особый код на клавиатуре набора номера. Вот коды для самых известных производителей:
Набрали? Открылось? Откройте вкладку Hardware Testing и выберите пункт Sensor > Sensor Calibration. В открывшейся утилите нажмите на кнопку Clear calibration, чтобы сбросить настройки калибровки тачскрина Android. После этого нажмите на кнопку Do Calibration (20% tolerance).
Если инженерное меню не открывается, или вы не нашли код для его открытия, читайте дальше.
Калибровка тачскрина Android через приложение
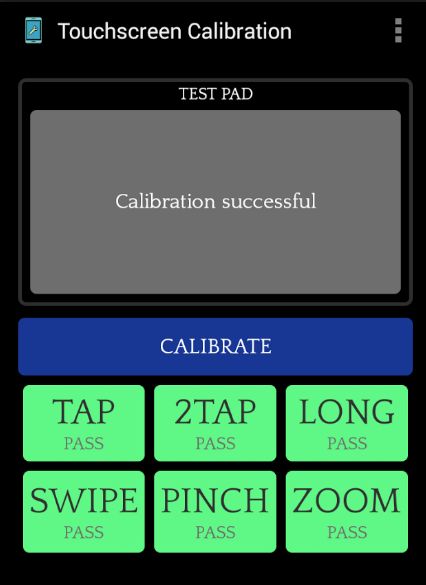
Для устройств, которые не имеют встроенных средств калибровки экрана, существуют специальные приложения. В Google Play их очень много. Порекомендуем два:
Читайте также:


