Как настроить достижения на пк как на xbox
Что такое достижения Xbox, как вы их зарабатываете и для чего они нужны? Мы ответим на все ваши вопросы и многое другое по мере их изучения.
Основы достижений Xbox
, Они устанавливают конкретные задачи, которые вы должны выполнить, чтобы разблокировать их. После получения достижения вы получаете очки Gamerscore, как правило, около 10. Ваш Gamerscore появляется рядом с вашим тегом игрока в Xbox Live и дает другим игрокам представление о том, сколько достижений вы заработали.
Достижения абсолютно необязательны. Вам не нужно беспокоиться о них, чтобы завершить игру, и разблокировка всех из них не принесет вам ничего особенного. Зарабатывать достижения на самом деле только для собственного удовольствия и хвастовства.
Как вы, возможно, знаете, достижения не являются эксклюзивными для Xbox. PlayStation имеет почти идентичную функцию, известную как трофеи
и в Steam есть своя собственная система достижений.
Примеры достижений
Кроме того, тип достижений может варьироваться в зависимости от игры. В некоторых играх есть достижения для завершения основной истории и ничего больше. Другие имеют достижения, которые требуют от вас, чтобы исследовать или даже побить игру несколько раз.
Посмотрите на несколько примеров достижений из последних игр:
- Бензиновый Ковбой (Call of Duty: WWII): Спасите своих союзников с Шерманом, сохраняя вашу броню выше 80% в Сопутствующем Уроне.
- пацифист (Cuphead): пройти все уровни, не убивая врага.
- Sonic Blaster (Sonic Forces): собрано 10 Wispons.
Очевидно, что для достижения достижений требуется, чтобы вы играли по-разному. Иногда достижения связаны с поиском секретов в игре, а иногда они не связаны. Некоторые игры награждают достижением за прохождение каждого этапа, в то время как другие ограничивают достижения более сложными заданиями.
Если вы любите какую-то конкретную игру, вам интересно зарабатывать все ее достижения. Но если вы просто хотите быстро увеличить свой Gamerscore, вам лучше играть в игры для Xbox с легкими достижениями
Руководства по достижениям
Когда вы решите, что хотите заработать все достижения в игре, вы должны начать с ознакомления с руководством по достижениям. Сайт Xbox Achievements является фантастическим ресурсом для этого. Ищите игру, и вы, скорее всего, найдете Руководство по достижениям на своей информационной странице.


| 185 | уникальных посетителей |
| 6 | добавили в избранное |






После закрытия Games for Windows LIVE все функции и данные стали напрямую привязаны к сервису Xbox LIVE. Достижения отображаются как во внутриигровом оверлее GFWL, так и в аккаунте Xbox:
Для корректной работы и синхронизации данных GFWL с аккаунтами Microsoft и Xbox необходимо войти в аккаунт Microsoft непосредственно в самой Windows, если раннее вход не был выполнен, чтоб в дальнейшем при вводе данных для входа в GFWL в игре они автоматически заполнились и выполнился успешный вход в сервис
Авторизация длится от нескольких секунд до 15 минут, во время этого не рекомендуется делать какие либо манипуляции с игрой или оверлеем GFWL, так как процесс входа и сама игра могут прекратить работу:
После входа в аккаунт в соответствующую строку потребуется ввести цифровой ключ продукта, который отображается при входе в игру или во внутриигровом оверлее Steam:
После активации ключа откроется главное окно оверлея Games for Windows LIVE и начнут функционировать достижения, сетевая игра и остальные возможности сервиса
В результате проведения всех манипуляций представленных в этом руководстве, игрок получает полностью рабочие достижения, режим сетевой игры и все остальные функции сервиса Games for Windows LIVE, за исключением возможности покупки игр. Прогресс получения достижений отображается в аккаунте Xbox и в сервисе Xbox Live, также за каждое открытое достижение начисляются очки Ⓖ (Gamerscore или G-points)
Найти игроков для сетевой или кооперативной игры, а так же для выполнения многопользовательских достижений можно в чате Kane & Lynch Ressurection и Achievements Hunters
Дополнительные советы по запуску и эксплуатации сервиса приветствуются в комментариях
Деревянный охотник за трофеями





Проблема с достижениями [x360]
Всем привет! Слышал про фичу с ачивками на xone, когда приходилось ждать некоторое время, чтобы разблокированное достижение синхронизировалось с лайвом.
Столкнулся с несколько похожей проблемой, но на х360. Вся суть отображена в видео, но расскажу подробнее.
Проблема была замечена вчера (31.08.18) при игре в lego Хоббит вторым джойстиком. За одну игровую сессию было открыто 4 достижения. Позже заметил несоответствие кол-ва очков к кол-ву достижений (как на видео). В итоге на консоли достижения есть, но в лайве их нет (проверял через сайт, приложение, с аккаунта брата). Удалил аккаунт с консоли, загрузил снова (на консоли отображалась 1 из 4 ачивок, как и в лайве) и забил на это дело, подумав, что глюк игры.
История повторилась с Virtua Fighter 5. Открыл несколько достижений, но в лайв ушла только первая ачивка. Далее последовало удаление аккаунта со всеми "элементами" (сейвы, настройки и тд.), чистка кэша жесткого диска. Проблема не исчезла, как вы уже догадались.
В сети похожих проблем не нашел, поэтому пишу сюда. Кто-нибудь сталкивался с таким? Есть мысли как можно пофиксить данную проблему?

P.S. Поддержка майков сейчас решает вопросы, связанные с х360? Или теперь только по xone?
P.P.S. За ачивками особо не гоняюсь, последние два года играю очень-очень редко, но осадок какой-то остается
UPD. Отключился от сети, открыл достижения, вышел в сеть и о чудо! Достижения появились в лайве, но, боюсь, что проблема останется. Надо потестить, подключенным к сети.

Xbox и ПК иногда похожи на две капли воды в одной капсуле. Вот как с легкостью играть в игры Xbox на вашем компьютере.
Консольные войны бушуют почти столько же, сколько существуют видеоигры. Некоторым людям нравится Nintendo, другие предпочитают Xbox или PlayStation, а третьи используют свои компьютеры, чтобы играть в игры, а не покупать совершенно новое устройство.
Xbox, как и многие другие игровые компании, в последние годы стала более дружелюбной по отношению к компьютерным геймерам. Они создали ряд способов для людей, которые предпочитают пользоваться компьютерами, чтобы по-прежнему наслаждаться разнообразием контента Xbox. Это руководство проведет вас через два метода, которые вы можете использовать для игры в Xbox на своем ПК: через приложение Xbox Windows или через потоковую передачу по Wi-Fi.
Играйте прямо на вашем компьютере

Теперь вы можете играть в игры Xbox прямо с компьютера, без необходимости создавать поток. Приложение «Xbox» в Windows (которое отличается от приложения «Компаньон консоли Xbox» ) позволяет играть в любую игру из списка Xbox Play Anywhere.
Преимущество этого метода заключается в том, что вы можете выбрать, хотите ли вы играть с помощью мыши и клавиатуры или использовать контроллер, подключенный к ПК.
Что такое Xbox Play Anywhere?

На вашем ПК можно играть только в игры из списка Xbox Play Anywhere. Многим людям, подписавшимся на Game Pass, он нравится, но вы также можете купить отдельные игры, если хотите. Чтобы проверить, сможете ли вы играть в определенную игру Xbox на ПК, найдите ее на их веб-сайте или в приложении Xbox для ПК .
Вот как это сделать:
Шаг 1. Откройте приложение Xbox в Windows

Загрузите приложение Xbox для Windows, если у вас его еще нет! Загрузите его, чтобы просмотреть доступные игры, затем нажмите кнопку под логотипом Xbox, чтобы перейти в свою библиотеку.
Однако есть и другие способы загружать игры прямо с этого домашнего экрана. Изображения недавно сыгранных игр появляются в левом меню, и при наведении курсора на них появляется небольшая кнопка «Играть», которая запускает игру. Или вы можете выбрать одну из тех, которые отображаются на главном экране.
Шаг 2. Выберите название для Xbox Play Anywhere, чтобы играть

Когда вы дойдете до своей библиотеки, вы увидите все игры, в которые вы можете играть. Если вам нужно что-то купить, вы можете сделать это в магазине приложений, и он появится здесь. Нажмите на ту игру, в которую хотите поиграть, а затем нажмите красную кнопку «Играть» под заголовком.
Шаг 3: Наслаждайтесь!

Игра загрузится в вашей системе и позволит вам начать играть, так просто! Если вы используете для игры контроллер Xbox, нажатие кнопки руководства позволит вам приостановить игру и получить доступ к некоторым сведениям о ваших друзьях Xbox, текущей игре и многом другом.
Трансляция с Xbox на ваш компьютер
Шаг 1. Перейдите к настройкам на Xbox

Шаг 2. Найдите удаленные функции в разделе «Устройства и подключения».

Шаг 3. Активируйте потоковую передачу

В левом списке выберите «Разрешить подключения с любого устройства» или «Только из профилей, вошедших в систему на этой консоли Xbox», в зависимости от ваших предпочтений. Справа установите флажки «Разрешить воспроизведение для потоковой передачи » и «Разрешить потоковую передачу игр на другие устройства».
Имейте в виду, что, поскольку этот метод зависит от вашего Wi-Fi, он будет работать только при наличии стабильного и надежного подключения к Интернету. Плохое соединение приведет к задержкам и другим проблемам с сервисом.
Шаг 4. Подключите геймпад Xbox к компьютеру (необязательно)

Вы можете легко подключить контроллер Xbox к компьютеру несколькими способами. Ознакомьтесь с нашим руководством по этому вопросу для получения подробных инструкций.
Шаг 5. Зайдите в приложение-компаньон консоли Xbox, чтобы найти свой Xbox

Щелчок по нему предложит приложению поискать локальные Xbox для подключения. Выберите свой из появившегося меню! Обратите внимание, что он будет отображаться, только если ваш Xbox и ваш компьютер используют одну и ту же сеть Wi-Fi.
Шаг 6: выберите вариант потока

После того, как вам удалось подключить Xbox к компьютеру, обратите внимание на кнопку «Stream». На экране вашего компьютера появится домашний экран Xbox, и вы сможете играть, как обычно!
Как играть в игры для Xbox на пк Windows 10
Xbox, как и многие другие игровые компании, в последние годы стала более дружелюбной по отношению к компьютерным геймерам. Они создали ряд способов для людей, которые предпочитают пользоваться компьютерами, чтобы по-прежнему наслаждаться разнообразием контента Xbox. Это руководство проведет вас через два метода вы можете использовать для игры Xbox на вашем ПК: через Приложение Xbox для Windows или по потоковой передаче по Wi-Fi.

Теперь вы можете играть в игры Xbox прямо с компьютера, без необходимости создавать поток. В «Xbox» приложение в Windows (которое отличается от «Компаньона консоли Xbox» app) позволяет играть в любую игру из списка Xbox Play Anywhere.
Monster Hunter Rise: как создать многослойную бронюПреимущество этого метода в том, что вы получаете выбор, хотите ли вы играть с помощью мыши и клавиатуры или использовать контроллер подключенный к ПК.
Что такое Xbox Play Anywhere?
Если вы купили игру на Xbox в цифровом виде, она привязана к вашей учетной записи. Некоторые из этих цифровых игр являются «Xbox Play Anywhere», что означает, что Xbox позволяет вам играть в них на своем компьютере, не покупая повторно. Вы можете работать с одними и теми же файлами сохранения и достижениями на обоих устройствах. Большинство игр Game Pass — это игры для Xbox Play Anywhere.
На вашем ПК можно играть только в игры из списка Xbox Play Anywhere. Многим людям, подписавшимся на Game Pass, он нравится, но вы также можете купить отдельные игры, если хотите. Чтобы проверить, сможете ли вы играть в определенную игру Xbox на ПК, выполните поиск на их сайте или в приложении Xbox для ПК.
Вот как это сделать:
Шаг 1. Откройте приложение Xbox в Windows
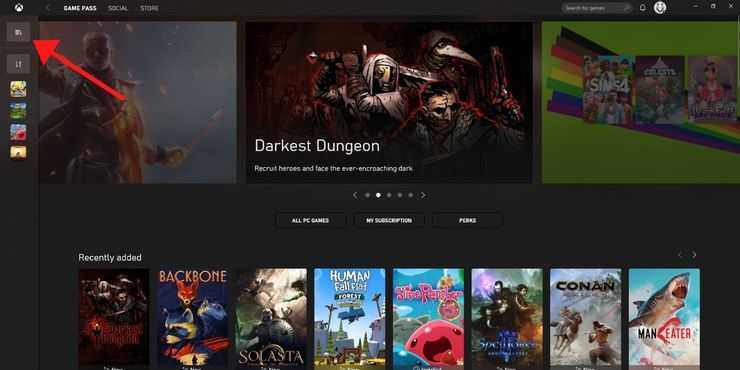
Загрузите приложение Xbox для Windows если у вас его еще нет! Загрузите его, чтобы просмотреть доступные игры, затем выберите кнопка под логотипом Xbox чтобы добраться до вашей библиотеки.
Шаг 2. Выберите игру для Xbox Play Anywhere
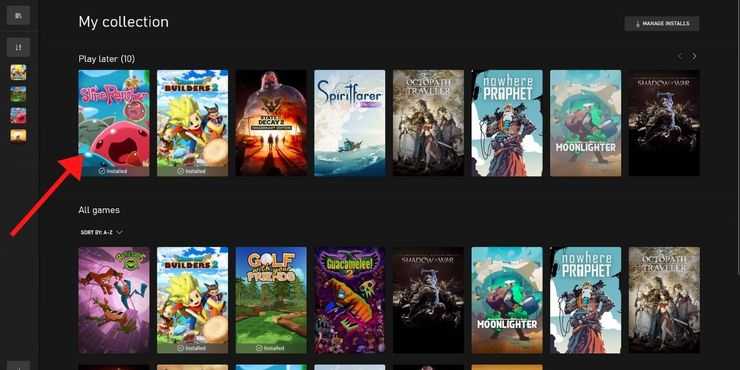
Когда вы дойдете до своей библиотеки, вы увидите все игры, в которые вы можете играть. Если вам нужно что-то купить, вы можете сделать это в магазине приложений, и оно появится здесь. Нажмите на ту игру, в которую хотите поиграть, а затем выберите красную кнопку ‘играть’ под названием.
Шаг 3: Наслаждайтесь!
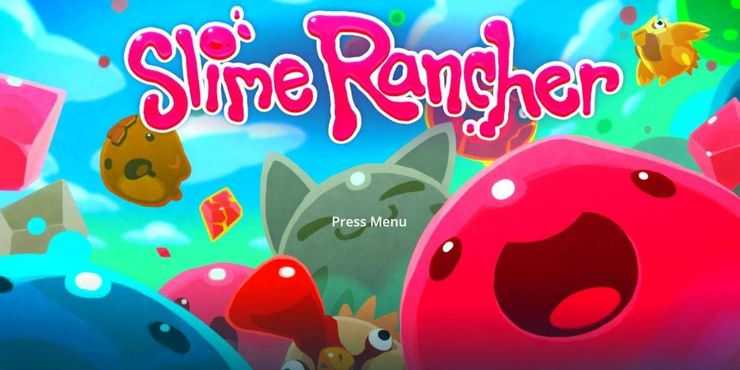
Игра загрузится в вашей системе и позволит начать играть, это очень просто! Если вы используете для игры контроллер Xbox, нажатие кнопки руководства позволит приостановить игру и получить доступ к некоторым сведениям о ваших друзьях Xbox, текущей игре и многом другом.
Трансляция с Xbox на компьютер
Шаг 1. Перейдите к настройкам на Xbox
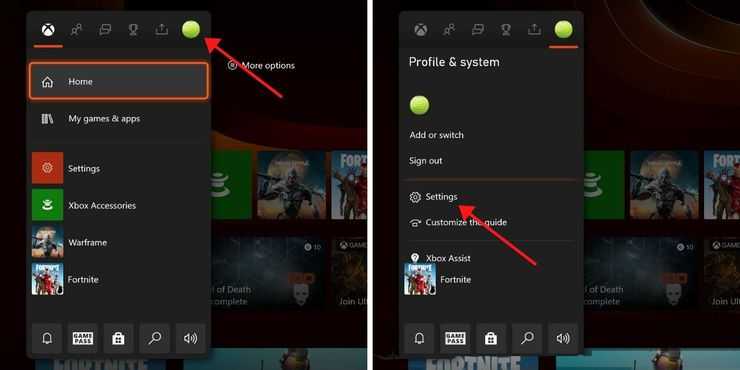
Запустите на консоли Xbox. Ударь направляющая кнопка, чтобы перейти в главное меню и перейти на крайнюю левую вкладку. Оттуда выберите ‘Настройки’ из списка.
Шаг 2. Найдите удаленные функции в разделе «Устройства и подключения».
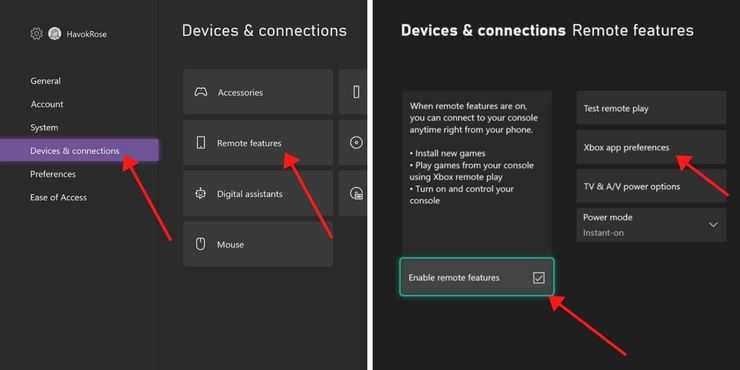
Ты должен выбрать «Устройства и соединения» из левого меню, а затем ‘Удаленные функции’ настройки. Убедитесь, что в этом меню установлен флажок Галочка «Включить удаленные функции» отключена. Как только это произойдет, вы можете перейти к «Настройки приложения Xbox».
Шаг 3. Активируйте потоковую передачу

В левом списке выберите либо ‘Разрешить подключения с любого устройства’ или же «Только из профилей, на которых выполнен вход на этом Xbox», в зависимости от ваших предпочтений. Справа установите флажки под заголовком ‘Разрешить воспроизведение для потоковой передачи‘ а также «Разрешить потоковую передачу игр на другие устройства».
Имейте в виду, что, поскольку этот метод зависит от Wi-Fi, он будет работать, только если у него есть постоянное и надежное подключение к Интернету. Плохое соединение приведет к задержкам и другим проблемам с сервисом.
Шаг 4. Подключите геймпад Xbox к компьютеру (необязательно)

Обратной стороной использования этого метода является то, что ты не можешь использовать мышь и клавиатуру — необходимо использовать контроллер Xbox.
Ты можешь легко подключить контроллер Xbox к компьютеру несколькими способами.
Этот шаг является необязательным, потому что вы можете технически сохранить свой контроллер Xbox подключенным к консоли Xbox — пока контроллер находится достаточно близко к консоли, он будет работать с потоком. Однако, если ваш компьютер находится на значительном расстоянии от Xbox, вероятно, проще всего настроить контроллер на ПК.
Шаг 5. Зайдите в приложение-компаньон консоли Xbox, чтобы найти свой Xbox
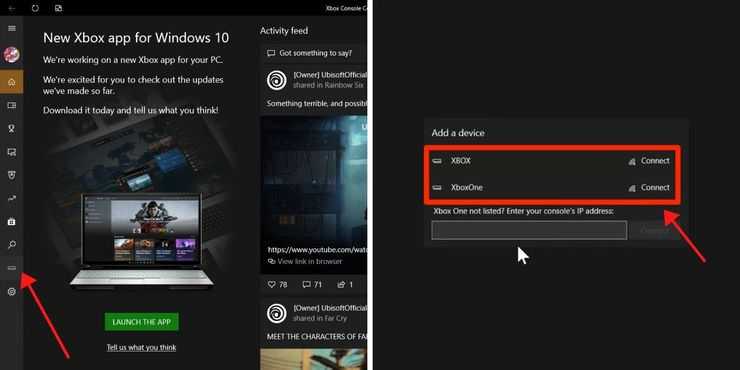
На компьютер загрузите «Компаньон консоли Xbox» приложение. Стоит отметить, что это отличается от приложения Xbox. Как только вы его получите, выберите «Связи» вкладка на боковой панели — она вторая снизу и использует минималистичное изображение консоли Xbox.
Щелчок по нему предложит приложению поискать локальные Xbox для подключения. Выберите свой из появившегося меню! Обратите внимание, что он будет отображаться только в том случае, если Xbox и компьютер используют одну и ту же сеть Wi-Fi.
Шаг 6: выберите вариант потока
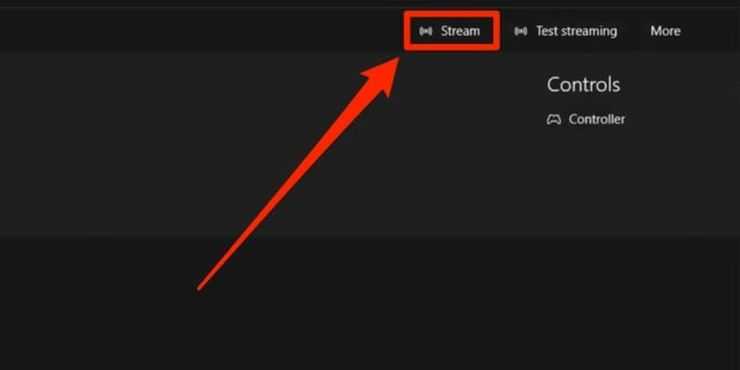
После того, как вам удалось подключить Xbox к компьютеру, обратите внимание на кнопку ‘Поток’. На экране компьютера появится домашний экран Xbox, и вы сможете играть, как обычно!
Читайте также:


