Как настроить dns на meizu m3
Как включить мобильный интернет на телефонах Мейзу
На устройствах Android доступно подключение к Wi-Fi и моб.интернету, никакого специального приложения для подключения не понадобится, иногда требуется ввести настройки моб.сети вручную.
На любом смартфоне Meizu (у10, m2, m5s, м3, note м6 и m6) мобильный internet и Вай-Фай можно подключать двумя способами:
- Развернув меню быстрого доступа (провести сверху экрана вниз) и нажав соответствующий значок: Wi-Fi или Передача данных.
- Открыв раздел Настройки-Точки доступа/Беспроводные соединения/Моб.данные, и отметив соединение.
Как настроить интернет
Подключится к Wi-Fi достаточно просто: выбираете доступную сеть и вводите сетевой пароль.
Автоматическая настройка
Часто создание точки доступа происходит в автоматическом режиме:
Если настройки не пришли, то можно обратиться в колл-центр оператора и попросить выслать повторно.
Универсальная точка доступа
Ручная настройка точки доступа несложная, но понадобится предварительно узнать некоторые данные на сайте оператора или в колл-центре: имя, адрес и пароль.
Инструкция по ручной созданию точки доступа:
Что делать если интернет не заработал
После подключения в верхней строке экрана должен появится значок 3G/4G или другой. Если Вы открываете браузер, а страница не загружается, проблема может быть в следующем:
- Нет денег на счету для подключения: проверьте счет, позвоните операторы и подберите оптимальный тарифный план.
- Плохой сигнал и скорости недостаточно для работы браузера.
- Включен режим «В самолете» и передача данных автоматически отключена.
- Передача данных отключена, вполне реально случайно открыть быстрое меню и деактивировать значок подключения, проверьте и включите Wi-Fi или передачу данных.
Как посмотреть трафик на Meizu
Как настроить трафик на Мейзу:
- Открываете Настройки-Сеть-Интернет/Передача данных;
- Переходите в Мобильный интернет, чтобы посмотреть информацию об использованном трафике;
- В подразделе Мобильный трафик можно детально изучить время и расход мегабайт;
- Открывайте подраздел Настройки для установления лимита трафика.
Мила Артюхова (Написано статей: 50)
Автор, который точно знает, как победить вирусное программное обеспечение, перепрошить смартфон или отредактировать сбой. Знания «внутреннего мира» смартфонов помогают Миле просто и лаконично писать статьи и обзоры. Просмотреть все записи автора →
Измените настройки Android DNS с помощью этих 5 приложений DNS Changer
По умолчанию ваш интернет-провайдер автоматически назначает DNS-сервер, когда ваш маршрутизатор или Android подключается к Интернету; но вам не обязательно их использовать.
Android не позволяет изменять DNS-серверы при подключении к мобильным данным. Это означает, что следующее приложение работает только для подключений Wi-Fi. Кроме того, браузер Google Chrome переопределяет системный DNS для использования собственных DNS-серверов Google, что означает, что DNS-серверы Adblock не будут работать в браузере Chrome.
Читать: Узнайте, кто подключен к вашей сети Wi-Fi
Теперь, когда вы убедились, зачем вам нужны другие настройки DNS, давайте посмотрим, как вы можете изменить настройки DNS на своем смартфоне Android.
Как изменить настройки Android DNS?
В PlayStore есть довольно много приложений для смены DNS, но я расскажу только о двух, потому что процесс прост и мало что нужно сделать, когда вы поймете основы.
1. Собственный процесс Android
Посмотрим, как это работает.
Перейти к Настройки на телефоне Android и коснитесь Вай фай.
Длительное нажатие на Сеть вы подключены и нажмите Изменить сеть на всплывающем экране.
Ты заметишь Расширенные настройки там. Щелкните его, чтобы открыть настройки IP, в которых вы переключитесь с DHCP на Статический. В основном это позволяет вам вводить свои собственные настройки.
Прокрутите немного дальше, и теперь вы должны увидеть параметры DNS 1 и DNS 2, где вы можете ввести свои новые записи. На моем OP2 он был предварительно настроен на записи DNS Google.
Таким образом, вы можете сохранить изменения, чтобы успешно обновить настройки DNS на вашем Android. Однако у описанного выше метода есть одна проблема. До Android Nougat вам не нужно было беспокоиться о вводе своего IP-адреса, маски подсети и всех этих сетевых деталей. Однако после обновления Android N об этом тоже нужно позаботиться, иначе кнопка сохранения станет серой вне это означает, что вы не можете сохранить настройки DNS. Здесь и появляются сторонние приложения для смены DNS.
2. Бета-версия DNS Changer (без рута)
Хотя в Play Store нет недостатка в приложении смены DNS, большинство из них либо не работают, либо заполнены рекламой. DNS Changer Beta, с другой стороны, не только бесплатен, но и не содержит назойливой рекламы.
Помимо обычных функций, таких как список DNS-серверов на выбор и возможность прекратить или начать использовать DNS для просмотра Интернета, есть некоторые дополнительные функции, которые мне понравились. Вы можете отключить уведомление в центре уведомлений. Вы можете удалить значок в строке состояния, чтобы никто не знал лучше.
Согласно их описанию в Google Play, когда приложение перестает работать, вы получаете push-уведомление с объяснением и возможным решением. Однако я еще не видел этого.
Вы можете запустить приложение прямо при загрузке и защитить приложение паролем. В списке бесплатных DNS-серверов есть больше вариантов, таких как Verizon и Norton. Последнее также поможет вам блокировать сайты с контентом для взрослых.
Помимо этого, приложение также позволит вам настроить параметры IPv4 и IPv6, причем последний при желании можно отключить. Если есть параметр DNS-сервера, который вы хотите использовать, но он недоступен в списке, вы можете создать свою собственную запись.
А вот и часть, которая мне нравится. Приложение работает с Tasker прямо из коробки. Если вы не знаете, что такое Tasker, я настоятельно рекомендую вам проверить его. Ваш телефон будет работать на автопилоте, и вы можете поблагодарить меня позже.
Существует вариант белого списка для приложений, которые вы хотите использовать с DNS-серверами по умолчанию. Приложение с открытым исходным кодом и полностью безопасно. Если хотите, вы также можете проверить DNS man, который доступен на F-Droid бесплатно и хорошо работает.
Pro: Не требуется рут, простой и простой в использовании
С участием: Поскольку приложение создает VPN-соединение, теоретически они могут отслеживать все ваши данные о просмотре. Кроме того, VPN может привести к быстрой разрядке аккумулятора.
Проверять, выписываться Бета-версия DNS Changer (Свободно)
3. Переопределить DNS (корень)
В отличие от предыдущего приложения, для этого потребуется Android-смартфон с root-правами. Если вы не знаете, как его укоренить, вы можете посетить Форум разработчиков XDA чтобы узнать это, или воспользуйтесь вышеуказанным приложением. Процесс сложный, и всегда есть риск сломать телефон. Теперь, разобравшись с этим, давайте проверим Override DNS.
Общий процесс остается прежним: вы можете либо выбрать из раскрывающегося меню предварительно настроенных параметров DNS, либо ввести свои собственные значения.
Pro: Причина, по которой это приложение входит в список, заключается в том, что в отличие от других приложений Override DNS не создает VPN, вместо этого он изменяет внутренние настройки сети, что означает меньший расход заряда батареи и лучшую производительность. Это также обеспечивает конфиденциальность, поскольку никто не видит ваш интернет-трафик. Разработчик известен своей отзывчивостью, поэтому, если у вас есть сомнения, просто свяжитесь с ним.
С участием: Единственная проблема с OverRide DNS заключается в том, что для его работы вам понадобится рутированное устройство Android.
4. Netguard
Помимо защиты от нежелательной рекламы на уровне приложений и предложения надежных функций брандмауэра, вы также можете использовать Netguard для изменения настроек DNS.
Откройте приложение и перейдите в «Настройки», «Дополнительные параметры». Здесь вы найдете параметры для изменения DNS, маски подсети и управления всем вашим интернет-трафиком так, как вы хотите.
Pro: Если вы уже используете Netgard для блокировки доступа в Интернет для определенных приложений, имеет смысл использовать его в качестве смены DNS.
С участием: Поскольку DNS-чейнджер не рекламируется, интерфейс не очень интуитивно понятен, как у других приложений в списке.
5. Диспетчер DNS (с DNSCrypt)
У приложения есть бесплатная версия, которая содержит ошибки и может работать или не работать в зависимости от вашей модели и версии ОС, а также от того, насколько вам повезло! Профессиональная версия, доступная за 1,99 доллара, работает хорошо.
Пользовательский интерфейс приложения слишком прост, но пока он работает так, как рекламируется, меня это устраивает. В версии Pro нет рекламы, и в ней есть все функции, которые мы видели в других приложениях DNS выше.
Как узнать, успешно ли вы изменили DNS-серверы?
Как и MAC-адрес вашего компьютера, DNS-серверы не выходят за пределы маршрутизатора. Таким образом, у вас нет возможности проверить свои DNS-серверы с помощью онлайн-сайта, как вы это делаете со своим IP-адресом. Однако есть еще несколько вещей, которые вы можете сделать.
Подведение итогов: приложения для смены DNS
Мне больше нравится DNS Changer Beta, потому что он предлагает гораздо больше контроля над моими настройками DNS и тем, как я просматриваю веб-страницы. Вариант белого списка удобен, потому что я не хочу, чтобы его использовали все приложения. Я также использую некоторые региональные приложения.
Я Netguard, потому что он позволяет мне управлять обоими настройками DNS и защищает меня от нежелательной рекламы. Теперь мне не нужно использовать 2 отдельных приложения.
Даже если вас устраивают настройки DNS по умолчанию вашего интернет-провайдера, я бы порекомендовал вам попробовать это один раз и посмотреть, как это пойдет. Скорее всего, вы увидите какое-то улучшение. Сообщите мне свои мысли в комментариях ниже.
Новый Приложение Cloudflare, включите Cloudflare DNS (1.1.1.1) одним щелчком мыши.
Изменение DNS-сервера по умолчанию для вашего интернет-соединения имеет множество преимуществ, включая повышенную безопасность, лучшую конфиденциальность, повышенную скорость и многое другое. Вы можете изменить настройки DNS для своего интернет-соединения на всех современных операционных системах ПК и смартфонов, включая Windows, macOS, Linux, Android и iOS. Мы уже обсуждали, как изменить настройки DNS в Windows 10, поэтому сегодня мы рассмотрим, как мы можем изменить настройки Android DNS на вашем смартфоне и планшете.
Изменение настроек Android DNS на телефонах и планшетах
Что такое DNS?
Преимущества использования стороннего DNS
Хотя большинство людей просто используют DNS-серверы по умолчанию, предоставленные их интернет-провайдером, сторонние варианты часто дают лучшие результаты по нескольким причинам. Использование стороннего DNS-сервера может предложить вам лучшую скорость, в зависимости от того, насколько вы близки к их серверам. Некоторые интернет-провайдеры также записывают историю ваших посещений в Интернете и передают ее третьим лицам без вашего ведома. Использование безопасных DNS-сервисов без регистрации поможет сохранить вашу конфиденциальность в Интернете.
Сторонние DNS-серверы также могут помочь вам разблокировать заблокированный по региону контент и обойти цензуру, учитывая, что большая часть цензурированных веб-сайтов заблокирована через DNS. И последнее, но не менее важное: некоторые сторонние поставщики DNS, такие как OpenDNS и Quad9, также защитят вас от вредоносных сайтов и других форм киберугроз. OpenDNS также предлагает родительский контроль и настраиваемые параметры фильтрации.
Как изменить DNS на Android
Настройка DNS-сервера по умолчанию на Android зависит от версии Android. Это относительно проще на устройствах под управлением Android 9 Pie и новее, но немного сложнее на Android 8.1 Oreo и старше. Чтобы проверить версию Android, перейдите в «Настройки» и найдите «О телефоне», «О телефоне», «Система» или что-то подобное (обычно это самый первый или самый последний вариант на странице настроек). Прокрутите вниз страницу About / System, и вы увидите, что ваша версия Android указана где-то там.
Примечание. Как и во всем Android, точные параметры меню могут отличаться от одного устройства к другому в зависимости от версии Android и производителя.
Изменить DNS на Android 9 Pie и новее
Android 9 и выше поддерживает только DNS-over-TLS, поэтому не все сторонние DNS-серверы совместимы с платформой. Перед настройкой проверьте, предлагает ли предпочитаемый вами поставщик услуг DNS DNS-over-TLS. Кроме того, эти настройки не действуют при использовании VPN, которая переопределяет частные конфигурации DNS.
- Чтобы изменить DNS-сервер на Android 9 Pie и новее, перейдите в «Настройки»> «Сеть и Интернет».
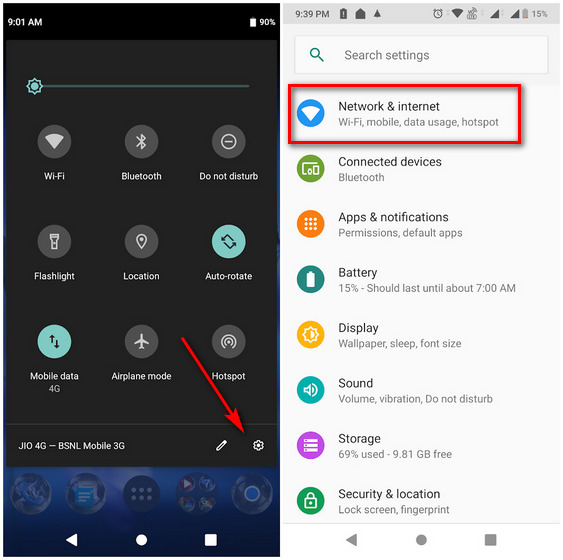
- На следующей странице разверните меню «Дополнительно» и выберите параметр «Частный DNS». Он должен сказать «Автоматически», если он еще не был настроен вручную.
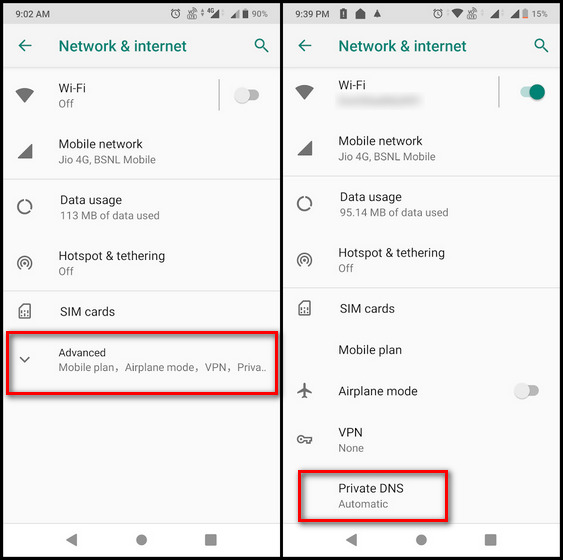
- Во всплывающем окне выберите «Имя хоста частного DNS-провайдера» и введите имя хоста TLS (а не просто стандартный адрес IPV4). Наконец, нажмите «Сохранить». Как видите, я успешно настроил это устройство на использование Google DNS для всех подключений.

Примечание. Я хотел настроить Google DNS, поэтому ввел dns.google (вместо 8.8.8.8 или 8.8.4.4) в качестве имени хоста поставщика DNS. Ваша запись будет зависеть от выбранной вами службы DNS.
Изменить DNS на Android 8.1 Oreo и старше (сложный способ)
Android Oreo и более ранние версии не позволяют изменять DNS-серверы для сотовых сетей, что означает, что следующие настройки DNS работают только для подключений Wi-Fi. Даже в этом случае изменения зависят от сети, и вам нужно будет менять DNS-серверы каждый раз, когда вы подключаетесь к новой беспроводной сети. Более того, вам также придется настроить всю сетевую информацию вручную, поэтому эти изменения рекомендуются только для опытных пользователей.
- Чтобы внести изменения в сеть Wi-Fi, включите Wi-Fi на устройстве Android и нажмите и удерживайте значок Wi-Fi на панели быстрых настроек, чтобы перейти на страницу настроек Wi-Fi. Затем, в зависимости от вашего устройства, нажмите и удерживайте имя целевой сети и выберите «Изменить сеть> Расширенные настройки» или нажмите «стрелку» рядом с именем сети, чтобы получить доступ к параметрам конфигурации.
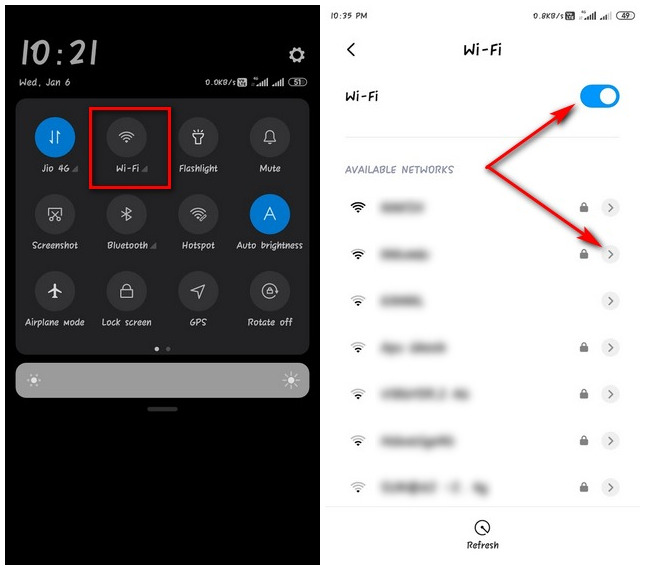
- Найдите пункт меню с надписью «Настройки IP». Скорее всего, будет написано «DHCP» (протокол динамической конфигурации хоста). Измените это на «Статический», чтобы вручную выбрать поставщика DNS.
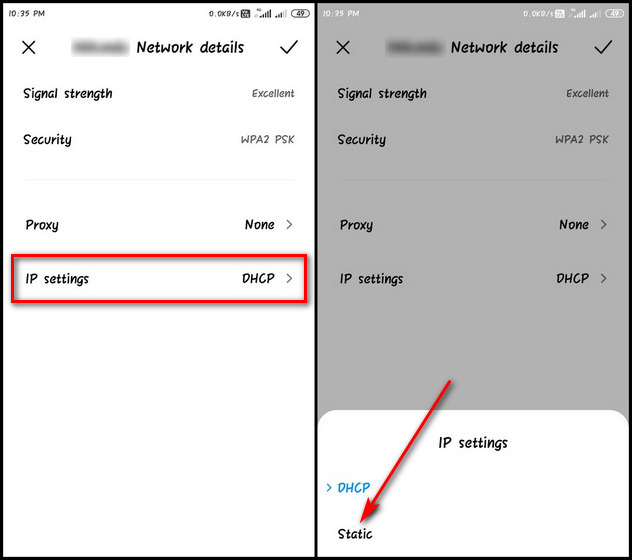
- Теперь вам нужно не только указать предпочитаемые адреса DNS, но и вручную указать IP-адрес и шлюз маршрутизатора Wi-Fi. Не забудьте сохранить конфигурацию перед выходом.
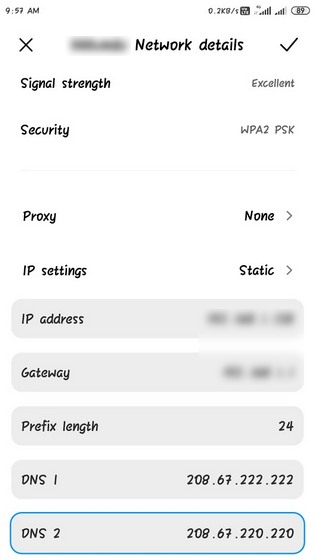
Примечание. Желательно, чтобы вы делали это только для своего собственного маршрутизатора Wi-Fi, а не для общих или общедоступных маршрутизаторов. Кроме того, мой настроен для Open DNS, но вы можете выбрать любого стороннего поставщика DNS, который вам больше нравится.
Смена DNS на Android 8.1 Oreo и старше (простой способ)
К счастью, есть простой способ сделать это. Как и почти все в наши дни, для этого есть приложение. На самом деле существует несколько приложений, и самое приятное то, что они также работают с мобильными подключениями. Как и на вашем компьютере, вам нужно будет настроить его только один раз, чтобы он работал в масштабах всей системы через все Wi-Fi и сотовые соединения.
Так что зайдите в Play Store и загрузите бесплатное приложение для смены DNS по вашему выбору. Двумя лучшими вариантами являются DNSChanger с открытым исходным кодом и без рекламы для IPv4 / IPv6 (скачать) и Open DNS Changer (скачать). Я использую первый для сегодняшней демонстрации.
- Откройте DNSChanger для IPv4 / IPv6. На главном экране нажмите «Адреса DNS по умолчанию». Затем прокрутите вниз, чтобы найти множество предварительно настроенных параметров, включая OpenDNS, Google DNS, CloudFlare DNS и другие. Сделайте ваш выбор.
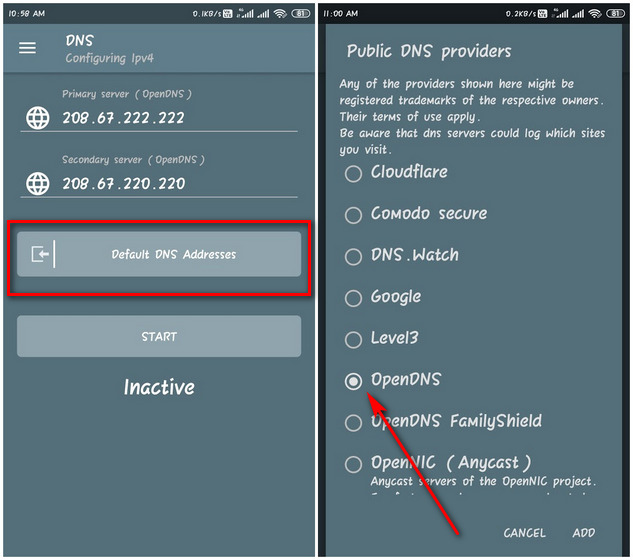
- Если вы не видите предпочитаемую службу DNS в списке, вы можете вручную ввести любой настраиваемый DNS-сервер IPv4 или IPv6 на домашней странице, как показано на левом снимке экрана выше. Приложение также позволяет вам настроить ваше соединение для блокировки сайтов для взрослых, и вы получите несколько вариантов того, какие сайты блокировать, а какие нет.

DNS Changer для IPv4 и IPv6 работает без рута как для Wi-Fi, так и для сотовых подключений. Однако для этого весь трафик перенаправляется с помощью VPN. Это не самое эффективное решение, но единственный доступный вариант на старых устройствах Android без рута. Между тем, если вы хотите использовать CloudFlare DNS, вам, возможно, не придется использовать стороннее приложение. CloudFlare имеет собственное приложение WARP для Android, iOS, Windows и macOS.
Настройте предпочитаемые настройки частного DNS на любом устройстве Android
Итак, поехали. Теперь вы знаете, как изменить настройку DNS на устройствах Android независимо от производителя или версии Android. Хотя на старых устройствах вам понадобится немного больше смазки для локтей, в большинстве случаев она того стоит. Итак, настройте свой телефон или планшет Android для использования любого настраиваемого DNS-сервера IPv4 или IPv6 и сообщите нам, как это произошло.
DNS — это система доменных имен, которая обеспечивает связь между названием сайта и его адресом. Принцип ее работы можно сравнить с телефонной книгой на вашем смартфоне. Каждому названию сайта соответствует определенная цифровая комбинация на сервере, и когда вы вводите название в адресной строке браузера, компьютер или смартфон запрашивает цифровой IP-адрес сайта через специальный сервер, который хранит базу этих адресов.
Другими словами, DNS сервер – это посредник, который связывает названия сайтов с их цифровыми адресами, чтобы передать информацию на компьютер или смартфон.Переход на сторонние серверы может помочь вам устранить эти ошибки, а также получать доступ к некоторым заблокированным ранее сайтам, уменьшить время отклика между вашим устройством и сервером, а значит повысить и скорость соединения.
Существует также специальный протокол DNS over TLS, это тот же DNS, но осуществляемый с дополнительным шифрованием, повышающим безопасность и конфиденциальность пользователя путем перехвата данных.
Как выбрать и изменить DNS-сервер на телефоне Android
Во всех смартфонах на Android, начиная с версии 9.0 добавлена возможность ручной настройки DNS-сервера в настройках.
Чтобы настроить персональный сервер:
- перейдите в «Настройки» и выберите пункт «Подключения»;
- пролистайте вниз и выберите пункт «Другие настройки»;
- перейдите в пункт «Персональный ДНС-сервер»;
- поставьте переключатель на пункт «Имя хоста провайдера персонального DNS сервера»;
- введите вручную новое имя хоста из списка ниже и нажмите «Сохранить».
Список некоторых альтернативных DNS-серверов:
Google Public DNS. Бесплатный глобальный сервис от Google известен по всему миру, поэтому нет смысла говорить о его надежности. Сервер обеспечивает безопасность и более высокую скорость интернет-соединения, обеспечивая ускоренную загрузку страниц за счет кэширования данных, а также обеспечивает улучшенную защиту от кибератак.
Имя хоста: dns.google
Quad 9 DNS. Эта бесплатная рекурсивная служба, что означает, что для поиска информации сервер может обращаться к другим DNS серверам. Данный сервер обеспечивает высокую производительность, а также блокирует большинство вредоносных доменов, повышая безопасность интернет-серфинга.
Cloudflare. Данный сервис владеет и управляет огромной сетью серверов и использует их для ускорения работы сайтов, а также для защиты их от вредоносных атак, таких как DDoS. Многие пользователи, подключившиеся к данному серверу, отмечают ускоренную по сравнению со стандартными серверами загрузку страниц в интернете.
AdGuard DNS. С помощью данного сервиса, кроме повышенной защиты личных данных, вы также сможете избавиться от рекламы на страницах сайтов и игр. Реклама вырезается в момент обработки DNS запросов, в результате страницы загружаются быстрее, не потребляя ресурсы смартфона.
После установки любого сервера из списка необходимо включить, а затем выключить режим полета в настройках вашего смартфона. Это нужно для очистки кэша DNS.
Установка альтернативного DNS с помощью приложения
Для поиска и установки оптимального DNS-сервера можно воспользоваться сторонним приложением из Play Маркета. Одним из таких бесплатных приложений является приложение Net Optimizer, которое сканирует наиболее быстрые и безопасные DNS и производит подключение в один клик.

Meizu M3 уже достаточно долгое время известен на рынке смартфонов и зарекомендовал себя, как качественный и надежный аппарат. Но без доступа к всемирной паутине, его функциональность снижается в разы. Поэтому, в этой инструкции мы разберёмся, как настроить интернет на Meizu M3.
Для того чтобы настроить интернет через своего оператора мобильной связи, в первую очередь необходимо убедиться, что на вашем тарифном плане подключена услуга 3G интернета. Узнать это можно, позвонив в службу поддержки своего оператора. Специалисты подскажут наиболее выгодный для интернета тарифный план, а также помогут с необходимыми настройками на телефоне.
Если интернет на тарифе есть, необходимо включить передачу данных на самом смартфоне Meizu. Для этого откройте быстрое меню (проведите пальцем вниз с самой верхней части экрана) и активируйте пункт “Передача данных”. После этого, рядом с индикатором приема сигнала сети должен появиться значок 3G/4G. Это означает, что доступ в интернет есть.
Попробуйте открыть любой сайт в браузере. Если не получается, то возможно настройки не подтянулись автоматически и их нужно установить вручную.
Ручная настройка интернета на Meizu M3:
Перейдите в меню “ Настройки ”, раздел “ Беспроводные сети ” и откройте параметры “ Передачи данных ”. Нас интересует пункт “ Точка доступа ”. Откройте его.
Необходимо заполнить поля, в зависимости от вашего оператора:
МТС:
Мегафон:
- Точка доступа (APN): internet
- Имя пользователя (Login): gdata
- Пароль (Password): gdata
Билайн:
ТЕЛЕ 2:
После ввода указанных данных сохраните их и активируйте точку доступа. Теперь нужно перезагрузить смартфон и наслаждаться мобильным интернетом!
Если у вас что-то не получается, напишите об этом в комментариях, постараемся помочь.



Проблема с точкой доступа APN. Нет выхода в интернет. Добавить точку доступа не получается, сбрасывает на предыдущую страницу.
никак не подключается Google, неск раз повторила рекомендации с сайта, не получается, не знаю что делать. жду вашей новой подсказки. спасибо заранее.
Оптимизируйте смартфон.
Выключите телефон
Нажмите громкость+ и кнопку включения одновременно!
Уберите галочку с первой позиции и поставте на вторую. Запустить.
Контакты сохраняется, но некоторые программы придется переустановить.
Добрый день!
Такая же проблема, просто сворачивается и не дает вручную настроить точку доступа.
Здрасьте проблема такая помогите пожалуйста настроить точку доступа apn нечайно сделал сброс. И теперь не могу добавить. Меня просто выбрасывает.
Читайте также:


