Как настроить диспетчер realtek hd для игры варфейс
Доброго времени суток!
Realtek HD — это, наверное, один из самых популярных аудио-драйверов, позволяющий тонко настраивать уровень и качество звука в Windows. Чтобы открыть его параметры — необходимо запустить диспетчер Realtek, ссылка на который должна быть либо в трее (рядом с часами), либо в панели управления* ОС Windows.
* К слову сказать, ссылка на диспетчер управления аудио-драйвером (в панели управления, либо в трее) — должна быть для любого звукового драйвера, если, конечно, у вас установлена его полная версия!
Но, в последнее время (из-за того, что Windows 10 "ставит" драйвера самостоятельно) — ссылки на диспетчер управления звуком Realtek нет! А впрочем, могут быть "виноваты" и сбойные версии ПО.
Собственно, ниже разберу последовательно, что и как сделать, чтобы заветная ссылка (ярлык, иконка) появилась.
Что делать, если нет значка Realtek HD
"Ручная" проверка
И так, если в панели управления и в трее нет диспетчера Realtek (а вы помните, что вы его устанавливали) — попробуйте зайти на диск "C:\", и в папке "Program Files" найти каталог "Realtek" . Если такой каталог есть: скорее всего в нем должен быть файл "RtkNGUI64.exe" — попробуйте запустить его, кликнув на нем ЛКМ (прим.: это и есть диспетчер) .

Пробуем вручную запустить диспетчер
Если диспетчер запустится, и вы сможете приступить к настройке звука — просто создайте ярлык для этой программы (кликнув на ней ПКМ), чтобы не искать ее каждый раз.
Удаление "старой" версии драйвера
Далее, какая бы не была у вас версия драйвера, рекомендую ее полностью удалить. Это можно сделать из панели управления Windows. См. скриншот ниже.
Примечание : кстати, последняя версия драйвера Realtek 2.82 — сбойная. У меня на ПК при ее установке не появляется значок на диспетчер управления звуком!

Удаляем старый драйвер
Если драйвер попросит перезагрузить ПК - соглашайтесь!

Загрузка новой версии драйвера
Протестировав несколько версий драйвера от Realtek — оказалось, что "сбойная" из них только одна, последняя 2.82 (и то, только на некоторых машинах!). Проверив несколько более старых версий аудио-драйверов, удалось определить, что 2.81 — вполне корректно-работающий выпуск. Ссылки на них привел ниже.
Если у вас ноутбук
В этом случае рекомендую определить его точную модель, а затем на официальном сайте производителя найти для него аудио-драйвера. Загружать посоветовал бы сразу несколько версий (особенно тот пакет, который весит* больше остальных).
- *В моем случае их несколько: что интересно, если установить просто последнюю версию от 22 мая — то ссылка на диспетчер управления звуком не появится!
- Если же установить сначала самый первый выпуск (весит больше остальных), а затем до-обновить его самой последней версией — то все будет корректно работать!

Драйвер аудио для ноутбука HP
Установка новой версии аудио-драйвера
Непосредственно сама установка аудио-драйвера не представляет ничего сложного - достаточно запустить исполняемый файл и дождаться завершения работы мастера. После, перезагрузить ПК/ноутбук.

Установка другой версии Realtek HD 2.81
После перезагрузки, рекомендую сразу открыть панель управления, перевести режим отображения в "Крупные значки" и посмотреть, появилась ли ссылка на диспетчер Realtek (в моем случае, после установки версии 2.81 - все заработало!).
Примечание : если в панели управления значка не появилось — то откройте настройки драйвера, запустив файл RtkNGUI64.exe/RAVCpl64.exe из папки C:\Program Files\Realtek\Audio\HDA (как это мы делали в ШАГЕ 1).

Диспетчер Realtek HD появился!
Собственно, далее можно приступить к точечной настройке звука (задача решена?!).
Чтобы наша акустическая система работала исправно, корректно выдавала звук на динамики, нужны с ней не хитрые манипуляции, а именно установка дров.
Обязательно надо поставить Realtek HD Audio Drivers R 2.79 - 125.40 MB (131494359) вес указан, чтобы вы не наткнулись на различный мусор в интернете. !ПРИМЕЧАНИЕ- Драйвер не может весить 200-1024 кбит!
Установка драйвера до безумия элементарна, жмякаем все время далее - далее -далее. перезагружаем комп и радуемся :) На этом установка аудио драйвера окончена.
Одной установки драйверов не достаточно, обязательно надо донастроить звучание.______________________________________________________________________________
1. Начнем с вызова "оконной" панели управления ("Пуск" → "Панель управления"). Найдем и откроем параметр "Звук" → потом, на заглавной вкладке "Воспроизведение" обозначим устройство воспроизведения "Динамики" ("Speakers") → слева внизу жмем на кнопку "Настроить" (см. первый скриншот). В открывшемся окошке в списке "Звуковые каналы" выберем "Объемное звучание 5.1", после чего не забудем кликнуть по кнопке "Проверка" (разумеется, звук должны издавать все колонки). По прохождении теста перейдем к следующим настройкам, где надо указать какие динамики будут широкополосными, задними и т.д.
______________________________________________________________________________
2. Подобающе настроив динамики и щелкнув по "Готово", вернемся к нашему многовкладочному окну "Звук" → снова выделив "Динамики", заглянем в "Свойства" → в окошке "Свойства: Динамики" на вкладке "Улучшения" проставим галку напротив пункта "Окружение", подтвердив изменение кнопкой "ОК" (скриншот). Так же можно пролистать и поставь галочки "Виртуальное окружение" и "Управление НЧ". На этом наши манипуляции с апплетом "Звук" окончены.
______________________________________________________________________________
3. Теперь откроем аудиодиспетчер Realtek (см. в панели управления Windows параметр "Realtek HD"). На вкладке "Динамики" выберем конфигурацию "5.1 динамика" → там же проверим, чтобы были активированы пункты "Виртуальное окружение" и "Подключение управления низкими частотами". Закроем диспетчер кнопкой "ОК" (скриншот), а панель управления – понятно, "крестиком".
У кого 7.1 акустика, выбираем соответсвенно выбираем 7.1 и усё
______________________________________________________________________________
4. Так же советую поставить K-Lite Codec Pack Mega, так как он содержит много кодеков, как видео, так и аудио. Стянуть его можно с торрента разумеется :) Зайдя в CS:GO мы видим пунктик "Настройки" - "Настройки звука" жмякаем и видим пункт "Тип динамиков", соответственно ставим - динамики 5.1.
Это финальная нотка настройки акустики для игр.
Есть софтина SA Stereo tool - звуковой плагин, предназначенный для манипуляции качеством звука и может быть установлен в качестве отдельного плагина для Winamp или в качестве отдельного звукового плагина для Windows. Внешний вид плагина представляет из себя панель управления звуком с множеством настроек и регуляторов для настройки звука. Кроме того, в плагине имеются предустановленные пресеты для быстрой настройки качества звучания. Основное предназначение плагина – усиливать даже слабый сигнал при прослушивании FM-радио и MP3-треков в низком качестве. С этой целью автор включил в программу более 30 предустановок на все случаи жизни. Кроме того, плагин позволяет конвертировать стерео в моно без потери качества звучания.
Улучшение стерео звучания
Двухполосный ограничитель
10-полосный компрессор/ограничитель
10-полосный клиппер
10-полосный эквалайзер
4 уровневый выходно ограничитель
Экстра громкость
FM стерео кодирование
FM RDS кодирование
Изменение настроек с помощью встроенных пресетов
Можно с помощью её настроить звучание под себя. Лично я себе поставил, звук настроил идеально. Меломан я :)
Сегодня множество материнских плат имеют встроенную звуковую плату от компании Realtek.
Давайте попробуем улучшить качество звука на компьютере с помощью Диспетчера Realtek HD.
Диспетчер Realtek HD можно найти в Панели управления.
После запуска переходим на вкладку Динамики (активное устройство вывода звука, обычно с галочкой).
Далее на вкладку Стандартный формат.

Тут Вы можете выбрать качество звука. Соответственно, чем выше, тем лучше. Вы можете включить музыку и проверить как меняется качество во время звучания.
Тоже самое можно сделать через обычные настройки звука.
Для этого нужно зайти в Панель управления, Звук, выбрать устройство по умолчанию, Свойства, перейти на вкладку Дополнительно.
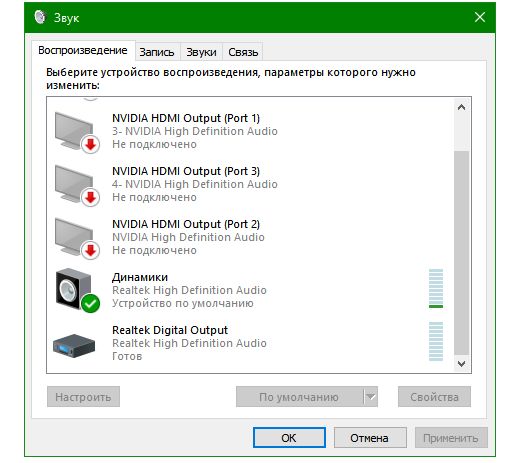
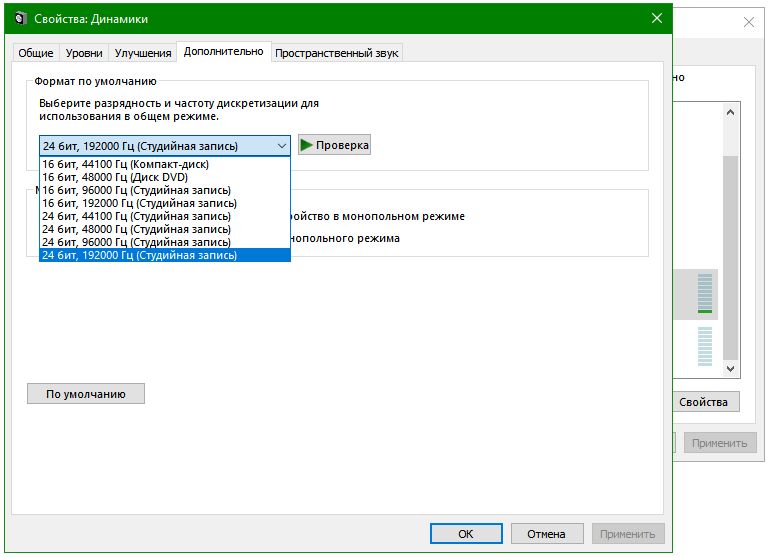
Чтобы услышать разницу, лучше воспользоваться наушниками, вроде таких:

Если Вы меломан и слушаете много музыки или подкасты, то дополнительно можно настроить эквалайзер.
Для этого нужно перейти на вкладку Звуковой эффект и нажать эту кнопку.

Дальше Вы можете настроить эквалайзер под любимый стиль музыки. Под каждый стиль можно подобрать и сохранить настройку.
Ещё можно подобрать звучание из уже готовых настроек, немного изменив их.
Например, я люблю тяжёлый метал. Я немного изменил настройку Мощный и сохранил под названием power.


Изменения небольшие, но звучать стало лучше.
Для подкастов и ютьюба можно использовать, примерно, такую настройку:

Голос звучит значительно лучше.
Для музыки в стиле retrowave у меня такая настройка:

В общем, экспериментируйте под музыку и Вы заметите изменения. Не забудьте сохранить настройки!
Производители материнских плат для цифровой техники преимущественно используют аудиочипы компании Realtek. В большинстве моделей ПК и ноутбуков установлены звуковые платы этой фирмы. Для воспроизведения аудиофайлов, клипов на устройстве с ОС Windows 10 требуется установка драйверов Realtek HD Audio Manager. У некоторых пользователей возникают проблемы с запуском софта. Разберемся, чем обусловлены такие неполадки, где искать пути решения.
Что это за программа
Компания Realtek производит качественную звуковую аппаратуру для цифровых устройств: ПК, ноутбуков, нетбуков. Большую часть ассортимента занимают звуковые чипы.

Realtek HD Audio Manager представляет собой продвинутое приложение для настройки пользователем параметров звука. Популярность утилиты заключается в том, что в большинстве устройств установлены звуковые карты этого бренда. Кроме программы для настройки звука, производитель выпускает аудиодрайверы.
Звук в программе можно улучшить с помощью Control Panel, содержащей многочисленный функционал. В софте предусмотрены настройки эквалайзера, микшера и других звуковых эффектов. В приложении доступна опция создания собственного звукового профиля, предусмотрена возможность многопотокового воспроизведения (подключение нескольких аудиоустройств). Также утилита способна воспроизводить звук в объемном формате 5 в 1. Реалтек на Виндовс 10 рассчитана не только на рядовых пользователей, но и профессиональных музыкантов.

Как открыть диспетчер Realtek HD на Windows 10
Существует несколько способов открытия утилиты, но прежде чем выбрать для себя оптимальный вариант, нужно установить соответствующие драйверы. Эти компоненты представлены на сайте компании Realtek.
Панель задач
При установке программы в автозагрузку на Панели задач будет отображаться значок утилиты. Если он отсутствует, нужно выполнить следующее:
- Кликнуть на указатель стрелки для отображения дополнительных значков.

- Найти соответствующую иконку, нажать по ней одним кликом мышки.

- В течение нескольких секунд запустится софт, в котором можно переходить к настройкам звука.

Если не отображается значок Realtek Hd Audio Manager, возможно, эта опция была отключена ранее. Установить иконку для быстрого запуска можно, если выполнить следующее:
- Нажать ПКМ по Панели задач.
- Выбрать из списка «Параметры панели задач».

- Найти пункт «Выберите значки, отображаемые в панели задач».

- Найти искомую утилиту управления звуком, установить переключатель в положение «Вкл.».

Если способ не помог решить вопрос с запуском утилиты или пользователь не смог найти программу, то можно перейти к следующему методу.
Панель управления
Запустить программу управления звуком можно через Панель управления после установки подходящих драйверов. Открыть утилиту можно, следуя инструкции:
- Кликнуть по кнопке «Пуск».
- Выбрать из списка «Панель управления».

- Найти «Realtek HD», кликнуть по названию ЛКМ, чтобы зайти в меню.

В результате откроется приложение, в котором можно начать выполнение настроек звука.
Исполняемый файл программы
Чтобы включить Realtek High Definition Audio, можно воспользоваться этим методом. Объект расположен в корне папки, где хранится ПО.
- Открыть «Мой компьютер».
- Зайти в системный диск, где хранятся скачанные файлы.



Для удобства пользователь может создать ярлык программы на главном экране: кликнуть по названию утилиты, выбрать «Создать ярлык». После на Рабочем столе появится значок редактора.
Возможные проблемы с запуском и методы их решения
Самая распространенная проблема с приложением, когда утилита не появляется на Панели и не запускается. После успешного завершения процесса инсталляции на Панели задач нет значка. Такая ошибка может возникнуть после переустановки Виндовса или установки обновлений. Решается проблема несколькими методами.
Включение автозапуска
Функция автозапуска обеспечивает загрузку приложений вместе с операционной системой при запуске. Некоторые пользователи отключают опцию, чтобы ПК загружался быстрее. Если Realtek не запускается, значит, его необходимо добавить в данный функционал.
- Кликнуть ПКМ по Панели задач.
- Выбрать «Диспетчер задач».


- Выбрать искомую утилиту, включить автозагрузку.

Пользователю останется перезагрузить систему, программа автоматически запустится с Виндовс. Если этот метод не работает, стоит воспользоваться следующим способом.
Переустановка драйвера
Существует еще одна проблема, по которой программа Realtek не открывается. Связана она с устаревшими или неправильно установленными драйверами. Устранить проблему можно переустановкой компонентов:



После этого начнется процесс подготовки к деинсталляции софта. Юзеру останется подтвердить действие. По завершению установить новый драйвер.
Установка «Realtek HD» на свой ПК
Перед установкой новой аудиопрограммы юзеру потребуется удалить с компьютера установленный софт. Для установки утилиты понадобится определиться с типом драйверов на ПК. Далее необходимо следовать инструкции:


- Дождаться окончания процесса распаковки файлов.
- Нажать «Далее».

- Ознакомиться с описанием процесса инсталляции.
- Нажать «Далее».

- Подождать завершения процесса.
- Кликнуть по кнопке «Готово».

Пользователю останется дождаться, пока устройство перезагрузится. На экране снова отобразится Мастер установки. Юзер должен нажать «Далее», дождаться, пока произойдет окончание процесса распаковки библиотек. Снова перезагрузить цифровое устройство. Можно приступать к настройкам звукового оборудования.
В методах запуска Realtek HD Audio Manager нет ничего сложного. Очень просто установить приложение на свой компьютер, если следовать пунктам плана. После инсталляции софта можно приступать к корректировке звука на своем ПК.
Производители материнских плат для цифровой техники преимущественно используют аудиочипы компании Realtek. В большинстве моделей ПК и ноутбуков установлены звуковые платы этой фирмы. Для воспроизведения аудиофайлов, клипов на устройстве с ОС Windows 10 требуется установка драйверов Realtek HD Audio Manager. У некоторых пользователей возникают проблемы с запуском софта. Разберемся, чем обусловлены такие неполадки, где искать пути решения.
Что это за программа
Компания Realtek производит качественную звуковую аппаратуру для цифровых устройств: ПК, ноутбуков, нетбуков. Большую часть ассортимента занимают звуковые чипы.

Realtek HD Audio Manager представляет собой продвинутое приложение для настройки пользователем параметров звука. Популярность утилиты заключается в том, что в большинстве устройств установлены звуковые карты этого бренда. Кроме программы для настройки звука, производитель выпускает аудиодрайверы.
Звук в программе можно улучшить с помощью Control Panel, содержащей многочисленный функционал. В софте предусмотрены настройки эквалайзера, микшера и других звуковых эффектов. В приложении доступна опция создания собственного звукового профиля, предусмотрена возможность многопотокового воспроизведения (подключение нескольких аудиоустройств). Также утилита способна воспроизводить звук в объемном формате 5 в 1. Реалтек на Виндовс 10 рассчитана не только на рядовых пользователей, но и профессиональных музыкантов.

Как открыть диспетчер Realtek HD на Windows 10
Существует несколько способов открытия утилиты, но прежде чем выбрать для себя оптимальный вариант, нужно установить соответствующие драйверы. Эти компоненты представлены на сайте компании Realtek.
Панель задач
При установке программы в автозагрузку на Панели задач будет отображаться значок утилиты. Если он отсутствует, нужно выполнить следующее:
- Кликнуть на указатель стрелки для отображения дополнительных значков.

- Найти соответствующую иконку, нажать по ней одним кликом мышки.

- В течение нескольких секунд запустится софт, в котором можно переходить к настройкам звука.

Если не отображается значок Realtek Hd Audio Manager, возможно, эта опция была отключена ранее. Установить иконку для быстрого запуска можно, если выполнить следующее:
- Нажать ПКМ по Панели задач.
- Выбрать из списка «Параметры панели задач».

- Найти пункт «Выберите значки, отображаемые в панели задач».

- Найти искомую утилиту управления звуком, установить переключатель в положение «Вкл.».

Если способ не помог решить вопрос с запуском утилиты или пользователь не смог найти программу, то можно перейти к следующему методу.
Панель управления
Запустить программу управления звуком можно через Панель управления после установки подходящих драйверов. Открыть утилиту можно, следуя инструкции:
- Кликнуть по кнопке «Пуск».
- Выбрать из списка «Панель управления».

- Найти «Realtek HD», кликнуть по названию ЛКМ, чтобы зайти в меню.

В результате откроется приложение, в котором можно начать выполнение настроек звука.
Исполняемый файл программы
Чтобы включить Realtek High Definition Audio, можно воспользоваться этим методом. Объект расположен в корне папки, где хранится ПО.
- Открыть «Мой компьютер».
- Зайти в системный диск, где хранятся скачанные файлы.



Для удобства пользователь может создать ярлык программы на главном экране: кликнуть по названию утилиты, выбрать «Создать ярлык». После на Рабочем столе появится значок редактора.
Возможные проблемы с запуском и методы их решения
Самая распространенная проблема с приложением, когда утилита не появляется на Панели и не запускается. После успешного завершения процесса инсталляции на Панели задач нет значка. Такая ошибка может возникнуть после переустановки Виндовса или установки обновлений. Решается проблема несколькими методами.
Включение автозапуска
Функция автозапуска обеспечивает загрузку приложений вместе с операционной системой при запуске. Некоторые пользователи отключают опцию, чтобы ПК загружался быстрее. Если Realtek не запускается, значит, его необходимо добавить в данный функционал.
- Кликнуть ПКМ по Панели задач.
- Выбрать «Диспетчер задач».


- Выбрать искомую утилиту, включить автозагрузку.

Пользователю останется перезагрузить систему, программа автоматически запустится с Виндовс. Если этот метод не работает, стоит воспользоваться следующим способом.
Переустановка драйвера
Существует еще одна проблема, по которой программа Realtek не открывается. Связана она с устаревшими или неправильно установленными драйверами. Устранить проблему можно переустановкой компонентов:



После этого начнется процесс подготовки к деинсталляции софта. Юзеру останется подтвердить действие. По завершению установить новый драйвер.
Установка «Realtek HD» на свой ПК
Перед установкой новой аудиопрограммы юзеру потребуется удалить с компьютера установленный софт. Для установки утилиты понадобится определиться с типом драйверов на ПК. Далее необходимо следовать инструкции:


- Дождаться окончания процесса распаковки файлов.
- Нажать «Далее».

- Ознакомиться с описанием процесса инсталляции.
- Нажать «Далее».

- Подождать завершения процесса.
- Кликнуть по кнопке «Готово».

Пользователю останется дождаться, пока устройство перезагрузится. На экране снова отобразится Мастер установки. Юзер должен нажать «Далее», дождаться, пока произойдет окончание процесса распаковки библиотек. Снова перезагрузить цифровое устройство. Можно приступать к настройкам звукового оборудования.
В методах запуска Realtek HD Audio Manager нет ничего сложного. Очень просто установить приложение на свой компьютер, если следовать пунктам плана. После инсталляции софта можно приступать к корректировке звука на своем ПК.
Читайте также:


