Как настроить динамики на ноутбуке макбук
Для этого нужно использовать команду Терминал, которая редактирует показатель NVRAM. Именно он определяет, должен ли компьютер воспроизводить звук запуска. 1) Запустите программу Терминал на своём компьютере. 2) Введите следующую команду и нажмите Return/Enter.
Почему мак не воспроизводит звук?
Отсоедините все наушники и внешние динамики. На Mac выберите меню Apple > «Системные настройки», нажмите «Звук», затем нажмите «Выход». Убедитесь, что флажок «Встроенные динамики» установлен, бегунок «Громкость на выходе» не переведен в крайнее левое положение, а флажок «Выкл. звук» снят.
Как регулировать звук на макбук?
Чтобы изменить уровень громкости компьютера Mac, нажмите регулятор громкости в строке меню, затем перетяните бегунок для настройки громкости (или используйте полосу управления Control Strip). Если регулятор громкости в строке меню отсутствует, выберите меню Apple > «Системные настройки», затем нажмите «Звук».
Как изменить звук при включении Mac?
Можно изменить звук предупреждения и настроить его громкость. На Mac выберите меню Apple > «Системные настройки», нажмите «Звук», затем нажмите «Звуковые эффекты». Чтобы выбрать сигнал предупреждения, нажмите его в списке. При выборе сигнала он воспроизводится, так что Вы можете узнать, как он звучит.
Как сделать чтобы мак включался без звука?
Как навсегда отключить звук включения Mac
- Перейдите в Системные настройки – Звук.
- Откройте вкладку Звуковые эффекты.
- Отключите переключатель Воспроизводить звук при запуске.
Как отключить системные звуки на мак?
Отключение звука Mac через системные настройки
Что делать если на Макбуке тихий звук?
Выключите компьютер, потом включите и зажмите CMD+OPT+P+R. Клавиши нужно удерживать до момента полной загрузки. После этого можно проверить, работает ли звук. Единственный недостаток, будут сброшены и настройки часов, поэтому их придется поставить заново.
ЭТО ИНТЕРЕСНО: Какие лампы стоят на Киа Спортейдж 2?Как проверить звук на Макбуке?
Нажмите F4 и F5 (с нажатой клавишей FN и с не нажатой) чтобы проверить настройки звука.
Что делать если мак не видит наушники?
На Mac выберите пункт «Системные настройки» в меню Apple () и щелкните значок Bluetooth . Убедитесь, что Bluetooth включен. Поместите оба наушника AirPods в зарядный футляр и откройте крышку. Нажмите и удерживайте кнопку настройки на обратной стороне чехла до тех пор, пока индикатор состояния не замигает белым.
Как регулировать громкость приложений на мак?
Теперь клавиши F11 и F12 регулируют общую громкость, а в сочетании с CapsLock — громкость активного приложения.
Как изменить звук корзины Mac?
Эта опция доступна в окне «Системные настройки». Откройте его, щелкнув меню Apple на панели инструментов и выберите «Системные настройки». Нажмите значок «Звук» во втором ряду окна «Системные настройки». Снимите флажок «Воспроизвести звуковые эффекты пользовательского интерфейса» на вкладке «Звуковые эффекты».
Как выключить звук в приложении на мак?
Если вы хотите отключить все системные звуки, переместите ползунок громкости на ноль. Приложение отобразит список приложений, которые в данный момент запущены, в его главном меню. А все остальные приложения можно найти в разделе Дополнительные приложения.
Как отключить звук при включении компьютера?
Как выключить звук клавиатуры на мак?
Вместо того, чтобы выключать звук полностью, вы можете просто отключить звук кликов клавиатуры:
- Зайдите в Настройки
- Выберите Звуки
- Промотайте внизу страницы
- Переключите тумблер возле соответствующей опции
Как отключить звук в сафари?
Браузер Safari от Apple
ЭТО ИНТЕРЕСНО: Что можно разместить в подвале жилого дома?Пока текущая активная вкладка воспроизводит звук, на панели настроек «Safari» появится значок динамика. Нажмите на него, чтобы включить или выключить звук. Вы также можете щелкнуть правой кнопкой мыши по любой вкладке и выбрать во всплывающем меню пункт отключения звука.

Сразу после покупки MacBook ведёт себя прекрасно и никаких проблем не наблюдается, но после трансляции музыки начали происходить проблемы со звуком. Если вы заметили, что пропал звук на Mac, то давайте решим эту проблему. Существует несколько способов восстановления звука на Mac, разберём 9 вариантов прямо сейчас.
Способ №1. Измените громкость на Mac
Первое, что лучше всего попробовать сделать — уменьшить громкость звука на ноутбуке, перегрузить устройство и увеличить громкость.
- Для уменьшения громкости нажмите клавишу F11.
- Затем щёлкните логотип Apple и выберите «Перезагрузить».
- После перезагрузки компьютера нажмите клавишу F12, чтобы увеличить громкость.
- Теперь воспроизводите любую песню с помощью iTunes или приложения «Музыка» в macOS Catalina. Если звук на Mac начал работать правильно, то ноутбук готов к работе.
Способ №2. Удалите подключённые устройства
Если звук на Mac пропал и первый способ не помог решить проблему, то отключите все комплектующие, которые подключены к вашему ноутбуку. Освободить аудиопорт, отключите устройства от портов Thunderbolt, HDMI и USB, ведь они могут передавать звук и мешать его правильной работе.
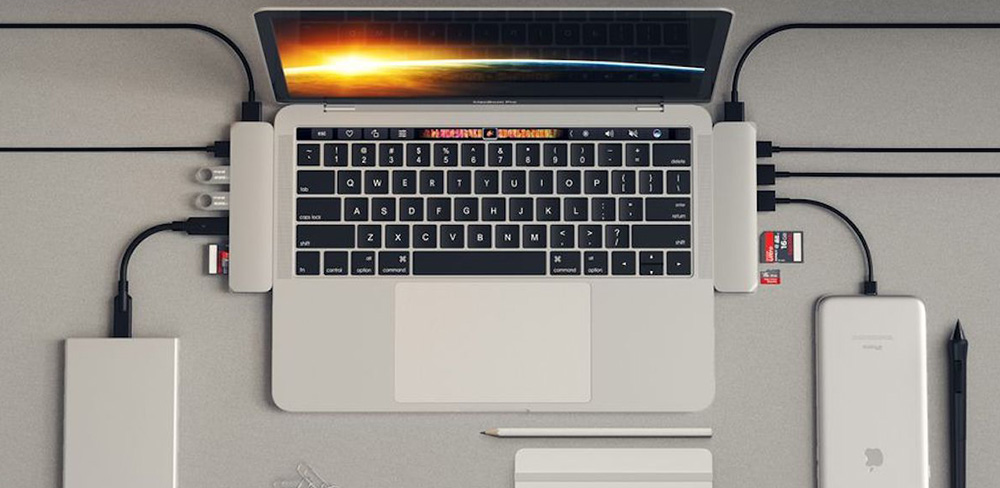
Способ №3. Очистите разъём для наушников
Посмотрите на порт mini Jack, убедитесь, что он не наполнен пылью или грязью. При необходимости очистите разъём: подуйте на него, чтобы из порта вышла скопившаяся за время грязь. После очистки порта подключите наушники, и воспроизводите песни.
Способ №4. Проверьте настройки приложений
Если на Mac пропал звук, то проблема может быть в отключении звука. Например, если звук на Mac работает хорошо в стандартном музыкальном приложении, а в Chrome или Safari воспроизведение не работает, то проверьте, не отключён ли звук в настройках. Если звук отключён по умолчанию, то включите его.
Способ №5. Перезагрузите звуковой контроллер Mac
Некоторым пользователям вернуть звук на Mac помогает перезапуск звукового контроллера:
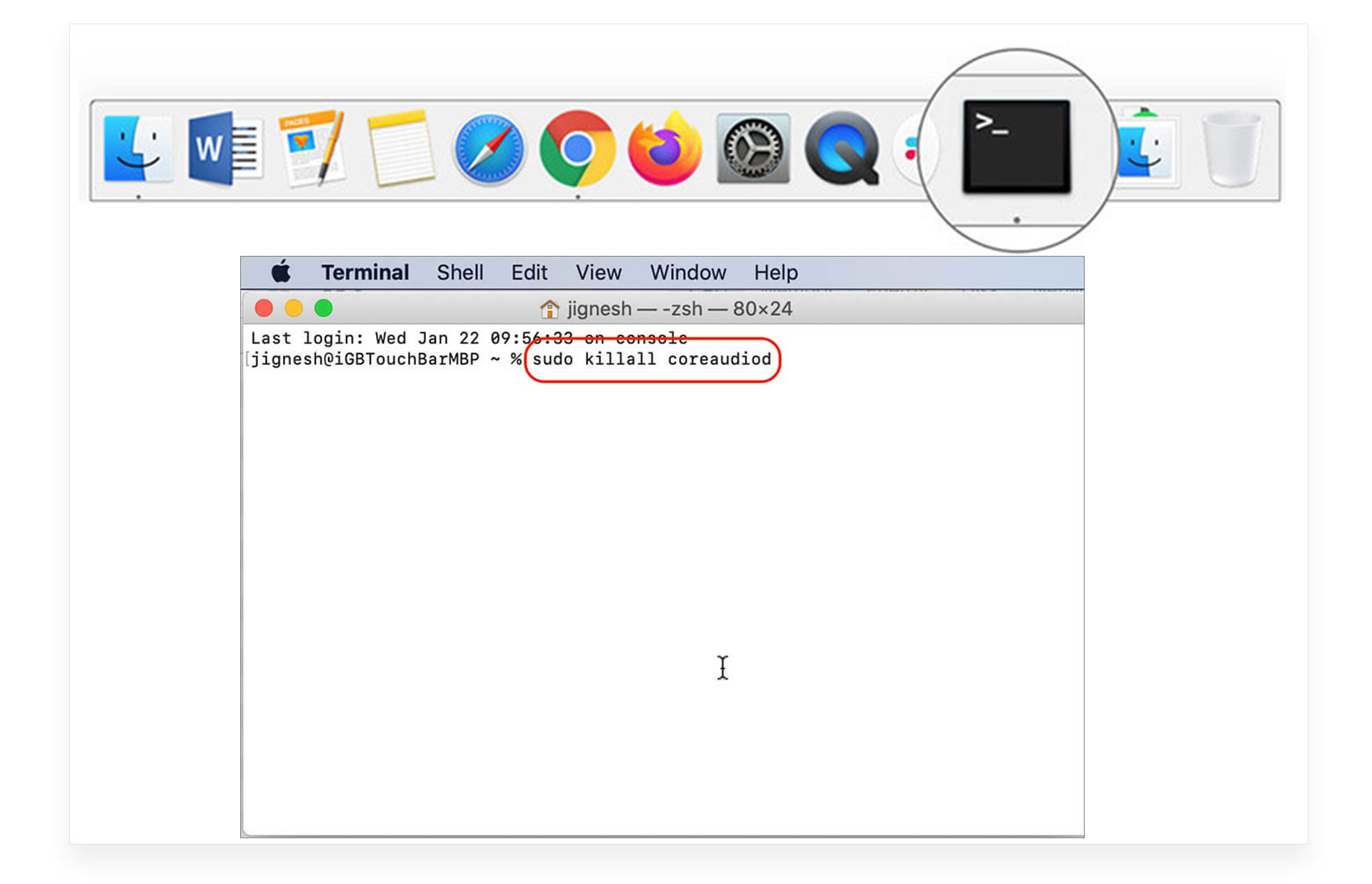
Если во время подключения iPhone к Mac устройство постоянно переподключается и мигает зарядка, то вам также поможет быстрая команда: откройте «Терминал» и введите команду «sudo killall -STOP -c usbd». После этого iPhone перестанет мигать при подключении к макбуку.
Способ №6. Проверьте системные настройки
Если звук на Mac пропал и не вернулся после предыдущих способов, то убедитесь, что настройки звука верны:
- Запустите приложение «Системные настройки», и выберите значок «Звук».
- Перейдите на вкладку «Выход», и выберите «Встроенные динамики».
- Проверьте, чтобы не было флажка возле пункта «Выключить звук».
- Поместите ползунок возле пункта «Громкость» вправо.
Обратите внимание, если нет параметра «Встроенные динамики», а на его месте отображается цифровой выход, то отключите всё, что подключено к вашему Mac, и перезагрузите ноутбук. После этого проверьте, появилась ли опция «Internal Speakers».
Способ №7. Сбросьте PRAM
- Перезагрузите Mac.
- Сразу нажмите клавиши Command (⌘), Option (или Alt), P и R. Обязательно нажимайте эти клавиши, пока компьютер не запустится и не появится характерный звук Mac.
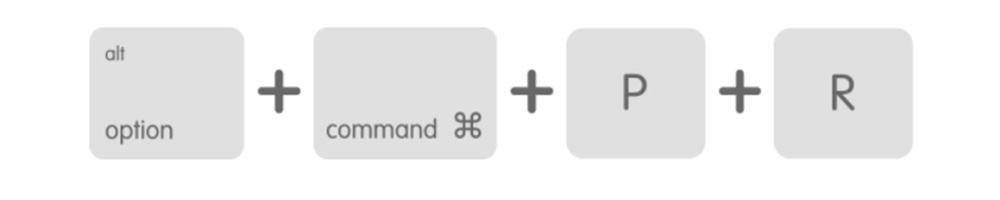
Способ №8. Сбросьте SMC
Проблему со звуком может решить сброс System Management Controller. В зависимости от типа ноутбука, сбросьте или PRAM, или SMC.
Для сброса SMC на MacBook с несъёмными батареями:
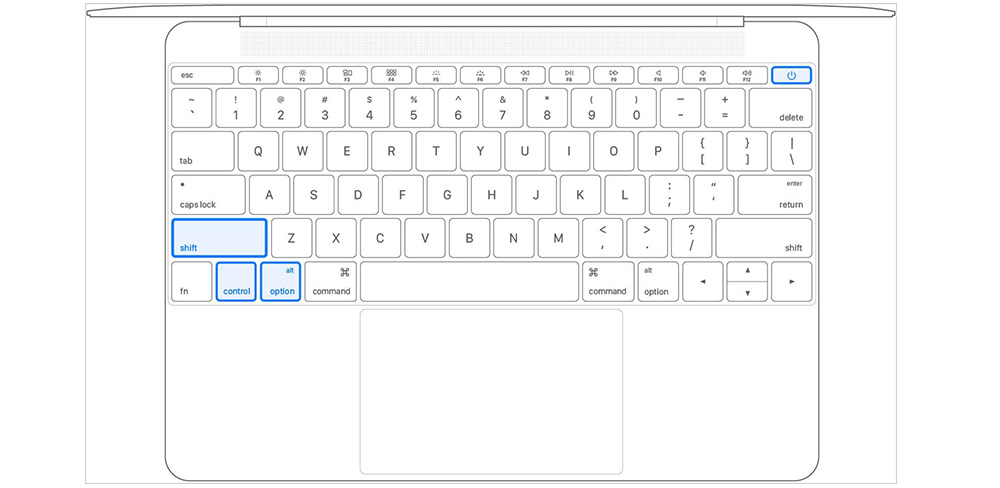
Для сброса SMC на MacBook со съёмными батареями:
- Выключите MacBook и отсоедините шнур питания.
- Выньте аккумулятор из ноутбука. Нажмите и удерживайте кнопку питания до 5 секунд.
- Установите аккумулятор на место.
- Подключите шнур, и включите ноутбук.
Для сброса SMC на компьютере Mac:
- Выключите настольный компьютер Mac и отсоедините шнур питания.
- Подождите 15 секунд, и подключите шнур питания обратно.
- Подождите ещё пять секунд, а затем нажмите кнопку питания для включения Mac.
Способ №9. Обновите устройство
Чаще всего, обновление программного обеспечения решает множество распространённых проблем с Mac: присвоение IP-адреса самому себе, отсутствие отображения iPhone в Finder. Проблемы со звуком могут быть связаны с версией macOS, если во время обновления произошла ошибка.
- Щёлкните меню Apple → Системные настройки → Обновление программного обеспечения.
- Обновите свой Mac до последней версии macOS.
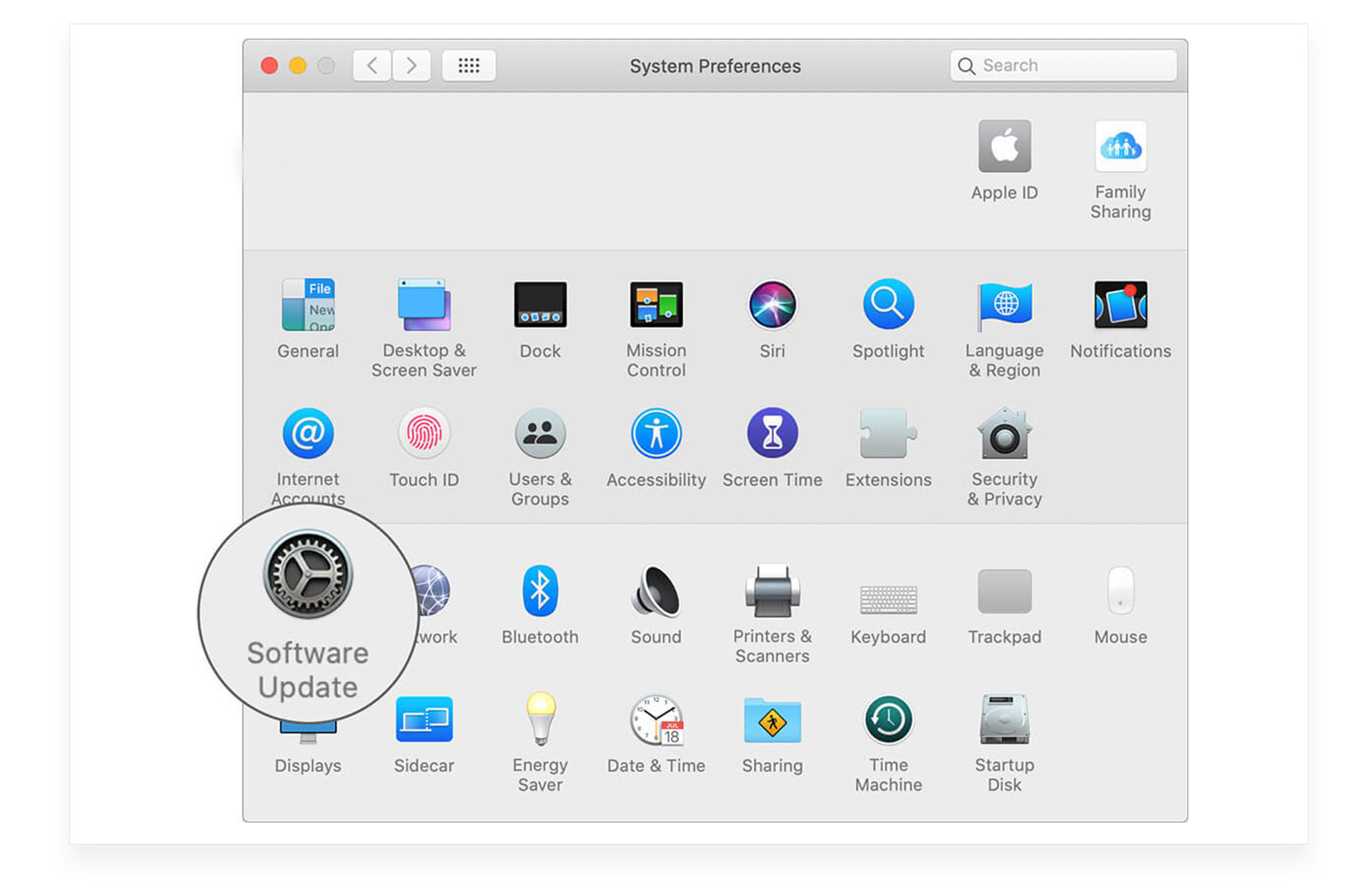
Надеемся, что какой-то из 9 способов помог вам вернуть звук вашего Mac. Наслаждайтесь прослушиванием музыки и просмотром любимых фильмов, сериалов и телешоу на своих яблочных ноутбуках или компьютерах. Если вышеперечисленные способы не помогли вернуть звук ноутбука, то обратитесь в сервисный центр, ведь проблема может быть в компонентах устройства.

Apple выстроила уникальную цифровую экосистему и продолжает радовать пользователей, выпуская новые устройства и совершенствуя созданные технологии. К примеру, в macOS не надо тратить время на настройку звука. Драйвера устанавливаются автоматически, а проблемы с аудиоустройствами возникают крайне редко.
В статье расскажем, что делать, если проблемы со звуком всё-таки появились. Собрали 5 способов устранения неполадок.
Базовая проверка
Прежде всего, убедитесь, что звук не отключен, внешнее устройство подключено к компьютеру, а приложение для воспроизведения аудио или видео работает корректно. Затем попытайтесь перезагрузить устройство, чтобы убедиться, что ошибка не носит временный характер.
Если ничего не помогает, перейдите к следующему способу устранения неполадок.
Проверка аудиоустройства
Если подключили к компьютеру беспроводные наушники, а музыка не воспроизводится, попробуйте привязать гарнитуру к смартфону или планшету. Если звука по-прежнему нет, проблема скрывается в аудиоустройстве.
Аналогичную операцию можно выполнить с внешними динамиками и другими гаджетами.
Проверка активного аудиоустройства
Проблема со звуком может быть вызвана неправильными настройками. Например, если в настройках системы в качестве основного устройства выбраны не динамики, а что-то другое.
Зайдите в «Системные настройки» → «Звук» → «Выход» и убедитесь, что в списке указано активное устройство. При необходимости переключите устройство и активируйте звуковые предупреждения, чтобы протестировать работу динамиков или наушников.

Перезапуск процесса
Если недавно подключили новое аудиоустройство, решить проблему со звуком иногда помогает «Терминал». Введите команду sudo killall coreaudiod, подтвердите операцию паролем администратора и перезагрузите компьютер.

Если после загрузки системы звука по-прежнему нет, проблему придётся решать другим путём.
Сброс NVRAM и SMC
В некоторых случаях восстановить звук на Mac помогает сброс настроек памяти NVRAM и контроллера SMC.
- Выключите устройство.
- Включите компьютер с зажатыми кнопками Option+Command+P+R.
- Через 10 секунд отпустите кнопки.
- Выполните настройку сброшенных параметров.

Чтобы сбросить SMC на Mac, выключите устройство, подождите 15 секунд и включите заново. На MacBook без съёмной батареи последовательность шагов другая:
- Выключить ноутбук.
- Удерживайте 10 секунд клавиши Shift+Control+Option и кнопку питания или Touch ID.
- Отпустите кнопки и включите устройство.
Напишите в комментариях, пропадал ли у вас звук на Mac или MacBook. Если да, то как боролись с проблемами?
Операционная система для компьютеров Apple таит в себе множество полезных «фишек». Лишь о некоторых из них сообщается в пресс-релизах, остальные же постепенно находят пользователи самостоятельно. В этом материале речь пойдет о довольно тривиальной функции — регулировке громкости. Даже в это простое действие разработчики из Купертино смогли добавить кое-что полезное.
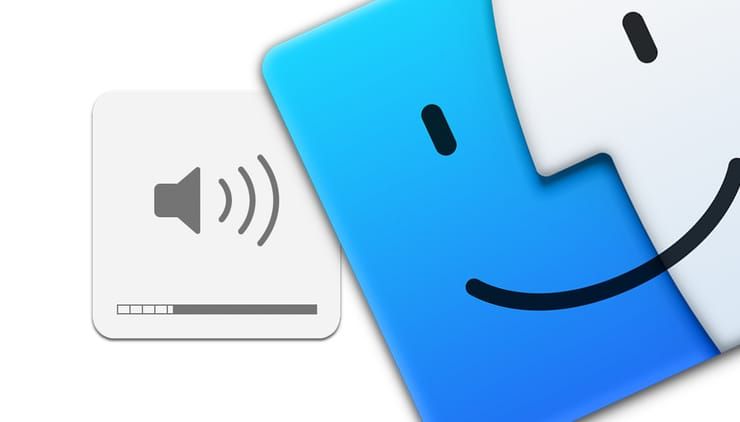
На клавиатурах Apple для персональных ПК и на встроенных клавиатурах в MacBook есть специальные кнопки для регулировки громкости (F10, F11, F12). при нажатии на них появляется всплывающее уведомление с полоской громкости, аналогичное уведомлению в iOS. Клавиатуры от других производителей, как правило, так же имеют кнопки регулировки громкости.
Всего в этой шкале 16 делений. Но что, если Вам нужно насторить громкость более точно? Для этого предусмотрены комбинации клавиш ⇧Shift + ⌥Alt (Option) + F11 и ⇧Shift + ⌥Alt (Option) + F12.
При использовании этих комбинаций каждое деление будет поделено еще на 4 пункта, как на скриншоте ниже.
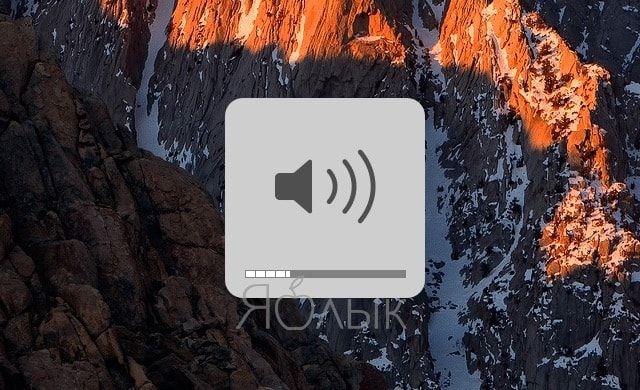
Тоже самое произойдет, если использовать подобные сочетания клавиш для регулировки яркости экрана, но вместо F11 и F12, соответственно нужно использовать F1 и F2:
⇧Shift + ⌥Alt (Option) + F1 и ⇧Shift + ⌥Alt (Option) + F2
Как регулировать звук на Mac бесшумно (без дополнительного характерного звукового эффекта)
При регулировке громкости компьютер издает характерный звук, который в некоторых ситуациях может быть очень не кстати. Для этого можно использовать следующие сочетания клавиш: ⇧Shift + F11 и ⇧Shift + F12. Можно и совсем отключить этот звуковой эффект в системных настройках. Для этого необходимо открыть приложение Системные настройки перейти в раздел Звук → вкладку Звуковые эффекты и отключить опцию «Подавать звуковой сигнал при изменении громкости».
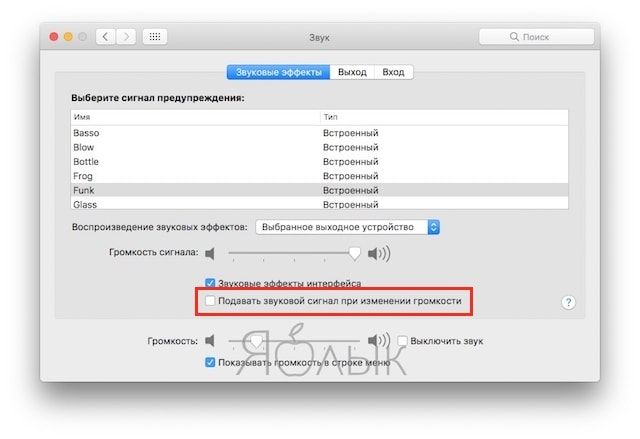
В macOS также присваивается различный уровень громкости для встроенных динамиков и подключенных наушников/колонок. Если настроить громкость в ноутбуке на минимум, затем подключить наушники и случайно их выдернуть, то MacBook не будет орать встроенными динамиками, так как громкость снова вернется к минимальному значению.
Уровень громкости можно настроить даже из Терминала, для этого используется следующая команда:
Вместо х поставить значение от 0 до 7. Эту команду можно использовать вместе с программой Automator для более тонкой настройки системы.
Читайте также:


