Как настроить безопасность компьютера
Центр безопасности Защитника Windows - это новое приложения для управления встроенным системным антивирусом Защитник Windows и другими функциями безопасности в Windows 10 Fall Creators Update и Windows 10 Creators Update. Microsoft интегрировала в приложение различные защитные функции, в частности проверку работоспособности устройства, Брандмауэр Windows, Контролируемый доступ к папкам, Защита от эксплойтов, управление контент-фильтром SmartScreen и родительским контролем.
Содержание
Общая информация
Старое настольное приложение под названием Защитник Windows по-прежнему осталось в системе, но его устаревший интерфейс остается скрытым большую часть времени.
Пользователи Windows 8/8.1 и старых версий Windows 10 (до 2017 года) должны ознакомиться со старым руководством по настройке Защитника Windows.
На вкладке “Защитник Windows” секции “Обновление и безопасность” приложения “Параметры” отображаются только сведения о версии приложения и кнопка для запуска нового Центра безопасности Защитника Windows. В старых версиях Windows данная страница контролировала большинство настроек Защитника Windows.
Защитник Windows использует Центр обновления Windows для загрузки и установки новых антивирусных определений. Новые сигнатурные определения доступны несколько раз в день, а для ускорения и усиления обнаружения системный антивирус использует облачную защиту.
Если вы столкнулись с проблемами при обновлении сигнатур Защитника Windows, используйте инструкцию для устранения проблем с Центром обновления Windows
Используем Центр безопасности Защитника Windows в Windows 10 Creators Update и выше
Откройте меню Пуск, нажав клавиатурное сочетание Windows + S , введите Защитник и выберите ссылку Центр безопасности Защитника Windows.


Обратите внимание, Центр безопасности Защитника Windows также проверяет состояние установленных драйверов. Некоторые старые устройства могут вызывать отображение желтой метки в секции “Работоспособность устройства” по причине отсутствия совместимых драйверов. В этом случае нужно проигнорировать предупреждение.
Настройка компонента “Защита от вирусов и угроз” в Центре безопасности Защитника Windows
Для настройки самой важной секции приложения, нажмите кнопку Защита от вирусов и угроз. Аналогичные кнопки доступны в левой части окна Центра безопасности Защитника Windows.
Нажмите ссылку Параметры защиты от вирусов и других угроз .

В первую очередь нужно включить параметр Защита в режиме реального времени . Если переключатель данной функции отключен, то другие параметры могут быть недоступны для изменения (выделены серым цветом).
Облачная защита безопасна для большинства пользователей. Если вы сильно озабочены конфиденциальностью, можете отключить данный компонент.
Параметр Автоматическая отправка образцов схож с предыдущими настройками, следует оставить его включенным. Данная опция влияет на надежность облачной защиты.
Если вы не являетесь опытным пользователем компьютера, следует оставить настройки исключений по умолчанию. Изменяйте эти параметры только, если вы четко понимаете последствия выполняемых действий.
Функция Уведомления (ранее известная как “Расширенные уведомления”) позволяет пользователям изучать данные последних сканирований и показывает недельные сводки активности. Во включенном состоянии данная опция увеличивает количество уведомлений в Центре действия, поэтому многие пользователи захотят ее отключить.

Имейте в виду, что Защитник Windows будет всегда предупреждать о вредоносных заражениях и критических ошибках.
Нажмите ссылку Изменение параметров уведомлений и включите или отключите переключатель Получить последние действия и результаты сканирования по вашему желанию.

Строго рекомендуется оставить активными уведомления Брандмауэра Windows для максимальной защиты.
Если на вашем компьютере Windows 10 Creators Update установлен сторонний антивирус, то вы можете включить функцию периодического сканирования (известная как “Ограниченное периодическое сканирование”). После включения данной функции, иконка Защитника Windows появится в области уведомления панели задач (системном трее), и в периоды, когда вы активно не используете компьютер, будет проводиться сканирование системы. Центр действия может напоминать, если вы еще провели сканирование - в этом случае иконка в системном трее будет иметь желтую метку.
Данный тип сканирования может быть очень полезным, если сторонний антивирус не получает регулярные сигнатурные определения.

Для включения дополнительного сканирования нажмите кнопку Защита от вирусов и угроз на главном экране Центра Безопасности Защитника Windows. Затем раскройте секцию Настройки антивирусной программы “Защитника Windows” и включите переключатель Периодическая проверка .
Вы по-прежнему сможете управлять настройками Защитника Windows, кроме параметра “Защита в режиме реального времени”, когда включена периодическая проверка.
Если вы ранее устанавливали сторонний антивирус (Avast, BitDefender, Norton/Symantec, McAfee или др.), то в Центре действия можете увидеть уведомление: “ Защита от вирусов отключена. Чтобы включить Защитник Windows щелкните или коснитесь здесь ”. Просто нажмите на оповещения, и все требуемые операции выполняться в автоматическом режиме. Это один из тех редких случаев, когда вы можете видеть предупреждение настольного приложения “Защитник Windows” в Windows 10 Creators Update.
История сканирования и угрозы, добавленные в карантин
По умолчанию многие зараженные объекты перемещаются в карантин - защищенную папку, угрозы в которой не могут нанести вред системе. Защитник Windows автоматически удаляет обнаруженные файлы из карантина после трех месяцев.
Откройте меню Пуск, нажав клавиатурное сочетание Windows + S , введите Защитник и выберите ссылку Центр безопасности Защитника Windows.

Если на устройстве остаются обнаруженные угрозы нажмите кнопку Запуск действий , чтобы добавить опасные объекты в карантин. Потом нажмите ссылку Посмотреть журнал полностью .
В противном случае (если в системе не обнаружены угрозы) сразу нажмите ссылку Посмотреть журнал полностью .


Если вы хотите узнать, какие файлы были добавлены в карантин, вы можете нажать по элементу списка или использовать ссылку Показать подробности . Кнопка Очистить журнал применяется ко всем секциям Журнала сканирования - она очищает список угроз в карантине и список разрешенных угроз навсегда.
Как изменить настройки облачной защиты
Вы можете усилить уровень облачной защиты в системном антивирусе "Защитник Windows", присоединившись к программе сообщества Microsoft MAPS.
В инструкции ниже мы рассмотрим шаги по изменению уровня защиты от угроз Защитника Windows с помощью локальных групповых политик и системного реестра.
Работоспособность устройства
Секция Работоспособность устройства показывает информацию о Центре обновления Windows, емкости хранилища, драйверах устройств и о состоянии батареи (только на ноутбуках и планшетах). После запуска устройства сканирование работоспособности может занять некоторое время, поэтому актуальная информация может быть недоступна сразу же.

Если в одной из областей диагностики обнаружены ошибки, пользователь может либо открыть страницу Microsoft с инструкциями по устранению неполадки, либо нажать ссылку для быстрого устранения. Все это представлены в виде рекомендаций.
Как упоминалось выше, не все старые комплектующие имеют совместимые с Windows 10 драйвера - в таких случаях следует проигнорировать предупреждение. Имейте в виду, что в этом случае иконка системного трея также будет иметь желтую предупреждающую метку.
Чуть ниже на странице Работоспособность устройства расположена секция Начать заново . Данная опция является автоматизированной версий функция сброса системы с сохранением персональных файлов. Это не новая функция, но вы можете использовать Центр безопасности Защитника Windows для переустановки Windows с сохранением личных данных (при этом вы потеряете установленные программы и дополнительно установленные драйвера).
Данная функция будет целесообразной, если вы получили новое устройство с большим количество предустановленных производителем приложений.
Если на компьютере установлены важные настольные приложения и драйвера, которые нужно сохранить попробуйте использовать диск восстановления системы для переустановки системы Windows.
Чтобы выполнить сброс системы, нажмите ссылку Дополнительные сведения . Затем нажмите кнопку Начало работы и следуйте экранным подсказкам. Процесс переустановки системы займет минимум 20 минут.
Брандмауэр и безопасность сети
В данной секции представлена краткая сводка о состоянии Брандмауэра Windows и о типе сетевых подключений (Частное или Общедоступная сети).

При нажатии по отдельному типу сети вы можете включать или отключать Брандмауэр и блокировать все входящие соединения, включая запросы от разрешенных приложений.

Ссылки в нижней части страницы открывают страницу Брандмауэр в классической панели управления.
Управление приложениями и браузером
Данная секция позволяет управлять поведением модуля Защитника Windows под названием SmartScreen.

Секция Управление приложениями и файлами позволяет настроить обработку неопознанных приложений и файлов из Интернета. По умолчанию выбрана опция Предупреждать , которая будет оптимальной для большинства пользователей. Для усиленной защиты от 0-day угроз нужно установить значение Блокировать .
Раздел SmartScreen для Microsoft Edge позволяет управлять тем самым контент-фильтром, который мы помним по Internet Explorer. Данный модуль защищает компьютер от вредоносных сайтов и загрузок. По умолчанию выставлено значение Предупреждать , но для усиленной защиты рекомендуется выбрать опцию Блокировать .
Секция SmartScreen для приложений магазина Windows предназначена для управления функцией проверки содержимого, которое используется в приложениях Магазина Windows. Здесь доступны всего две опции: Предупредить и Выключить . Если вы заботитесь о безопасности, остановите выбор на значении Предупредить .
Параметры для семьи
Данная секция Центра безопасности Защитника Windows содержит всего две ссылки, которые ведут в веб-консоль управления учетной записью Microsoft.

1. Опция Просмотр параметров для семьи показывает членов семьи, которые были добавлены в Windows 10. Вы можете посмотреть недавнюю активность детей, их заказы, время, проведенное за компьютером, историю браузерной активности, статистику использования приложений, игр и мультимедийного контента и даже определить местоположение человека, если его устройство поддерживает данную функцию.
Чтобы добавить аккаунт ребенка (или временно заблокировать текущий аккаунт) в Windows 10, откройте приложение Параметры перейдите в раздел “ Учетные записи ”, выберите секцию “ Семья и другие люди ” и нажмите кнопку “ Добавить члена семьи ”. Вы должны добавить всех детей и других членов семьи, используя одну учетную запись Microsoft. Убедитесь, что учетные записи детей имеют стандартные, а не административные права.
2. Опция Просмотр устройств показывает список всех семейных устройств - компьютеров, ноутбуков, планшетов и смартфонов. Вы можете определить местоположение устройства, посмотреть их недавние локации и удалять старые устройства.
Как включить принудительное сканирование съемных дисков в Windows 10 Creators Update и выше
По непонятным причинам, Защитник Windows в Windows 10 не сканирует съемные носители, например, USB-устройства флеш-памяти или внешние диски. Это может привести к вредоносным заражениям или запуску потенциально нежелательных программ.
Для исправления этой проблемы, откройте меню Пуск, введите powershell и щелкните правой кнопкой мыши по ссылке классического приложений “Windows PowerShell” и выберите опцию “Запустить от имени администратора”.
В качестве альтернативы можно использовать сочетание Windows + X для открытия меню быстрых ссылок (или щелкнуть правой кнопкой мыши по меню Пуск) и выберите опцию “Windows PowerShell (администратор)”.
В интерфейсе Windows PowerShell вставьте следующую команду: Set-MpPreference -DisableRemovableDriveScanning $False
Нажмите Enter, после этого Защитник Windows в Windows 10 станет сканировать съемные диски.
Настройка иконки Центра безопасности Защитника Windows в Windows 10 Creators Update и выше
Иконка Центра безопасности Защитника Windows показывается в области уведомлений панели задач (системном трее). В любой версии Windows вы можете настроить отображение иконки, чтобы она была видима все время. Нажмите правой кнопкой мыши по свободному месту на панели задач и выберите опцию “Параметры панели задач”. Прокрутите страницу до раздела “Область уведомлений” и кликните по ссылке “Выберите значки, отображаемые в панели задач”. Около пункта “Windows Defender notification icon” переведите положение переключателя в положение “Вкл”.

Если иконка имеет зеленый круг с белой галочкой, но никаких действий предпринимать не следует.
Нужно загрузиться в безопасном режиме. После загрузки системы введите regedit, щелкните правой кнопкой мыши по результату и выберите “Запустить от имени администратора”.
Перейдите в раздел реестра HKEY_LOCAL_MACHINE\System\CurrentControlSet\Services и нажмите по каталогу WinDefend. Найдите запись реестра “Start” в правой панели. Если установлено значение 0x00000004 (4) , значит служба была отключена. Щелкните дважды по записи “Start”.

Введите значение “2” (проверьте, что установлена шестнадцатеричная система исчисления) и нажмите ОК. В результате служба Защитника Windows будет запущена автоматически.
Затем повторите те же действия для службы WdNisSvc (Windows Defender Antivirus Network Inspection Service) и SecurityHealthService (Службы Центра безопасности защитника Windows). Убедитесь, что не редактируете только нужные значения. Редактор реестра является очень мощным инструментом, который может привести к проблемам загрузки Windows.
Закройте редактор реестра и перезапустите редактор реестра для проверки, что Центр безопасности Защитника Windows теперь работает корректно.
Если Защитник Windows или Центр безопасности Защитника Windows по-прежнему не запускаются, то попробуйте выполнить полное сканирование системы без перезагрузки с помощью специализированного инструмента очистки, например, Malwarebytes.
Настройка проверки по расписанию для Защитника Windows в Windows 10 Creators Update и выше
В отличие от Microsoft Security Essentials, Защитник Windows не имеет настроек сканирования по расписанию в графическом интерфейсе программы, но у пользователя все равно остается возможность автоматизации быстрой или полной проверки системы.
В Windows 10 Creators Update быстрая проверка выполняется ежедневно (по умолчанию в 3 часа ночи) совместно с обновлениями компонентов Windows и другими задачами. Если операция была пропущена или отменена из-за завершения работы или перезагрузки компьютера, сканирование запускается в следующий раз после включения или перезагрузки компьютера.

Откройте меню Пуск, введите Планировщик и выберите самый верхний результат "Планировщик заданий".

Безопасность компьютера – вопрос, который наверняка хотя бы раз интересовал каждого. Но не каждый умеет своевременно и грамотно защитить свою технику. Потому этот вопрос заслуживает более детального рассмотрения.
Обновление Виндовс
Стандартный сценарий по обновлениям игнорировать специалисты не рекомендуют. Вместе с конкретными апдейтами чаще всего появляются компоненты, способствующие совершенствованию системы безопасности.
Этот процесс затрагивает и приложения, которыми мы пользуемся чаще всего. Такое решение увеличивает устойчивость к вредоносным файлам. Включить безопасность Windows просто.
Главное – следить за всеми компонентами ПО, установленными на компьютере. Разработчики, прежде всего, заботятся именно о системе безопасности, где и исправляют большую часть ошибок.
Эта проблема особенно актуальна для браузеров и торрентов, загружающих посторонние файлы. Мастер Программ – один из незаменимых помощников в поиске обновлений.
Шифрование данных BitLocker

Сначала щёлкаем правой кнопкой мышки по файлу или папке. Выбираем вкладку со Свойствами, идём в Общие, в раздел Дополнительно. Там появится опция, позволяющая шифровать данные, включить безопасность Windows.
BitLocker найти ещё проще, достаточно ввести название утилиты в командной строке. Она позволяет шифровать как отдельные данные, так и целые жёсткие диски.
Шифрование проводится несколькими способами:
- Protected Folder.
- IObit.
- Folder Lock.
- TrueCrypt.
Эти программы помогают защитить данные даже во время хакерских атак.
Учётные записи пользователей

В любой версии Windows легко сменить тип учётной записи, которая была создана ранее. Это позволяет расширить права пользователя, либо их сократить. Обычная запись может стать административной, доступно и преобразование в обратном порядке.
Нам сначала надо зайти в центр управления учётными записями.

Перед нами появится окно, где и можно легко работать с учётными записями.
Создание второго администратора

Если есть только одна учётная запись, понижение прав до обычного уровня недопустимо без сложных шагов. Система требует наличия хотя бы одного администратора. Потому создаём новый профиль, привязывая к нему административные права. Параметры безопасности требуют дополнительной настройки.
Переходим к меню с контекстом, выбираем нового пользователя. Далее потребуется указать пароль и имя. Галочкой отмечаем строчку с надписью, где сообщается о неограниченном сроке действия пароля. Нажимаем кнопку, создающую новый вариант.
Надо указать «администраторы» в строке, где требуют ввести имя объекта. Параметры безопасности почти установлены.
Ограничение прав основного пользователя

Задачу можно решить примерно теми же действиями, что уже были описаны выше. Только надо урезать права старой учётной административной записи. Достаточно удалить профиль из соответствующей группы. Перезагрузка компьютера позволит изменениям окончательно вступить в силу.
Сохраняются сведения по всем программам и настройкам. Но права пользователей остаются ограниченными. Для новых изменений требуется новая учётная запись с администраторскими правами.
Как присвоить права заново?

Изменение системных настроек невозможно для рядовых пользователей. Значок сине-жёлтого цвета – сигнализатор для Windows 7. Он обозначает, что для доступа к каким пунктам меню нужны права администратора. При ограничении в правах нельзя решать даже некоторые из повседневных задач. Это касается установки драйверов, к примеру.
Не обязательно снижать безопасность Windows для расширения своих прав. Можно тонко настраивать возможности для разных групп пользователей, пользуясь специальными инструментами. Чтобы найти раздел, придётся пройти такой путь:

Например, другим пользователям можно разрешать подключать сторонние устройства и проводить дефрагментацию жёстких дисков.
Система безопасности Windows
User Account Control – утилита для переходов между административными и простыми пользовательскими правами. Выход версии Windows Vista сопровождался добавлением этого компонента к другим.
Он необходим для того, чтобы вредоносные компоненты не оказывали на систему влияния. И чтобы ошибки пользователя не имели слишком неприятных последствий.
Как работает этот инструмент? В его устройстве нет ничего сложного. При запуске программ, меняющих систему, не обойтись без подтверждения шагов, требующих административных прав. При их отсутствии работа в приложении прекращается.
Многие пользователи отключили функцию из-за частых запросов со стороны утилиты. Благодаря версии Windows 7 теперь можно выбирать, в каком режиме функционирует система. Достаточно пройти путь:
Начинаем с пуска и панели, ответственной за управление – идём к пользовательским учётным записям – начинаем менять параметры по контролю этих записей.
Зависимость безопасности от локальных дисков с содержимым
Файлы и папки, жёсткие и диски и разделы – безопасность обеспечивается для любых компонентов в системе Windows. Это особенно актуально, если требуется защита для особо важных файлов, в том числе, от случайного удаления.
Сначала надо выбрать пункт со Свойствами. Вкладка Безопасность содержит два компонента – пункт «Дополнительно» и «Изменить».

Как работать с брандмауэром?

Стандартная версия этого инструмента появилась ещё в Windows XP. Но в последующих версиях компонент претерпел серьёзные изменения. Главное отличие – в том, что теперь он следит не только за исходящим, но и за входящим трафиком.
Есть два наиболее распространённых способа для настройки. Например, можно использовать мастера настройки программы. Есть ещё так называемый режим с повышенной безопасностью.
Последний вариант позволяет выбрать любые настройки для работы Брэндмауэра. Это касается, в том числе, выбора профиля и придания ему определённых свойств. Настраивать можно списки и программы, службы. Можно указать элементы, для которых работу в интернете блокировать не нужно. Доступен и просмотр статистики.
Настройки брандмауэра
Настройки можно найти в реестре. В котором есть папки со следующими разделами, увеличивающие безопасность вашего компьютера.
- С параметрами метода проверки подлинности по протоколу IPSec. Это методы по первой и второй фазам.
- Защита в быстром режиме с использованием протокола.
- Со сведениями о службах, для которых доступ к сети запретили. И об обмене ключами в основном протоколе.
- С параметрами строкового типа.
Заботимся о безопасности, работая в интернете
Именно Интернет остаётся одним из главных источников опасности для компьютера. Не только для новичков, но и для опытных пользователей. Слабым местом становится любой браузер, если пользоваться им без должных навыков. Потому одна из самых актуальных задач на сегодня для тех, кого волнует безопасность вашего компьютера– именно защита программного обеспечения от вредоносных компонентов, которые попадают через браузеры.
Удобный инструмент для расширения функциональности – так называемые расширения в браузерах. Но вредоносное ПО зачастую использует и эту форму для проникновения в чужие сети и компьютерные средства. Потому нужно контролировать расширения в браузере, чтобы защитить себя от этой угрозы. Благодаря контролю можно отключить все элементы расширений, установленные ранее.
Обеспечение безопасности требует серьёзного и комплексного подхода. Это уменьшит вероятность проникновения посторонних файлов, способных повредить операционную систему. Главное – не забывать о каждом инструменте. Рекомендуется установить и антивирусные комплексы.

Те, кто стремится к максимальной безопасности при работе с Windows, не должны ограничиваться одним только антивирусным сканером. Следуя нашим советам, вы защитите свой компьютер даже от хитрых хакерских атак.

Антивирус должен быть установлен на каждом ПК с Windows. Долгое время это считалось золотым правилом, однако сегодня эксперты по IT-безопасности спорят об эффективности защитного ПО. Критики утверждают, что антивирусы не всегда защищают, а иногда даже наоборот — из-за небрежной реализации способны образовать бреши в безопасности системы. Разработчики же таких решений противопоставляют данному мнению впечатляющие цифры заблокированных атак, а отделы маркетинга продолжают уверять во всеобъемлющей защите, которую обеспечивают их продукты.
Истина лежит где-то посередине. Антивирусы работают небезупречно, однако все их повально нельзя назвать бесполезными. Они предупреждают о множестве угроз, но для максимально возможной защиты Windows их недостаточно. Для вас как для пользователя это означает следующее: можно либо выбросить антивирус в мусорную корзину, либо слепо ему довериться. Но так или иначе, он всего лишь один из блоков (пусть и крупный) в стратегии безопасности. Мы снабдим вас еще девятью такими «кирпичиками».
Угроза безопасности: антивирусы
> Что говорят критики Нынешний спор об антивирусных сканерах спровоцировал бывший разработчик Firefox Роберт О’Каллахан. Он утверждает: антивирусы угрожают безопасности Windows и должны быть удалены. Единственное исключение — Защитник Windows от Microsoft.
> Что говорят разработчики Создатели антивирусов, в том числе Kaspersky Lab, в качестве аргумента приводят впечатляющие цифры. Так, в 2016 году ПО из этой лаборатории зарегистрировало и предотвратило около 760 миллионов интернет-атак на компьютеры пользователей.
> Что думает CHIP Антивирусы не должны считаться ни пережитком, ни панацеей. Они всего лишь кирпичик в здании безопасности. Мы рекомендуем использовать компактные антивирусы. Но не стоит сильно заморачиваться: Защитник Windows вполне подойдет. Вы можете использовать даже простые сканеры сторонних разработчиков.
10 советов для большей безопасности
Выбрать правильный антивирус
Мы, как и прежде, убеждены, что Windows немыслима без антивирусной защиты. Вам нужно только выбрать правильный продукт. Для пользователей «десятки» это может быть даже встроенный Защитник Windows. Несмотря на то, что во время наших тестов он показал не самую лучшую степень распознавания, он идеально и, что самое важное, без каких-либо проблем для безопасности встроен в систему. Кроме того, компания Microsoft доработала свой продукт в обновлении Creators Update для Windows 10 и упростила его управление.
У антивирусных пакетов других разработчиков степень распознавания зачастую выше, чем у Защитника. Мы ратуем за компактное решение. Лидером нашего рейтинга на данный момент является Kaspersky Internet Security 2017. Те же, кто может отказаться от таких дополнительных опций, как родительский контроль и менеджер паролей, должны обратить свое внимание на более бюджетный вариант от «Лаборатории Касперского».
Следить за обновлениями

Если для обеспечения безопасности Windows нужно было выбирать лишь одну меру, мы однозначно остановились бы на обновлениях. В данном случае речь, разумеется, идет в первую очередь об апдейтах для Windows, но не только. Установленное ПО, в том числе Office, Firefox и iTunes, также следует регулярно обновлять. В Windows получить системные обновления относительно легко. И в «семерке», и в «десятке» патчи устанавливаются автоматически при настройках по умолчанию.
В случае с программами ситуация затрудняется, поскольку далеко не все из них так же легко обновить, как Firefox и Chrome, в которые встроена функция автоматического апдейта. Утилита SUMo (Software Update Monitor) поддержит вас в решении этой задачи и сообщит о наличии обновлений. Родственная программа DUMo (Driver Update Monitor) выполнит ту же работу для драйверов. Оба бесплатных помощника, однако, лишь информируют вас о новых версиях — загружать их и устанавливать вам придется самостоятельно.
Настроить брандмауэр
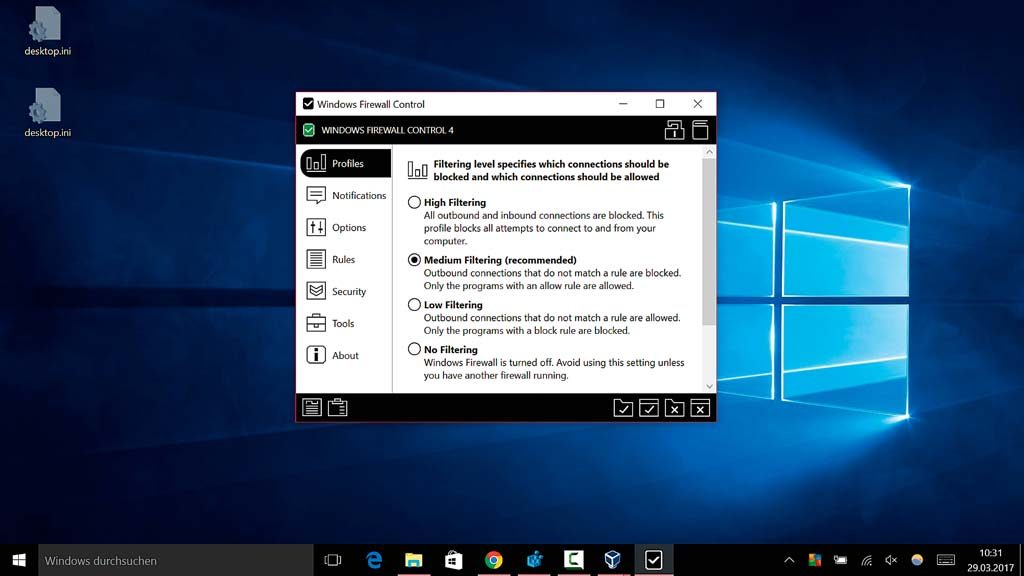
Встроенный в Windows брандмауэр хорошо справляется со своей работой и надежно блокирует все входящие запросы. Однако он способен на большее — его потенциал не исчерпывается конфигурацией по умолчанию: все установленные программы имеют право без спроса открывать порты в брандмауере. Бесплатная утилита Windows Firewall Control даст вам в руки больше функций.
Запустите ее и в меню «Profiles» установите фильтр на «Medium Filtering». Благодаря этому брандмауэр будет контролировать и исходящий трафик по заданному набору правил. Какие меры туда будут входить, устанавливаете вы сами. Для этого в нижнем левом углу экрана программы нажмите на иконку записки. Так вы сможете просмотреть правила и одним кликом выдать разрешение отдельной программе или же ее заблокировать.
Использовать особую защиту
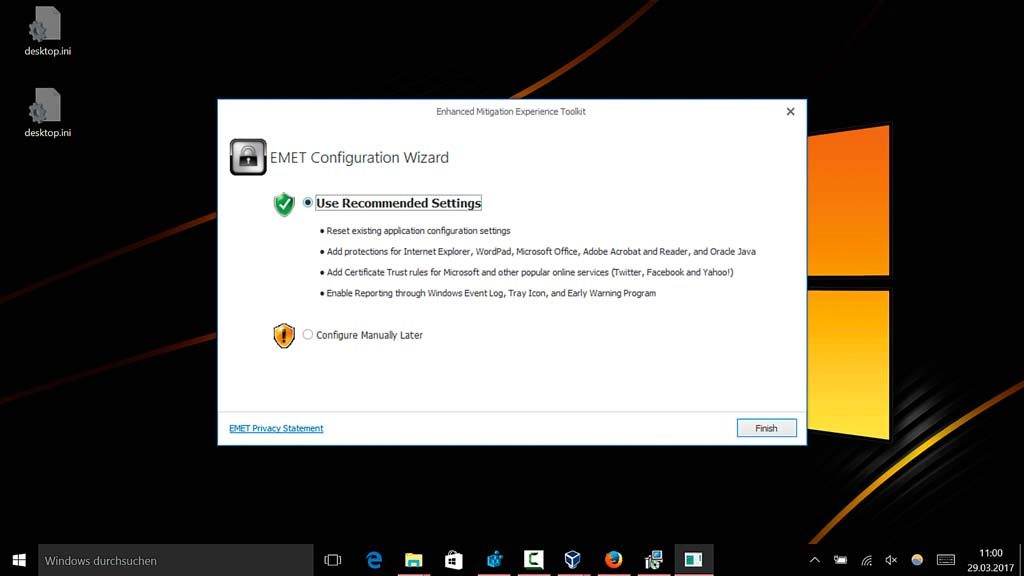
Обновления, антивирус и браундмауэр — об этой великой троице мер безопасности вы уже позаботились. Пришло время тонкой настройки. Проблема дополнительных программ под Windows зачастую состоит в том, что в них не используются все предлагаемые защитные функции системы. Утилита против эксплойтов, такая как EMET (Enhanced Mitigation Experience Toolkit), дополнительно усиливает установленное ПО. Для этого нажмите на «Use Recommended Settings» и позвольте программе работать автоматически.
Укрепить шифрование
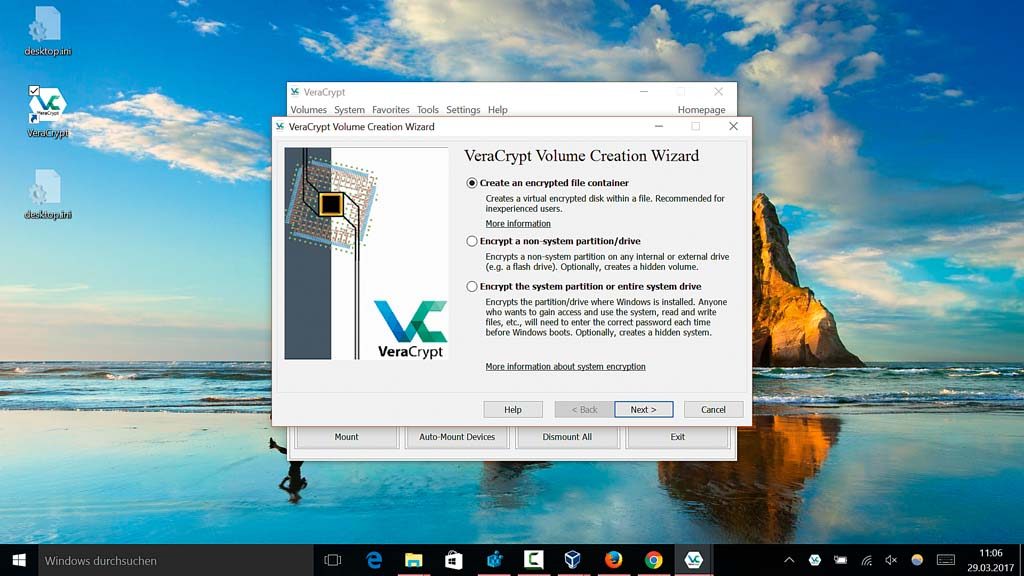
Вы можете существенно усилить защиту персональных данных их шифрованием. Даже если ваша информация попадет в чужие руки, хорошее кодирование хакеру снять не удастся, во всяком случае не сразу. В профессиональных версиях Windows уже предусмотрена утилита BitLocker, настраиваемая через Панель управления.
Альтернативой для всех пользователей станет VeraCrypt. Эта программа с открытым кодом является неофициальным преемником TrueCrypt, поддержка которого прекратилась пару лет назад. Если речь идет лишь о защите личной информации, вы можете создать зашифрованный контейнер через пункт «Create Volume». Выберите опцию «Create an encrypted file container» и следуйте указаниям Мастера. Доступ к готовому сейфу с данными осуществляется через Проводник Windows, как к обычному диску.
Защитить пользовательские аккаунты
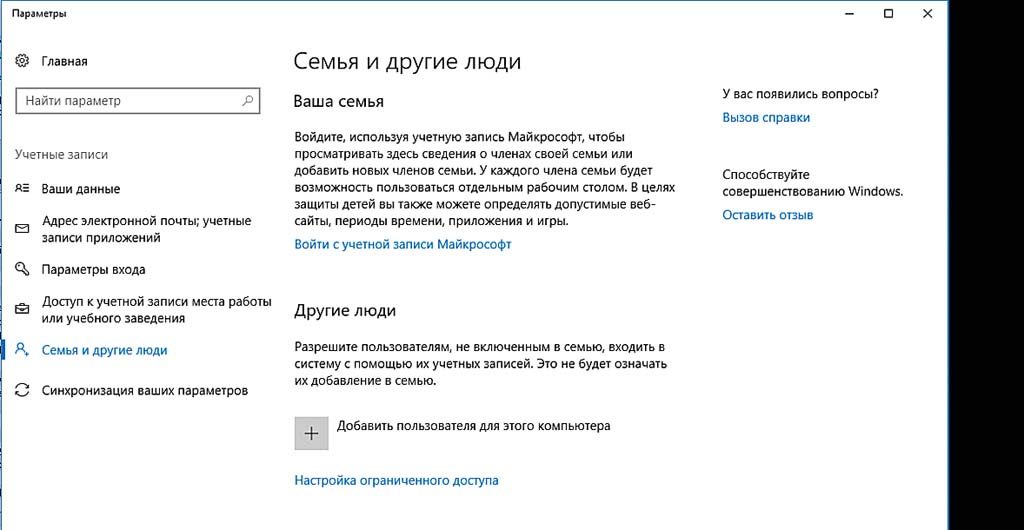
Множество уязвимостей остаются неиспользованными хакерами только потому, что работа на компьютере осуществляется из-под стандартного аккаунта с ограниченными правами. Таким образом, для повседневных задач вам также следует настроить такую учетную запись. В Windows 7 это осуществляется через Панель управления и пункт «Добавление и удаление учетных записей пользователя». В «десятке» щелкните по «Параметрам» и «Учетным записям», а далее выберите пункт «Семья и другие люди».
Активировать VPN вне дома

Дома в беспроводной сети ваш уровень безопасности высок, поскольку только вы контролируете, кто имеет доступ к локальной сети, а также несете ответственность за шифрование и коды доступа. Все иначе в случае с хотспотами, например,
в отелях. Здесь Wi-Fi распределяется между посторонними пользователями, и на безопасность сетевого доступа вы не способны оказать какое-либо воздействие. Для защиты рекомендуем применять VPN (Virtual Private Network). Если вам нужно просто просмотреть сайты через точку доступа, достаточно будет встроенной VPN в последней версии браузера Opera. Установите браузер и в «Настройках» нажмите на «Безопасность». В разделе «VPN» поставьте флажок для «Включить VPN».
Отрезать неиспользуемые беспроводные соединения
Исход ситуации могут решить даже детали. Если вы не пользуетесь такими соединениями, как Wi-Fi и Bluetooth, просто отключите их и тем самым закройте потенциальные лазейки. В Windows 10 проще всего это сделать через Центр уведомлений. «Семерка» предлагает для этой цели на Панели управления раздел «Сетевые подключения».
Управлять паролями
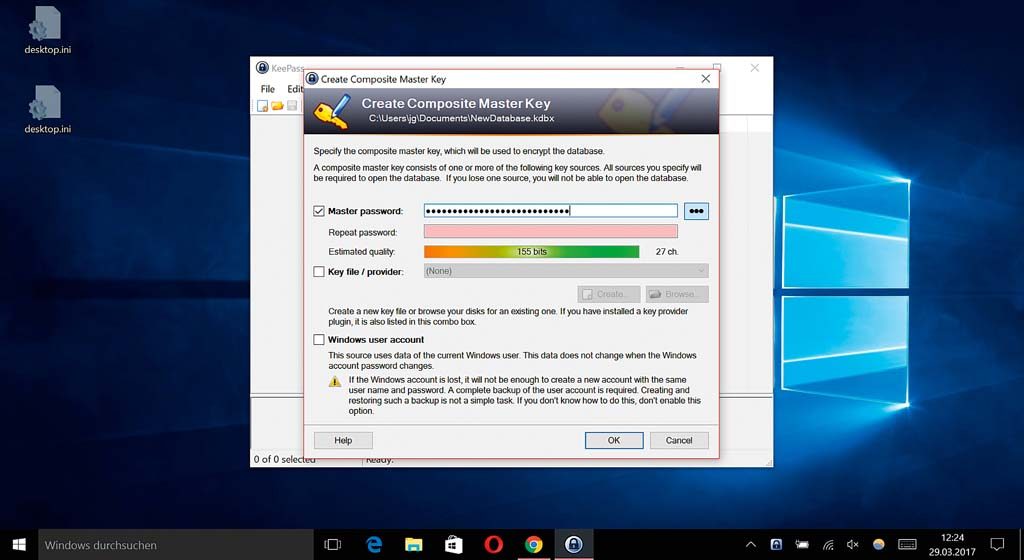
Каждый пароль должен использоваться только один раз, а также содержать специальные знаки, цифры, заглавные и прописные буквы. И еще быть максимально длинным — лучше всего из десяти и более символов. Принцип безопасности, обеспечиваемой паролем, сегодня достиг своих пределов, поскольку пользователям приходится слишком многое помнить. Следовательно, там, где это возможно, следует заменять такую защиту на другие способы. Возьмем, к примеру, вход в Windows: если у вас есть камера с поддержкой технологии Windows Hello, используйте для авторизации метод распознавания лиц. Для остальных кодов рекомендуем обратиться к менеджерам паролей, таким как KeePass, которые следует защитить мощным мастер-паролем.
Обезопасить личную сферу в браузере
Для защиты своей конфиденциальности в Сети существует множество способов. Для Firefox идеально подойдет расширение Privacy Settings. Установите его и настройте на «Full Privacy». После этого браузер не выдаст никакой информации о вашем поведении в Интернете.
Спасательный круг: бэкап
> Бэкапы крайне важны Резервное копирование оправдывает
себя не только после заражения вирусом. Оно отлично зарекомендовало себя и при возникновении проблем с аппаратным обеспечением. Наш совет: единожды сделайте копию всей Windows, а затем дополнительно и регулярно — бэкапы всех важных данных.> Полное архивирование Windows Windows 10 получила в наследство от «семерки» модуль «Архивирование и восстановление». С помощью него вы создадите резервную копию системы. Вы также можете воспользоваться специальными утилитами, например, True Image или Macrium Reflect.
> Защита файлов True Image и платная версия Macrium Reflect способны сделать копии определенных файлов и папок. Бесплатной альтернативой для архивирования важной информации станет программа Personal Backup.
Вы защитите компьютер от большинства интернет-угроз, если будете соблюдать простые правила безопасности.
Обновляйте операционную систему
Вирусы используют уязвимости операционной системы. Вовремя обновляйте ОС, чтобы защититься от угроз. Чем выше версия ОС, тем надежнее она защищена (к примеру, Windows 10 безопаснее Windows 8.1).
Включите автоматическое обновление:
- Windows 10
- Windows 8.1
- Windows 7
- macOS
Автоматическое обновление включено всегда.
Чтобы проверить наличие обновлений и настроить время обновления:
Выберите Главная → Обновление и безопасность → Центр обновления Windows . Переместите указатель мыши в правый нижний угол экрана и затем вверх. Выберите Параметры → Изменение параметров компьютера → Обновление и восстановление → Центр обновления Windows . В разделе Важные обновления включите опцию Устанавливать обновления автоматически (рекомендуется) . В разделе Важные обновления включите опцию Устанавливать обновления автоматически (рекомендуется) . В меню выберите Apple → Системные настройки → Обновление ПО . Включите опцию Автоматически устанавливать обновления ПО Mac .Если в системных настройках вашей версии macOS нет пункта Обновление ПО , используйте App Store для получения обновлений.
Настройте автообновление браузера
Большинство браузеров (например, Яндекс.Браузер) обновляются автоматически. Если этого почему-то не происходит, скачайте последнюю версию на официальном сайте и установите ее. Проверьте в настройках, включено ли автообновление.
Проводите очистку системы
Время от времени стоит чистить систему от ненужных файлов — кеша, копий фотографий, видео и т. д. Это увеличит быстродействие и производительность системы.
Рекомендуем воспользоваться бесплатными утилитами:
- Для компьютера
- Для Android
- Для iOS
Установите антивирус
Некоторые антивирусы из списка бесплатны.
Примечание. Если устройство подключено к интернету, антивирусы будут обновляться автоматически.Включите файрвол
Файрвол защищает ваше устройство от несанкционированного доступа. Для этого он фильтрует интернет-трафик согласно заданным вами правилам (например, вы можете запретить определенному приложению доступ в интернет).
- Windows 10
- Windows 8.1
- Windows 7
- macOS
Чтобы настроить параметры брандмауэра, нажмите Дополнительно.
Используйте учетные записи в Windows
Совет. Если за вашим компьютером работает несколько пользователей, используйте для каждого пользователя свой профиль в браузере.Работайте под учетной записью с ограниченными полномочиями. Это безопаснее: вирус не внедрится в систему, даже если проникнет в компьютер. Учетную запись администратора защитите паролем и используйте лишь в случаях, когда требуются права администратора.
- Windows 10
- Windows 8.1
- Windows 7
По умолчанию пользователь не обладает правами администратора.
Чтобы добавить нового локального пользователя без прав администратора Откройте вкладку Семья и другие пользователи (или Другие пользователи ). Нажмите Добавить пользователя для этого компьютера . Выберите У меня нет данных для входа этого человека . Выберите Добавить пользователя без учетной записи Майкрософт . Введите имя пользователя, пароль, выберите секретные вопросы, нажмите Далее . Чтобы дать локальному пользователю права администратора Откройте вкладку Семья и другие пользователи (или Другие пользователи ). Выберите нужную учетную запись и нажмите Изменить тип учетной записи . В разделе Тип учетной записи выберите Администратор и нажмите OK . Совет. Если вы хотите сделать локального пользователя администратором, выбирайте учетную запись, в которой отмечено Локализованная учетная запись и не указана почта. В противном случае права администратора получит учетная запись Майкрософт, а не пользователь компьютера.По умолчанию учетная запись администратора отключена из соображений безопасности.
Если вы хотите включить учетную запись администратора:
На рабочем столе или в левой панели проводника нажмите значок Компьютер ( Этот компьютер ) правой кнопкой мыши, в контекстном меню выберите Управление . В открывшейся консоли управления слева разверните пункты Служебные программы → Локальные пользователи и группы . Справа нажмите пункт Администратор правой кнопкой мыши, в контекстном меню выберите Свойства . Выключите опцию Отключить учетную запись и нажмите ОК .Не забудьте установить пароль для администратора.
По умолчанию учетная запись администратора отключена из соображений безопасности.
Если вы хотите включить учетную запись администратора:
На рабочем столе или в левой панели проводника нажмите значок Компьютер правой кнопкой мыши, в контекстном меню выберите Управление . В открывшейся консоли управления слева разверните пункты Служебные программы → Локальные пользователи и группы . Справа нажмите пункт Администратор правой кнопкой мыши, в контекстном меню выберите Свойства . Выключите опцию Отключить учетную запись и нажмите ОК .Не забудьте установить пароль для администратора.
Если за вашим компьютером работают несколько пользователей или у вас есть несколько аккаунтов, создайте для каждого личный профиль в браузере.
Сохраняйте ценные данные
Если вы не доверяете сторонним ресурсам, регулярно сохраняйте копии файлов на внешних дисках, флеш-накопителях, CD, DVD.
Остерегайтесь общедоступных сетей Wi-Fi
В публичных точках доступа Wi-Fi (например, в аэропорту или кафе), как правило, не используется шифрование. Любой сидящий рядом человек с ноутбуком или смартфоном может перехватить или подменить ваши личные данные, а также прочитать вашу переписку.
Не вводите персональные данные, номера карт, телефонов и другую важную информацию в общедоступной сети Wi-Fi — это небезопасно.
Используйте VPN-соединение в общественных местах — оно зашифрует данные, сделав их перехват злоумышленниками бессмысленным.
Убедитесь, что подключаетесь к официальной общественной сети, а не к аналогу, созданному хакерами (например, мошенники могут создать созвучную названию ресторана сеть и воспользоваться вашей невнимательностью).
Защищайте пароли
Подробнее в разделе Защита паролей.
Выбирайте легальное ПО
Скачивайте программы только с официальных сайтов. Не пользуйтесь взломанными версиями. Запуская их, вы рискуете безопасностью: злоумышленники внедряют вирусы в установочные файлы таких программ.
Читайте также:


