Как настроить ахк на ноутбуке
Оказавшись на этой странице, вероятно, вы собираетесь начать осваивать язык автоматизации Autohotkey.
В этой статье описана установка программы, ее базовые возможности и примеры кода. Наберитесь терпения, запасайтесь чаем и приступаем :)
Все интересующие вопросы вы можете задать в нашей группе Вконтакте.
Autohotkey в играх
Обратите внимание, что макросы запрещены во многих играх. За использование Autohotkey ваш аккаунт может быть забанен!
Кроме этого, многие современные игры имеют активный античит, препятствующий программной эмуляции нажатий. Это значит, что нажатия, воспроизводимые скриптом могут игнорироваться. Мы не содействуем читерству, и если античит блокирует работу Autohotkey в определенной игре- не будем помогать вам обойти защиту!
Стоит так же учитывать, что Autohotkey разработан для взаимодействия со средой Explorer'a и его окон. Такие команды как PixelSearch, PixelGetColor и ImageSearch вероятнее всего не будут работать в полноэкранных 3D приложениях. Чаще всего Autohotkey воспринимает окна с отрисовкой 3D как черный квадрат (цвет 0x000000). Иногда проблема решается переводом игры в оконный режим, но корректная работа все равно не гарантируется и единого решения НЕТ.
Установка Autohotkey и редактора Notepad++
Перед началом работы неплохо бы скачать Autohotkey с оффициального сайта.
После запуска инсталятора выбираем Unicode версию программы, иначе получим иероглифы вместо русских букв. Лучше выбрать разрядность, соответствующую вашей ОС. Но стоит помнить что скрипты, скомпилированные x64 версией не запустятся на 32-разрядных ОС.
Для редактирования скриптов можно использовать любой текстовый редактор, включая "Блокнот". Но для удобства работы с кодом лучше использовать Notepad++, который так же скачиваем с оффициального сайта и устанавливаем.
После установки вам понадобится файл подсветки синтаксиса Autohotkey userDefineLang_AHK.xml. Сохраняем его в любое удобное место.
Теперь запускаем Notepad++, в меню "Синтксисы" выбираем "Задать свой синтаксис. ". В открывшемся окне жмем "Импортировать" и выбираем скачанный файл.
После перезапуска программы в меню "Синтаксисы" появится Autohotkey, а файлы с расширением .ahk будут сразу открываться с подсветкой синтаксиса.




Создание первого скрипта
После того, как среда Autohotkey и текстовый редактор установлены, можно приступать к созданию первого скрипта.
Скрипты являются обычными текстовыми файлами, имеющими расширение .ahk. Запускаются как любое приложение, двойным кликом мыши.
Чтобы отредактировать скрипт, нажмите на нем ПКМ > Открыть с помощью > Notepad++.
Вы можете создать обычный текстовый документ и переименовать его, изменив расширение с ".txt" на ".ahk", или сразу создать пустой скрипт, нажав ПКМ / Создать > / AutoHotkey Script. Не забудьте установить Notepad++ в качестве редактора по умолчанию для .ahk файлов.
Создайте скрипт со следующим кодом и запустите его. Если вы увидели окно с приветствием- все установлено правильно и можно продолжать.

Порядок исполнения команд
Обратите внимание! Данный пункт крайне важен для понимания работы программы.
В момент запуска скрипта, команды начинают выполняться по очереди сверху вниз. Выполнение новой команды не будет начато до тех пор, пока не окончена предыдущая.
Так интерпретатор будет последовательно исполнять код, пока не встретит Return. Эта команда прерывает текущий поток. С его помощью обозначаются пределы макрокоманды, а так же возвращаются значения из функций.
MsgBox, Эта команда выполнится Return MsgBox, А эта нет, ведь поток был прерванЕсли по мере выполнения кода встречается цикл- он выполняется до тех пор, пока истинно его условие, или он не будет разорван командой Break. Как выглядят циклы мы разберем чуть ниже, не торопитесь :)
Комментарии в коде и отладка
Когда нужно оставить в коде строчку с пояснением- на помощь приходит комментарий, по умолчанию он отделяется точкой с запятой. Вся строка после ; игнорируется интерпретатором. Обратите внимание, что в Autohotkey нет многострочных комментариев! Каждая строка экранируется отдельно.
MsgBox, Тест ;А это комментарий в коде, он обычно поясняет происходящееДля отладки кода (проверки условий, просмотра значений переменных и т.д.) проще всего использовать команды MsgBox и ToolTip. Первая выводит информацию в виде окна и ждет подтверждения, вторая показывает всплывающую подсказку и не прерывает выполнение кода.
Горячие клавиши
Основным назначением Autohotkey является назначение горячих клавиш. Они представляют собой сочетания клавиш и кнопок мыши, при нажатии которых выполняется заданная последовательность команд (макрокоманда, она же- макрос).
Запись горячей клавиши может иметь однострочный и многострочный вид, в зависимости от необходимого количества команд.
^1::MsgBox, вы нажали Ctrl+1 ;Однострочная запись ;Многострочная запись ^2:: MsgBox, Вы нажали Ctrl+2 Sleep, 3000 MsgBox, И дождались появления второго окна через 3 сек. ReturnПеред двоеточием указывается клавиша или сочетание клавиш, вызывающие действие. Больше о горячих клавишах можно узнать здесь. Так же, наверняка, вам пригодится список клавиш и кнопок мыши.
Строки автозамены
Строки автозамены имеют тот же принцип, что и горячие клавиши, но заменяют не сочетание клавиш, а фрагмент строки. Чаще всего используются для развертывания аббревиатур.
;При вводе "кхл", развернет сокращение ::кхл::Континентальная хоккейная лига ;Поддерживает многострочную запись и вызов любых команд ::ихний:: MsgBox, вы допустили ужасную грамматическую ошибку. Ваш компьютер будет выключен. Shutdown, 1 ReturnВсе возможности строк автозамены, такие как чувствительность к регистру, замена части слова, задержка нажатий- ищите в соответствующей Статье.
Эмуляция нажатий
Для эмуляции нажатий и ввода текста используется команда Send.
Она имеет несколько вариаций: Send, SendPlay, SendInput и SendRaw. Подробно про их отличия можно прочитать по ссылке выше.
Переменные и выражения
Для хранения и обработки информации служат переменные. Во вступительном гайде мы рассмотрим лишь три основных вида: логический, числовой и текстовый. Переменные в Autohotkey динамически изменяют свой тип в зависимости от последнего присвоенного значения.
Логический (булевый) тип предназначен для хранения 1 или 0 (true или false). Чаше всего используется в условиях, где есть всего два варианта выбора, а так же в функциях, для обозначения успешности или провала операции.
bool_val := true ;Здесь мы при нажатии 1 инвертируем значение переменной 1:: MsgBox, bool_val содержал значение %bool_val% bool_val := !bool_val ReturnЧисловой тип, как не сложно догадаться, применяется для операций с числами. Поддерживается большинство арифметических операций, а так же десятичные дроби.
numeric_val := 0 ;Здесь мы при нажатии 1 добавляем 10 к значению переменной 1:: MsgBox, numeric_val содержал значение %numeric_val% numeric_val := numeric_val + 10 ReturnСтроковый тип хранит отдельные символы или фрагменты текста. Работа со строками немного отличается от цифровых и булевых переменных- для них есть целый ряд специальных строковых функций.
string:="Валера" string.=" - гений кодинга" StringReplace, string, string, ни string := SubStr(string, 1, 12) MsgBox, %string%Логическое ветвление
Наверняка вы уже задумались, как выполнять действие только при соблюдении конкретного условия? На помощь приходит ветвление с логическими операторами if и else. Так же существуют и другие команды, представляющие собой условие.
Пожалуй, самым простым применением условия является назначение двух чередующихся действий на одну и ту же горячую клавишу. В этом примере введена переменная, которая принимает противоположное значение при каждом новом вызове ГК.
ckeck := false ^1:: if(ckeck) MsgBox, Сейчас условие верно! else MsgBox, Условие не верно ckeck := !ckeck ReturnЕще одним примером может служить определение времени суток:
if(A_Hour < 6) state = ночь else if(A_Hour < 10) state = утро else if(A_Hour < 17) state = день else state = вечер MsgBox, Сейчас %state%`, %A_Hour% часовБлок кода <>
Блок кода обозначается фигурными скобками и объединяет несколько комад или функций. Он нужен чтобы указать интерпретатору, что несколько команд нужно выполнить вместе. Чаще всего блок <> используется для группировки команд внутри условий или циклов.
;Здесь MsgBox и Send будут выполнены только если MyVar равна 5 if(MyVar == 5) < MsgBox, MyVar равна 5! Send, Абсолютно равна >;А здесь скобок нет и Send будет выполнен в любом случае if(MyVar == 5) MsgBox, MyVar равна 5! Send, Абсолютно равнаЦиклы
Для повторения определенного участка кода несколько раз используются циклы. В Autohotkey их несколько видов, самым простым из которых является Loop.
;Пять повторений одного участка кода ^1:: Loop, 5 MsgBox, Это %A_Index% интерация цикла из 5 return ;Отображение тултипа пока нажата ЛКМЗапуск программ, открытие ссылок
Для запуска EXE приложений, открытия окон проводника или браузера используется команда Run.
Команды и функции
В Autohotkey есть две основных структуры: команды и функции. Обе предназначены для выполнения какого-либо действия, но отличаются способом записи.
У многих команд есть функция-двойник, выполняющая ту же операцию.
В отличае от функций, команды нельзя комбинировать или использовать одну команду как аргумент другой.
Команды не используют скобки вокруг параметров, вы можете легко отличить их от функций:
;Пример команды Command, параметр1, параметр2, параметр3 ;Пример функции Function(параметр1, параметр2, параметр3)Обратите внимание, что:
;Внутри функций можно производить вычисления: SubStr(37 * 12, 1, 2) ;Переменные в функции передаются без знаков %%: SubStr(A_Now, 7, 2) ;Результат выполнения одной функции может быть параметром другой: SubStr(A_AhkPath, InStr(A_AhkPath, "AutoHotkey")) ;Текст в функциях должен быть обернут в кавычки: SubStr("I'm scripting, awesome!", 16) ;Функции могут возвращать результат ;Здесь MyVar будет присвоен результат выполнения функции MyVar := SubStr("I'm scripting, awesome!", 16)Заключение
В этой статье приведены самые базовые возможности программы. Полный список функций можно найти на Главной странице справочника.
Рекомендуем последовательно пройти по описанию всех команд для примерного понимания их назначения перед тем, как начинать писать свой первый скрипт :)
Перед тем, как приступить к написанию кода, необходимо составить алгоритм. Распишите по шагам, что должна делать ваша программа. Так будет гораздо проще искать команды, необходимые для выполнения каждого из шагов.
Изучение сочетаний клавиш для вашей системы и программного обеспечения меняет пользовательский опыт. В большинстве случаев это делает вас более продуктивным и способным достичь большего за меньшее время. Другие ярлыки направлены на улучшение качества жизни.
AutoHotkey развивает эту идею на один шаг вперед и позволяет создавать собственные ярлыки практически для любой задачи, которую вы выполняете на своем компьютере. AutoHotkey вызывает привыкание, когда вы становитесь опытным. но сейчас давайте изучим основы этого руководства для начинающих.
Что может делать AutoHotkey?

- Создание новых ярлыков в Windows.
- Автоматизация ввода данных работы и автозаполнение онлайн-форм.
- Расширение сокращений, например расширение «IDK» до «Я не знаю».
- Управление мышью с помощью клавиатуры или джойстика
Как установить AutoHotkey в Windows

Установка с настройки по умолчанию Рекомендовано. Но если вы используете 32-битную систему, используйте Выборочная установка Возможность установить правильную версию. Существует также версия для Набор символов ANSI, Это не то, что вам нужно, хотя некоторые старые скрипты полагаются на это.
Как использовать AutoHotkey


Это изображение показывает, что содержит скрипт. Дважды щелкните скрипт, чтобы запустить его, затем попробуйте, открыв любой текстовый редактор или окно браузера и набрав кстати,
Довольно круто, но, возможно, не так практично. Как насчет того, что вы можете использовать каждый день?
Попробуйте это мгновенный убийца монитора
AutoHotkey также может отправлять системные команды. Если вы целый день работаете за компьютером, возможно, вы не будете активно его использовать, но не хотите его выключать. Этот скрипт мгновенно обрежет сигнал на экране, а не будет ждать, пока он истечет, или заставка сработает.
После загрузки откройте скрипт и нажмите F1, Разбудите его снова, перемещая мышь или нажимая любую клавишу на клавиатуре. AutoHotkey может управлять многими элементами вашей системы аналогично этому, включая отправку команд выключения, открытия пользовательских проводников Windows и даже команд в командной строке.
Создать скрипт AutoHotkey с нуля
До сих пор вы использовали сценарии других людей. Теперь давайте создадим простой эскиз с нуля, который возьмет все, что есть в нашем буфере обмена, и выполнит поиск в нем с помощью Duck Duck Go. Щелкните правой кнопкой мыши на рабочем столе Windows и выберите New> AutoHotkey Script, Кроме того, вы можете использовать любой текстовый редактор или IDE на ваш выбор
Текстовые редакторы против IDE: какой из них лучше для программистов?
Текстовые редакторы против IDE: какой из них лучше для программистов?
Выбор между расширенной IDE и более простым текстовым редактором может быть трудным. Мы предлагаем некоторую информацию, чтобы помочь вам принять это решение.
Прочитайте больше
и введите следующее:
Сохраните и запустите свой первый скрипт

Сохраните файл в Файл> Сохранить как, назвав свой файл, и присвоив ему АХК расширение. После сохранения перейдите к своему файлу и откройте его. Может показаться, что ничего не произошло, но сценарий теперь работает в фоновом режиме. Чтобы проверить, запущен ли он, посмотрите в системном трее в правом нижнем углу экрана.

Чтобы проверить это, скопируйте любой фрагмент текста, а затем Win + S,
Неплохая экономия времени! Эта программа будет работать в фоновом режиме, пока вы не закроете ее или не выйдете из системы. Чтобы остановить скрипт, щелкните правой кнопкой мыши его значок в системном трее и выберите Выход, Либо, если вы хотите временно отключить сценарий, выберите Приостановить горячие клавиши, Сценарий останется открытым, но неактивным, пока не будет возобновлен.
Как редактировать скрипты AutoHotkey
Допустим, вы решили переключить поиск на YouTube. Чтобы отредактировать скрипт AutoHotkey, щелкните его правой кнопкой мыши и выберите Редактировать скрипт, Это откроет скрипт в вашем текстовом редакторе по умолчанию. URL для поиска на YouTube немного отличается.
Сохраните скрипт. Вы можете использовать этот скрипт сразу, не закрывая и не открывая заново скрипт. Вместо этого щелкните правой кнопкой мыши значок в системном трее и выберите Перезагрузить этот скрипт, Скопируйте что-нибудь в буфер обмена и попробуйте!
Это может быть просто самый быстрый из возможных способов поиска на YouTube, который демонстрирует некоторые из лучших трюков с URL-адресами YouTube.
10 хитростей URL YouTube, о которых вы должны знать
10 хитростей URL YouTube, о которых вы должны знать
Любите YouTube? Вы можете сделать это еще лучше с помощью этих классных трюков с URL-адресами YouTube, которые позволяют загружать видео, создавать GIF-файлы и многое другое.
Прочитайте больше
!
Автоматизируйте ваши повторяющиеся задачи с помощью AutoHotkey
AutoHotkey способен на многое, и сказать, что этот урок едва царапает поверхность, было бы преуменьшением. В прошлом мы рассмотрели много важных скриптов AutoHotkey, и есть много других, которые могут сделать вашу жизнь проще.
Умение создавать собственные сценарии AutoHotkey также является отличным навыком, хотя стоит проверить руководство по сочетанию клавиш Windows Ultimate.
Сочетания клавиш Windows 101: полное руководство
Сочетания клавиш Windows 101: полное руководство
Сочетания клавиш могут сэкономить часы времени. Освойте универсальные сочетания клавиш Windows, приемы клавиатуры для конкретных программ и несколько других советов, чтобы ускорить вашу работу.
Прочитайте больше
чтобы увидеть, если ярлык, который вы хотите сделать, уже существует!
Узнайте больше о: AutoHotkey, компьютерная автоматизация, сочетания клавиш.
Сегодня я расскажу Вам об основах создания и использования скриптов, используя AutoHotKey! :)
В этой ветке много макросов на Bloody, однако лично мое мнение, что блуди не удобная штука. Ну тут каждому на свой вкус.
Далее по тексу саму программу и скриптовый язык AutoHotKey я буду называть AHK или АХК.
Итак, приступим!
Качаем >> autohotkey отсюда
Создаем пустой скрипт.
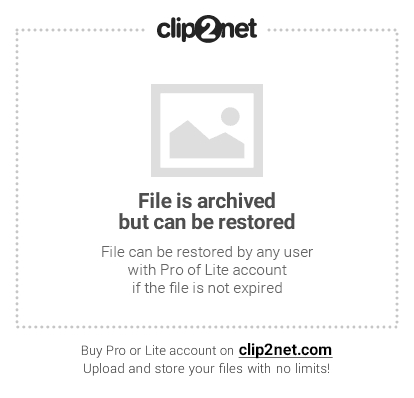
(также будет работать, если переименовать .txt в .ahk )
Что же нам делать дальше?
Давайте рассмотрим две ситуации! :) Мы можем создать скрипт, который будет одноразово при запуске выполнять какие-то действия. Например, при запуске .exe выполняется действие по копированию ярлыка из одного места в другое. В таком случае нам не нужно привязывать какую-либо кнопку к этому действию. Второй же вариант, когда мы запустили скрипт, затем нажали кнопку и у нас произошло то же самое действие.
После того как Вы внесли какой либо код в скрипт, сохраняем его и запускаем от имени администратора.
Давайте рассмотрим основные команды (те, которые я чаще всего использую).
В АХК конец предыдущей команды обозначается концом прошлой команды, переносом на следующую строку, либо завершением . Я представляю насколько непонятно это выглядит, однако я думаю чуть дальше вы поймете.
В первую очередь я Вам советую в скрипт вписывать несколько строк, которые в случае Вашей ошибки\недоработки позволят отключать скрипт. Например, если Вы поставили нажиматься Alt+F4 каждые 0.1 секунд. Короче если вы не можете остановить скрипт мышкой, чтоб мы могли это сделать кнопкой.
Что это такое? При нажатии на F11 у нас будет выполнена команда pause, которая запаузит скрипт. При повторном нажатии скрипт продолжит работу с того места, где закончил. При нажатии F12 соответственно скрипт будет перезагружен совсем. :) На заметку: если вы изменили код скрипта, сохранили, то при нажатии на f12 будет загружен уже измененный скрипт. Это удобно когда вы только создаете\отлаживаете скрипт.
Эту строку я советую тоже вставлять во все скрипты, где у Вас будут использоваться координаты. (ну например нажать мышкой на крестик в ворде :) ). Дело в том, что в этом случае координаты будут смотреться не относительно вашего разрешения(монитора), а относительно текущего окна. Т.е. если у вас игра\ворд запущены не в полное окно, то вы можете их двигать куда угодно, координаты будут одинаковы.
Далее. Привязка действий к клавишам. Существует список кучи модификаторов. Я приведу основные:
При нажатии сочетания ALT и цифры 1 у нас выведется пустое окошечко.
Таким же образом привязываются абсолютно все действия.
Если у Вас больше одной команды, то я советую заключать их в <>.
Как это будет выглядеть?
В данном случае у нас будут появляться два окошечка последовательно. Но это лишь пример.
Все знаки пунктуации нужно заключать в <>.
Теперь при нажатии Ctrl+1 у нас отправится объява в чат, причем скорее всего мы даже не успеем заметить как открылся чат.
При нажатии Ctrl+2 мы гарантированно изменим чат на Общий, после чего напишется строка и остановится на "Цена:" но не отправится, там мы сможем ввести цену. Ну я надеюсь суть вы поняли :)
Пример: Нам нужно зажать шифт на 2 секунды.
Здесь мы используем 2 новых штучки.
Sleep - данная команда является просто таймером-разделителем между командами.
Формат:
Sleep, 1000 - это будет задержка 1 секунда
Нажатие и "отпускание" клавиши.
- данная "клавиша-команда" зажмет клавишу W.
- соответственно отожмет клавишу S.
При нажатии на Пуск+1 у нас зажмется шифт на 2 секунды.
Теперь попробуем разобраться с мышкой.
При нажатии на Альт+NumPad0 у нас произойдет "клик" левой кнопкой по координатам 5 5.
При нажатии Альт+NumPad1 у нас произойдет клик правой кнопкой по 10 10, через секунду правая кнопка зажмется на полсекунды.
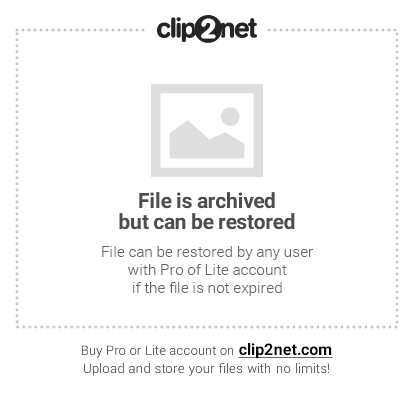
Как нам собирать эти координаты? Я пользуюсь двумя способами. Первый: запускаем любой скрипт, в трее нажимаем правой кнопкой, потом Window Spy. Откроется окошечко
Нас интересует строка In Active Window:
Второй: использовать код, который будет показывать нам координаты при нажатии на кнопочку.
Разберемся с циклами. То есть со случаями, когда нам нужно одно и то же действие повторить много раз.
Например, нам нужно кормить кота каждые пять минут.
после ; мы можем писать комментарии.
В случае, когда нам нужно повторить действие определенное количество раз, просто после Loop, ставим цифру сколько раз:
Ну вот наверное и всё, из основного :) Теперь перед Вами всё ограничено лишь воображением.
Я прошу Вас задавать вопросы, если появятся, а также сказать, надо ли что-то еще добавить в гайд? :)
Скрипты AutoHotkey — отличный способ автоматизировать некоторые действия на компьютере, но на первый взгляд эта программа может показаться сложной. Не волнуйтесь — начать гораздо проще, чем кажется! Читайте дальше, чтобы увидеть как пользоваться AutoHotkey.
Программа AutoHotkey позволяет создавать макросы и скрипты выполняющие самые разнообразные действия, которые можно привязать к любым клавишам. Программа отлично подходит для автоматизации и ускорения действий. Может применяться при вводе текста, в играх, обычной работе в операционной системе.
Скрипты могут иметь графический интерфейс для показа информации и ввода настроек.
У AutoHotkey очень развитый скриптовый язык, но вам необязательно его изучать — вы можете воспользоваться готовыми скриптами.

Там представлено несколько несколько версий, разберёмся в них:
- AutoHotkey 1.1.* - это актуальная версия, которая активно разрабатывается. Ранее была известна как AutoHotkey_L.
- AutoHotkey 1.0.* - развитие этой версии остановлено несколько лет назад, ранее была известна как AutoHotkey Basic, Classic, Vanilla.
- AutoHotkey 2.0-a* - альфа выпуск новой версии AutoHotkey v2.
Ветка AutoHotkey 2.0-a* является работоспособной, но в ней поменялся синтаксис языка по этой причине большинство готовых скриптов, которые вы можете найти в Интернете, в ней работать не будут.
То есть скачиваем версию AutoHotkey 1.1.*. Если вы хотите скачать установщик, то нажмите на кнопку «Download AutoHotkey Installer». Для скачивания портативной версии нажмите «Download AutoHotkey .zip».
Скачайте установщик, им проще пользоваться, чем портативной версией.
Установка AutoHotkey
Запускаем установочный файл:

Выберите «Express Installation».
Установка завершена, нажмите «Exit».

Как запустить AutoHotkey
Необычность AutoHotkey в том, что нет смысла запускать программу без скрипта — в этом случае будет показана только справка.
Порядок запуска AutoHotkey следующий:
1. Сохранение скрипта в файл с расширением .ahk
2. Запуск этого файла — в этом случае автоматически откроется AutoHotkey и выполнит скрипт
По этой причине предпочтительнее скачать установочный файл, а не портативную версию, поскольку для портативной версии придётся вручную настраивать ассоциацию с файлами .ahk.
Скрипты AutoHotkey
Теперь, когда вы настроили AutoHotkey, пришло время получить ваш первый скрипт. Некоторые сценарии AutoHotkey настолько короткие, что публикуются в сети в виде коротких фрагментов текста. Выберите текст сценария и скопируйте его.

Теперь запустите «Блокнот» и вставьте скрипт. Убедитесь, что вы скопировали все с самого начала и до конца.

Затем сохраните файл где-нибудь на вашем компьютере. Имя файла не имеет значения, но расширение должно быть .ahk.

Некоторые сценарии содержат не только несколько строк; они часто предлагаются в виде файлов, а не вставляются на страницу. Щёлкните правой кнопкой мыши ссылку на файл AHK и выберите, чтобы сохранить его локально:
Вы можете открыть его и сохранить в браузере, но не забудьте поменять расширение файла на .ahk.
Опять же, убедитесь, что вы сохранили его как файл .ahk.
Запуск скрипта AutoHotkey
Теперь у вас должен быть файл .ahk в вашей системе, и AutoHotkey — всё настроено и готово к работе. Просто дважды щёлкните файл AHK, чтобы запустить его.
Когда скрипт запущен, вы должны увидеть маленький значок на панели задач. При наведении указателя мыши на этот значок появится всплывающая подсказка с названием сценария.
Если скрипт AutoHotkey не работает
Вы также можете попробовать сохранить скрипт с другой кодировкой символов.
Выход из скрипта
Закончив работу со сценарием, щёлкните правой кнопкой мыши его значок в системном трее и выберите «Exit».

Где скачать скрипты AutoHotkey
Скрипты AutoHotKey для CS:GO
Bhop (распрыжка) — это крутой скрипт для отработки упражнений, когда вы освоите его, подумайте о распрыжке с колесом прокрутки.
F11 для включения и отключения. Кнопка End дял полного отключения.
VAC вас НИКОГДА не обнаружит.
Autofire
Autofire не очень практичен для конкурентного игрового процесса, но с DM и Casual это интересно.
Они безопасны для VAC, но их не рекомендуется использовать в конкурентных состязаниях или на пользовательских серверах, их обнаруживает пользовательский античит.
Чтобы поставить скрипт на паузу нажмите F6.
Ultimate CS:GO Multiscript
Это НЕ чит, он не будет вводить или делать что-либо с CS:GO, он просто симулирует события мыши/клавиатуры.
Читайте также:


