Как нарисовать стрелку в coreldraw
Если ли простой и быстрый способ рисовать в СРР стрелки с ровными наконечниками? Есть готовые в Image Sprayer под названием Arrows, но они слишком короткие. Хотелось бы знать способ, который бы позволял в СРР быстро рисовать стрелки разной длины с ровными наконечниками.
А что мешает перевести стрелку в "кривые" и вытянуть хвост до нужной длинны?
>А что мешает перевести стрелку в "кривые" и вытянуть хвост до нужной длинны?
Т.е. без связки с CorelDRAW не обойтись?
В CPP можно быстро сделать стрелку?
раз готовые стрелки в ССР короткие, почему бы не добавить хвост самостоятельно из нужной толщины линий?
Инга, а почему именно Image Sprayer? Есть кисти в форме стрелок, в стандартном наборе форм кисти. Сделать эту самую стрелку объектом и все дела. Меняйте потом длину, ширину и наконечник ровный. Плюс к этому, можно создать стрелку с помощью инструмента Техt (как вариант). Выбираете шрифт Symbol и комбинации: Alt + 0172. 0174 создают стрелки. И потом можно тоже трансформировать их форму.
>раз готовые стрелки в ССР короткие, почему бы не добавить хвост самостоятельно из нужной толщины линий?
Я хочу рисовать быстрым способом СВОИ пользовательские стрелки.
>Инга, а почему именно Image Sprayer?
Видимо не достаточно точно описала.
Image Sprayer был приведен как пример того, что уже есть в CPP. Стрелки в Image Sprayer меня не устраивают.
> Есть кисти в форме стрелок,
Напишите, пожалуйста, подробнее по шагам, как нарисовать стрелки?
Инга, для цитат есть специальный тег :)Это совсем просто :)
1-й способ:
1. В документе открываете докер Objects (Объекты) и внизу нажимаете кнопку New Object (Создать объект).
2. Затем берете инструмент Paint (Кисть) и в списке Nib Shape (Форма кончика) выбираете стрелку (рис. 1)
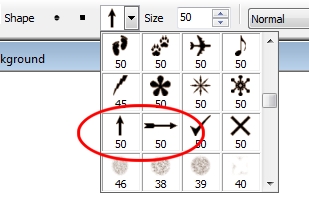
Щелкаете в документе и стрелка-объект готова.
3. Переключаетесь на инструмент Object Pick (Указатель объектов) и можете менять длину/ширину стрелки (рис. 2)
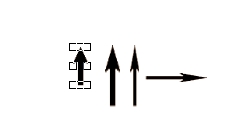
На рис. 2 одна и та же стрелка, измененная инструментом Object Pick (Указатель объектов).
2-й способ:
1. Переключаетесь на инструмент Text (Текст) и выбираете подходящий шрифт, как я говорил раньше.
2. Выбираете размер шрифта побольше и "пишете стрелку". К сожалению, Photo-Paint не имеет такой функции, как Draw - Вставить символ и вы не увидите весь набор стрелок в шрифте. Но вы можете обратиться за помощью в Draw и посмотреть там нужную стрелку и соответствующую комбинацию клавиш. Пример показан на рис. 3.
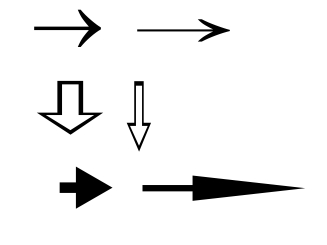
На рис. 3 (сверху вниз) показаны стрелки созданные с помощью шрифтов: Symbol (Alt + 0174); Arrows 2 (Alt + 074); Windings 3 (Alt + 0150).
3. Т. к. в Photo-Paint текст - это объект, то переключаетесь на инструмент Object Pick (Указатель объектов) и можете менять длину/ширину стрелки (рис. 3). Слева - исходные стрелки, справа их "модификации".

Этот инструмент похож на обычный карандаш. Выберите этот инструмент из панели графики, нажмите левую кнопку и, не отпуская ее, подвигайте мышь. Вы увидите, как курсор мыши оставляет след - тонкую линию. Во время рисования Corel DRAW! расставляет вдоль линии узлы. Чем более гладкая линия, тем меньше узлов, и наоборот. Вам следует стремиться к тому, чтобы кривая содержала как можно меньше узлов. Для того, чтобы сгладить кривую автоматически, то есть при рисовании, можно воспользоваться ползунком Freehand Smoothing (Сглаживание Кривой) , показанным ниже:
Этот ползунок может принимать значения от 0 до 100. Чем больше значение, тем больше будет сглаживание. По умолчанию стоит значение 100.
Кроме рисования кривых, этот инструмент подойдет и для рисования прямых линий. Просто щелкните в точке начала прямой, отпустите кнопку, сместитесь в нужное положение, и щелкните еще раз. И все!
Для того, чтобы нарисовать строго горизонтальную или строго вертикальную линию, следует после первого щелчка нажать CTRL и, удерживая ее, выполнить второй щелчок.
В процессе рисования можно переходить от режима изображения прямых линий к кривым и наоборот. Для этого запомните простое правило - нажатие клавиши TAB переключает эти два режима рисования.
Наверное, Вы представляете, что в принципе любое растровое изображение может быть преобразовано в векторную форму. Как ни странно, для осуществления этой операции автоматически - автотрассировки - применяется все тот же инструмент Freehand. В подтверждение моих слов проделайте следующее:
1. На стандартной панели инструментов нажмите кнопку Import.
2. Импортируйте любой растровый рисунок, найдя его в появившемся окне.
3. Выделите импортированый рисунок.
4. Возьмите инструмент Freehand и щелкните вблизи области, которую Вы хотите преобразовать.
5. Появившийся контур является результатом автотрассировки изображения. Как правило, ему очень далеко до оригинала. Но и он может оказаться полезен.
Инструмент Bezier ( Кривая Безье) .
Этот инструмент достаточно сложен. Чтобы его освоить, требуется хорошо попрактиковаться. Этим мы и займемся. Но перед этим я хотел бы заметить, что этот инструмент идеально показывает себя во многих случаях, в том числе при ручной трассировке растровых изображений.
1. Выберите инструмент Кривая Безье.
2. Щелкните в центре страницы. При этом будет создан узел.
3. Щелкните еще раз, правее и выше предыдущего щелчка, чтобы создать следующий узел. Прежде чем отпустить кнопку мыши, перетащите курсор мыши еще дальше вправо. При этом форма кривой изменится. А пунктирная линия обозначит положение направляющих точек узла.
4. Поэкспериментируйте. Не жалейте времени, оно окупится в дальнейшем. Можете попробовать изобразить что-нибудь похожее на то, что получилось у меня:
Контур этого абстрактного объекта (лицевая часть) был создан мною при помощи только одного инструмента Безье. Затем я придал ему объем при помощи Interactive Extrude Tool.
Толщина контура, стиль линий и различные типы стрелок | Иллюстрированный самоучитель CorelDraw 10
Изменение формы объекта только часть возможностей CorelDRAW 10. При создании различных иллюстраций вам наверняка потребуется настраивать контур объектов и использовать самую разнообразную заливку, совсем не обязательно одноцветную.
Рис. 8.1. Вспомогательная панель работы с контуром
Рис. 8.2. Разная толщина контура
В CorelDRAW 10 имеется возможность устанавливать толщину контура более точно. Для этого нажмите кнопку "Outline Pen Dialog" вспомогательной панели инструментов работы с контуром объекта, и на экране появится диалог Outline Pen (Атрибуты контура) (Рис. 8.3). В этом диалоге вы можете установить множество характеристик контура, в том числе и его толщину. В поле Width (Толщина) расположено число, означающее толщину контура. Рядом, в открывающемся списке, выбираются единицы измерения. Откройте список рядом с полем Width (Толщина) и выберите строку millimeters (миллиметры). При этом изменится число, показывающее толщину линии. Теперь указано значение в миллиметрах. Поменяйте значение толщины, для чего щелкните мышью в поле и введите новое значение. Кратко рассмотрим назначение остальных полей диалога. В поле Color (Цвет) можно установить цвет контура, выбрав его из палитры, а в списке Style (Стиль) выбирается стиль контура: непрерывная линия или прерывистая, состоящая из отрезков. Также можно выбрать пунктирную, штрих - пунктирную и иную линию контура.
Рис. 8.3. Диалог Outline Pen (Атрибуты контура)
Рис. 8.4. Толстый контур со скругленными углами
Сильно уменьшите прямоугольник, и вы увидите, что толщина контура также уменьшилась. Кроме цвета и толщины контур объекта может быть пунктирным или штриховым, то есть разного стиля. Более того, для незамкнутых линий существует возможность выбирать символ для начала и конца линии, то есть создавать наконечники или стрелки. Под стрелками мы подразумеваем самые разные рисунки, вне зависимости от их внешнего вида, которые располагаются на концах линий (Рис. 8.5). Чтобы нарисовать линии различного стиля со стрелками или без них, можно воспользоваться диалогом Outline Pen (Атрибуты контура), с которым вы уже знакомы. Но мы рассмотрим использование панели Property Bar (Панель свойств). С помощью инструмента "Freehand Tool" панели Toolbox (Графика) нарисуйте прямую линию. В центре панели Property Ваг (Панель свойств) вы увидите три списка с рисунками, с помощью которых можно поменять внешний вид линий. Список в центре предназначен для задания стиля линий: непрерывная/ пунктирная, штрих - пунктирная или какая-либо другая линия. Правее и левее расположены списки для установки стрелок в начале и конце линии. Открывающийся список "Outline Pen Dialog", сположенный правее, позволяет выбрать толщину линий, причем вариант Hairline (Волосяная) означает самую, насколько это возможно, тонкую. Выберите в списке "Outline Pen Dialog" более толстую линию. Толщина созданного нами отрезка увеличится. Откройте левый список выбора окончаний стрелок, и рядом появится список шаблонов стрелок, которые вы можете поставить на конце линии (Рис. 8.6, сверху). С помощью полосы прокрутки просмотрите список, затем выберите какой-либо символ, для чего щелкните на рисунке этой стрелки мышью. Список закроется, а рисунок выбранной стрелки появится на начале линии. Кроме того, рисунок выбранной, стрелки появится на левой кнопке. Аналогично выберите для окончания линии с помощью правого списка рисунок стрелки какой-либо рисунок. Рисунок появится на кнопке, а на начале и конце нарисованного вами отрезка появятся выбранные вами стрелки: суммарный рисунок . сли вы не видите изменений, увеличьте масштаб просмотра изображения. Выберите другие стрелки. Стрелки на выделенном отрезке изменятся. Самостоятельно поэкспериментируйте с разными видами стрелок. В нижней части списка стрелок расположена кнопка Other (Другие). Если нажать ее, появится диалог для рисования произвольной стрелки. Вы можете сами попробовать создать свою стрелку.
Рис. 8.6. Список стрелок и линий
Откройте список, расположенный между двумя списками, с которыми мы только что работали. На экране появится список стилей линий (Рис. 8.6, снизу). С помощью полосы прокрутки пролистайте список, после чего выберите стиль пунктира, для этого щелкните мышью на ображении данной линии. Список закроется, стиль линии поменяется, а рисунок выбранного стиля линии появится на кнопке. Нарисуйте еще несколько линий и самостоятельно измените их внешний вид. Если нажать кнопку Other (Другие), расположенную в списке, то можно самостоятельно разработать нестандартный стиль линий. Для изменения атрибутов нескольких объектов, следует выделить их, после чего вызвать диалог Outline Pen (Атрибуты контура). Как уже отмечалось, цвет контура можно выбрать, щелкнув правой кнопкой мыши на палитре цветов или установив его в диалоге Outline Реп (Атрибуты контура). В диалоге цвет также выбирается из палитры. Однако CorelDRAW 10 имеет более мощные средства работы с цветом. Если вы нажмете кнопку "Outline Color Dialog", расположенную во вспомогательной панели инструмента "Outline Tool" то на экране появится диалог настройки цвета контура. Так как он ничем не отличается от диалога настройки однородной заливки, который мы рассмотрим при описании заливок, то мы не будем на нем останавливаться, ерейдем к работе с заливками. Еще одним способом настройки контура является использование специального закрепления. Нажав кнопку "Color Docker Window", во вспомогательной панели инструмента "Outline Tool" вы откроете закрепление настройки цвета. О нем также будет рассказано ниже.
Все крутые графические дизайнеры когда-то также были новичками своего дела. Поэтому нет ничего постыдного в том, что вы ищете справочную информацию о том, как рисовать простые фигуры в CorelDRAW. В сегодняшнем уроке мы расскажем вам, как можно рисовать в этом продвинутым графическом редакторе. Мы узнаем, как изображать линии, прямоугольники, многоугольники, окружности, стрелки и другие объекты.

Рисуем простейшие фигуры
Линии
Редактор CorelDRAW представляет широкий функционал относительно рисования линий. Можно изображать как абсолютно прямые, так и кривые и изогнутые контуры, а также комбинировать между собой несколько их видов. Чтобы нарисовать линию:
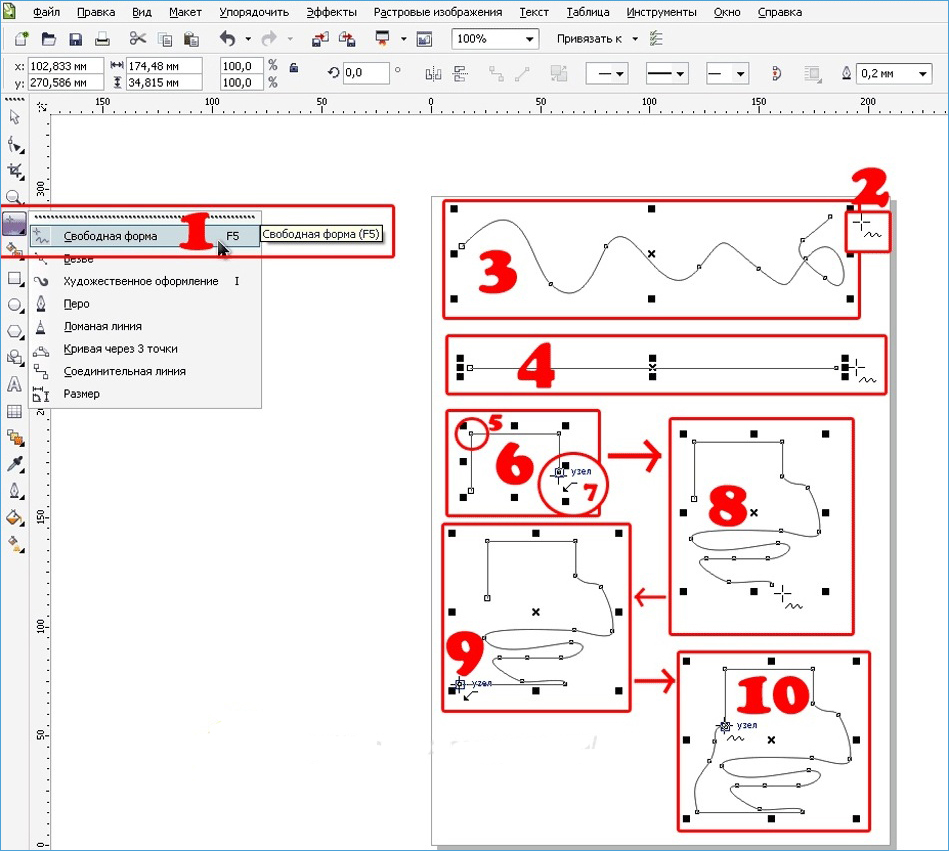
- На панели инструментов в левой части рабочего пространства найдите параметр «Свободная форма».
- Поставьте курсор на свободное пространство, зажмите левую кнопку мыши и протащите его в нужном направлении. Вы сможете обратить внимание, что будет нарисована обычная кривая полоска, повторяющая траекторию движения курсора.
- Чтобы нарисовать полностью прямую черту, без каких-либо отклонений в сторону, возле инструмента «Свободная форма» нажмите на маленькую точку в нижнем углу, чтобы вызвать всплывающее меню дополнительных параметров, после чего выберите пункт «Прямая через две точки».
- Поставьте курсор на пустом месте рабочего пространства, после чего, зажав левую кнопку мыши, протяните в нужную сторону. Как вы сможете увидеть, черта будет совершенно прямой.
- Если вы захотите изобразить ломаную линию, во всплывающем меню опции «Свободная форма» потребуется выбрать соответствующий пункт.
- На пустом пространстве проставьте несколько точек, повторяющих контуры вашей ломаной, а инструмент будет сразу же рисовать линию, соединяя точки между собой. Обратите внимание, что на каждом из углов располагаются маркеры, передвигая которые, можно менять очертания объекта.
- Чтобы нарисовать кривую полосу, во всплывающем меню параметра «Свободная форма» выберите пункт «Кривая через три точки».
- Проведите прямую линию в нужном вам направлении, после чего переместите курсор в другое место. Вы увидите, как вслед за ним контур изогнётся.
- Не менее интересной опцией является «В-сплайн». Суть его работы следующая: с помощью этого параметра нарисуйте ломаную линию по принципу, описанному выше. Затем нажмите опцию «Фигура» на панели инструментов и кликните на точку в начале направляющей. Вы увидите, как острые углы станут закруглёнными.
Прямоугольник
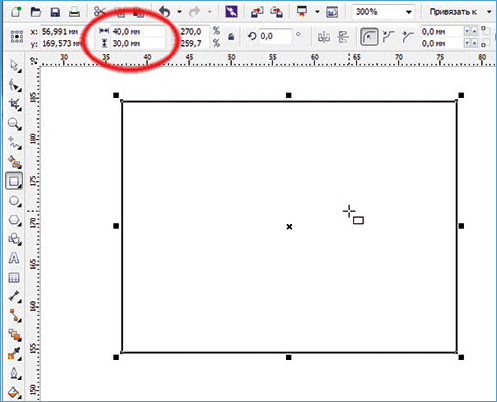
- Чтобы изобразить квадрат либо прямоугольник, необходимо воспользоваться инструментом «Прямоугольник» на панели в левой части экрана.
- Поставьте курсор на свободное пространство и протащите его по диагонали, удерживая левую кнопку мыши. После этого можно вручную откорректировать размер по горизонтали и вертикали, введя соответствующие данные в полях ввода в верхней части рабочей зоны.
- Чтобы наклонить прямоугольник, воспользуйтесь функцией «Прямоугольник через три точки», которую можно выбрать во всплывающем меню инструмента «Прямоугольник».
- Нарисуйте по диагонали линию, которая станет впоследствии одной из сторон фигуры. После этого левую кнопку мышки можно отпускать, а курсор протянуть в нужном направлении, изобразив квадрат или прямоугольник. Размеры углов наклона можно отредактировать вручную, как описывалось немного выше.
Многоугольник
В CorelDRAW также можно начертить многоугольник практически любой формы и с абсолютно любым количеством углов. Чтобы сделать это:
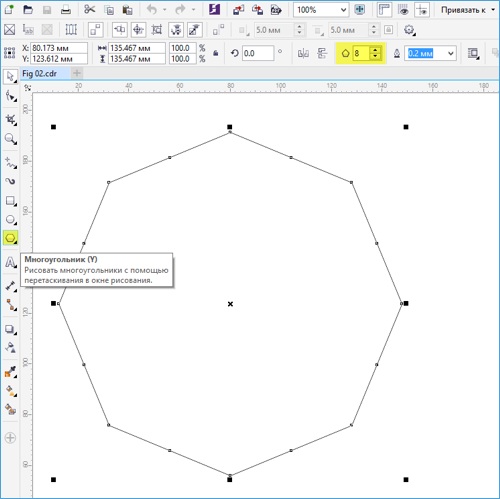
- На панели инструментов выберите «Многоугольник».
- Поставьте курсор на свободное пространство рабочего листа и протащите в нужном направлении, чтобы откорректировать размер. При этом левая кнопка мыши должна быть, естественно, зажатой. Определившись с размером, кнопку можно отпустить.
- На верхней панели атрибутов есть интересный пункт, с помощью которого можно изменить количество углов. По большому счёту, с помощью этой функции можно нарисовать практически любую геометрическую форму, кроме круга. Выбрал вручную желаемое количество углов, вы увидите, как преобразовался объект.
- Чтобы изменить очертания, в левой панели инструментов нажмите «Фигура», после чего все точки, расположенные по краям многоугольника, выделяться и приобретут голубую окраску.
- Нажмите мышкой на один из этих маркеров и протащите в нужном направлении, чтобы изменить очертания объекта.
Звезда
Поскольку звезда — это, по сути, многоугольник, то и рисование этого объекта, и настройка параметров во многом с ним совпадает.
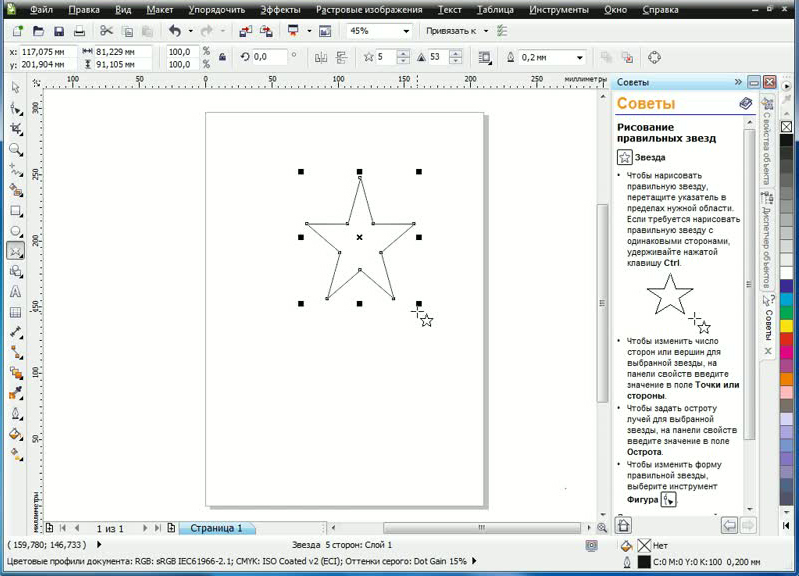
- На панели инструментов подведите курсор к опции «Многоугольник» и с выпадающего меню выберите функцию «Звезда».
- Нарисуйте звезду на свободном месте рабочего пространства, как и любую другую фигуру.
- Изменять звезду можно такими же функциями, как и многоугольник. Правда, в этом случае доступны ещё несколько уникальных опций, например, резкость угла. Чем выше значение, тем острее и тоньше будут наконечники.
- Выбрав из выпадающего меню «Многоугольник» функцию «Сложная звезда», вы сможете рисовать звёзды причудливых форм и очертаний, включая варианты с пересекающимися линиями.
Окружности
С помощью этого параметра можно начертить практически любую круглую или эллипсоподобную форму, включая круг, овал или полукруг. Для этого:
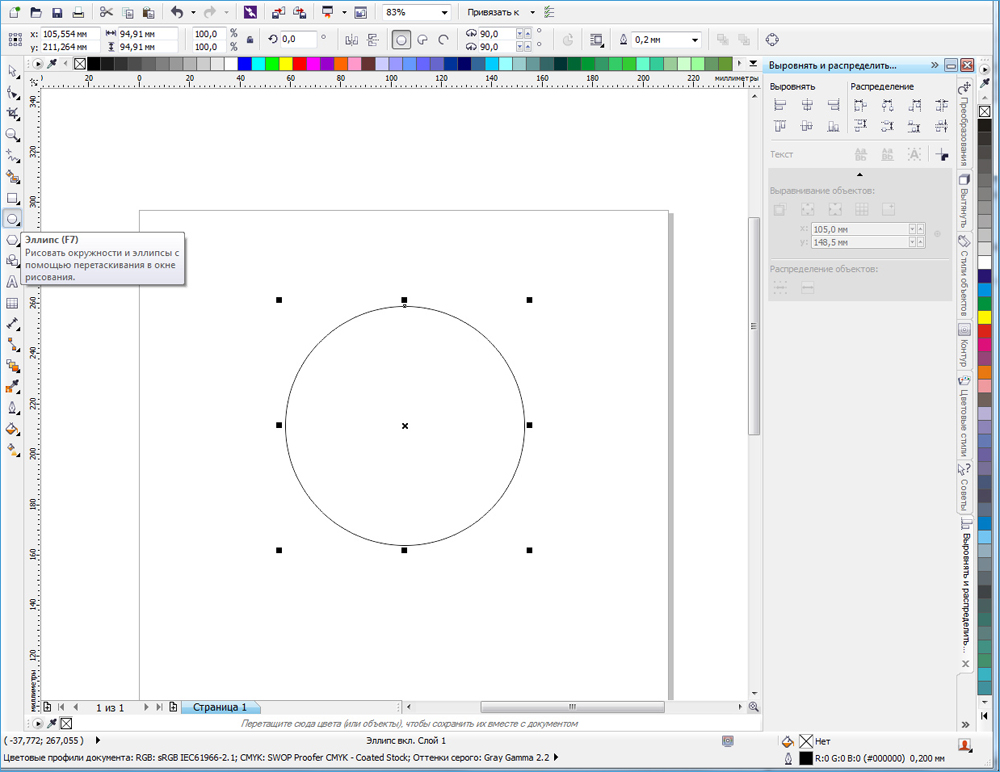
- На панели инструментов выберите «Эллипс».
- На свободном пространстве рабочего листа кликните курсором и, держа пальцем левую кнопку мыши, протяните в нужном направлении. Так вы нарисуете овал или эллипс. Для того чтобы получился идеально ровный круг, при протягивании фигуры удерживайте на клавиатуре клавишу Ctrl.
- Чтобы поместить эллипс под наклоном, подобно инструменту «Прямоугольник», можно нарисовать его с помощью трёх точек. Для этого выберете соответствующую функцию в меню «Эллипс».
- Проведите прямую линию, которая будет соответствовать диаметру вашей окружности, после чего протащите фигуру в нужном направлении. Вы также сможете вручную указать размер и угол наклона подобно тому, как это можно сделать в меню «Прямоугольник».
- Чтобы изобразить полукруг, выделите вашу окружность, после чего на верхней панели нажмите кнопку «Сектор», а в поле ввода возле неё укажите угол 180 градусов.
- При желании можно изменить сторону, в которую будет смотреть окружность полукруга.
Спираль
Спираль является ещё одной простой фигурой, которую очень легко можно нарисовать в редакторе CorelDRAW. Как это правильно делать?
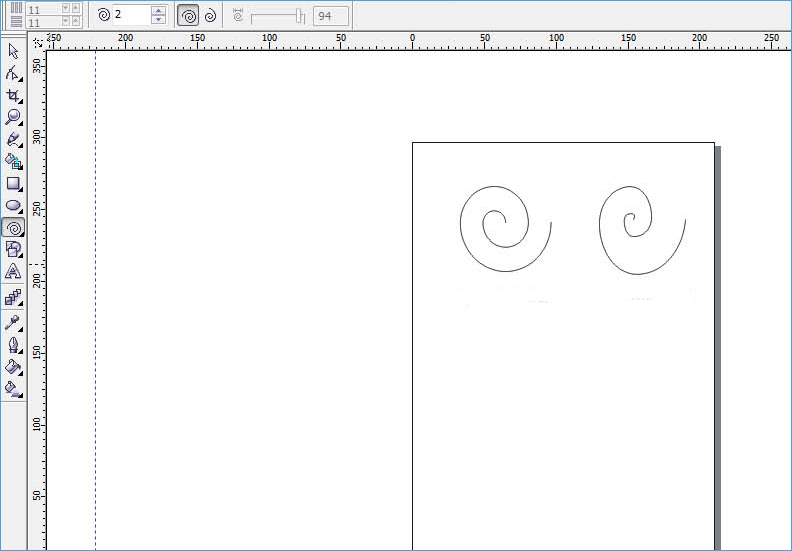
- Для начала подведите курсор мыши к опции «Многоугольник», после чего во всплывающем меню выберите «Спираль».
- Как и любые другие инструменты, протащите мышкой по свободному месту на рабочем пространстве, отрегулировав таким образом размер объекта. Если вы в этот момент зажмёте клавишу Shift, спираль будет нарисована от центра к краю, а при удержании Ctrl она будет иметь одинаковый размер как по вертикали, так и по горизонтали.
- На панели параметров в верхней части рабочего поля можно указать количество витков. Обратите внимание, что эти изменения будут применены только для новой фигуры.
- Если вы хотите нарисовать логарифмическую спираль, в которой ширина между витками увеличивается к краям, нажмите соответствующий переключатель в панели параметров, а также с помощью ползунка или вручную выставьте коэффициент раскручивания.
Стандартные фигуры CorelDRAW
Практически все остальные стандартные геометрические фигуры, не вошедшее в предыдущие список, можно нарисовать при помощи инструмента «Основные фигуры». Как нарисовать стрелку или другой правильный объект в Кореле?
- На панели инструментов выберите параметр «Основные фигуры». По умолчанию выбирается параллелепипед, но на панели параметров можно выбрать другие, среди которых стрелочка, крест, треугольник, цилиндр, сердце, и многие другие.
- Выберите необходимый объект, например, треугольник или сердце, и нарисуйте её на пустом месте.
- Вы сможете выбирать такие же параметры, как и для остальных фигур: размер, угол наклона, а также очертание. Кроме того, добавлен параметр «Стиль линии», позволяющий выбирать линию разного стиля и внешнего вида для рисования объекта.
Заключение
Рисовать геометрические фигуры с помощью редактора CorelDRAW совсем не сложно, как может показаться на первый взгляд. Поначалу у вас будут получаться простые вещи, но со временем, когда у вас будет больше практики, вы сможете создавать всё более сложные проекты. В комментариях задавайте вопросы, которые у вас появляются.
При открытии программы и создании нового документа желательно установить размер листа - А4. И хотя рисовать схемы можно устанавливая любой размер листа в документе и рисовать объекты любого размера, удобнее работать с размером листа А4, т.к. можно посмотреть как будут выглядеть схемы на листе и распечатывать.
С правой стороны программы располагается панель инструментов, а из меню Tools можно добавлять в правую сторону программы палитры.
Я добавила палитры Graphic and text, Object Manager, Object Properties

Автофигуры и фигуры
Для рисования бусинок, можно использовать автофигуру овал, а вот если нужно нарисовать цилиндр, придется рисовать такую фигуру самостоятельно.
Чтобы нарисовать ровный круг, нужно выбрать на панели инструментов автофигуру "Овал" и удерживая кнопку Ctrl, растянуть круг нужного размера.
Если получившийся круг выделен (по краям элемента видны маленькие квадратики), можно менять свойства круга (растягивать за эти квадратики, или с помощью палитры Object Properties изменять цвет контура и заливки, ширину контура.)
Чтобы выделить элемент, нужно просто кликнуть по нему левой кнопкой мыши.
Я нарисовала овал размером 6.072мм х 8.516мм, залила градиентной заливкой в палитре Fill и установила контур черного цвета и толщиной 0.5 points в палитре Outline
Размер овала можно изменять в меню, а также масштаб просмотра изображения

Копирование
Мне понадобилась фигура цилиндр, чтобы ее сделать нужно скомпоновать несколько простых фигур без заливки (цвета) а именно:
Один прямоугольник и два одинаковых овала шириной равной ширине цилиндра

Вручную размещаем фигуры друг над другом

выделяем все три фигуры при нажатой клавише Shift и центрируем с помощью кнопки Align

Теперь нужно исключить ненужные части фигур (те что не будут использоваться в общей фигуре и объединить части, для этого:
1. При нажатой клавише Shift выделить сначала верхний овал, затем прямоугольник (от порядка выделения зависит какие части фигур будут исключены)
Нажимаем кнопку Trim (исключение), верхняя часть прямоугольника закрываемая верхним овалом будет исключена.

2. При нажатой клавише Shift выделить сначала нижний овал, затем прямоугольник.
Нажать кнопку Weld (объединение), нижний овал объединится с прямоугольником.

Теперь цилиндр состоит из двух частей - прямоугольника с закругленным низом и верхнего овала. Каждую из частей отдельно выделяем и заливаем градиентной заливкой на палитре Fill (овал радиальной заливкой, а прямоугольник линейной).
Теперь чтобы обе части были единым целым группируем их (при нажатой клавише Shift выделяем оба объекта и нажимаем кнопку Group)
Если по выделенной фигуре кликнуть левой клавишей мыши, то появятся стрелки для свободного вращения и центр вращения. Центр вращения можно смещать а за стрелки вращать в нужном направлении. Также есть возможность вращать объект на заданное число градусов

Для быстрого отражения объекта снизу вверх или слева направо есть кнопки

Сохранение стилей (форматов) графики и текста
Чтобы быстро применять часто используемые стили графики и текста их можно сохранять в палитре Graphic and Text. Например, чтобы сохранить для дальнейшего использования градиентную заливку овальной бусины, можно просто "перетащить" эту бусину на палитру Graphic and Text, там образуется новая надпись New Graphic. Эту надпись можно переименовать в "серая заливка" и в дальнейшем ко всем выделенным объектам применять этот стиль. (К сожалению стили составных объектов не копируются

В программе CorelDraw можно создавать слои и на них помещать (и перемещать со слоя на слой) различные объекты. Это очень удобно если схемы содержат несколько перекрывающих друг друга групп объектов, а также для рисования стрелок.
Если вы сейчас посмотрите на Object Manager моего файла, то вы увидите, что документ состоит из одной страницы, на которой есть один слой и на нем нарисовано 2 объекта - овал и цилиндр сгруппированный из двух объектов - кривой рисующей часть прямоугольника и овала.

Для рисования стрелок в схемах можно использовать инструмент Bezier tool или Freehand tool.

Если использовать Bezier tool, то получится ломаная кривая, чтобы сделать ее изгибы плавными, то нужно сначала завершить режим рисования нажав кнопку Pick tool, а потом выделить инструментом Shape tool. Теперь при нажатой клавише Shift, можно последовательно выделить все узлы изгибов на кривой, выставить значения плавности изгиба Curve Smoothness (примерно 15), и используя сначала кнопку Convert Line to Curve, а затем (не снимая выделения с точек) нажать кнопку Make Node Smooth добиться плавного изгиба линии.
В дальнейшем, любой участок кривой можно изменять добавляя или удаляя точки кривой, а также перемещая их с помощью инструмента Shape tool.

По умолчанию для автофигур
Если стрелок на схеме будет много и все они должны быть однотипными, то можно нарисовав одну линию и настроив ее ширину, цвет и размер стрелки в палитре Outline, выделить полученную стрелку инструментом Pick tool, кликнуть на стрелке правой кнопкой мыши и выбрать из всплывающего меню сохранение стиля объекта. При этом удобнее сохранить этот стиль как Default Graphic, чтобы все новые линии были такими по умолчанию.
Читайте также:
- Когда выйдет компьютерная игра шерлок холмс
- Пронумеровать страницы в файн ридер
- Можно ли сверлить материнскую плату
- Если пользователь имеет право на несколько видов скидок то dr web
- Sony cdx gt660ue процессорная или нет


