Как нарисовать рабочий стол компьютера
Сегодня спасаем преподавателей, спикеров и ведущих вебинаров. Расскажем, как рисовать на экране во время онлайн-обучения или совещания. Какие программы для этого подходят и как выбрать лучший вариант. Вы не только замените доску и флипчарт, но и сможете рисовать поверх программ, видео, презентаций. И это увидят все! Если читать нет времени, то регистрируйте бесплатный аккаунт в MyOwnConference и рисуйте на экране во время вебинара.
Зачем нужны инструменты для рисования на экране?
Те, кто часто ведет презентации, выступает на совещаниях или обучает учеников и студентов, знают, что одних слов бывает мало. Для того чтобы публика правильно поняла, о чем вы говорите, надо задействовать максимум органов чувств и даже эмоций.
В ход идут образцы, раздаточный материал и, конечно флипчарт. Именно на доске мы можем лучше всего разъяснить последовательность процессов с помощью стрелок и цифр. Обвести главное или зачеркнуть ненужное. Как бывает не хватает цветных маркеров или мела с доской на онлайн-презентациях. Тут можно выкрутиться, если у вас есть отличная камера, хорошее освещение, распечатанная в правильном масштабе презентация и флипчарт, и просто вести презентацию у доски. Когда этого всего нет, можно открыть слайды на компьютере и черкать на них с помощью программ для рисования.
Второй момент, когда без инструментов для рисования не обойтись — это демонстрация участникам встречи того, как вы работаете с другими программами или сайтами. Тут уже PowerPoint не поможет.
И даже если вы обычно сразу загружаете слайды в программу для онлайн-конференций, рисование облегчит вам жизнь. Иногда проще рисовать стрелки в динамике, а не создавать для каждого шага отдельный слайд.
К тому же тут есть еще один нюанс. У каждой вебинарной площадки свои требования к размеру и формату слайдов, видео. Если вы этого не учли, презентация просто не откроется или картинки “поползут”. В этом случае вы просто включаете режим демонстрации экрана и запускаете на своем компьютере презентацию или видеофайл. Параллельно открываете программу для рисования, и вопрос решен.
Какие бывают инструменты для рисования на экране?
На самом деле, найти способ подчеркнуть что-то на мониторе и показать участникам онлайн-встречи, достаточно просто.
Во-первых, возможно, даже не надо ничего искать и вам уже доступны встроенные инструменты для рисования вебинарной площадки. Если они есть, проверьте, как работает такой редактор, обращая внимание на возможности для рисования и редактирования. На что обратить внимание, мы расскажем ниже на примере редактора MyOwnConference.
Во-вторых, можно установить на компьютер небольшую программу и включать ее вместе с показом экрана. Дальше мы расскажем о бесплатных решениях для рисования на экране.
Программы для создания презентаций тоже вариант, но с ними вы можете рисовать только по загруженным ранее слайдам.
Как использовать встроенный редактор MyOwnConference для рисования на экране во время вебинара?
Когда вы проводите вебинар, урок или совещание на MyOwnConference, вам не всегда нужны дополнительные программы для рисования. Кроме основных функций здесь есть инструменты для работы с видео, слайдами. Создать бесплатный аккаунт в MyOwnConference вы можете здесь.
Чтобы подчеркнуть, написать, указать что-то на слайде презентации, документе, загруженном видео, ролике с YouTube, вы просто нажимаете на кнопку Рисование. Затем выбираете нужный инструмент и рисуете в области показа материалов. Это все — ничего скачивать не надо.

Маркер, стрелки, линии и буквы, даже ластик — все как с любимым флипчартом. Меняйте цвет и ширину линий. А как бонус вы можете удалить или вернуть каждое изменение на экране.
Даже, если вы не хотите ничего менять на изображении, включите на панели инструментов курсор, тогда участники увидят крупный указатель. Такой вариант сработает лучше, чем длинное объяснение типа “вот там в правом углу между синим и красным значком”.
Плюс того решения в том, что вам не надо включать показ экрана, дополнительно нагружая интернет соединение. И если для хорошего подключение — это не критичный момент, то для медленных нестабильных соединений это может быть проблемой.
Вам не надо устанавливать никаких программ для того, чтобы ведущий мог рисовать не только на слайде, а и поверх видео и роликов из YouTube.
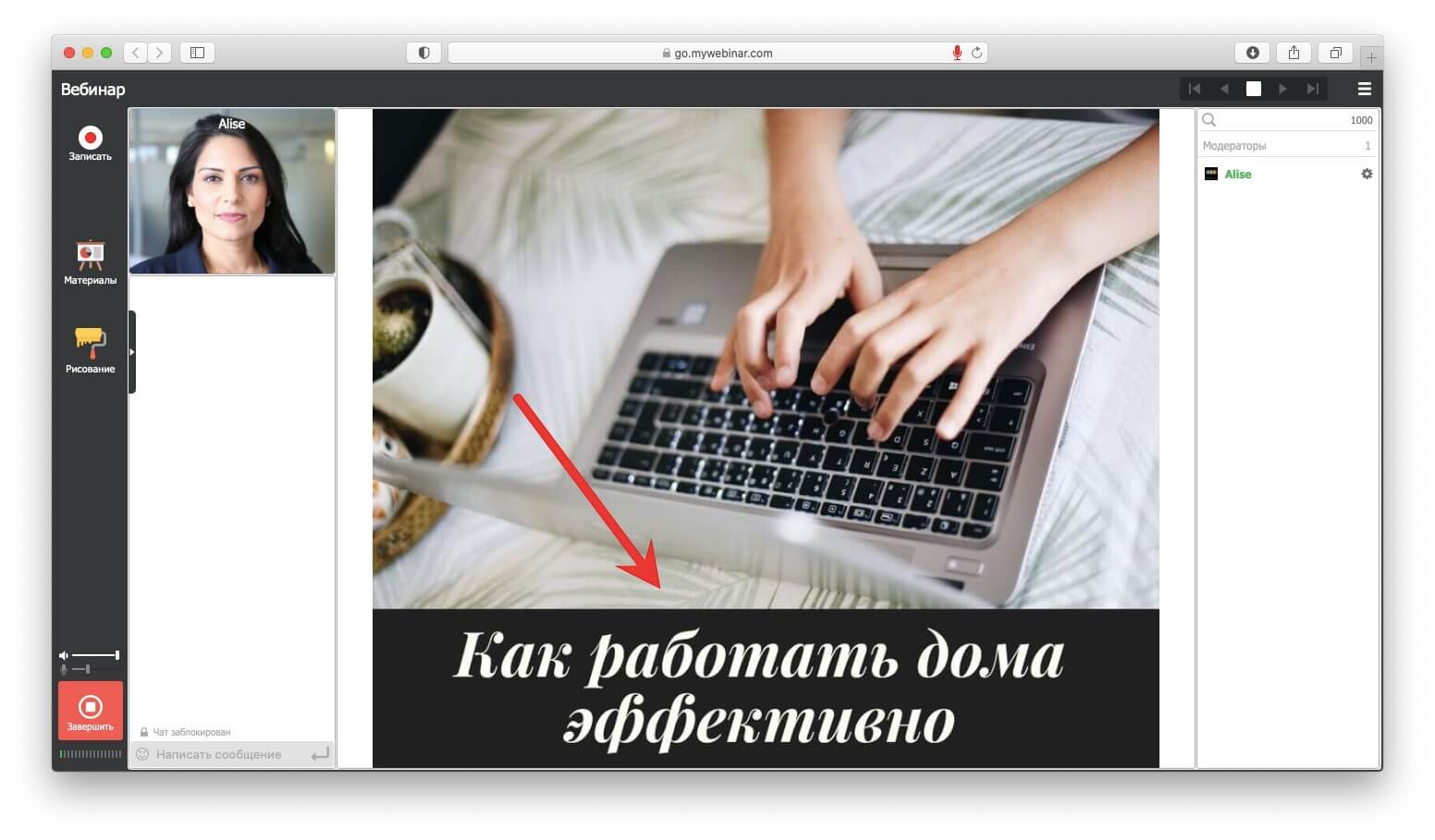
Из особенностей стоит назвать то, что вы не сможете сохранить изменения на слайде. С одной стороны, все ваши замечания исчезнут после окончания вебинара. Но с другой — вы можете не переживать за сохранность своих слайдов. И если понадобиться вспомнить, что вы вместе с группой нарисовали, просто включите видео с вебинара.
Конечно, во время показа экрана эта функция не работает.
Для того чтобы рисовать поверх других программ во время демонстрации экрана, стоит задействовать дополнительные бесплатные программы.
Например, Epic pen для компьютеров на базе Windows и Draw on My Screen для Mac, ну или воспользоваться волшебной кнопкой Print Screen.
Draw on My Screen EZ

Цена: Бесплатно с ограниченными возможностями.
Общие впечатления: Пользоваться программой предельно просто: нажимаете две клавиши и рисуете. Вот только создавать аккуратные рисунки с её помощью вряд ли получится. Draw on My Screen подойдет скорее для тех случаев, когда нужно что-то быстро выделить на экране.
Программа не блокирует и не мешает работе другого софта на компьютере. Она пересекается с другими программами только на экране.
Как пользоваться?
- Установить программу на компьютер. Она доступна в App Store по ссылке.
- Запустить программу.
- Нажать сочетание клавиш Cmd+Alt и начать рисовать на экране.
- Чтобы стереть рисунок — использовать сочетание клавиш Cmd+Ctrl.
Стоит отметить, что возможности бесплатной версии программы очень ограничены. Рисовать можно только красным и в заданной ширине линий. В платной версии Draw on My Screen можно выбрать цвет и ширину линий, регулировать прозрачность рисунка. Еще один плюс — настройки сохраняются автоматически. Так что все выглядит точно так же после повторного запуска.
Epic Pen
Цена: бесплатно
Общие впечатления: Epic pen — простой в использовании, но полезный инструмент на рабочем столе. Он позволяет рисовать, писать и выделять элементы непосредственно поверх большинства программ или веб-страниц. Работает это так, будто вы рисуете на стекле над экраном. В результате когда вы сворачиваете одно окно, ваши художества накладываются на следующее. Пока вы не удалите рисунок.
Epic pen легко устанавливается и использует минимум оперативной памяти.
Как использовать?
- Скачиваем и устанавливаем программу на сайте Epic pen.
- Запускаем программу.
- Рисуем, используя удобные инструменты.
- Сохраняем изображение.
Вы можете выбрать цвет (представлено 16 цветов) и толщину линии. К тому же для выделения нужного фрагмента или слова в тексте есть еще и полупрозрачный маркер. Для всех команд можно использовать горячие клавиши, изменяя под себя их сочетания. Удалить можно как всё нарисованное на экране, так и отдельный элемент.
Что делать, если не выходит установить программу для рисования на экране?
Если вам надо показать работу сайта или какого-то приложения, но установить программу вы не можете, выход тоже есть.
Сделайте серию снимков экрана с помощью кнопок prntscr или Print Screen и сохраните изображение.
После этого загрузите их на площадку для вебинара и уже на самом мероприятии рисуйте на изображениях.
Как видите, рисовать на экране поверх других приложений очень просто. Используйте удобный для вас способ, чтобы лучше объяснить материал и сделать интересное и содержательное выступление.
Интересных, ярких вам вебинаров!
Блог сервиса вебинаров MyOwnConference. Пишем о проведении вебинаров, дистанционном образовании, онлайн-конференциях.
ScreenMarker - это небольшая программа, которая позволяет делать аннотации на экране вашего компьютера.
ScreenMarker - это небольшая программа, которая позволяет делать аннотации на экране вашего компьютера.
Используйте ScreenMarker для облегчения ваших онлайн презентаций и демонстраций. Выделите важные вещи и улучшите свои презентации.
Ссылки на официальные сайты
Epic Pen
Инструмент Windows для рисования на рабочем столе и в приложениях
Условно бесплатно Windows
Ardesia
Ardesia - это полезное программное обеспечение для использования вашего рабочего стола в качестве Sketchpad. Вы можете написать, разметить и стереть, а также, конечно, вы можете использовать свой рабочий стол как обычный рабочий стол. Также вы может…
Открытый исходный код Бесплатно Linux Windows
Annotate!Pro
Аннотировать, чтобы общаться для встреч, презентаций и обучения. Нарисуйте поверх любой программы, запущенной на вашем рабочем столе. Аннотируйте, чтобы ваша аудитория могла эффективно следовать за вами.
FlySketch
FlySketch от Flying позволяет рисовать поверх любой программы, которая не умеет рисовать сама.
Ultimate Pen
Ultimate Pen - это программное решение, которое создает полноэкранное прозрачное окно, позволяющее рисовать поверх большинства приложений. Думайте об Ultimate Pen как о невероятно простом способе рисования на экране вашего компьютера. Основные харак…
Desktop Board
Доска для рабочего стола позволяет рисовать на рабочем столе. Просто нажмите Включить, и вы готовы рисовать. Это идеальное приложение для создания эскизов, или вы можете оставить своих детей повеселиться рисовать.
Что в данном списке?
Альтернативные программы для ScreenMarker для Web, Android, iPhone, Windows, iPad и т.п. Фильтруйте по типу лицензии, чтобы получить список бесплатных программ или с открытым исходным кодом. Список содержит 6 приложений схожих с ScreenMarker.
Если вы постоянно работаете за компьютером, и компьютер есть не только на работе, но и дома, то порой вы задумывайтесь о смене фоновых рисунков рабочего стола. Эта функция операционной системы является полезной. Картинка на рабочем столе украшает в целом весь компьютер. Но приходит такой момент, когда любое фоновое изображение немного надоедает. Но как сменить фоновое изображение на рабочем столе, если вы не знаете, как это сделать?

- Как сделать рисунок рабочего стола
- Как сделать фото рабочего стола
- Как сделать фоновый рисунок на весь экран
Для того, чтобы изменить картинку рабочего стола, вам необходимо запустить настройку свойств экрана. Нажмите правой кнопкой мыши на рабочем столе – из контекстного меню выберите пункт «Свойства» - в открывшемся окне выберите вкладку «Рабочий стол». На этой вкладке вы можете выбрать любое фоновое изображение или сменить цвет однотонного фона.
Если вы хотите задать рабочему столу однотонный вид, то выберите пункт «Цвет» на вкладке «Рабочий стол» - из выпадающего списка выберите любой цвет. В поле «Фоновый рисунок» необходимо указать значение «Нет». Для того чтобы примерно оценить данный цвет, взгляните на изображение монитора на этой вкладке. Если вам понравился результат, то нажмите кнопку «Применить», а затем «ОК».
Как правило, однотонный рабочий стол выглядит уныло и не придает активности при выполнении какой-либо работы за компьютером. Поэтому, вместо однотонного рабочего стола используйте красочные картинки для украшения рабочего стола. Таких картинок существует огромное количество. Несколько картинок имеется в стандартном комплекте операционной системы Windows XP. Чтобы оценить эти картинки, выберите любой пункт в поле «Фоновый рисунок» - результат выбора вы увидите на мониторе этой вкладки. После выбора подходящего рисунка нажмите кнопку «Применить», а затем «ОК».
Шаг первый. Делаем наброски стола, плоского монитора, клавиатуру и наушники.

Шаг второй. Дальше начинаем обрисовывать монитор, обводим наушники и клавиатуру, прорисовываем круги на наушниках и делаем ровные линии стола.

Шаг третий. Обрисовываем полностью весь комплект к компьютеру жирным контуром.

Шаг четвертый. Добавляем тени на рисунок, рисуем каждую кнопку на клавиатуре и делаем фон рисунка в мониторе.

Искусство рисования дается не каждому так хорошо, как бы нам этого хотелось. Но если использовать несколько правил и соблюдать определенный порядок, то даже не самый хороший художник может нарисовать достойную картинку. Давайте разберемся, как нарисовать компьютер.
Это достаточно простое описание, воспользовавшись которым, вы сможете нарисовать компьютер. Для начала давайте разберемся, из каких основных частей состоит наш компьютер. Это монитор, клавиатура, системный блок (все они прямоугольной формы) и компьютерная мышь. Нарисовать прямоугольники и квадраты не составит для вас больших проблем, особенно если вы используете компьютерные программы и рисуете не от руки.
Клавиатура
Нарисуйте длинный треугольник под ним по-горизонтали. Она в виде четырехугольника, где располагаются лишь 2 обратные и симметричные края.

Создайте стороны сверху и снизу трапециевидной параллели. Затем изобразите краткие черты по бокам треугольника под углом 75 градусов. Это будет верхняя часть клавиатуры.

Когда решили, чтобы ее направления оказались прямыми, возьмите линейку! Оставьте пространство между ней и его стороной, чтобы не оказалось прикосновения.
Нарисуйте внутри большей минимальную трапецию. Тут находятся клавиши. Создайте его немного первой. Среди них должен быть небольшой зазор.

Обведите черты через меньшую, чтобы отметить ряды. Начиная сверху, изобразите ту же линию слева направо от наименьшей. Заполните ее с этими чертами до нижнего края.

Стоит соблюдать внимательность, чтобы не зарисовывать слишком длинные линии, иначе все кнопки не подойдут. Создайте их очень тесными, чтобы на ней было несколько слоев.

Разложите любой порядок на маленькие четырехугольники, чтобы разрисовывать клавиши. Разбейте верхний ряд по всей его длине в вертикальных сегментах.

Сделайте также с другой стороной, но в то же время переместите сегменты так, чтобы изображение выглядело как кирпич. Следовательно, разложите все строки на раздельные клавиши. Создайте одну длинную клавишу внизу в качестве пробела.

Нарисуйте мышь рядом с клавиатурой. Сперва нарисуйте овал той же высоты, что и клавиатура. Обведите черту по-горизонтали через центр овала и изобразите черту по-вертикали от верхней части эллипса до середины по-горизонтали. А для шнура нужно провести волну от верхней части овала к клавиатуре.

Видео
Ноутбук и горы на рабочем столе

В предыдущем разделе мы наметили изображение на рабочем столе очень схематично. А сейчас займемся этим более скрупулезно – поучимся, как нарисовать ноутбук поэтапно.
Начинаем, как обычно, с общей формы: вначале нарисуем нижнюю часть, на которой будет располагаться сенсор и клавиатура. Пока что делаем очень легкий набросок карандашом — на этом этапе очень важно наметить все ровненько и аккуратно.

Теперь наведем маркером нижнюю крышку. Не забывайте, что у нее есть толщина — небольшая, но все-таки есть.

Изобразим верхнюю крышку с экраном. Она будет направлена к нижней под прямым углом.

А сейчас нарисуем экран, клавиатуру и сенсор. Можно еще добавить веб-камеру.

И самое интересное — рисуем на экране горы. Они будут высокие, острые — настоящие скалы.

Для того, чтобы все смотрелось максимально естественно, добавим падающую тень, слегка тонируем клавиатуру и экран, а еще нарисуем идущий к ноутбуку проводок.

На этом рисунок окончен — мы справились.
Клавиатура пианино

Само понятие клавиатуры у многих связано исключительно с компьютерами. Однако не следует забывать о том, что так называются и клавиши фортепиано. Так что давайте немного обратимся к музыкальной тематике и научимся тому, как нарисовать клавиатуру пианино. Если вы не сведущи в музыке, не беспокойтесь — все очень просто.
Первым делом надо нарисовать прямоугольник, разделить его по горизонтали на две части. Нижнюю часть разделяем линиями на множество маленьких узких прямоугольников, расположенных в два ряда.

Закрасим некоторые верхние прямоугольники черным
Обратите внимание, как они расположены относительно белых — это очень важно, иначе гамма будет играться на таком пианино совершенно неправильно. Черные клавиши обозначают диезы и бемоли — искусственное повышение или понижение ноты на половину тона
Все, мы закончили. Да, всего лишь за два шага.
По теме





Психологи советуют избегать ошибок при воспитании детей, так как именно в период взросления вы выбираете дальнейший путь развития жизни. Причём не только ребёнка, но и своей… Тем не менее ошибаются все. В статье самые распространённые промахи родителей.

Статья описывает, как можно играя только с машинками, развивать и учить ребенка чему-то новому, не принуждая и не доводя при этом малыша до слез.

Воспитание детей неотъемлемая часть процесса, любой образцовой семьи. Именно правильный подход, сможет гарантировать и обеспечить хорошее будущие для ваших детей.
Практические советы молодым родителям в воспитании детей.

Ваш ребенок надел новую вещь и через некоторое время начал чесаться? Искупался с душистой новой пенкой, и вскоре его кожа стала шелушиться? Скорее всего, малыш относится к тем 10% людей, кожа которых слишком чувствительна к негативным воздействиям окружающей среды.

Очень важно правильно выбрать и подобрать подарок для ребенка вне зависимости от возраста. Ведь только в этом случае он станет не просто банальной игрушкой, а запомнится именинником как самый замечательный и лучший. Предлагаем вам напоминалку, которая поможет вам в этом нелегком деле.

Я думаю, ни у кого из родителей не осталось сомнений, что родители должны приложить максимум усилий для того, чтобы привить своим малышам именно хорошее, и по возможности исключить примеры плохого поведения и демонстрации вредных привычек.

При современных нагрузках на глаза очень важно регулярно заниматься профилактикой зрения. Сохранить хорошее зрение помогут специальная гимнастика и сбалансированное питание. Для растущего организма ребёнка жизненно необходимо подобрать набор продуктов так, чтобы обеспечить его всеми необходимыми микроэлементами и витаминами.

Груднички часто просыпаются и плачут по ночам. Как успокоить ребенка ночью, рассмотрим возможные ситуации, когда плачет ребенок.

Ноготки каждого новорожденного малыша очень быстро отрастают. Из данной статьи вы узнаете о том, как можно подстричь их как можно быстрее и наиболее безболезненно для вашего ребенка. Очень важно сделать это своевременно, чтобы малыш не смог случайно оцарапать себя.

Сделай специальную палочку. Привяжи ленту (2 м длиной) одним концом к деревянной палке и .
Такие упражнения – это хорошие развивающие занятия с детьми
Нарисовать компьютер не сложно, главное очертить ровные линии, ведь техника не может быть кривой. Конечно начать рисунок стоит с набросков монитора, процессора, клавиатуры и мышки. Затем идет очередь прорисовки мелких деталей, а с этим нужно быть очень аккуратными, ведь все можно испортить одним штрихом. Законченный рисунок раскрашиваем, вот подробные этапы того, как весь процесс рисования должен выглядеть:





Как нарисовать карандашом ноутбук поэтапно:
Изначально следует начертить обычный прямоугольник.

Дорисовываем трапецию к прямоугольнику.



Уже на выделенном поле рисуем привычную клавиатуру.

Далее на свой вкус лишь разукрашиваем рисунок и готово!
Как нарисовать карандашом компьютер поэтапно:



Размечаем клавиатуру и создаем клавиши вертикальными и горизонтальными линиями, обрисовываем ее торец. Все линии торца должны быть параллельными (вертикальные и горизонтальные).
Вы можете потренироваться рисовать карандашом компьютер, глядя на поэтапные рисунки, которые предложены ниже. Так же прилагается к рисункам и фотография компьютера, с которого были сделаны рисунки. В первую очередь, вы должны сделать карандашом набросок компьютера, к которому относится не только монитор, но и другие устройства как основные так и вспомогательные. Ко всем поэтапным рисункам прилагается подробное разъяснение художника в печатном виде. Посмотрев все поэтапные рисунки и прочитав пояснения к ним, вы можете легко повторить рисунок компьютера самостоятельно.

Шаг 1. Начните с квадратной формы в раме из пластика для вашего экрана монитора, как так.

Шаг 2. Далее рисуем внутри монитора, которая будет отделять стекло от пластика.

Шаг 3. Далее рисуем кнопки на рамке монитора, а затем обратить в лицом. Цвет в чиби стиле глаза и рот.

Шаг 4. Ничья в подставку монитора и провод или шнур, как так.

Шаг 5. Здесь мы будем рисовать маленькие симпатичные мыши, затем нарисуйте простой клавиатуры с последующим провод от клавиатуры. Если вы хотите беспроводную клавиатуру опустить провод.

Шаг 6. Для последнего шага все, что вам нужно сделать, это нарисовать небольшие башни и вышки лицо. Цвет глаз, а затем нарисуйте мило улыбаться.

Шаг 7. Линии искусства, как должен выглядеть чертеж, который вы видите здесь. Теперь все, что вам нужно сделать, это цвет его.
Читайте также:


