Как нарисовать мебель в archicad
После того, как сформированы первые планы проекта (План обмеров, План демонтажа, План возведения, План после перепланировки) (а часто при проектировании мебель будет ставиться параллельно с демонтажом-монтажом), мы приступаем к расстановке мебели.
Мебель, сантехнику и другие объекты мы ставим с помощью инструмента Объект. Основные приемы его использования я показываю здесь. Часто бывает, что уже установленный объект надо повернуть или отразить, об этом рассказываю в видео Поворот объектов и Зеркальное отражение объектов.
Подробно рассказываю о типичном алгоритме создания плана меблировки здесь:
Иногда возникает потребность всю, уже расставленную, мебель и другие объекты показать в тонких бледных контурах, например на Плане расстановки светильников или ещё где-то. Но при этом на других планах важно сохранить исходные цвета мебели. Для этого надо выполнить копирование слоев, на которых расположены мебель, сантехника и т.д.
Как копировать объекты с одного слоя на другой я рассказываю здесь:
Часто пользователям кажется, что стандартных библиотечных объектов не хватает, и хочется подключить дополнительно что-то ещё. Я противник этого, но тем не менее как это сделать, рассказываю в видео Подключение библиотек. Раз уж об этом зашла речь, то вот пару сайтов, где можно найти и скачать библиотечные объекты для архикада: Archik3d и Чертежи.ру. Если используете другие сайты - делитесь :)
Не забывайте, что когда расставляете мебель, работайте только с реальными размерами и учитывайте правила эргономики, наставить чего-то лишь бы наставить - большого ума не надо. Наша задача спроектировать расстановку мебели так, чтоб потом реально было купить или сделать мебель задуманных размеров, чтоб между предметами мебели было реально перемещаться и полноценно использовать их, и чтоб людям, живущим в квартире, было там удобно и комфортно. Одним из источников информации, откуда можно брать нужные цифры, является справочник Нойферта. Если есть желание - поделитесь, какими источниками информации по эргономике и т.д. пользуетесь Вы?
После того, как расставили мебель, может потребоваться показать планировку заказчику не только в двухмерном виде, но и в трехмерном ещё до того, как будут выполнены визуализации в 3DMax. Как сделать 3д-эскиз в архикаде я расскажу в следующей статье.

Изначально я работал над планами квартиры в AutoCad , а затем экспортировал вычерченные в автокаде планы в 3dsMax, и строил по ним 3d модель. Но однажды судьба повернулась так, что мне пришлось столкнуться с ArchiCAD, и со временем, стало понятно, что в этой программе можно вычерчивать планы помещений одновременно с построением трёхмерной модели. Соответственно это значительно сократило время проектирования и работы над проектами.
С тех пор я использую в своей работе ArchiCAD , а для фотореалистичной визуализации интерьеров по-прежнему – 3dsMax+Vray.
В нашей школе дизайна интерьера, обучение построено на использовании ArchiCAD. Поэтому будет серия уроков посвящённых этой программе. Попробуйте мой метод работы – возможно, вам он также подойдёт.
Итак, ArchiCAD 15. Конечно эта программа профессиональная и у неё очень много возможностей. Однако для успешной работы с ней в области дизайна интерьера, достаточно освоить лишь несколько основных моментов.
Программа коммерческая и чтобы получить её официально, её необходимо купить. Также вы можете бесплатно скачать ознакомительную версию на официальном сайте ArchCAD с ограниченным сроком действия. Ну и конечно, разнообразные сайты-файлообменники, где можно бесплатно скачать любую версию ArchiCAD.
В этом уроке мы будет вычерчивать произвольную комнату. В дальнейшем, когда вы будете работать с конкретным помещением, вам для вычерчивания понадобятся исходные планы помещения, квартиры или дома. Для этого необходимо заранее подготовить обмерочные чертежи или план квартиры из технического паспорта.
Допустим, вы установили ArchCAD 15. Запускайте программу – кликая по иконке. В зависимости от версии, принцип работы программы не меняется, поэтому вы можете работать в любой версии, которую сможете установить. Я работаю в последней на сегодняшний момент версии - ArchCAD 15 Int.
Перед открытием рабочего окна программы появится окно приветствия, где у вас поинтересуется создать новый файл или открыть какой-либо существующий, так как у вас ещё нет существующих файлов – выбирайте создать новый (остальные настройки по умолчанию) и нажимаете Новый (New).

Через некоторое время перед вами откроется рабочее окно ArchiCAD. Теперь можно приступать непосредственно к черчению.

Как уже отмечалось ранее в нашем курсе, в строительстве все размеры принято вести в миллиметрах. В связи с этим в ArchiCAD все размеры также вводятся в миллиметрах в натуральную величину. Например, если высота стены 2,5 м, то в ArchiCAD размер будет обозначаться - 2500 мм.
1. Итак, начинаем со стен. Выбираем на панели инструментов, расположенной у левого края экрана – инструмент стена. Дважды кликаем по иконке и попадаем в настройки стены. Здесь мы задаём все необходимые нам размеры стены: высоту, толщину и расположение относительно оси, нажимаем кнопку ОК и переходим к непосредственному построению стены.

Переводим курсор в начало координат (чёрный крестик на экране) и ждём, когда курсор поменяет свой вид с небольшого крестика на знак галочки. Как только курсор изменил вид – кликаем на точке начала координат и перемещаем курсор вправо в направлении построения стены. Чтобы зафиксировать вычерчиваемую стену в горизонтальном (или вертикальном) положении, нажмите и удерживайте клавишу Shift на клавиатуре.

Чтобы задать стене фиксированный размер, необходимо не отпуская клавиши Shift нажать ещё клавишу R, в окне состояния размеров вводите требуемую величину стены в миллиметрах и нажимайте клавишу Enter.
Заданная стена появится на экране. Остальные стены вычерчиваете по аналогии. Каждой вновь создаваемой стеной привязывайтесь к предыдущей. Следите за привязкой к начерченным стенам (курсор должен меняться на знак галочки в узловых точках привязки).

2. Добавляем двери.
Следуем далее по списку, и добавим (вычертим) в наш план двери. Выбираем на панели инструментов – инструмент дверь. Дважды кликаем по кнопке – попадаем в настройки свойств дверей. Выбирайте подходящую дверь и её размеры и переходите к плану комнаты.

Наводите курсор на участок стены, где должна быть дверь. Когда курсор поменял свой вид на знак мерседеса, щёлкаете один раз на стене и ждёте, когда появится курсор в виде глаза. Этот знак означает сторону, в которую будет открываться дверь. Переводим курсор за пределы комнаты, чтобы дверь открылась наружу и щёлкаем на пустом поле экрана, чтобы завершить процесс создания (вычерчивания) двери.
Поздравляю, вы добавили дверь в комнату.

Как уже упоминалось ранее, ArchiCAD - профессиональная программа, и размеры всех элементов в ней стандартные. Это значительно облегчает процесс проектирования, потому что вам не придётся постоянно настраивать габариты элементов.
3. Добавляем окна
Теперь можно добавить окна в наше помещение. Создание (вычерчивание) окон происходит по аналогии с созданием дверей. Выбирайте инструмент окно, задавайте необходимые размеры.

От дверей, создание окна отличаются только параметром - высота подоконника. Задайте необходимую высоту подоконника или оставьте её по умолчанию, и вставляйте окна на плане на нужных участках стены. Вы должны разобраться самостоятельно. Помните, про ориентацию окна, которая задаётся, по аналогии с дверьми, при помощи курсора в виде значка глаза.
4. Добавляем пол и потолок в комнату
Чтобы вычертить (добавить) пол в комнату. Выбирайте на панели инструментов, инструмент Перекрытие. В его настройках также можно задать толщину, высоту расположения и т.д. В нашем уроке это не нужно, поэтому оставляем все настройки без изменения, нажимайте ОК, и переходите к плану. Курсором цепляемся за какой-нибудь внутренний угол комнаты, щёлкаем по нему и тянем будущее перекрытие в противоположный угол комнаты. Завершаем создание перекрытия, щёлкнув по необходимому углу комнаты. Перекрытие автоматически будет начерчено на плане.

Таким же образом создаётся потолок в комнате, с единственной разницей, что построение нужно вести на втором этаже комнаты.
Поздравляю, на этом моделирование комнаты закончено. Остаётся только образмерить комнату.
5. Вычисляем площадь комнаты
Когда вы вычертили помещение, останется его образмерить. В ArchiCAD это сделать очень просто. Выбирайте инструмент Зона на панели инструментов. В настройках этого инструмента ничего менять не нужно. Только задать имя комнаты в соответствующем поле:

Нажимаем кнопку ОК и переходим на план комнаты. Зажимаем клавишу пробел на клавиатуре и дважды щёлкаем внутри комнаты левой клавишей мыши. Вычисленная площадь и другие параметры комнаты появятся на плане комнаты в виде таблички.

При более тонкой настройке параметров можно задать точную информацию, которая должна будет выводиться в табличке параметров комнаты.
6. Образмериваем комнату
Остаётся только научиться наносить необходимые размеры. Обычно размеры объёдиняют в размерные цепочки и располагают по горизонтали и вертикали комнат. Для этого выбирайте инструмент "Размеры" на панели инструментов и, не меняя стандартных настроек, переходим на план комнаты. Теперь активным инструментом «Размеры», щёлкаем по элементам комнаты, которые необходимо образмерить. Когда элемент образмеривается, то возле него появляются небольшие маркеры-кружочки, которые свидетельствуют, что элемент захвачен для образмеривания.

Когда вы, таким образом, пройдёте по всем необходимым элементам плана, сначала горизонтально расположенным, выводите курсор в свободное место и дважды щёлкайте, чтобы вывести линейку размеров. Тоже самое проделайте для вертикально расположенных элементов комнаты.
В итоге, после всех вышеперечисленных действий у вас должен получиться подобный этому план.

А теперь немного волшебства. Нажмите на клавиатуре клавишу F3, и вы получите 3d модель своей, только что вычерченной, комнаты.

В связи с этим, спешу вас поздравить, вы только что создали (вычертили) свой первый чертёж плана комнаты, а заодно и её 3d модель в программе ArchiCAD.
Конечно, такой план ещё далёк от совершенства, но и задача у него была, только познакомить вас с процессом черчения в программе ArchiCAD. Когда вы хорошо освоите основные принципы моделирования, рассмотренные в данном уроке, мы перейдём на более высокий уровень и научимся расставлять мебель и работать в 3d окне.
♥ Если вам понравилась эта статья, пожалуйста, нажмите кнопку вашей любимой социальной сети:
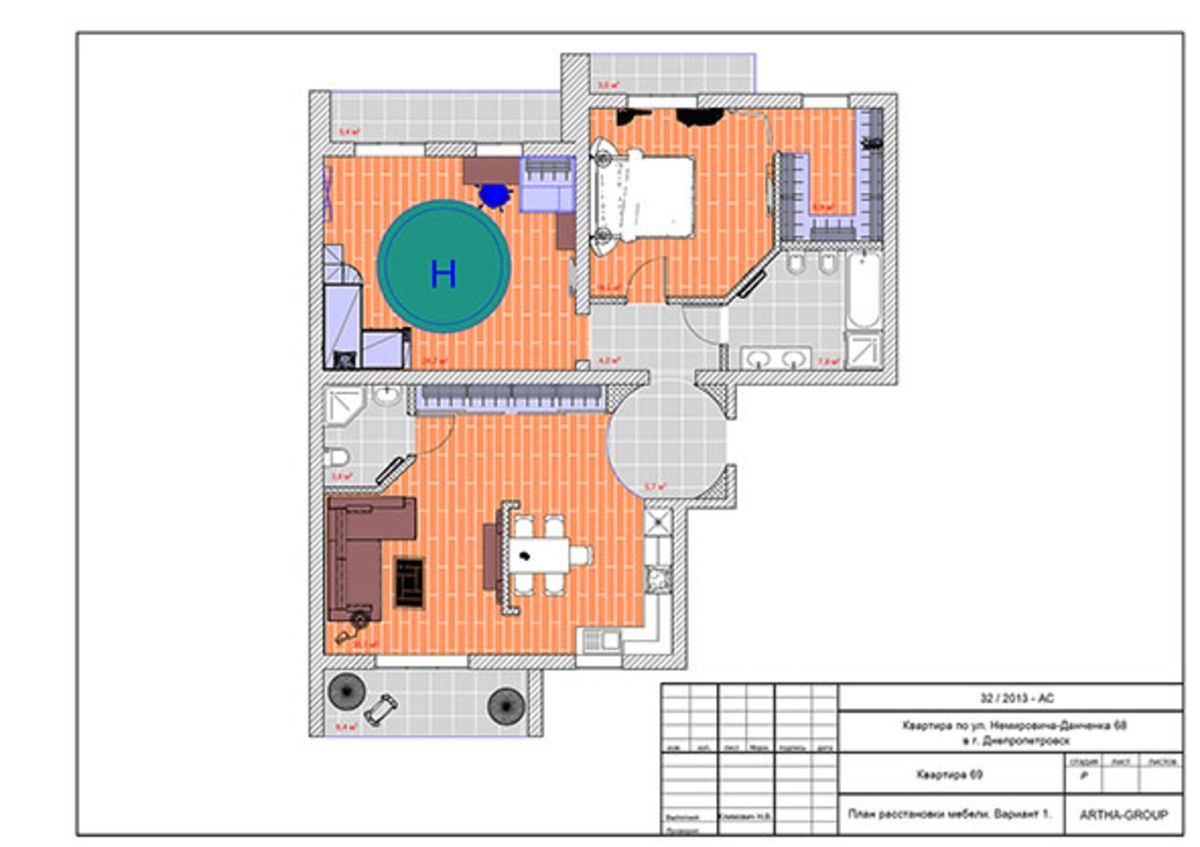
С помощью компьютерной программы Архикад (ArchiCAD) можно быстро и точно выполнить планировку квартиры, комнаты или дома. Существует несколько способов проектирования. Каждый имеет свои преимущества, но компьютерный способ является одним из самых эффективных и современных.
Предварительная подготовка
Прежде чем приступить к проектированию, подготовьте:
- Исходные данные и чертежи.
- Анализ существующего положения – расположение окон, дверей, наличие камина и т. д.
- План разделения помещения на функциональные зоны. Зонирование зависит от состава семьи и сценария использования помещения. К примеру, в однокомнатной квартире можно выделить такие зоны:
- Диванная группа.
- Обеденная зона (стол и стулья для приема пищи).
- Место для хранения одежды и книг.
- Рабочее место с компьютером.
Могут быть и иные варианты.
Начинаем планирование
Мебель различных видов в Архикаде находится на Панели инструментов. Доступ к ней обеспечивается при помощи кнопки «Библиотечные элементы» с изображением стула. Кликните по ней дважды – откроется диалоговое окно с перечнем всех доступных объектов в программе.
В программе заложена мебель стандартных габаритов, которая подойдет для большей части проектов. Однако, если вам предстоит расставить предметы с нестандартными габаритами, есть возможность изменить их в соответствующих окнах. Изменение подтверждается при помощи кнопки ОК.
Расстановка мебели начинается по общепринятым правилам – с самых крупных предметов. В нашем примере это диванная группа. Для того чтобы выбрать изделие нужных размеров и конфигурации, перейдите вначале во вкладку «Мебель», а затем воспользуйтесь строкой «Диваны». При этом фасон не должен интересовать вас. При проектировании расстановки учитывайте только габариты изделий. Можно разместить один из диванов у стены с окном, а другой ориентировать на камин.
Для позиционирования объектов в ArchiCAD применяют 2 способа:
- Перемещение при помощи изогнутой черной стрелки.
- Использование инструмента «Перенести и повернуть». Для этого вы выделяете объект (при этом он подсвечивается зеленым) и перемещаете (поворачиваете) при помощи какой-либо доступной опорной точки.
Аналогичным образом вы выбираете предметы мебели для других функциональных зон. Главное преимущество проектирования на компьютере перед привычным рисованием заключается в том, что вы можете рассмотреть несколько вариантов и сразу видеть результат. Это экономит немало времени! Онлайн-обучение в официальном авторизованном учебном центре ARCHICAD-MASTER предоставит вам такую возможность.
Версия: ArchiCAD 11 build 1040 + update 1200
Разработчик: Graphisoft
Платформа: Windows
Язык интерфейса: только русский
Таблэтка: Присутствует
Описание: ArchiCAD 11 предоставляет пользователю мощную среду 3D-моделирования и реализует современную технологию работы с объектами. Система разработана специально для архитекторов: инструментарий программы позволяет строить чертежи и модель из привычных объектов (стен, колонн, перекрытий и т.д.), а интерфейс программы интуитивно ясен. ArchiCAD позволяет значительно сократить время проектирования, повышая при этом качество проектной документации.
Доп. информация: Куммулятивное обновление № 1200_Rus
Это обновление включает ряд важных исправлений ошибок, найденных с момента выхода официального релиза ArchiCAD 11 (сборка №970/975), и применимо к любой сборке ArchiCAD 11 (начиная с №970 и выше)
читать
У вас нет прав чтобы видеть скрытый текст, содержащейся здесь.
Дополнительные модули для ArchiCAD 11 :
ArchiFacade , ArchiForma 2 , ArchiMap , Archipanel , ArchiTime , ArchiWall , ArchiSketchy , ArchiTiles , ArchiStair , ArchiTerra , ArchiRuler , ArchiTabula
Подскажите как в арчике нарисовать решетку?
Есть ли archiforma на русском для 11
на русском пока не встречалась.А решетку сделать не реально
вообщем решетчатые ограждения лучше в 3d max делать
У вас нет прав чтобы видеть скрытый текст, содержащейся здесь. У вас нет прав чтобы видеть скрытый текст, содержащейся здесь. У нас ребята в ArchiCAD неплохо мебель ваяют, а здесь что-то не видать.Может, кто поделится опытом? Graphisoft ArchiCAD v12.2172 Официальная русская версия
Год выпуска: 2008
Кол-во CD\DVD|Тип: 1CD
Размер файла: 555Mb
Кол-во партов: 1/6
О программе: Компания GRAPHISOFT выпустила русскую двенадцатую версию своего флагманского решения для архитектурного проектирования - ArchiCAD.
В двенадцатой версии продукта, использующей технологию Виртуального Здания ( Virtual Building), реализованы самые современные разработки, позволяющие выполнять большее число проектов лучшего качества за меньшее время. ArchiCAD 12 удовлетворит все потребности архитекторов, работающих как на платформе Windows, так и Macintosh.
Основные возможности ArchiCAD 12:
* Ускорение и гибкость дизайнерской работы ArchiCAD 12 укрепляет свои позиции как наиболее полный и гибкий пакет для BIM приложений. Решения в ArchiCAD 12 направлены на убыстрение работы, гибкости дизайна и улучшение представления документации. Они основаны на многопроцессорной поддержке, новой системе Многослойные стены, применении 3D документации - впервые в BIM приложениях.
* Новейшие технологии ArchiCAD 12 впервые использует в работе технологию многоядерного процессора. Изображения секций, фасадов, в Virtual Building Model выглядят намного реалистичнее с применением многопроцессорных компьютеров.
* Представление 2D и 3D документации улучшены с использованием функций Fill Management и 3D Document. Это предоставляет пользователям конкурентные преимущества, позволяя эффективнее общаться с заказчиками, консультантами.
О файле:
Версия: 12
Совместимость с Vista: полная
Язык интерфейса: русский
Таблэтка: Присутствует
Читайте также:


