Как нарисовать линию на фотографии на компьютере
Сервис, позволяющий осуществлять фотошоп снимков, на нашем сайте доступен абсолютно любому пользователю в режиме онлайн. Важно иметь доступ в интернет и компьютер (ноутбук). Редактирование любой фотографии на портале быстро, удобно, понятно. Набор инструментов разнообразен, позволяет изменять фотофайлы до неузнаваемости его первоначального состояния, улучшая, создавая что-то совершенно новое. Элементы заимствованы из профессионального графического редактора под названием Adobe. Уникальность – нет необходимости скачивания и установки программы, занимающей много оперативной памяти «железа», тормозящей его работу. Все манипуляции с фотоснимками осуществляются непосредственно на сайте, с браузера. Такая функциональность была разработана для удобства пользования проектом, чтобы владельцы загруженных фоток улучшали их, меня резкость, яркость, форму, цвет, другие параметры.
Что нужно для начала редактирования? Всего-навсего загрузить объект, которое хочется подвергнуть фотошопу, открыть его, исследовать предлагаемый инструментарий, использовать его, сохранить правки, любоваться проделанным трудом. Процесс развивает воображение, тактильные способности, воздействует эмоционально. Кто не рад наслаждаться плодами своих рук? От удачного результата поднимается настроение, хочется творить дальше, создавая что-то поистине стоящее. Понадобиться услуга может по нескольким причинам – исправление недочетов (красные глаза, тусклость, размытость), добавление различных элементов в виде рисунков, надписей, стикеров, смайликов, рамок, изменение цвета фона или удаление последнего.
Функционал поделен на три части: слева расположен основной инструментный пакет, посередине «красуется» базовая фотокарточка, которое скоро подвергнется апгрейду, справа размещен блок со слоями и дополнительная информация. Сверху фоторедактора располагается меню, состоящее из следующих разделов – справка, язык, просмотр, фильтр, коррекция, слой, изображение, редактировать, файл. Наличие перевода на русский язык значительно упрощает работу в программе. Любому соотечественнику станет проще управляться проектом, который он может изучить, прочитать, понять. В противном случае разобраться с подобными приложениями тяжело.
Не стоит себя ограничивать в желании сделать что-то прекрасное. С какой целью может пригодиться такое фоторедактирование? Для личных нужд, для изготовления цифрового подарка, для внесения новых составляющих в уже имеющиеся картинки, скаченные в сети. Всех потребностей в фотошопе не перечислить. Одно неизменно – стремление творить, радовать себя и близких.
Редактируйте фотографии через онлайн фотошоп на русском языке совершенно бесплатно. Фоторедактор онлайн позволяет совершать любые манипуляции с фотографией.

Сложность урока: Легкий

В этом небольшом уроке я покажу вам популярные методы рисования линий разных типов, например, прямые, изогнутые или пунктирные.
1. Рисуем прямую линию
Шаг 1

Сначала я покажу вам, как нарисовать прямую линию в Photoshop. Самый простой способ — использовать инструмент, предназначенный для этой цели: Line Tool (U) (Линия):

Шаг 2
Устанавливаем Mode (Режим) на Pixels (Пикселы).

Шаг 3
Затем просто щелкаем и тащим курсор, чтобы нарисовать прямую линию под любым углом.

Шаг 4

Также можно использовать инструмент Brush Tool (B) (Кисть). Щелкаем в том месте, где должна начинаться линия, и, удерживая Shift, щелкаем в конечной точке линии. Photoshop нарисует ее за нас!

2. Рисуем ломанную линию
Хороша, а как нарисовать ломаную линию? Для этого можно использовать тот же метод. Если сначала кликнуть, а затем нажать Shift, вы нарисуете отдельную прямую линию. Но если вы продолжите удерживать Shift и кликаем еще раз, конечная точка предыдущей линии станет начальной точкой новой. Итак, запоминаем порядок: кликаем и нажимаем Shift для отдельной линии, нажимаем Shift и кликаем для непрерывной ломаной линии.

1: кликаем, нажимаем Shift, кликаем, отпускае Shift, 2: кликаем, нажимаем Shift, кликаем, кликаем, кликаем.
3. Рисуем линию под углом 90 градусов
Теперь разберемся, как нарисовать линию под углом 90 градусов в Photoshop. Здесь также пригодится клавиша Shift. Удерживая Shift, начинаем рисовать влево или вправо, чтобы нарисовать горизонтальную линию, и вверх или вниз, чтобы нарисовать вертикальную линию. Photoshop выпрямит их за вас.

4. Рисуем изогнутую линию
Шаг 1

Итак, мы разобрались с прямой линией, но как нарисовать изогнутую линию в Photoshop? Конечно, можно использовать инструмент Brush Tool (B) (Кисть), чтобы просто нарисовать любую линию, которую хотите, но, если у вас нет графического планшета, может быть сложно контролировать ее форму. Давайте вместо этого воспользуемся инструментом Curvature Pen Tool (P) (Перо кривизны).

Шаг 2

Инструмент Curvature Pen Tool (P) (Перо кривизны) скрыт в меню Pen Tool (Перо):

Шаг 3
Устанавливаем Mode (Режим) на Shape (Фигура), убираем Fill (Заливку), добавляем цвет Stroke (Обводка) и настраиваем толщину линии.

Шаг 4
Этот инструмент позволяет рисовать кривую линию, щелкая и перетаскивая. Самое удобное — это то, что линия остается полностью редактируемой: просто кликаем и перетаскиваем любую из ее точек, чтобы изменить форму. Удерживая нажатой клавишу Ctrl, кликаем, чтобы закончить рисование. Используем инструмент Direct Selection Tool (Кисть) или другого инструмента в режиме Pixels (Пиксели) настраиваем цвета на панели Color (Цвет).

Шаг 2
Если предпочитаете инструмент Curvature Pen Tool (P) (Перо кривизны) или любой другой в режиме Shape (Фигура), настраиваем цвет обводки — это можно сделать даже после того, как линия уже нарисована.

7. Рисуем жирную линию
Шаг 1
Чтобы нарисовать жирную линию есть два варианта: либо увеличить размер кисти, что можно сделать с помощью клавиш с квадратными скобками ([, ]).

Шаг 2
. или, если мы находимся в режиме Shape (Фигура), просто указываем толщину обводки в настройках.

8. Рисуем линию под углом 45 градусов
Шаг 1
Но как нарисовать линию под 45 градусов или под любым другим углом? Вот хитрость: используем инструмент Rotate View Tool (R) (Поворот вида).

Шаг 2
Вводим значение угла в поле Rotation Angle (Угол поворота) и нажимаем Enter.

Шаг 3
Теперь просто рисуем линию.

Шаг 4
Нажимаем Escape, чтобы вернуться к виду по умолчанию и увидеть линию под правильным углом.

Теперь вы знаете, как нарисовать линию в Photoshop! Может показаться, что это немного, но каждая иллюстрация начинается с линии. Посетите раздел графики Envato Elements, чтобы посмотреть, как простые линии можно успешно использовать в графическом дизайне.
Наш сервис позволяет быстро, бесплатно и без установки дополнительного программного обеспечения редактировать изображение: обрезать, повернуть или изменить размер фото; сгруглить углы; наложить фильтры, такие как контраст, сепия, размытие, смешение цветов, создание оттенков серого и многие другие. Также Вы можете создать коллаж или открытку из нескольких изображений, подписать текст на фото, выбрав один из многочисленных шрифтов; добавить стикеры, пузыри речи.
Создайте изображение с «чистого листа»: нужного размера, цвета, прозрачности. Добавьте на обработанное изображение разнообразные линии и фигуры: прямоугольник, круг, многоугольник, примените к ним уникальные текстуры, в том числе загрузив собственные.
Мы не накладываем на изображение ватермарк и позволяем сохранять изображение в том виде, в котором вы его создали! Сохраните ваше отредактированное фото к себе на компьютер; делитесь им в социальных сетях; используйте как аватарку; дарите в качестве уникальной открытки! Подарите себе и вашим друзьям эмоции в творчестве!

Открытка с пузырем речи
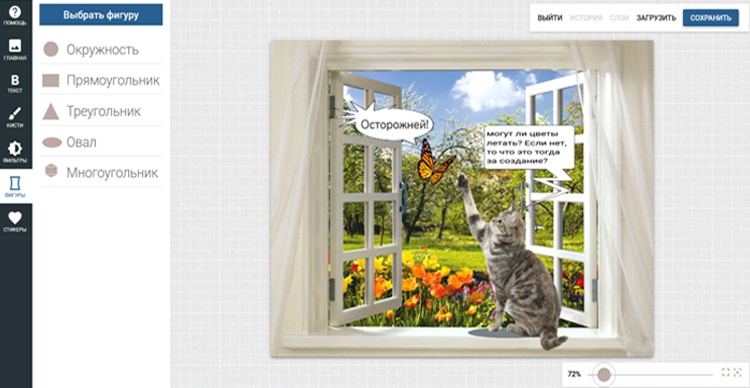
Нанесение на изображение одного или нескольких пузырей речи и текста, отображающих разговор или мысли людей, персонажей на фото. Удобный инструмент для создания комикса из группы изображений.
Открытка с текстом на фото
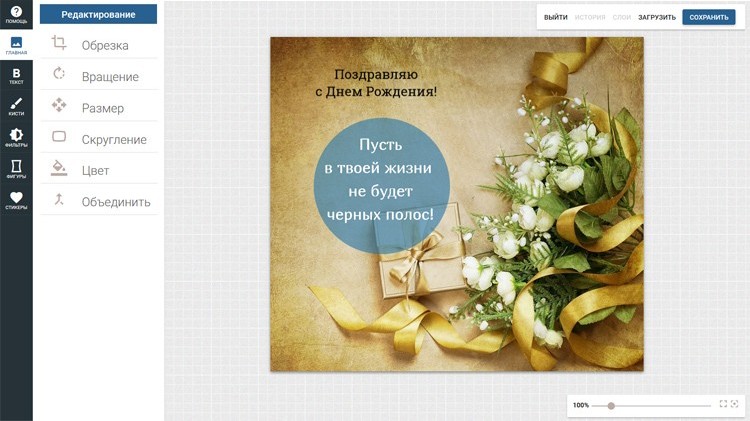
Открытка со стикерами
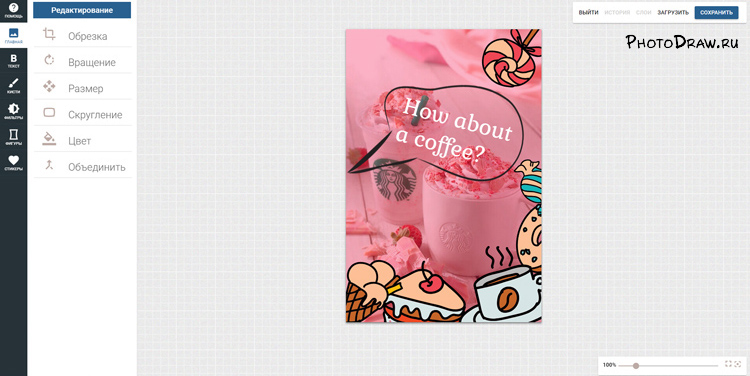
Добавьте на свою фотографию прикольные и веселые стикеры, «наклейки», разнообразные элементы графики или другие изображения – создайте уникальное и впечатляющее фото, с элементами рисунка.
Редактирование фото
Использование редактора для простейших операций с фото или изображением: открытие, изменение размера картинки, обрезка фото, вращение изображения и скругление углов, сохранение на компьютер.
Фильтры для фото
Применяем к загруженному изображению разнообразные фильтры: оттенки серого, сепия, инверсия, яркость, градиент, шум, контраст, размытие, а также разнообразные оттенки и мультиналожение цвета.
Добавляем текст на фото
Использование онлайн сервиса для нанесения на изображение или фото произвольного текста, с применением разнообразных шрифтов, фона, различного уровня прозрачности.
Сервис, позволяющий осуществлять фотошоп снимков, на нашем сайте доступен абсолютно любому пользователю в режиме онлайн. Важно иметь доступ в интернет и компьютер (ноутбук). Редактирование любой фотографии на портале быстро, удобно, понятно. Набор инструментов разнообразен, позволяет изменять фотофайлы до неузнаваемости его первоначального состояния, улучшая, создавая что-то совершенно новое. Элементы заимствованы из профессионального графического редактора под названием Adobe. Уникальность – нет необходимости скачивания и установки программы, занимающей много оперативной памяти «железа», тормозящей его работу. Все манипуляции с фотоснимками осуществляются непосредственно на сайте, с браузера. Такая функциональность была разработана для удобства пользования проектом, чтобы владельцы загруженных фоток улучшали их, меня резкость, яркость, форму, цвет, другие параметры.
Что нужно для начала редактирования? Всего-навсего загрузить объект, которое хочется подвергнуть фотошопу, открыть его, исследовать предлагаемый инструментарий, использовать его, сохранить правки, любоваться проделанным трудом. Процесс развивает воображение, тактильные способности, воздействует эмоционально. Кто не рад наслаждаться плодами своих рук? От удачного результата поднимается настроение, хочется творить дальше, создавая что-то поистине стоящее. Понадобиться услуга может по нескольким причинам – исправление недочетов (красные глаза, тусклость, размытость), добавление различных элементов в виде рисунков, надписей, стикеров, смайликов, рамок, изменение цвета фона или удаление последнего.
Функционал поделен на три части: слева расположен основной инструментный пакет, посередине «красуется» базовая фотокарточка, которое скоро подвергнется апгрейду, справа размещен блок со слоями и дополнительная информация. Сверху фоторедактора располагается меню, состоящее из следующих разделов – справка, язык, просмотр, фильтр, коррекция, слой, изображение, редактировать, файл. Наличие перевода на русский язык значительно упрощает работу в программе. Любому соотечественнику станет проще управляться проектом, который он может изучить, прочитать, понять. В противном случае разобраться с подобными приложениями тяжело.
Не стоит себя ограничивать в желании сделать что-то прекрасное. С какой целью может пригодиться такое фоторедактирование? Для личных нужд, для изготовления цифрового подарка, для внесения новых составляющих в уже имеющиеся картинки, скаченные в сети. Всех потребностей в фотошопе не перечислить. Одно неизменно – стремление творить, радовать себя и близких.
Редактируйте фотографии через онлайн фотошоп на русском языке совершенно бесплатно. Фоторедактор онлайн позволяет совершать любые манипуляции с фотографией.
Читайте также:


