Как наложить голос на музыку на компьютере
Симпатичный веб-аудиоредактор с тёмным интерфейсом и минимумом функций. Поддерживается запись с микрофона и комбинации горячих клавиш. В Sodaphonic легко выделять кусочки аудио для удаления: это может помочь при чистке пауз и вдохов.
Эффектов почти нет: к определённому участку аудио можно применить плавное нарастание и затухание, развернуть его задом наперёд или заменить тишиной.
2. Hya-Wave
- Цена: бесплатно.
- Кому подойдёт: тому, кому нужно быстро вырезать ненужные кусочки аудио и обработать результат эффектами.
Простой и шустрый аудиоредактор, в котором нет ничего лишнего. Для обработки доступна только одна дорожка. Это значит, что смиксовать подкаст тут не получится, но обработать дубль, вырезать тишину и наложить эффекты — запросто.
Интерфейс не требует тщательного изучения, а всё, что нужно запомнить, — комбинации клавиш. Так обрабатывать дорожку получится быстрее. Для редактирования нужно просто перетащить аудио из папки компьютера в рабочую область Hya-Wave. Также вы можете записать звук с микрофона и обработать.
От предыдущего аудиоредактора Hya-Wave отличает набор эффектов — их тут 18. Среди них фильтры частот, компрессор, усилитель сигнала, дилей, перегруз и другие.
3. Bear Audio Tool
- Цена: бесплатно.
- Кому подойдёт: тому, кому нужна минимальная обработка аудио и тяжело работать с интерфейсом на английском.
Более продвинутый аудиоредактор, который поддерживает импорт сразу нескольких треков. Правда, в однодорожечном режиме — это значит, что вы можете склеить несколько фрагментов разных аудиофайлов, но не смикшировать их так, чтобы они звучали одновременно. Также доступна запись звука с микрофона.
Bear Audio Tool не может похвастаться приятным и логичным интерфейсом, но у сервиса есть несколько функций, недоступных в Hya-Wave и Sodaphonic. Среди них поддержка русского языка, встроенная база звуков для оформления и аудиоконвертер на базе сервиса.
4. TwistedWave Online
- Цена: бесплатно — при обработке аудио в моно и длительностью до 5 минут. Если нужно редактировать файл в стерео и от 5 минут, придётся купить подписку. Самая бюджетная — 5 долларов в месяц.
- Кому подойдёт: тому, кто нуждается в серьёзном аудиоредакторе, но по каким-то причинам не может установить ПО на компьютер.
Веб-версии TwistedWave подвластно то, что не умеют простенькие онлайн-аудиоредакторы. Здесь доступен импорт и экспорт файлов из Google Drive и SoundCloud, выбор источника звука и аудиоинтерфейса, добавление маркеров на дорожку, изменение тона и скорости трека. Также в эффектах есть вкладка VST, правда импортировать свои плагины редактор не даст и предложит свой список возможных надстроек для обработки.
Минус у TwistedWave Online один — условная бесплатность. Чтобы по-настоящему развернуться и обрабатывать длинные стереодорожки, придётся приобрести подписку. Без неё можно склеить рингтон для смартфона или обработать недолгий голосовой дубль. Если привыкнете к интерфейсу и захотите чего-то посерьёзнее, подойдёт полноформатная программа для macOS или мобильное приложение для iOS.
Офлайн-программы
1. ocenaudio
- Платформа: macOS, Windows, Linux.
- Цена: бесплатно.
- Кому подойдёт: тому, кто ищет простую и лёгкую программу для продвинутой обработки аудио в однодорожечном режиме.
Для полноценного цикла обработки подкаста или аудиокниги под ключ здесь не хватает режима мультитрекинга, но в рамках одной дорожки легко делать всё, что предлагают платные программы.
В ocenaudio можно ставить маркеры, проводить FFT-анализ, включать вид спектрограммы для обнаружения амплитудно-частотных проблем на дорожке и накручивать внешние VST-плагины для обработки. Есть солидный набор встроенных эффектов, включая шумоподавление и 31-полосный эквалайзер. Программа полностью русифицирована.
2. Audacity
- Платформа: macOS, Windows, Linux.
- Цена: бесплатно.
- Кому подойдёт: тому, кто ищет простую программу для многодорожечной записи и не нуждается в сложной постобработке аудио.
Эта программа популярна у подкастеров из-за своей простоты и возможности записывать до 16 дорожек одновременно. Это удобно, если спикеров несколько и каждый говорит в свой микрофон. Также доступен вывод звука в наушники при записи.
Здесь есть все функции, которые могут понадобиться для постобработки: варпинг (изменение длительности отрезка без изменения тона), спектральный анализ для выявления проблемных мест, штатные эффекты и поддержка внешних VST. Правда, Audacity не так удобен, как более продвинутые аудиоредакторы, — у него не очень логичный и симпатичный интерфейс.
3. Adobe Audition
- Платформа: macOS, Windows.
- Цена: 1 352 рубля в месяц за одну программу и 3 414 рублей за все приложения Adobe Creative Cloud.
- Кому подойдёт: подписчикам Adobe Creative Cloud, которые ищут самую удобную и многофункциональную программу для обработки аудио.
Adobe называет Audition лучшей программой для профессиональной коррекции, восстановления и точного монтажа звука. Спорить с этим трудно: на рынке аудиоредакторов (если не учитывать полномасштабные программы для создания музыки) Audition предлагает один из самых полных наборов функций. Многодорожечная запись, микширование, установка внешних VST, встроенные эффекты, удобная автоматизация треков — всё это доступно.
Омрачается всё ценой. Необходимость отдавать солидную сумму ежемесячно автоматически делает Adobe Audition программой для профессионалов, готовых платить за рабочий инструмент, и для тех, кто уже подписан на пакет Creative Cloud.
4. WaveLab Elements
- Платформа: macOS, Windows.
- Цена: 99,99 евро или около 7 тысяч рублей. При покупке в коробке на русскоязычных ресурсах может выйти чуть дороже.
- Кому подойдёт: тому, кто ищет программу не хуже Adobe Audition, но не готов оплачивать её ежемесячно.
Многофункциональная программа, имеющая всё, что нужно для сведения подкастов, аудиокниг и рекламных роликов. Для обработки открыты три стереодорожки, на которых можно разместить голос, подклад и звуковые эффекты. Главные плюсы: интуитивно понятный интерфейс и мощный набор штатных плагинов, ставших отдельным достоянием WaveLab. Например, Master Rig для мастеринга с пятью эффектами, позволяющий получить цельный и проработанный микс из нескольких дорожек.
Программа дорогая, но требует покупки единожды и может заменить все остальные аудиоредакторы на долгие годы.
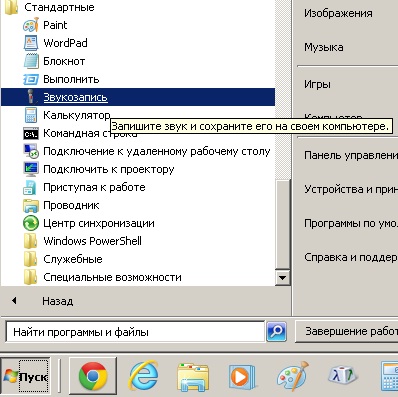
В этой статье я расскажу Вам, каким образом можно наложить голос на звук, не используя cпециализированное программное обеспечение (в том числе драйверов виртуальных устройств и т.п.). То есть, обойтись средствами вашей операционной системы (будем рассматривать Windows 7).
В Windows есть встроенная функция звукозаписи, так и называется Звукозапись, вызывается из меню Пуск / Все программы / Стандартные / Звукозапись. Интерфейс у неё, конечно, минимальный — есть одна кнопка [Начать запись] и пара индикаторов — времени (длительность записи) и уровня громкости.

По нажатию на [Начать запись] начинается процесс записи звука, на этой же кнопке возникает надпись [Остановить запись], при нажатии на которую, система спрашивает путь, по которому будет сохранён файл, содержащий произведённую звукозапись.
Вот Вы уже можете записать свой голос. А каким образом добавить к своему голосу звуковое (или музыкальное) сопровождение? К примеру, в проигрывателе Windows Media Вы запустили инструментальную музыку (так называемую минусовку) — прекрасно слышите её в наушниках или через колонки, а сами поёте в микрофон. Записываете с помощью «Звукозаписи», а потом, слушая, сохранённый файл — понимаете, что записался только Ваш голос. Без музыки. Что делать?
Для начала, нужно узнать есть ли у Вашей звуковой карты такая полезная возможность, как выбор в качестве источника для записи суммарного звукового потока, выводящегося на колонки или наушники. Обычно эта функция называется What U Hear, или ещё виртуальный микшер звуковой карты. Посмотреть это очень просто — правой кнопкой мыши нажмите на картинку динамика в правом нижнем углу и выберите пункт меню «Записывающие устройства». У Вас откроется окно «Звук» на закладке «Запись». Найдите в списке устройств элемент с названием What U Hear (Что Вы Слышите), Stereo Mix (Стерео Микшер), Mixer, Микшер (иногда Миксер) или что-то похожее. К примеру, на моём компьютере устройство называется «Стерео микшер».
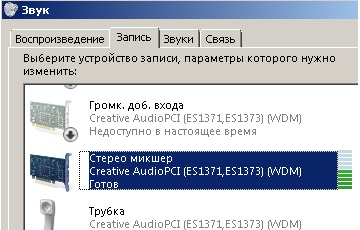
По-умолчанию это устройство бывает выключено, и тогда его может быть не видно в списке, хотя оно есть. В этом случан нажмите на правую кнопку мыши на списке устройств для записи, и поставьте галочки «Показать отключенные устройства» и «Показать отсоединенные устройства» в открывшемся меню, и включите (также, правой кнопкой мыши на пункте «Включить») его. Чтобы понять, что это действительно «оно» — запустите воспроизведение какого-нибудь звукового файла, например, в проигрывателе Windows Media, после чего понаблюдайте за списком устройств записи. Справа от What U Hear увидите индикатор с меняющимся уровнем громкости. Если не нашли эту функцию — пропускайте следующий параграф и читайте сразу У звуковой карты нет «What U Hear».
У звуковой карты есть «What U Hear»
- Сделайте устройство «What U Hear» как записывающее по-умолчанию (правой кнопкой мыши на списке закладки «Запись»)
- Изолируйте микрофон от динамиков. К примеру, если у вас ноутбук со встроенными микрофоном и динамиками, то если вы сделаете что написано в следующем пункте, то из-за обратной связи ничего кроме шума и свиста вы не услышите. Надо каким-то образом сделать так, чтобы до микрофона не доходил звук из динамиков. Лучший способ — подключить наушники с микрофоном, хотя можно использовать отдельные, плотно прилегающие наушники.
- Выберите из списка записывающих устройств микрофон, откройте его свойства (правой кнопкой мыши), в окне свойств микрофона выберите закладку Прослушать и поставьте галочку «Прослушивать с данного устройства». Нажмите [Применить] и скажите что-нибудь в микрофон, если возникнет самоподдерживающийся шум/свист — отключите галочку «Прослушивать с данного устройства», после чего внимательно прочитайте предыдущий пункт и выполните содержащиеся в нём рекомендации.
Рекомендую сначала убрать усиление микрофона на закладке «Уровни» и поставить половинную громкость там же. Если звук будет записываться в неудовлетворительном качестве, то попробуйте менять эти настройки.
У звуковой карты нет «What U Hear»
Здесь вам не обойтись без покупки 3.5 мм аудио-кабеля «папа-папа» и, возможно, 3.5 мм аудио-разветвителя (для разветвителя представлены два возможных варианта внешнего вида):
4.6 Оценок: 7 (Ваша: )Обычно музыкальная часть и вокальная партия сводятся в профессиональной студии «вживую», то есть одновременно записывают голос вокалиста и оркестр. Однако независимыми музыкантам, особенно если они только начинают свою карьеру, сложно получить доступ к профессиональной звукозаписывающей технике. В этой статье мы расскажем, как наложить голос на музыку при помощи аудиоредактора и добиться качественного результата в домашних условиях.
Что такое «минус» и где его взять
«Минус» – это музыкальное сопровождение песни без партии вокалиста. Любителям караоке хорошо известен этот термин, так как они поют как раз под «минусовку». Стоит отметить, что качественный минус очень сложно получить в домашних условиях без профессиональных программ. Поэтому, если вы не создаете оригинальный трек, а хотите записать кавер на популярную песню, советуем найти подходящий минус в интернете.
Существует довольно много сайтов, где выкладывают караоке-версии популярных песен. Качественные минусы можно найти на следующих ресурсах:
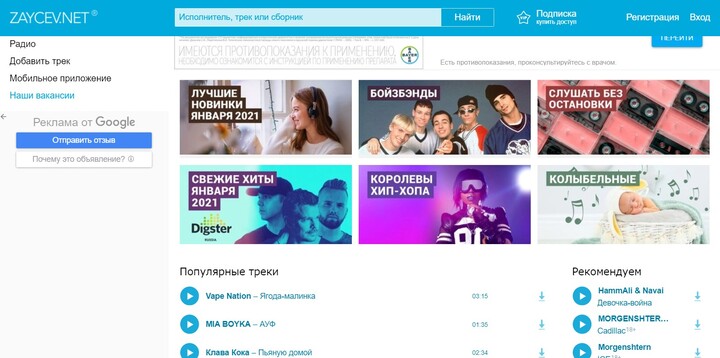
Когда вы найдете подходящий трек, можно приступать к сведению вокала и музыки.
Подготовка к сведению вокала и музыки
Итак, как наложить слова на музыку в домашних условиях без профессиональных систем DAW? Для начала следует определиться с некоторыми нюансами.
Голосовой файл или запись?
Когда уже есть готовый музыкальный фон, определитесь, как вы хотите свести дорожки. Существует два способа:
- Наложить записанный заранее голосовой файл на минус;
- Записать голос прямо в программе.
Первый вариант удобен тем, что вы можете репетировать песню сколько угодно. Вам даже не понадобится микрофон – можно напеть песню на телефон с хорошим качественным диктофоном.
Во втором способе вы будете делать запись на микрофон, а значит, можете не беспокоиться о качестве звукозаписи. Даже самое бюджетное звукозаписывающее устройство дает более качественный звук, чем диктофон смартфона.
В этом случае советуем прослушивать песню параллельно через наушники с телефона, так как большинство программ захватывает звуки системы. Следовательно, она запишет одновременно с вокалом и минус, если вы слушаете его на компьютере. В этом случае пострадает качество музыкального фона.

Чем лучше техника, тем качественнее звук
Как выбрать аудиоредактор
Для записи и сведения понадобится удобный звуковой редактор для новичков, в котором найдутся нужные функции: запись аудио, редактирование, эквалайзер.
Пользователи, которые не хотят устанавливать дополнительный софт, могут наложить вокал на минусовку онлайн. Однако сайты обычно предлагают две отдельные услуги: запись и сведение. Каждый раз придется сохранять файл на компьютер и снова загружать в сеть, так что процедура займет в два раза больше времени.
Накладываем голос на минусовку в программе АудиоМАСТЕР
Надо отметить, что наложение голоса на фоновую музыку – не такая сложная задача, как может показаться новичку. В АудиоМАСТЕРЕ для этого понадобится несколько действий.
Загрузите музыкальный файл
Запустите редактор и кликните по кнопке «Открыть файл». Найдите на компьютере фонограмму и импортируйте в программу. Файл откроется в режиме редактирования, так что при необходимости вы можете обрезать дорожку или изменить тональность.
Это бывает нужно, если выбранный трек не подходит под ваш голос, например, вы хотите переложить песню, которую исполняет мужчина, на женское соло или наоборот.
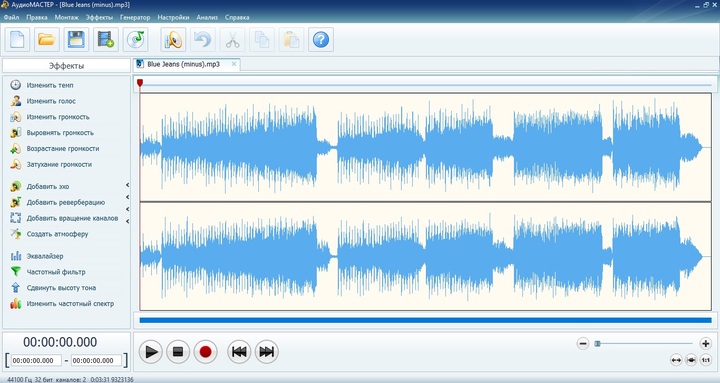
Запишите голос
Если у вас нет готового файла с вокалом, не беспокойтесь: АудиоМАСТЕР – отличная программа для записи песен под минусовку. Чтобы записать голос, запустите редактор подключите микрофон и нажмите красную кнопку записи в нижней части программы.
АудиоМАСТЕР автоматически считывает подключенное звукозаписывающее устройство. Вы можете использовать не только микрофон, но даже наушники, подключенные к микрофонному разъему. Чтобы самостоятельно указать источник, раскройте список «Выберите устройство записи звука». После этого нажмите «Начать новую запись».
Программа позволяет записывать трек частями – если вы хотите передохнуть, просто нажмите паузу. Также вы можете полностью остановить процесс и начать заново. Чтобы не потерять запись и снова открыть трек в редакторе, после завершения кликните «Сохранить».
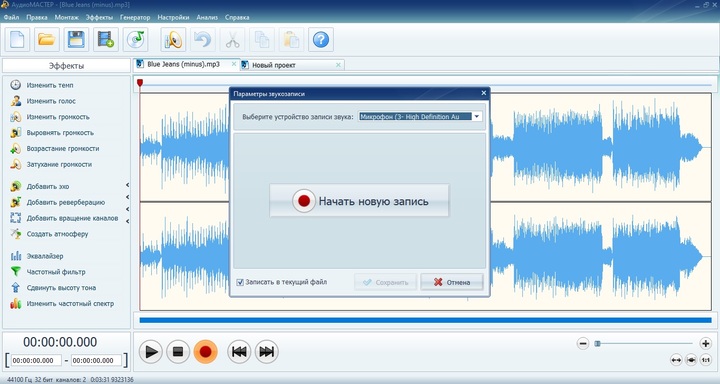
Редактор автоматически считывает подключенное устройство записи
Редактор создаст новый проект в отдельной вкладке. После этого его можно отредактировать: подавить шумы или щелчки, вырезать паузы или неудачные моменты, добавить эхо или реверберацию для более объемного звучания.
Одна из проблем при сведении голосового файла и минуса – после того, как дорожки накладываются друг на друга, их нельзя отредактировать отдельно. Поэтому, если во время записи вы не делали паузы в местах, где звучит музыкальный проигрыш, исправьте это в редакторе. Поставьте курсор на нужном отрезке, откройте пункт меню «Правка» и выберите «Вставить тишину». В окне настроек укажите длительность промежутка в миллисекундах.
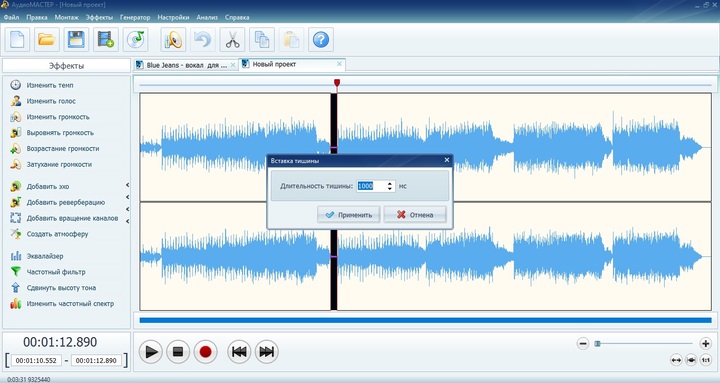
Вставьте тихие участки там, где будет музыкальный проигрыш
Трек нужно экспортировать как отдельный музыкальный файл. Раскройте пункт «Файл» и выберите «Сохранить как». В окне опций подберите выходной формат. Нам нужно максимальное качество, поэтому выберите WAV.

Сохраните аудиозапись в высоком качестве
Наложите вокальную партию на минус
Найдите в главном меню редактора пункт «Монтаж». Раскройте его и кликните по строчке «Смешать файлы».
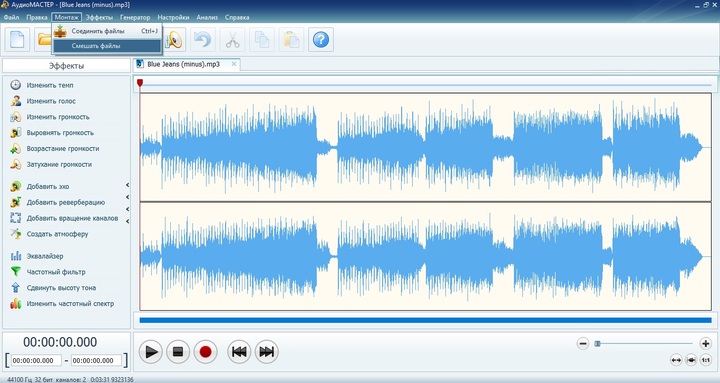
Режим объединения склеивает дорожки, смешивание - накладывает друг на друга
В открывшемся окне нажмите на знак плюса и подгрузите файл вокальной партии с компьютера, а также заново импортируйте фонограмму. Кликнув по кнопке «Настройки», вы можете отрегулировать дополнительные установки нового проекта: число аудиоканалов влияет на объемность звука, а частота и четкость – на качество звучания. По умолчанию редактор ставит оптимальные значения, поэтому вы можете оставить их без изменений.
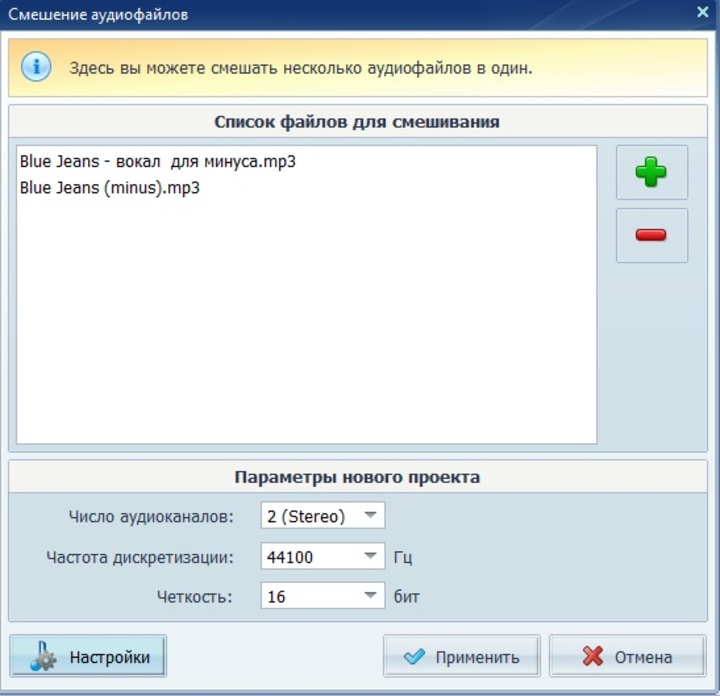
Загрузите оба файла: музыкальный фон и вокал
После этого нажмите «Применить». Программа автоматически смикширует дорожки и создаст новый проект.
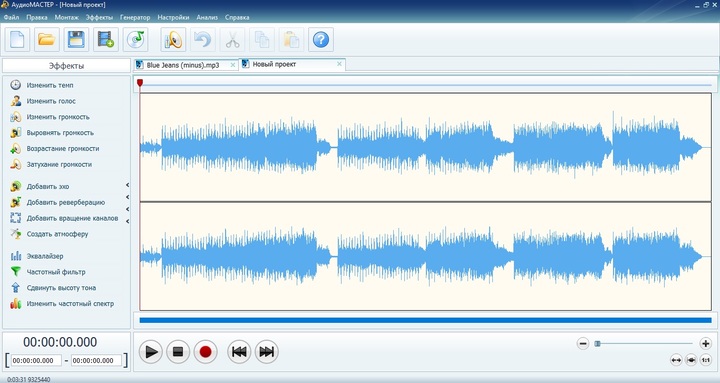
Аудиоредактор создаст новый проект с совмещенной дорожкой
Отредактируйте трек после сведения
Теперь вы можете дополнительно отредактировать трек: добавить эффекты, настроить звучание в эквалайзере, вырезать кусок из песни, отрегулировать громкость и многое другое. Инструменты редактирования находятся в левой колонке, к каждому дается понятная краткая инструкция. Программа позволяет менять музыкальный файл полностью или отдельными отрывками.
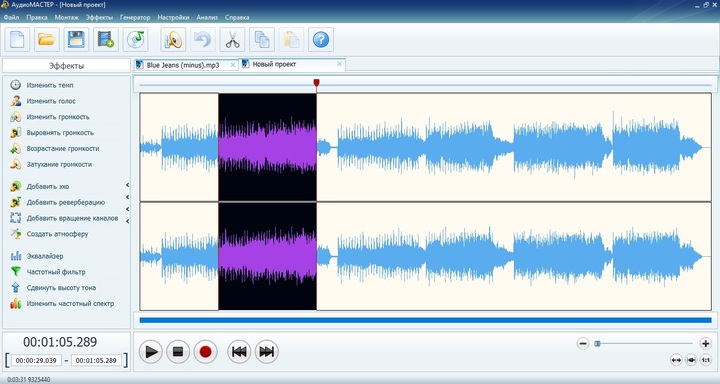
Свободно меняйте созданную песню в редакторе
Сохраните песню
Готово! Теперь вы знаете, как наложить голос на минусовку на компьютере. Осталось лишь сохранить результат на жесткий диск. Для этого пройдите уже знакомый путь «Файл» – «Сохранить как» и выберите вариант экспорта. Программа включает в себя самые популярные аудиоформаты для разных целей:
- MP3 – для создания файла небольшого размера оптимального звучания. Подходит для экономии дискового пространства и отправки по электронной почте.
- WAV, WMA – для наилучшего качества. Создает крупный файл, поэтому сохраняйте для прослушивания на ПК или записи на диск.
- AAC – максимально сжимает песню, при этом качество лучше, чем у мп3. Этот формат довольно редкий и не читается некоторыми плеерами и телефонами.
- FLAC – оптимальное соотношение качество/размер. Проблема та же, что у AAC: расширение не очень популярно и может не прочитаться проигрывателем.
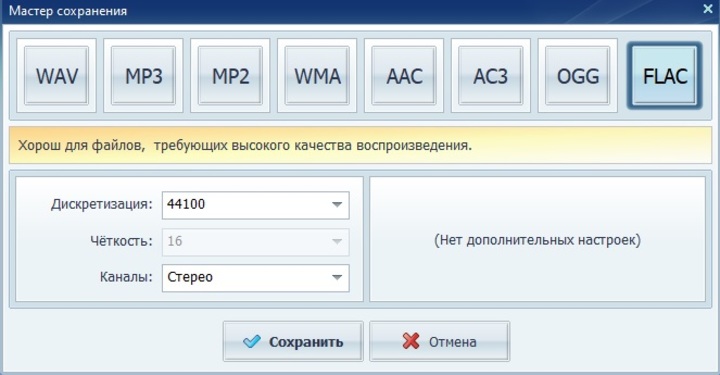
Выберите подходящий формат аудио
Заключение
Конечно, в домашних условиях вы не сможете добиться такой кристальной чистоты звука как при профессиональной звукорежиссуре. Но, если вы записываете голос не просто на телефон поверх минусовки, а подходите к делу серьезно, вы можете добиться вполне достойного результата.
Запись голоса поверх музыки – популярный способ создания рекламных интеграций, анонсов и даже оригинальных поздравлений. Для этого можно использовать треки любых видов и форматов. Поговорим о том, как бесплатно наложить голос на музыку онлайн и офлайн, приведем обзор самых популярных программ и сервисов.
| 123apps | Онлайн | В бесплатном режиме можно создавать до 10 файлов в день, максимальный размер каждого файла – 700 Мб |
| Soundation | Онлайн | Бесплатно можно создать до 3 проектов общим весом не более 1 Гб |
| Audiotool | Онлайн | Возможны показы рекламы, ограничение функционала и недоступность сервиса |
Показать все программы Свернуть таблицу
Топ-6 инструментов, чтобы наложить голос на музыку
Movavi Video Editor Plus
Мощный видеоредактор с широким функционалом и интуитивно понятным пользовательским интерфейсом. С его помощью можно легко накладывать слова и вокал на минус. Качество записи при этом будет напрямую зависеть от возможностей вашего микрофона. Чтобы начать работу, добавьте в рабочее поле фоновую музыку и перетащите ее на аудиодорожку.
Затем нажмите на значок микрофона, при необходимости задайте настройки и кликните на кнопку Начать запись. Теперь говорите, пойте, производите любые шумы – все это будет записано и сформировано в отдельную аудиодорожку. Как только все будет готово – нажмите на кнопку Сохранить и выберите нужный формат для записи. Программа позволяет сохранять треки в MP3, WAV, AAC, FLAC, OGG и WMA. С ее помощью также можно редактировать аудиозаписи, обрезать и склеивать фрагменты, работать над качеством звука.
Обратите внимание: вы можете записывать и объединять несколько аудиодорожек. На одной может быть фоновая музыка, на второй – ваш вокал, на третьей – звуковые эффекты и так далее. Запись голоса можно начинать с любого места трека, для этого установите маркер на нужном времени и нажмите на значок микрофона. Перед тем как сохранить готовый трек вы можете воспроизвести его, оценить результат и скорректировать его при необходимости.
Audacity
Редактор аудио, который можно использовать для наложения голоса на музыку. Получил популярность в качестве софта для создания и сведения подкастов. Помимо возможности записывать голос с микрофона, линейного входа и других источников, Audacity также позволяет проводить базовое редактирование трека.
При этом запись можно проводить с одновременным прослушиванием добавленных аудиодорожек. Отчасти это напоминает караоке, однако важно использовать разные точки выхода звука: например, слушать музыку в наушниках, а для записи вокала применять микрофон или другое подобное оборудование. Максимальное количество каналов для записи – 16, однако для их использования необходимо использовать многоканальную звуковую карту.
Программа Audacity также помогает добавить звуковые эффекты, изменить темп воспроизведения с сохранением тона, автоматически удалить шумы и провести спектральный анализ. Что же касается сведения аудиодорожек, то софт позволяет объединять даже дорожки с отличающимися параметрами качества за счет опции автоматического преобразования.
Sound Forge
Цифровой аудиоредактор, который помогает накладывать голос на музыку, создавать и сводить подкасты, записывать аудиокниги с фоновой музыкой и делать качественные рекламные интеграции. По мнению некоторых экспертов, программа в большей степени ориентирована на профессионалов, так как для новичков функционал может оказаться слишком сложным.
Sound Forge помогает записывать звук с микрофона в качестве до 32-бит/384 кГц. Одновременно можно отслеживать волновое отображение звука. Помимо микрофона для записи можно использовать линейные стерео выходы. Разработчики также предусмотрели возможность дистанционной записи и быстрый экспорт аудиокниг с помощью модуля ACX. Для записи можно одновременно использовать до 6 каналов, все процессы отслеживаются в реальном времени.
Помимо этого, в программу встроен широкий функционал для редактирования аудио, обработки и восстановления звука. С помощью программы можно работать над качеством треков, обрезать и склеивать их, добавлять эффекты из библиотеки в качестве до 64 бит и сохранять результат в любом популярном формате аудио.
123apps
Простой онлайн-сервис, в большей степени представляющий собой виртуальный диктофон. После того, как вы разрешите сайту доступ к микрофону, можно будет записать голос и музыку, причем одновременно. Вы можете включить трек фоном и фиксировать его параллельно с вокалом, а можете сначала записывать звук, потом делать паузу, говорить или петь, после чего вновь начинать воспроизведение аудио.
Soundation
Онлайн-сервис для создания и обработки аудио, который подходит для творчества. С помощью Soundation можно создавать музыку и делиться ею с друзьями или со всем миром в профессиональном сообществе. Сервис также используется для записи подкастов, аудиокниг, рекламы и вступлений, позволяет проводить базовое редактирование треков и работать над повышением качества звучания.
После наложения голоса на музыку онлайн можно отредактировать файл, добавить звуковые эффекты из библиотеки, предварительно выбрав нужное направление и стиль. Soundation также позволяет работать над проектом с друзьями или коллегами: предусмотрена возможность одновременного доступа с максимальной синхронизацией, что особенно удобно при создании подкастов. Готовые видеозаписи можно сохранять во всех популярных форматах или отправлять в сообщество, продвигать и находить своих слушателей.
Audiotool
Онлайн-сервис для создания и обработки музыки, с помощью которого также можно записывать свой голос, преобразовывать его и добавлять к минусу. По отзывам некоторых пользователей, сервис имеет сложный функционал, и чтобы использовать все инструменты свободно, придется пройти обучение. Оно может занимать до нескольких дней.
Важно учесть, что базовый интерфейс программы на английском языке – это может осложнить использование сервиса русскоязычной аудиторией. Но если разобраться, то можно использовать весь функционал сервиса бесплатно – пока абонентской платы за создание композиций не предусмотрено. В число инструментов для создания и обработки звука от Audiotool входят редактор, библиотека эффектов, интегрированная возможность записи и обработки вокала.

Где взять минусовку для создания кавера или записи своей песни?
Итоговое качество трека во многом зависит от “минуса” — записи музыки без вокала. При создании кавера, озвучке ролика лучше всего брать профессионально подготовленные минусовки, использование которых не ограничено авторскими правами.
Вот список сервисов, где их можно скачать бесплатно:
X-minus.me – плюс сервиса в возможности сразу поменять темп и тональность трека, создать свой сборник;
Для самостоятельной записи голоса и смешивания аудиодорожек желательно подобрать простой и функциональный аудиоредактор, который подойдет как новичкам, так и опытным пользователям. Оптимальным выбором будет АудиоМАСТЕР — русская программа для записи и редактирования аудио. Софт работает на любом компьютере с Windows, а все действия выполняются 1-2 кликами мышкой, поэтому в качестве примера в инструкции будем рассматривать именно его.
Инструкция: запись и наложение музыки
В АудиоМАСТЕРЕ можно работать с уже готовой записью своего голоса или сделать новую прямо в программе. На все уйдет 5-10 минут (при условии, что первые дубли выйдут удачными).
Вот что нужно сделать:
В стартовом меню выбрать “Запись звука с микрофона” (если голос уже записан, то пункты 2-5 можно пропустить”).

Программа автоматически определит подключенный или встроенный микрофон (при желании можно выбрать другое устройство). Когда все будет готово — нажать на красную кнопку и начать звукозапись. При необходимости можно делать паузы.
Сохранить удачный дубль. Он сразу откроется на отдельном монтажном столе, где с помощью инструментов редактора следует убрать шумы и помехи, вставить тишину там, где должен быть проигрыш. Названия инструментов и все действия интуитивно понятны, также есть всплывающие подсказки.
В ниспадающем меню “Файл” нажать “Сохранить как”, выбрать удобный формат (рекомендуется WAV), качество, название файла.

В разделе монтажа выбрать функцию смешения файлов, добавить в список свежую запись вокала и минусовку.
При необходимости изменить параметры настроек (дискретизация, четкость, количество аудиоканалов). Нажать “Применить”.

Прослушать готовый трек и отредактировать отдельные места или целиком. Все нужные инструменты находятся в левом функциональном меню: изменения голоса, темпа, громкости, добавление спецэффектов, эквалайзер, “ножницы” и т.д.
Сохранить результат в любом подходящем формате (FLAC, AAC, MP3, WMA, OGG и др.) Для личной демо-записи лучше всего подходят WAV и WMA, так как они дают максимальное качество звучания.
Подождать 10-30 секунд финальной обработки файла. Теперь можно насладиться результатом или сразу выложить его в интернет.

Заключение
Наложение голоса на минус — сложная задача для новичка без профессионального оборудования. Быстро решить проблему поможет программа АудиоМАСТЕР с интуитивно понятным интерфейсом и широкими возможностями обработки звука. В ней можно записать и отредактировать вокальную партию, а затем наложить на заранее скачанную минусовку за несколько минут.
Читайте также:


