Как наложить 3д модель на фото 3д макс
Основу 3D-дизайна составляет работа с объектами: их создание, перемещение-вращение, трансформирование и применение различных дополнительных настроек (толщины стенок, цвета, текстур и так далее). За счёт этого получаются реалистичные модели предметов, рендеры интерьеров и экстерьеров, спецэффекты, анимированные персонажи.
Мы собрали подробный гайд по всем необходимым 3D-дизайнеру действиям над объектами и решению распространенных проблем.
Содержание
Понятие объектов в 3ds Max
Из объектов создается общая сцена в 3ds Max. Большинство из них представляют собой базовые формы, которые используют для создания сложных фигур.
- Геометрия (Geometry)
- Формы (Shapes)
- Камеры (Cameras)
- Объемные деформации (Space Warps)
- Источники света (Lights)
- Системы частиц (Particles)
- Вспомогательные объекты (Helpers)
- Дополнительные инструменты (Systems)
Как работать с объектами в 3ds Max
Для работы над объектами есть ряд встроенных функций в 3ds Max, начиная от базовых инструментов вроде “Создать”, “Копировать”, “Вставить” и заканчивая сложными настройками материалов.
Кроме этого, можно скачать и установить дополнительные модификаторы, упрощающие процесс моделирования или визуализации.
Рассмотрим основные действия над объектами.
Создание объектов в 3ds Max
- стандартные (Standard) — несложные объекты в виде базовых геометрических фигур;
- расширенные (Extended) — усложненная версия многих базовых фигур.
- На командной панели (Command Panel) выберите вкладку “Создать” (Create).
- В выпадающем списке с группами объектов выберите вид примитивов, который вам нужен (стандартные или расширенные).
- В открывшемся свитке выберите нужный объект.
- Перейдите в окно проекции “Перспектива” (Perspective). Для удобства разверните его на весь экран — это можно сделать с помощью комбинации горячих клавиш Alt +W.
- Левой кнопкой мыши кликните по экрану и, не отпуская её, потяните курсор в сторону — таким образом будет вырисовываться примитив, получится плоская геометрическая фигура.
- Чтобы зафиксировать размер и положение полученного объекта, отпустите кнопку мыши.

- Для объектов с углами потяните курсор вниз или вверх, чтобы сделать фигуру объемной — так и простого примитива получится 3D-объект.
- Для объектов “Чайник” (Teapot) и “Сфера” (Sphere) задавать высоту не нужно — их рисуют в один этап.
- Второй этап в процессе добавления объекта “Труб” (Tube) — задать толщину стенок путем того же растягивания курсором. После этого курсор нужно потянуть вверх, чтобы установить высоту.
- Для добавления “Конуса” (Cone) основание рисуют дважды: сначала низ фигуры, затем тянут курсор вверх, создавая объект. Можно сузить фигуру до точки на вершине, а можно сформировать усеченный конус.

Выделение объекта в 3ds Max
- в сглаженном режиме отображения (Smooth and Highlights) объект будет заключен с квадратные белые скобки;
- в режиме “Каркас” (Wireframe) сетка объект станет белой.
- прямоугольная область выделения (Rectangular Selection Region);
- круглая (Circular Selection Region);
- произвольная (Fence Selection Region);
- лассо (Lasso Selection Region);
- выделение кистью (Paint Selection Region).
Как повернуть объект на 90о в 3ds Max
Действия над объектом осуществляются с помощью инструментов, расположенных на основной панели.
Для вращения выберите Select and Rotate (“Выбрать и повернуть”), она обозначена круглой стрелкой. Горячая клавиша для этой команды — E.
Вращайте фигуру с помощью курсора по “орбитам”.

Как вырезать объект из объекта 3ds Max
- группировки объектов;
- сохранения участка пересечения объектов (остальные части объектов удаляются);
- вычитания одного объекта из другого.
- Выделите объект, который нужно оставить, и условно назовите его объектом A. Тот, который нужно удалить, условно обозначим как объект В.
- На панели создания объектов выберите “Геометрию” (Geometry), а в выпавшем после этого списке — “Сложные объекты” (Compound Objects)
- Выберите команду Boolean.
- В открывшемся справа окне настроек выберите “Вычитание” (Subtraction). Если выбрать A-B, то из объекта А (т.е. выделенного) будет вычтен объект В. Можно сделать и наоборот.
- В том же окне нажмите кнопку Pick Operand B.
Отверстие в объекте в 3ds Max
Очевидно, что для создания отверстий можно применять вышеупомянутую команду Boolean. Однако это не единственный вариант.
Круглые отверстия можно создать так:
1. ProCutter. Выберите объект, в котором нужно создать отверстия, и дополнительно дорисуйте еще один круглый объект на месте, где это отверстие должно быть (можно несколько). Примените инструмент ProCutter (она находится в свитке Compound, а свиток — на панели меню Create). В списке настроек справа нужно выбрать, какие именно объекты нужно удалить. Нажмите Pick Stock Object.

2. Loop Regulizer — скрипт, который нужно устанавливать отдельно. Он применяется в работе с Editable Poly с квадратными или прямоугольными полигонами, и, как и инструмент из предыдущего пункта, создаёт только круглые отверстия. На уровне редактирования Polygon выберите все полигоны, которые будут участвовать в создании отверстия. Кликните правой кнопкой мышки по экрану и в появившемся списке выберите Regulize. Таким образом, получается круг. При необходимости можно применять модификатор Chamfer для большего сглаживания. В настройках справа нажмите Bridge — после этого вместо только что сформированного круга получится сквозное отверстие.
3. Вручную. Сформируйте из полигонов форму будущего отверстия. Затем в режиме Vertex выберите точки, из которых оно состоит, и примените модификатор Spherify.

У многих людей есть проблема с объединением составных изображений состоящих из рендера и фотографией. В этой короткой обучающей статье я пытаюсь объяснить, как сделать это используя одно из инструментальных средств 3ds MAX - CAMERA MATCH.

Прежде всего мы должны подготовить фотографию, которую мы используем. Чтобы назначить правильную перспективу, 5 точек в 2-х измерениях. Четыре точки, которые принадлежат одной плоскости дома (голубой цвет на фото ниже) и одну точку, которая принадлежит второй плоскости (зеленый цвет).

Теперь открываем нашу 3d модель дома в 3ds MAX и назначем фото этого дома в качестве фона (background) Меню:Views-Viewport Background (Alt+B)

Так как совмещение надо выполнить как можно точнее, настоятельно рекомендую скрыть всё кроме этих двух стен у 3d модели , которые соответствуют им в фотографии.

Теперь необходимо отметить на модели те же точки, которые мы выделили на фотографии. Перейдите (Helpers > Camera Match > CamPoint ) Важно: обязательно делайте это с включенной привязкой Snap Toggle= ON и точно в той же последовательности!
После создания campoints мы можем их правильно привязать к нашей фотографии. ( Utilities > Camera Match ) Для этого:
- Выделяем campoint. (можно использовать для этого Меню: Edit > Select by name
- Cтавим галочку USE THIS POINT
- Нажимаем ASSIGN POSITION
- Щелкаем на точке фото, соответвующей точке на 3d модели.

Смотрим на картинку ниже для лучшего понимания порядка действий:
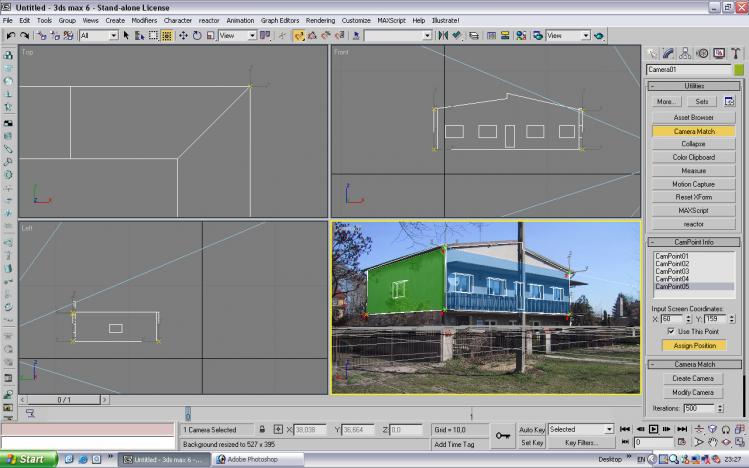
После привязки всех пяти точек нажимаем CREATE CAMERA. Наша модель должна точно встать на место дома изображенного на фотографии. Если что-то не получилось: внимательно проверьте все точки привязки - первые четыре ОБЯЗАТЕЛЬНО должны принадлежать одной плоскости ( в нашем случае - стены дома).

Всё, можно раскрыть все объекты и начать работу по настройке света и материалов, максимально соотвествующим им на фотографии. После рендера совместите картинки в любом графическом редакторе (например Adobe Photoshop).
По роду своей деятельности, а я работаю в рекламном агентстве, специализирующемся на наружной рекламе, мне часто приходится иметь дело с проектами, которые требуют размещения рекламных конструкций прямо на фотографии. Область применения такого подхода значительно шире: от архитектуры, коллажей до создания видео.
В сегодняшнем уроке, на примере создания стелы для банка, я попытаюсь объяснить процесс построения целостного изображения на основе 3D и фотографии.
Предположим, что у нас есть идея для проекта, ее конструктивное решение. Но заказчику мало просто описать проект, он хочет видеть каким он будет в жизни. Ну что ж, попробуем выполнить пожелания заказчика.
Все начинается с фотографии. Первым делом нужно определиться с каким качеством мы должны будем распечатать проект для заказчика, отсюда будет зависеть разрешение при сканировании. Если фотография 9 х 12, а печать будет на листе формата А4, то я сканирую с разрешением 300 dpi и предпочитаю работать с форматом tiff.
Подготовительная часть закончена, запускаем MAX. Первым делом надо разместить фотографию в качестве background-а в окне перспективы. Для этого выбираем в меню Rendering > Environment>Environment Map, и в качестве карты Bitmap выбираем нашу фотографию.

Прошу обратить внимание на то, что когда откроется диалоговое окно "Select bitmap image file" и Вы активизируете изображение, внизу, в графе Statistics будет дано разрешение в пикселях, надо запомнить или записать это значение для параметров рендера.
Жмем ОК и на кнопке появляется название нашего файла. Хочу заметить, что иногда требуется небольшая коррекция для фотографии в процессе работы и для того, чтобы это было возможным в 3ds max, достаточно скопировать ее в редактор материалов. Для этого открываем редактор Tools>Material Editor и кликнув по кнопке в окне Environment (если Вы его еще не закрыли) перетаскиваем ее в любой свободный слот в редакторе материалов, а в качестве метода копирования выбираем instance. Там, во вкладке Output, достаточно настроек что бы подкорректировать при необходимости изображение.
Пол дела сделано. Далее надо прописать это изображение в окно перспективы. Для этого откроем Views>Viewport Background и там активизируем Match Bitmap, Display Background, Lock Zoom/Pan и в последнюю очередь Use Environment Background. В качестве Viewport-а выбираем перспективу и после нажатия на ОК получаем наше изображение в окне перспективы. Ну и что бы совсем закончить с настройками, связанными с фотографией, перейдем к настройке рендера Rendering>Render. Вот тут нам и пригодится размер фотографии в пикселях - их нужно прописать в Output Size в качестве ширины и высоты - это сохранит пропорции фотографии и отрендерит изображение с максимальным качеством. Кроме того для тестовых рендеров я часто использую настройки Draft Render-a, где сохраняя параметр Image Aspect ( т.е. пропорции ) уменьшаю в несколько раз размеры изображения для скорейшего рендера сцены.
Далее приступаем к анализу нашей фотографии. Надо определить точку, с которой производилась съемка ( что необходимо для правильной постановки камеры в сцене), а так же проанализировать свет и тени ( это пригодится для выставления светильников).
Начнем с камеры. Логично предположить , что фотоаппарат находился на уровне глаз фотографа, значит и камеру в сцене надо выставить на высоте 1600 - 1700 мм ( за отметку земли возьмем начало координат по оси Z). Target камеры будет находиться несколько выше т.к. фотография сделана под небольшим углом. Конечно, идеальным вариантом было бы знать реальные размеры объектов на фотографии ( например столбов) и расстояния до точки съемки, но попробуем разобраться без них.
Что касается света, то судя по теням от машины и столба можно предположить, что солнце находилось слева и немного впереди.
А сейчас я хочу сделать небольшое отступление и сказать несколько слов по поводу последовательности в работе такого характера. Что касается данного примера, то можно было вначале построить всю геометрию ( плоскость земли и саму стелу), согласно реальных размеров, а лишь только потом начинать работу с фотографией. Так Вы не будете загружать понапрасну свой компьютер. Но гораздо чаще приходится строить объекты используя фотографию, т.е. заниматься подгонкой прямо по месту (например добавить несколько мелких деталей в интерьер комнаты), потому я и описал именно такую последовательность.
Ну, что ж, вернемся к работе.
Предположим, что мы уже раньше сделали модель стелы и сейчас только экспортируем ее в сцену. Далее "подведем" под ее плоскость (Create>Geometry>Plane), которая будет лежать на уровне земли и в дальнейшем будет использована для "принятия" тени от стелы. Исходя из этих соображений размер плоскости может быть любой, но не менее того, на который уместится тень ( ведь это ее основное назначение). Кроме того, как Вы увидите ниже я использую грани плоскости для выравнивания относительно точек схода. На этом с геометрией закончили - теперь вернемся к Камере.
Построим на виде сверху камеру (Create>Cameras>Target) так, чтобы она была направлена на "лицо" стелы, затем, не снимая выделения активизируем в главной панели значок трансформации (Select and Move) и кликаем по нему правой кнопкой мыши, после чего появится окно для ввода числовых значений трансформации, где в поле оси Z введем 1700 ( расстояние от земли до камеры).
Сейчас можно окно перспективы заменить на вид из камеры и продолжить настройки. Для согласования линии горизонта камеры с горизонтом на фотографии надо включить показ горизонта камеры во вьюпорте. Для этого, при выделенной камере, зайдите в панель Modify и активизируйте Show Horizont во вкладке Parameters.
На рисунке внизу я попытался представить составляющие правильной настройки камеры и освещения. Для наглядности я провел (можно это сделать, подключив воображение) две красные линии параллельно бордюрному камню и по краю газона ( в жизни они обычно параллельны). На пересечении мы получили точку схода, а следовательно и линию горизонта фотографии.

Сейчас используя инструмент Select and Move передвиньте Target камеры по оси Z так, чтобы черная горизонтальная линия ( горизонт камеры) совпал с точкой схода. Все, по оси Z камеру двигать больше не нужно - она заняла свое место. Осталось только перемещать ее по осям X и Y для того, чтобы объект встал на то место, которое для него предназначено. Стелу предполагается расположить перпендикулярно дороге, следовательно по левой грани плоскости Plane 01 можно выставить и стелу. Для того, чтобы проще было настраивать камеру, я в Object Properties для Plane 01 (окно появляется после нажатия правой кнопкой мыши на Plane 01) установил Display As Box.
На рисунке вверху плоскость обозначена белой линией, а крайняя левая красная линия указывает на то, что она выставлена параллельно дороге. А на рисунке внизу показан вид сверху, где видно окончательное расположение камеры и светильников.
Сейчас несколько слов по поводу освещения. Всего в сцене 4 светильника: три Omni (заполняющие) и Target Direct. Для источника света, который будет генерить тени я выбрал Target Direct, как наиболее близкий по отбрасыванию теней к солнцу ( у солнца лучи почти параллельны). Выставил его согласно описанному выше анализу - слева и немного впереди ( рис 1). Хочу обратить Ваше внимание на то, что для более реалистичной тени я применил Shadow Map с параметрами, которые Вы можете видеть ниже.
Как Вы можете видеть, параметр Bias равен 0. Это не позволяет тени "отрываться" от объекта, который ее отбрасывает. Выставив Size равным 1000 я сделал тень более ровной, а параметр Sample Range "генерит" размытые края тени. Все эти параметры подбираются опытным путем в зависимости от задач и выходного размера картинки.
Далее поговорим о материалах, точнее об одном материале, который назначается Plane 01. Это Matte/Shadow материал - именно он позволяет принимать тени, сам при этом оставаясь невидимым. Ниже Вы можете увидеть настройки этого материала - они достаточно просты. Просто установите флажок Receive Shadow и Affect Alfa. Кроме того с помощью параметра Shadow Brightness можно изменить яркость тени, а параметр Color меняет цвет тени.
Остальные материалы настраиваются как обычно.

И напоследок несколько советов. В нашем случае тень от стелы падала на ровную землю, а что если тень падает на стену здания с колоннами, окнами и пилястрами? Все не так страшно, просто надо симитировать выступы и впадины (достаточно если это будет весьма приблизительно) и с расстояния Вы ничего не заметите. Другое дело если объект показан крупным планом - тут придется потрудиться. Кроме того фотографии чаще всего имеют глубину резкости и надо подбирать параметр сглаживания при рендере чтобы объект не казался инородным телом. Это же относится и к подбору цвета для светильников ( надо попасть в цветовую гамму фотографии).
Ну, вот, пожалуй и все, что я хотел рассказать в данном уроке.
Удачи!

С помощью наложения текстур можно легко и быстро создавать высококачественные материалы. Для этого можно использовать практически любые 2D изображения. Их можно создавать самому в графических редакторах или искать в Сети. Ниже мы разберем, как задавать свойства материала CoronaMtl с помощью текстур и различные способы настройки.
1. Создание материала
Прежде всего необходимо создать объект, на который будет применен материал с текстурами. Также сразу стоит создать пол и источник света для рендеринга. Для тестовой сцены в качестве пола используется Plane, а в качестве света CoronaLight. Объектом будет полусфера, на которую будет накладываться материал плетенной корзины. Для удобства можно также поставить Standard Camera.

Перейдите в Material Editor, нажав клавишу «M» или кнопку на панели Main Toolbar, и создайте материал CoronaMtl. Добавьте все карты в рабочую область перетаскиванием картинок или создавая карту Maps – General – Bitmap.
Скачивая карты из Сети, они часто именуются по свойствам, за которые отвечают. В данной статье применялись карты: Diffuse, Ambient Occlusion (AO), Roughness, Normal и Height. В других материалах можно встретиться с названиями: Base color, Metallic, Glossiness, Specular.
Diffuse = Base color, Roughness = Glossiness, Metallic = Specular.
Названия это только ориентиры. Помните, что автор мог ошибиться и неправильно назвать карту.

2. Подключение текстурных карт
Теперь карты можно подключать к материалу. Но для верного подключения и хорошего результата понадобятся дополнительные карты.
1. Color Correction – к ней подключается карта Diffuse. Эта карта нужна для изменения картинки с базовым цветом.

2. Composite объединяет между собой две карты Diffuse (через Color Correction) и Ambient Occlusion. Чтобы их объединить, в карте Composite нужно добавить новый слой (Layer 2) кнопкой Add A New Layer. Карта Ambient Occlusion подключается к Layer 2 и ему назначается тип Multiply. Diffuse подключается к Layer 1.

3. CoronaNormal – карта для активации работы и настройки карт нормалей. Для включения карты нужно зайти в ее настройки и установить флажок Add gamma to input. В случае неудовлетворительного результата можно изменить множитель выдавливания Strength mult, изменить красный (Red) и зеленый (Green) цветовые каналы. Эту карту нужно подключать только к картам нормалей. Если в слот Bump будет назначена другая карта, то ее не нужно подключать таким же образом.

Теперь сформированные текстуры можно устанавливать в слоты материала.
Composite подключается к Diffuse color.
Roughness подключается к Refl. gloss. При этом нужно установить Reflection Level = 1.
CoronaNormal подключается к Bump. Значение Bump в CoronaMtl – Maps можно увеличить или уменьшить, в зависимости от результата.
Height подключается к Displacement.

Большинство карт свойств представлены в черно-белом виде. Если вам недостает как-либо карт, то можно назначить одну и ту же разным свойствам. Можно изменить их с помощью карт Color Correction и Output. Причем, назначить в любое из свойств можно и карту цвета Diffuse color, и она будет работать. А другие полезные карты можно узнать в статье «10 самых нужных карт 3Ds Max».
Теперь можно выбрать объект и назначить ему материал кнопкой Assign Material to Selection.
3. Настройка размера и UVW Map
Создав материал, можно переходить к его настройке. Для начала стоит отобразить материал на объекте, чтобы видеть его наличие и положение. Отображается только цвет материала, а точнее любая из назначенных карт. Поэтому в данном случае мы выделяем карту Color Correction и отображаем ее кнопкой Show Shaded Material in Viewport.

Теперь можно видеть, что текстура слишком крупная и ее следует уменьшить. Сделать это можно в настройках карт Bitmap, которые были загружены из памяти компьютера. Перейдя в Material Editor – Bitmap (Diffuse) – Coordinates, вы сможете настраивать положение текстуры и повторение. Offset смещает положение текстуры по оси U (вправо/влево) и V (вверх/вниз). Tiling увеличивает количество повторений текстуры по тем же осям. Angle поворачивает текстуру по осям U, V и W (по диагонали).

У такого метода настройки есть большой недостаток – каждую карту Bitmap придется настраивать отдельно. Если какую-то пропустить, то финальный вид материала может испортиться. Для того, чтобы изменять все используемые карты одновременно, воспользуйтесь модификатором UVW Map.
Примените модификатор к объекту, перейдя в Modify – Modifier List – UVW Map. В разделе Parameters – Mapping выберете наиболее подходящую форму для вашего объекта. В данном случае – Spherical.
Значениями Length, Width и Height настраивается размер проецирующего контейнера. Рекомендуется, чтобы все его края находились снаружи объекта.
С помощью параметров U/V/W Tile можно настроить повторения всех карта. Благодаря увеличению этих значений, текстура уменьшится.

На этом настройка материала и объекта закончена. Можно запускать рендер и использовать объект в сцене. Все настройки уникальны для каждого отдельного материала и текстуры. Поэтому, чтобы хорошо настроить материал, нужно потратить много времени на подбор параметров. Описанный метод подойдет для большинства материалов. Однако, для очень сложных моделей есть более продвинутые инструменты текстурирования. К таким относятся «запекание» и создание развертки Unwrap UVW.
Читайте также:


