Как найти рабочий стол на компьютере
Одним из возможных последствий очистки от вредоносного софта может оказаться, что вместо рабочего стола перед глазами - изображение или черный экран. Сперва нужно очистить ПК от вирусов и только затем пытаться вернуть на место важнейший элемент ОС. Чтобы многократно не повторяться - везде, где это предусмотрено, действие придётся подтверждать щелчком по «Окей».
Простые методы
Может быть поможет даже самый простой метод. Кнопку Win нажмите одновременно с R и сделайте всё, как показано экранным снимком. Если рабочий стол запустился - это большое везение.
Следующий метод состоит в обращении к диспетчеру задач. Для этого необходимо воспользоваться одной из двух, показанных ниже, клавиатурных комбинаций. Во втором случае возможность открыть диспетчер задач будет одной из нескольких предложенных пользователю.
Осуществив показанное скриншотом действие, напечатайте «explorer.exe» в отображённой дисплеем строке.
Возможен также ввод полного пути к «экзешнику».
Если итогом проделанной работы стал работоспособный рабочий стол - этому можно только порадоваться.
Что делать если лёгкие способы не подействовали
Если не помогло, тогда далее работаем там же, но в режиме админа.
Напечатайте в отображённой консоли « sfc /scannow ». Ввод команды подтвердите нажатием «Энтер». После сканирования системы выключите, а потом вновь включите ПК.
Не исключено, что всё вышерассмотренное не помогло. В этом случае нужно будет заменить файл explorer.exe подобным с другой машины. При этом важно помнить, что для 64-битной системы в качестве источника EXE-шника потребуется другая такая же. Лучше будет, чтобы и версии Виндоуз (корпоративная, профессиональная, домашняя) совпадали.
Не исключено, что система не позволит осуществить подобную замену и её придётся производить в режиме админа, настроив свойства файла в каталоге C:\Windows, выполнив показанную ниже последовательность простых действий. Если результат не порадует, то выхода кроме переустановки Виндоуз не остается.
Если помогло, показанной ниже командой переходим к реестру, который предстоит очистить.

Каждый пользователь компьютера неоднократно слышал о том, что в операционной системе Windows любой версии есть «рабочий стол». Большая часть из них знает или хотя бы представляет, что это означает и где находится. Вообще «Рабочий стол» представляет собой главную область экрана, появляющуюся сразу после загрузки компьютера и последующего входа в операционную систему. Однако не каждый знает, что «Рабочий стол», помимо всего прочего, представляет собой папку или директорию, способную содержать в себе ярлыки программ, файлы и даже папки с подпапками и файлами. Если это директория, то как найти папку «Рабочий стол» в Windows 7? На первый взгляд этот вопрос покажется пустяковым для некоторых пользователей. Но новичкам не стоит спешить с таким выводом. Потому что рано или поздно каждому может потребоваться переустановить систему Windows 7 с предварительным форматирование локального диска. Поэтому очень важно знать, где папка «Рабочий стол» располагается, чтобы не потерять важные файлы, которые в ней находятся.
Как найти папку «Рабочий стол» в Windows 7
Как Вы уже догадались, папка «Рабочий стол» в Windows 7 и других версиях системы располагается на том же локальном диске, что и сама система, то есть, на диске «C:\». Поэтому очень важно перед переустановкой операционной системы перенести всю необходимую информацию с локального диска «C:\» на любой другой, например на «D:\». Давайте рассмотрим, как найти папку «Рабочий стол» с помощью стандартного проводника. Для этого необходимо нажать на клавиатуре сочетание клавиш «WIN»+«E» или двойным щелчком мыши нажать на значке «Компьютер», расположенном на «Рабочем столе» или в меню «Пуск». Запустить проводник можно также с «Панели задач и меню «Пуск»» - там по умолчанию закреплён значок проводника в виде жёлтой папки.
Перед Вами появится окно проводника, с помощью которого я буду показывать Вам абсолютный путь расположения папки «Рабочий стол» в Windows 7, воспользоваться которым можно будет и в других проводниках, например, Total Commander. Итак, нажмите в левом столбце окна проводника на значке «Компьютер» один раз левой клавишей мыши. Справа отобразятся все диски Вашего компьютера. Дважды щёлкните по диску с операционной системой, отмеченному значком компании «Microsoft» (по умолчанию это диск «C:\»).
Отобразится содержимое диска «C:\», среди которого нас интересует только одна папка – «Пользователи» (или «Users»). Нажмите по ней дважды левой клавишей мыши, чтобы открыть.
Вы увидите папки с именами всех пользователей Вашей системы и папку «Общие». Откройте папку, которая носит Ваше имя (имя пользователя).
Директория с именем пользователя и есть то место, где папка «Рабочий стол» располагается. И Вы это уже видите. Если у Вас язык системы не русский язык, а английский, или если Вы будете пользоваться, скажем, проводником Total Commander, папка «Рабочий стол» будет называться «Desktop».
Получается, полный абсолютный путь к папке «Рабочий стол» будет иметь следующий вид:
«C:\Users\Имя_пользователя\Desktop»


Теперь в любой момент времени Вы сможете найти папку «Рабочий стол» для более удобной работы с имеющимися в ней папками и файлами. Будьте с компьютером на «ты»!
Некоторые пользователи сталкиваются с исчезновением с экрана компьютера всех иконок. Кнопка «Пуск» начинает работать не в привычном режиме, а показывать плитки. Тогда часто говорят, что пропал рабочий стол в Windows 10. Разберемся с этой проблемой.
Причины пропажи

Чаще всего пропадает содержимое экрана именно в Windows 10 вследствие системных сбоев. Если вы устанавливаете программное обеспечение нелицензионное, скачанной с «левых» сайтов, то никто не может дать гарантии в дальнейшей трудоспособности ПК. Изменения, которые вносят такие самописные программы в систему и реестр, не поддаются отслеживанию, а часто и логике.
Кроме того, они могут нести в себе вирусы, которые копируются в вашу систему и начинают в ней хозяйничать. Результат также не предсказуем – пропадут не только ярлыки, но и папки.
Что такое «Рабочий стол»?
Визуально это экран Windows, который мы видим перед собой после загрузки. По аналогии с реальным столом на нем хранятся самые важные и нужные инструменты – ярлыки.
В системе все эти ресурсы расположены в папке пользователя, на системном диске. А программа explorer.exe управляет каталогом, создавая привычный нам интерфейс. Сбой в ее работе приводит к тому, что пропадает рабочий стол.
Что делать, если рабочий стол пропал
Прежде всего попробуйте перезагрузиться. Возможно системе просто надо принять новые правила после установки программ. Причем все замечают, что действенным является перезагрузка с помощью кнопки питания на системном блоке.
Если это не помогло и на экране все пропало, то стоит попробовать выполнить одно из нижеприведенных действий.
Запуск процесса рабочего стола
Откройте диспетчер задач (правая кнопка мыши на пуске или CTRL+ALT+DELETE).
Нам необходимо запустить процесс explorer.exe. Для этого в меню «Файл» выбираем создание новой задачи.
И вводим имя процесса explorer.exe.
Если рабочий стол пропал по причине остановки процесса, это поможет. Если же папка или программа были испорчены вирусом или сбоем Windows 10, то это не поможет.
Восстанавливаем операционную систему
Внимание! Восстанавливать систему лучше в безопасном режиме. В такой конфигурации отключены все исполняемые установленные файлы, очищена автозагрузка и у вас больше шансов восстановить Windows.
Вам будет предложен выбор. Обычно файлы сохраняют, но если система сильно повреждена, то выбирайте удаление.
Система сообщит вам об удаляемых приложениях.
И затем последует восстановление системы.
Конфигурирование реестра

Реестр – это системное хранилище всех связей Windows. При установке ПО в него записываются новые данные. Любой сбой приводит к нарушениям ключей, и мы получаем проблемы, например, когда пропадают ярлыки и папки.
Чтобы открыть реестр, нажмите WIN+R и наберите regedit.
Перейдите по пути
HKEY_LOCAL_MACHINE/SOFTWARE/Microsoft/WindowsNT/CurrentVersion/Winlogon
Сверьте параметры:
- Shell – explorer.exe
- UserInit - C:\WINDOWS\System32\Userinit.exe

Если у вас отличаются, установите нужные и перезагрузите. Элементы экрана перестанут пропадать.
Восстановление ярлыков
Иногда пропадают только ярлыки. Определить это легко, если работает «Пуск». Зайдите в параметры и выберите раздел, отвечающий за систему.
В области «Режим планшета» выключите все ползунки.
Также на рабочем столе нажмите ПКМ и переведите указатель на команду «Вид». Проверьте, не отключен ли пункт отображения значков. Если галочка не стоит, ярлыки пропадут.
Также обязательно проверьте компьютер на вирусы.
Восстановление отдельных элементов
Не всегда пропадает полностью все содержимое рабочего стола. Иногда вы можете не досчитаться папки или нужного ярлыка.
Восстановление кнопки «Пуск»

Что делать, если вдруг пропала нижняя строка и Пуск на рабочем столе? Чтобы она снова заработала, перерегистрируем. Для этого в диспетчере задач запустите новую задачу PowerShell от имени администратора.
В нем необходимо набрать команду:

Нажмите Enter. После окончания работы команды опять перезагружаем компьютер.
Возвращаем корзину, если она пропала
Этот инструмент позволяет нам удалить ненужные или восстанавливать удаленные элементы системы. Разберемся, как вернуть корзину, если она пропала с рабочего стола Windows 10. Нажмите ПКМ на свободном месте экрана и выберите «Персонализация».
В разделе «Темы» найдите параметры значков рабочего стола.
Поставьте галочку около корзины.
Как действовать, если пропала корзина с рабочего стола Windows XP или Vista и ее требуется восстановить? Воспользуйтесь редактором групповой политики. Зайдите в Пуск, выберите «Выполнить» и наберите команду gpedit.msc. Затем перейдите по следующему пути:
Конфигурация пользователя-Административные шаблоны-Рабочий стол
Справа вы увидите параметр «Удалить значок корзины с рабочего стола».
Нажав ПКМ и открыв «Изменить», следует установить опцию «Не задано».
Обязательно перезагрузитесь.
Пропала папка с рабочего стола: как найти и восстановить
Это может произойти по причине изменения разрешения экрана – папки пропали, так как их просто не видно. Выберите команду вид, нажав ПКМ на рабочей области экрана и выполните команду «Упорядочить значки автоматически».
Также проверьте, под каким пользователем вы вошли в систему. Папки видны только тому, кто их создал. Нажмите на пуск и сверху на три полоски (меню). Поищите пользователя. При необходимости смените его.
Возможно папка пропала, так как была удалена. Откройте корзину и поищите в ней. При необходимости восстановите.
Также папки пропадают, если они скрыты. Откройте проводник и щелкните на «Вид». Там поставьте галочку около скрытых элементов.
Почему с рабочего стола пропадает картинка
И напоследок расскажем, как бороться с ситуацией, когда пропал фон рабочего стола Windows 10. Причина в активации Windows. Если у вас стоит нелицензионная операционная система, то при обновлениях происходит поиск ключа активации. Неудачный исход этой процедуры приводит к сбрасыванию настроек и элементы экрана пропадают.
Можем порекомендовать активировать ОС Windows или отключить обновления. Чтобы выполнить последнее, снова запустите программу gpedit.msc. Это редактор групповой политики. Он по умолчанию имеется только в PRO версии.
Итак, если пропала картинка, то переходим по пути:
Конфигурация компьютера-Административные шаблоны-Компоненты Windows-Центр обновления Windows
Здесь нам понадобится «Настройка автоматического обновления».
Снова выбирайте команду «Изменить» и щелкайте по опции «Отключено».
После этого вы избавитесь от обновлений и фон рабочего стола пропадать не будет. А для надежности рассмотрите вариант покупки лицензии Windows 10.
Мы рассказали, что делать если пропал рабочий стол в Windows 10. Надеемся, информация вам поможет.
Найти его легко – прямо в метро сразу бросается в глаза ярлык с надписью – рабочий стол, нажав на него система переместит вас туда.
Если вопросом где находится рабочий интересуются лишь те, кто недавно стал обладателем компьютера или ноутбука, то о том, что его можно изменить до узнаваемости известно не всем. Подробнее об этом можно узнать из статьи как сделать удобным рабочий стол.
Если же вам нужна папка рабочего стола, то самый простой вариант, открыть любую и с левой стороны вы увидите ее. Смотрите на рисунке.
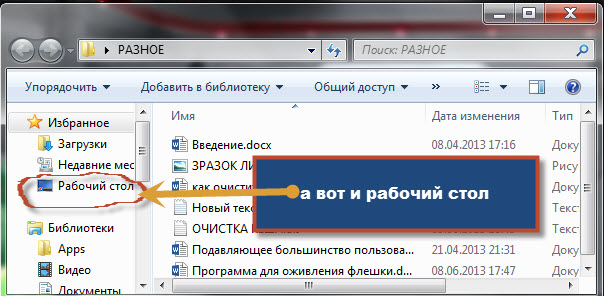
В целом папка рабочее место в виндовс имеет другое название – «Desktop» и находиться в защищенном месте. Открыть, точнее посмотреть ее содержимое обычным способ не удастся, нужны «повышенные» права (стать владельцем). Разберем эту ситуацию более подробно.
Где находится папка рабочий стол
Чтобы увидеть папку компьютерного стола, вам понадобиться вначале открыть папку «Documents and Settings» (она находиться на диске «С»), но как я писал выше – она защищена. Поэтому воспользуйтесь специальным файлом.
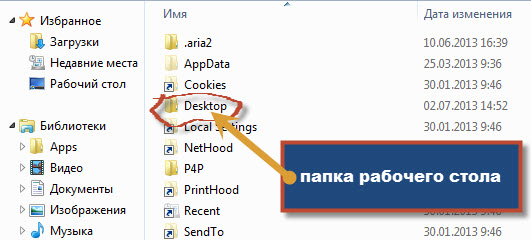
Только не рассчитывайте увидеть в ней больше чем-то, что видите на экране монитора. Там будут те же самые файлы, без графического оформления.
Также не ищите на рабочем столе обои, рисунки, фоны, темы и заставки. Все это храниться в другом месте.
Чтобы изменять темы, ваша виндовс должна быть высшего класса (версии) чем домашняя (басик), которая обычно предоставляться бесплатно при покупке ноутбуков.
Что касается вида, то сегодня его можно сделать даже в 3D формате. Одним словом – экспериментируйте. Перейдя по имеющемся ссылкам на этой странице – узнаете многое. Удачи.
Читайте также:


